Top 6 Apps zum Scannen von Handschrift und Konvertieren von Handschrift in Text
Die traditionelle Form der handschriftlichen Dokumentation gehört nun der Vergangenheit an. Der schnell wachsende IT-Markt bietet schnelle und praktische Tools zur Umwandlung von Handschrift in Text. Klingt ziemlich interessant, oder? Die Vorzüge solcher Softwareprogramme sind bemerkenswert. Sie können mit ihnen zusammenarbeiten, um handgeschriebenes Material im beruflichen, akademischen und privaten Bereich in eine reguläre Schriftart zu digitalisieren.
Im folgenden Artikel erfahren Sie, wie Sie die beste App auswählen, die Handschrift in Text umwandelt.
In diesem Artikel
Teil 1. Die 6 besten Apps zum Umwandeln von Handschrift in Text
Auf dem Software-Markt gibt es eine große Auswahl an Apps, die Handschrift in Text umwandeln. Lassen Sie uns einen Blick auf die oben genannten Apps werfen:
1. PDFelement
Der nächste auf der Liste ist Wondershare PDFelement - PDF Editor. Das Tool löst effizient die verschiedensten Probleme im Zusammenhang mit PDF unter Windows. Mit diesem Tool können Sie PDF-Dokumente bequem bearbeiten, konvertieren, organisieren, mit Anmerkungen versehen und schützen. Dies ist eine plattformübergreifende PDF-Lösung für schnellen und einfachen Zugriff. Die OCR-Funktion der Software wandelt Handschrift in nur wenigen Schritten in digitalisierten Text um.

![]() Unterstützt durch KI
Unterstützt durch KI
Schritte zum Umwandeln von Handschrift in Text auf PC
Schritt 1 Hochladen einer PDF-Datei
Es gibt 2 Möglichkeiten, eine handgeschriebene PDF-Datei auf den Begrüßungsbildschirm der App hochzuladen. Klicken Sie entweder auf das + Symbol oder verwenden Sie die Drag & Drop-Methode. Öffnen Sie die Upload-Datei, um fortzufahren.

Schritt 2 Aktivieren und Ausführen von OCR
Eine Meldung fordert Sie auf, die OCR durchzuführen. Navigieren Sie zu und klicken Sie oben auf die Registerkarte Tool. Wählen Sie OCR.
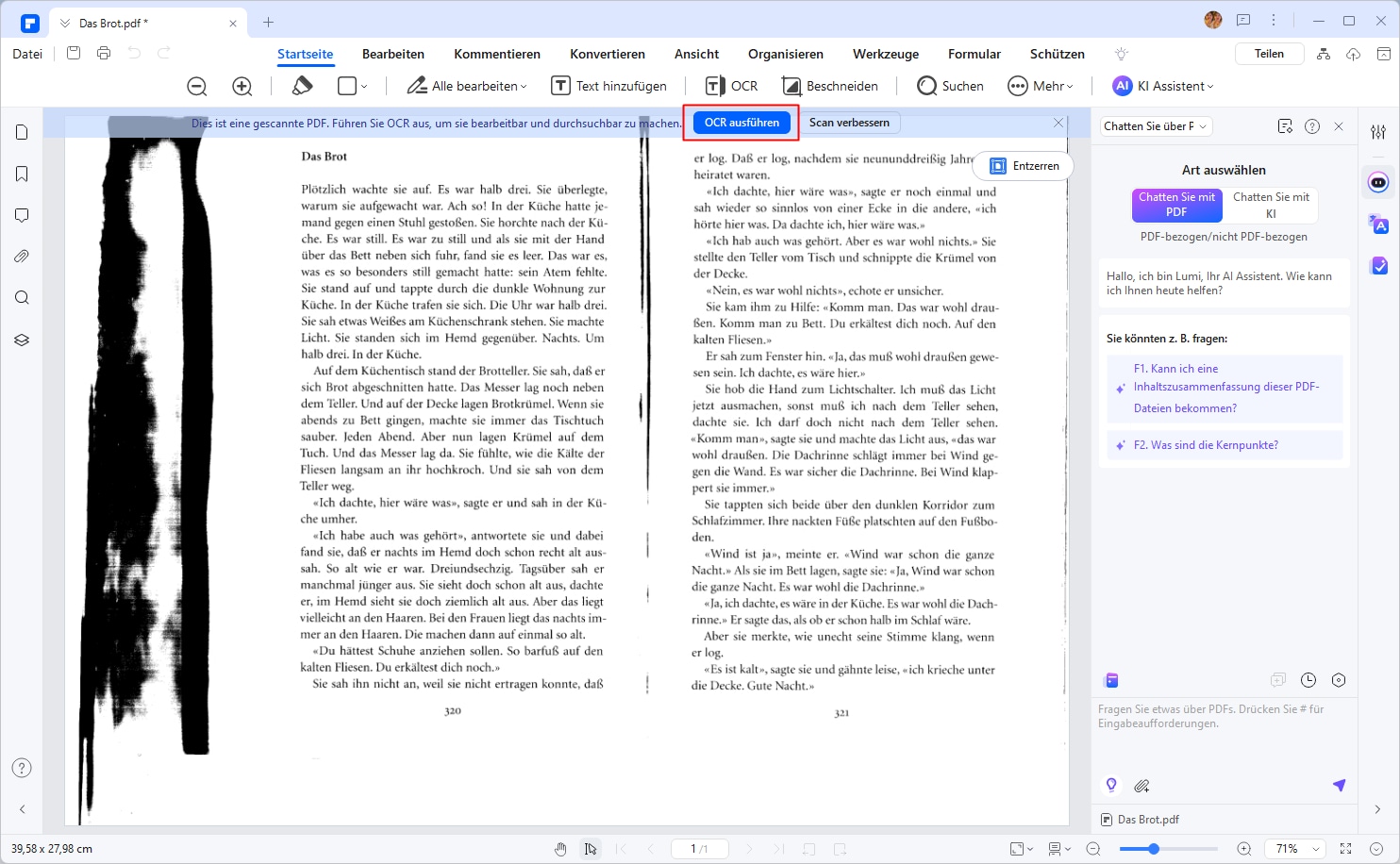
Wählen Sie im OCR Dialogfenster die Option "Bearbeitbarer Text" und klicken Sie auf "Sprachenerkennung". Wählen Sie eine Sprache für das handschriftliche Material aus, um die OCR durchzuführen. Wenn alles fertig ist, klicken Sie auf "Anwenden".
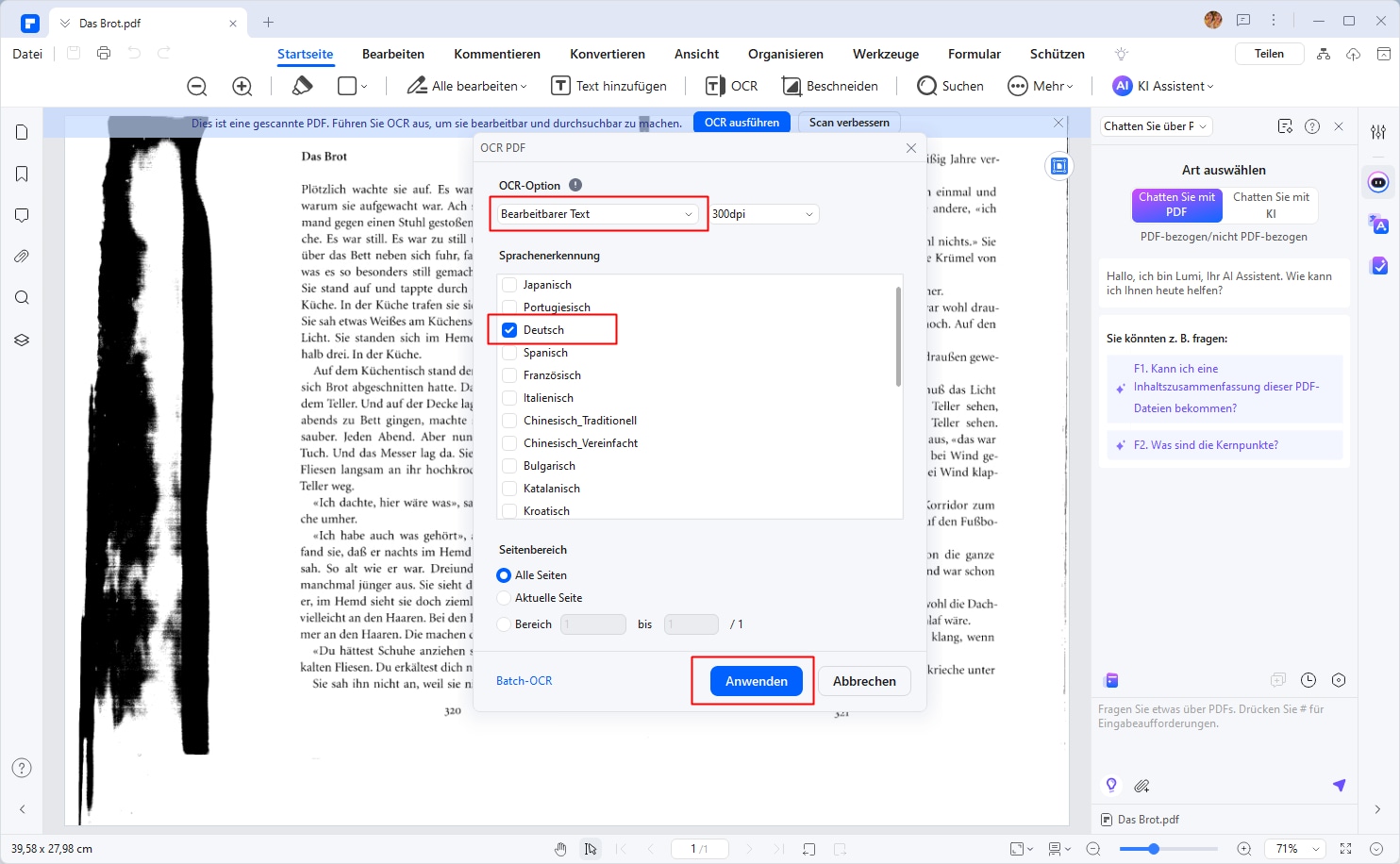
Schritt 3 Handschrift in Text konvertieren
Klicken Sie auf die Registerkarte "Bearbeiten" am oberen Rand, um das Dokument anzupassen. Wenn Sie fertig sind, klicken Sie auf die Registerkarte "Konvertieren" und wählen Sie "ZuText", um die Handschriftdatei direkt in eine Textdatei zu konvertieren.
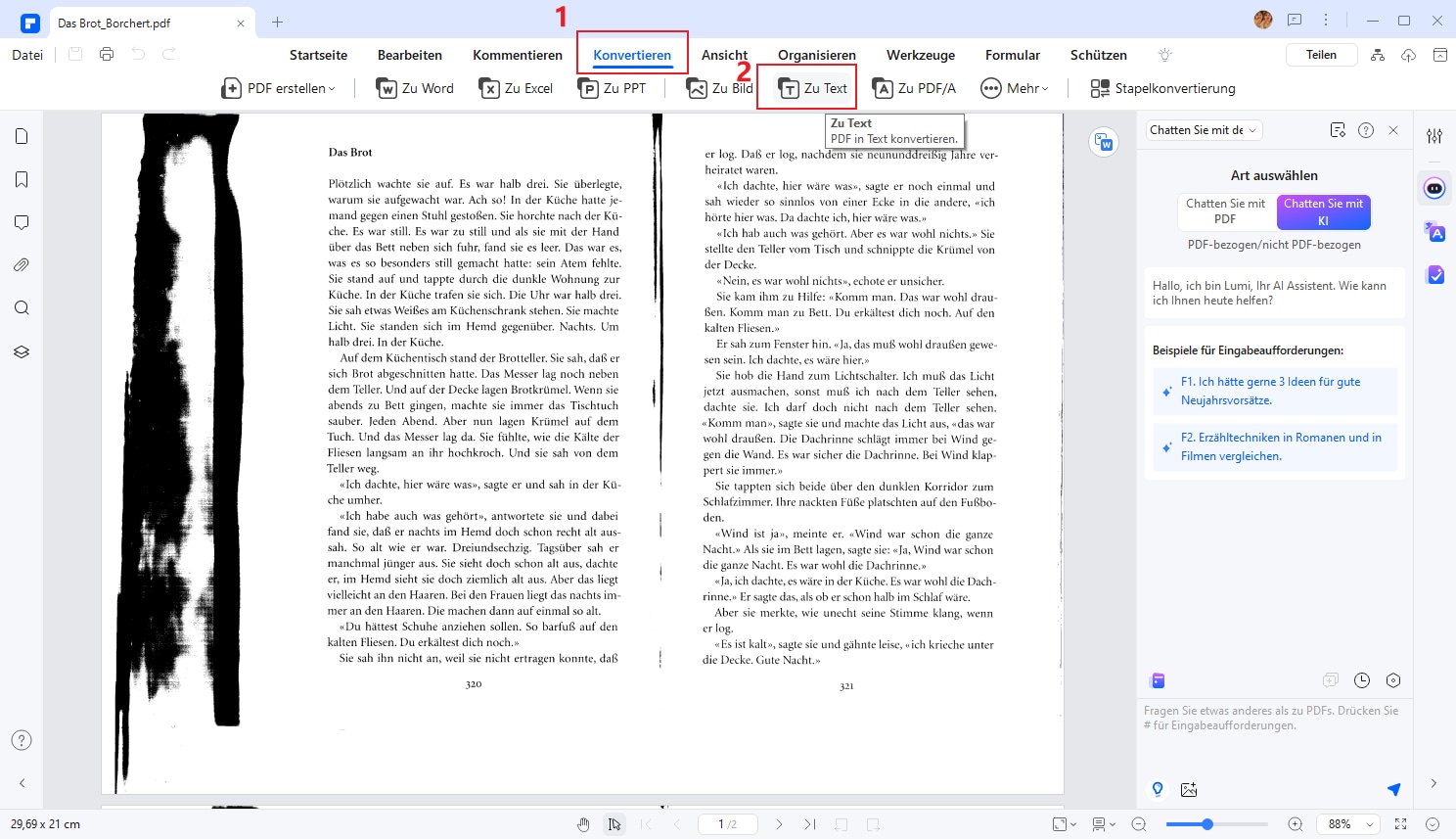

![]() Unterstützt durch KI
Unterstützt durch KI
Schritte zum Umwandeln von Handschrift in Text auf den mobilen Geräten
Schritt 1 Laden Sie die mobile App von PDFelement herunter und Laden Sie Ihre Datei hoch.
Schritt 2 Klicken Sie oben rechts auf das „Drei-Punkte“-Logo und wählen Sie die Funktion „Erkennen“. Wählen Sie „OCR-PDF“. Wählen Sie in den OCR-Einstellungen „Bearbeitbarer Text“ und die Dateisprache aus und klicken Sie abschließend auf „Weiter“, um mit dem Scannen der Datei zu beginnen.
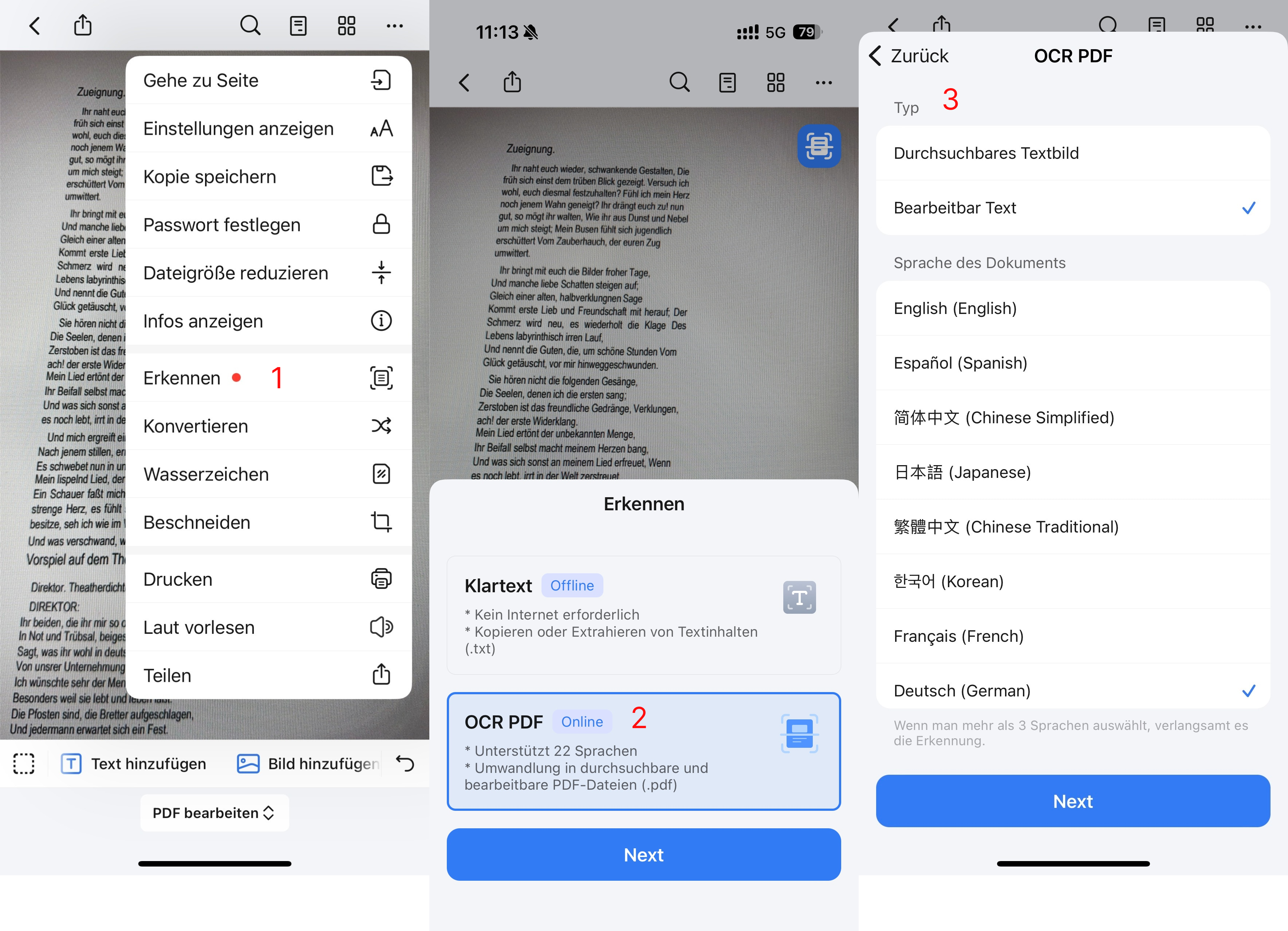
Schritt 3 Klicken Sie auf das „Drei-Punkte“-Logo in der oberen rechten Ecke, um Dateien direkt von Ihrem Smartphone aus zu speichern oder zu teilen.

Vorteile
Akkurate OCR-Ausgabe
Kompaktes, robustes und funktionelles Tool
Beeindruckendes Layout
Schnelle Reaktion auf Aufgaben
Nachteile
Dokumentenprüfung nicht verfügbar
Gelegentliche Abstürze der App
Schwierigkeiten bei der MS Word-Konvertierung
Nicht reagierender Kundensupport
Bewertungen und Kommentare: PDFelement ist eine hervorragende Software, die Handschrift innerhalb von Minuten in Text umwandelt. Sie können sich auf das Tool verlassen, wenn es um eine präzise Konvertierung geht. Das Tool verfügt über eine Reihe von Hilfsprogrammen für die Bearbeitung von PDF-basierten Anforderungen.
2. Microsoft Office Lens
Das Programm Microsoft Lens ist ein bemerkenswertes Tool zur Erfassung von Daten von Whiteboards, Dokumenten, handschriftlichen Notizen, Visitenkarten, etc. Sie können die Informationen bequem in digitaler Form erhalten, ohne sie manuell abtippen zu müssen. Dieses Tool ist nicht nur die beste App zur Umwandlung von Handschrift in Text, sondern kann auch Zeichnungen, Gleichungen und Skizzen digitalisieren. Die digitalisierten Informationen können gespeichert und auf verschiedene Plattformen exportiert werden.
Schritt 1 Wählen Sie das Aufnahmematerial
Wischen Sie im Willkommensbildschirm der App unten nach links oder rechts, um das Aufnahmematerial auszuwählen. Sie können zwischen den Optionen Foto, Visitenkarte, Aktionen, Dokumente und Whiteboard wählen.

Schritt 2 Wählen Sie ein Bild
Tippen Sie auf ein neues Bild des ausgewählten Materials oder importieren Sie ein vorhandenes Bild aus der lokalen Galerie Ihres Geräts.
Schritt 3 Überprüfen und bearbeiten
Passen Sie die Ränder des aufgenommenen Bildes an, damit es wie gewünscht aussieht. Sie können auch mehrere Bilder gleichzeitig aufnehmen und bearbeiten. Es gibt Optionen zum Hinzufügen, Löschen, Filtern, Zuschneiden, Drehen und Neuanordnen der Bilder.

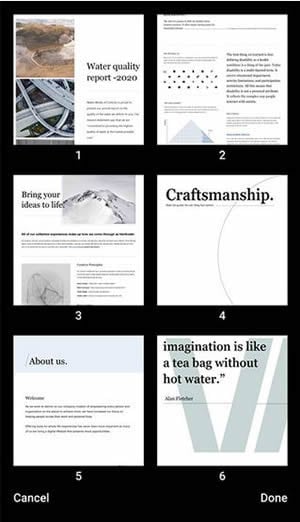
Schritt 4 Speichern und teilen
Sie können die bearbeiteten Bilder in der Gerätegalerie als PDF-Datei speichern oder sie in Microsoft-Konten wie PowerPoint, Word, OneDrive, etc. exportieren. Treffen Sie eine Auswahl und klicken Sie auf Speichern.
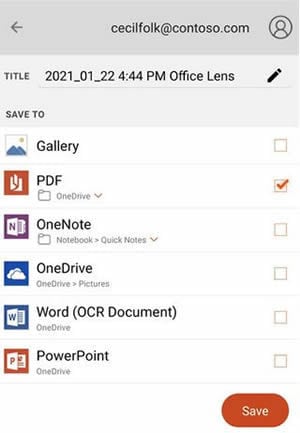
Vorteile
Leicht verständliche Anleitung
Schnelle Reaktion auf Aufgaben
Behält die ursprünglichen Eigenschaften der Dokumente bei
Erzeugt eine hochwertige digitale Ausgabe
Nachteile
Begrenzte Bearbeitungsmöglichkeiten
Verzögerter Kundensupport
Verwirrende und unübersichtliche Oberfläche
Farbverzerrungen in der OCR-Ausgabe
Bewertungen und Kommentare: Microsoft Lens ist eine zuverlässige App, die Geschriebenes ganz einfach in Text umwandelt. Die größten Highlights dieses Tools sind seine erstaunliche Bildqualität und die schönen Schriftfarben. Die App erzeugt digitalisierten Text, der sich perfekt für den Einsatz im Büro eignet.
3. Microsoft OneNote
Microsoft OneNote ist eine App zur Umwandlung von Handschrift in Text mit hervorragenden Funktionen für digitale Notizen. Mit diesem Programm können Sie jede Art von Dokumentation effizient bearbeiten und speichern. Die digitalen Notizen lassen sich bequem ausdrucken, organisieren und weitergeben. Die Dokumente sind leicht durchsuchbar, um die gewünschten Informationen zu finden. Das Tool speichert Ihre digitalen Notizen in der Cloud, damit Sie schnell und bequem darauf zugreifen können.
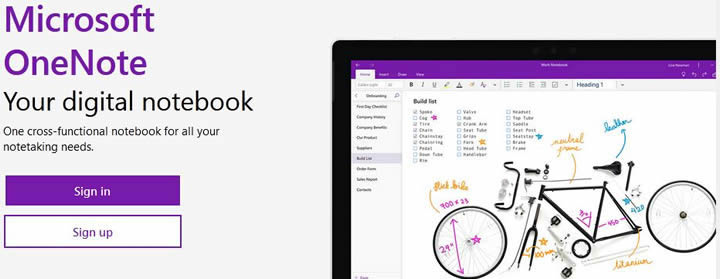
Schritt 1 Navigieren Sie zur Registerkarte Zeichnen im oberen Menüband des Willkommensbildschirms der App.
Schritt 2 Klicken Sie auf "Lasso auswählen".
Schritt 3 Gehen Sie auf die Registerkarte Tools und wählen Sie einen Textmarker oder einen Stift, um mit dem Schreiben von Notizen zu beginnen.
Schritt 4 Ziehen Sie eine Auswahl auf den handgeschriebenen Text.
Schritt 5 Gehen Sie erneut auf die Registerkarte Zeichnen und wählen Sie "Tinte in Text".
Vorteile
Multimedia-Kompatibilität
Zusammenarbeit in Echtzeit
Integration von Drittanbietern
Benutzerkohärente Oberfläche
Nachteile
Begrenzter freier Speicherplatz
Begrenzte Textbearbeitungsoptionen
Eingeschränkte Suchfunktion
Bewertungen und Kommentare: OneNote ist ein hervorragendes Tool, um handschriftlichen Text zu digitalisieren und Notizen zu erstellen. Sie können Notizen anordnen und ausdrucken oder von verschiedenen Geräten aus darauf zugreifen. Allerdings ist der begrenzte freie Speicherplatz von 5GB ein Nachteil dieser Anwendung.
4. Text Scanner (OCR)
Text Scanner OCR ist eine großartige iPad-App, die Handschrift in Text umwandelt. Das Tool eignet sich am besten, um die Zeichen eines Bildes zu identifizieren. Sie können ganz einfach Telefonnummern und URLs aus Broschüren und Magazinen abrufen. Es gibt Funktionen zum Aufzeichnen von Notizen von Whiteboards ohne Tastaturtranskription.
Die App verfügt über eine Hochgeschwindigkeits- und genaue Zeichenlesefunktion. Sein OCR Tool unterstützt über 50 verschiedene Sprachen.

Vorteile
Fast 100% präzise
Liest bequem Bilder von schlechter Qualität
Schlanke und einfache Oberfläche
Angemessener Preis
Nachteile
Mehrere Seiten können nicht gescannt werden
Begrenzte kostenlose Konvertierung
Benötigt Fehlerbehebungen
Gelegentliche Abstürze der App
Bewertungen und Kommentare: Text Scanner OCR ist eine hervorragende App, um schriftliche Notizen in Text zu scannen. Sie können handschriftliche Dokumente in verschiedenen Sprachen schnell scannen. Akzentmarkierungen sind bei dieser Anwendung kein Problem. Sie können Bilder aus der Mitte und von oben anklicken und scannen. Die App hat eine unvergleichliche Umrechnungsgenauigkeit.
5. Pen to Print
Weiter geht es mit der Pen to Print App, die Handschrift in Text einscannt und handschriftliches Material in digitalen Text umwandeln kann. Sie können die gescannte Handschrift auf einer beliebigen digitalen Plattform oder einem Cloud-Dienst speichern. Die OCR-Funktion dieser App erkennt mühelos die Handschrift in einem gescannten Bild. Mit diesem Tool können Sie Schulnotizen, Tagebücher, Rezepte, Sitzungsprotokolle und andere handschriftliche Dokumente scannen.
Schritt 1 Scannen eines Dokuments
Starten Sie die App auf Ihrem iOS-Gerät und scannen Sie ein handgeschriebenes Dokument. Sie können ein neues Bild aufnehmen oder eines aus der Gerätegalerie hochladen. Tippen Sie dann auf Zuschneiden in der oberen rechten Ecke, um den genauen Text für die Digitalisierung auszuwählen.
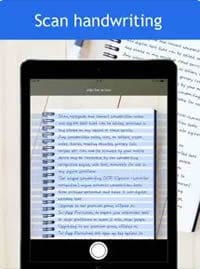
Schritt 2 Prüfen Sie den Text
Gehen Sie durch jede Zeile des ausgewählten Textes. Nehmen Sie Änderungen vor, indem Sie unter jeder Zeile auf Bearbeiten tippen. Das Dokument ist nun bereit für die digitale Konvertierung.

Schritt 3 Konvertieren und teilen
Tippen Sie auf Konvertieren, um den handgeschriebenen Text zu digitalisieren. Sie können das Ergebnis auf Ihrem Gerät speichern oder es auf verschiedene Plattformen exportieren. Tippen Sie auf Download, um den digitalen Text lokal zu speichern. Die Export- und Freigabeoptionen sind in der Premium-Version der App verfügbar.
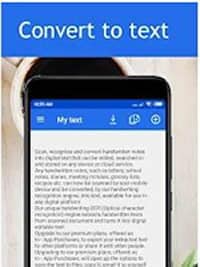

Vorteile
Intelligente Arbeitsoberfläche
Hochwertiges Scannen und Konvertieren von Text
Kostenlose Nutzung möglich
Einfach und bequem in der Anwendung
Nachteile
Nicht kompatibel mit älteren iOS-Versionen
Export und Freigabe erfordern ein Premium-Abonnement
Enthält In-App-Käufe
Teure Abonnements
Bewertungen und Kommentare: Pen to Print ist eine fortschrittliche Handschriftenscanner-App zum Digitalisieren von Text auf iOS-Geräten. Der Konvertierungsprozess ist schnell und einfach. Die App funktioniert gut für regelmäßige Nutzer. Sie eignet sich jedoch nicht für den gelegentlichen Bedarf, da sie recht teuer ist.
6. GoodNotes 5
Die letzte auf der Liste ist die App GoodNotes 5, mit der Sie schriftliche Notizen in Text umwandeln können. Dies ist ein Tool zum Speichern von handschriftlichen Notizen in digitalen Notizbüchern. Es kann auch importierte PDF-Dateien mit Anmerkungen versehen und bearbeiten, um einen papierlosen Arbeitsablauf zu ermöglichen. Die App verwaltet Ihre digitalen Notizen in einer übersichtlichen Organisation für einen schnellen Zugriff.
Die App wird mit einer Testversion geliefert, um die Funktionen zu analysieren. Sie funktioniert mit Kindle-, Android- und iOS-Geräten.
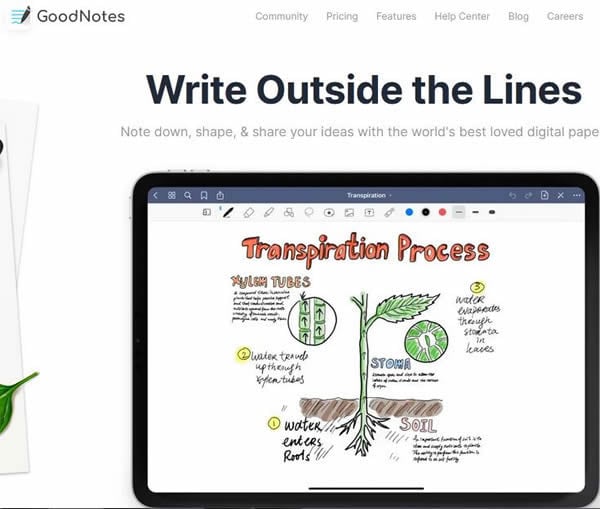
Vorteile
Gebrauchsfertige Vorlage für Besprechungsnotizen
Bietet iPad Bildschirmfreigabe
Einfache App-Tutorials
Angemessener Preis
Nachteile
Hyperlinks zu Seiten sind nicht möglich
Langsame Reaktion auf Aufgaben
Unproduktives Layout der Symbolleiste
Benötigt viel Speicherplatz
Bewertungen und Kommentare: GoodNotes 5 ist eine einzigartige Scan-Handschrift-zu-Text-App für iPhone und iPad, mit der Sie sich digital Notizen machen können. Das Tool ist auch mit PDF-Dokumenten kompatibel und eignet sich bestens für Ihren regelmäßigen Dokumentationsbedarf. Die Konvertierungsgeschwindigkeit ist jedoch ein Kompromiss für diese App.
Teil 2: So wählen Sie die beste App zum Umwandeln von Handschrift in Text aus
Das Konvertieren von handschriftlichen Materialien in digitalen Text ist die einfachste Aufgabe mit Hilfe von Handschrift zu Text Converter Apps. Lassen Sie uns diese besten Tools schnell vergleichen, um eine Auswahl zu treffen. Die folgende Tabelle gibt einen Überblick über die Zuverlässigkeit der Apps in verschiedenen Aspekten:
|
Anwendungen |
OCR-Genaunigkeit |
Benutzerfreundlichkeit |
Plattformkompatibilität |
Einzigartige Funktionen |
Preise |
| PDFelement | ~99% Genauigkeit bei klaren Dokumenten | Intuitive Benutzeroberfläche; leicht für alle Nutzer | Windos, macOS, iOS, Android | Fortgeschrittene PDF-Bearbeitung, Formularerstellung, Anmerkungswerkzeuge, Stapelverarbeitung, nahtlose Dateiexportoptionen | Kostenlose Version; Premium ab 29,99 € jährlich; 39,99 € Dauerlizenz |
| Microsoft Office Lens | Genauigkeit nur bei geradem/klar erkennbarem Text | Benutzerfreundlich; einfacher Zugriff über die mobile App | iOS, Android | Begradigt Winkel, reinigt Whiteboard-Aufnahmen, speichert in OneNote/OneDrive/Word, kostenlose Nutzung | Kostenlos |
| Microsoft OneNote | Gut, hängt jedoch von der Handschriftqualität ab | Praktische Bearbeitung mit Stift/Maus-Eingabe | Windows, iOS, macOS, Android | KI-gestützter Copilot zum Zusammenfassen/Bearbeiten, "Ink-to-Text"-Funktion für Anmerkungen, geräteübergreifende Synchronisierung | Kostenlos; Teil von Microsoft 365 für Premiumfunktionen |
| Text Scanner (OCR) | 95 % und mehr bei gut beleuchteten, sauberen Texten/Bildern | Einfach zu bedienen, jedoch wenig Anpassungsmöglichkeiten | macOS, iOS | Text-to-Speech-Integration, Handschrift-zu-Text-Konvertierung, PDF-Import | Kostenlos; Abo $7,99/Monat oder $60,99/Jahr |
| Pen to Print | Annehmbar, aber Probleme mit Satzzeichen/Fehlern | Einfach, aber gelegentlich Abstürze | iOS, Android | Mehrsprachige Unterstützung, Möglichkeit, Text in der App zu bearbeiten, Mehrseitenscans, Integration in Google Docs/Notizen | Kostenlos; Premium $2,99/Monat oder $12,99/Jahr |
| GoodNotes 5 | Annehmbar für digitale Illustrationen/Notierungen | Hauptsächlich für Apple Pencil-Nutzer ausgelegt | iOS, macOS | Handschrift-zu-Text-Konvertierung, durchsuchbare handschriftliche Notizen, offiziell für iPads optimiert | Einmaliger Kauf (~8,99 $ im App Store) |
Vorteile von PDFelement:
- Hohe OCR-Genauigkeit: Bietet ca. 99 % Genauigkeit bei gescannten Dokumenten, sodass eine zuverlässige Umwandlung von Handschrift in Text gewährleistet ist.
- Benutzerfreundlichkeit: Die übersichtliche Benutzeroberfläche macht es sowohl für Einsteiger als auch für Fortgeschrittene zu einer hervorragenden Wahl.
- Umfassende Funktionen: Umfasst leistungsstarke PDF-Bearbeitung, Anmerkungswerkzeuge, Formularerstellung und Stapelverarbeitung – alles in einer App integriert.
- Erschwinglich: Hervorragendes Preis-Leistungs-Verhältnis mit einer wettbewerbsfähigen Premium-Version. Im Gegensatz zu abonnementbasierten Modellen bietet es langfristige Flexibilität für Nutzer, die hohe wiederkehrende Kosten vermeiden möchten.
- Plattformübergreifende Kompatibilität: Im Gegensatz zu vielen Wettbewerbern unterstützt PDFelement sowohl Desktop- als auch mobile Plattformen, was eine nahtlose Nutzung auf verschiedenen Geräten ermöglicht.
Wenn Sie eine leistungsstarke, erschwingliche und benutzerfreundliche App für die genaue Umwandlung von Handschrift in Text suchen, hebt sich PDFelement durch seine ausgewogene Funktionalität und Kosteneffizienz hervor.

![]() Unterstützt durch KI
Unterstützt durch KI
Teil 3. Tipps zum Scannen von Handschrift und Konvertieren von Handschrift in Text
Obwohl die OCR-Funktion von PDFelement eine schnelle und genaue Möglichkeit bietet, gescannte Dokumente in bearbeitbaren Text umzuwandeln. Damit Ihre Texterkennung jedoch reibungsloser funktioniert, können Sie auf die folgenden Vorschläge zurückgreifen.
1. Schreiben Sie deutlich: Versuchen Sie, Ihre Handschrift so klar und deutlich wie möglich zu halten. Vermeiden Sie überlappende Buchstaben oder unleserliche Zeichen, um die Genauigkeit der Konvertierung zu verbessern.
2. Verwenden Sie einen Stift mit guter Tinte: Ein Stift mit einer klaren und gut sichtbaren Tinte kann dazu beitragen, dass Ihre Handschrift besser erkannt wird. Vermeiden Sie Stifte mit blassen oder schwachen Tintenfarben.
3. Verwenden Sie eine gute Beleuchtung: Stellen Sie sicher, dass der Bereich, in dem Sie schreiben, gut beleuchtet ist. Eine ausreichende Beleuchtung kann dazu beitragen, dass Ihre Handschrift klarer erfasst wird und die Konvertierungsgenauigkeit verbessert wird.
4. Überprüfen Sie die Konvertierungsergebnisse: Nachdem Sie die Handschrift in Text konvertiert haben, überprüfen Sie das Ergebnis sorgfältig auf Fehler oder Unstimmigkeiten. Manchmal kann die Konvertierung nicht perfekt sein und es können Fehler auftreten. Korrigieren Sie diese Fehler manuell, um die Genauigkeit des Textes zu verbessern.
Häufig gestellte Fragen zum Scannen von Handschrift und Konvertieren von Handschrift in Text
F1: Wie kann ich Handschrift in Text umwandeln?
Um deine handschriftlichen Notizen in digitalen Text umzuwandeln, benötigst du eine OCR-Software wie PDFelement. OCR steht für optische Zeichenerkennung und ermöglicht es, gescannte Dokumente in bearbeitbare PDF-Dateien umzuwandeln, indem Texte und Bilder extrahiert werden. Mit der KI-Technologie von PDFelement wird die Genauigkeit der Texterkennung verbessert, sodass der konvertierte Text dem Original sehr nahe kommt. Mit PDFelement kannst du deine handschriftlichen Notizen schnell und einfach in digitale Texte umwandeln und sie bearbeiten, speichern oder teilen.
F2: Kann Word Handschrift in Text umwandeln?
Ja, Microsoft Word verfügt über eine Funktion namens "Ink to Text", mit der Sie handschriftliche Notizen oder Texte in maschinenlesbaren Text umwandeln können. Diese Funktion ist jedoch nur in der Desktop-Version von Word verfügbar und erfordert ein Gerät mit einem Touchscreen oder einem Stift.
Hier sind die Schritte, um die "Ink to Text"-Funktion in Word zu verwenden:
1. Öffnen Sie ein neues oder vorhandenes Word-Dokument.
2. Klicken Sie auf die Registerkarte "Zeichnen" in der Menüleiste.
3. Wählen Sie das Werkzeug "Ink to Text" aus.
4. Schreiben Sie Ihre handschriftlichen Notizen oder Texte auf dem Bildschirm mit einem Stift oder Ihrem Finger.
5. Klicken Sie auf die Schaltfläche "In Text umwandeln", um die Handschrift in maschinenlesbaren Text umzuwandeln.
6. Überprüfen Sie das Ergebnis und korrigieren Sie gegebenenfalls Fehler.
Beachten Sie, dass die "Ink to Text"-Funktion in Word nicht perfekt ist und von der Lesbarkeit der Handschrift und der Qualität des Stiftes oder Touchscreens abhängt. Es kann auch hilfreich sein, die Handschrift vor der Konvertierung zu bearbeiten oder zu verbessern, um bessere Ergebnisse zu erzielen.
F3: Wie kann ich auf dem iPad Handschrift in Text umwandeln?
Auf dem iPad gibt es verschiedene Möglichkeiten, Handschrift in Text umzuwandeln. Hier sind einige Optionen:
1. Verwenden Sie die integrierte Handschriftenerkennung von iPadOS: Seit iPadOS 14 bietet das iPad eine integrierte Handschriftenerkennungsfunktion namens "Scribble". Sie können einfach mit dem Apple Pencil oder Ihrem Finger auf dem Bildschirm schreiben, und das iPad wandelt Ihre Handschrift automatisch in Text um. Diese Funktion funktioniert in verschiedenen Apps wie Notizen, Mail, Safari und mehr.
2. Verwenden Sie eine Handschriftenerkennungs-App: Es gibt verschiedene Apps von Drittanbietern, die speziell für die Handschriftenerkennung auf dem iPad entwickelt wurden. Einige beliebte Apps sind GoodNotes, Notability und Nebo. Laden Sie eine solche App aus dem App Store herunter, öffnen Sie sie und schreiben Sie Ihre handschriftlichen Notizen oder Texte auf dem Bildschirm. Die App erkennt dann Ihre Handschrift und wandelt sie in Text um.
3. Verwenden Sie eine OCR-App: Es gibt auch OCR-Apps (Optical Character Recognition), die Ihre handschriftlichen Notizen oder Texte in maschinenlesbaren Text umwandeln können. Laden Sie eine OCR-App wie PDFelement, Adobe Scan herunter, öffnen Sie die App und scannen Sie Ihre handschriftlichen Notizen oder Texte. Die App erkennt dann die Handschrift und wandelt sie in Text um.
Beachten Sie, dass die Genauigkeit der Handschriftenerkennung von der Lesbarkeit Ihrer Handschrift und der Qualität der verwendeten App abhängt. Es kann auch hilfreich sein, Ihre Handschrift vor der Umwandlung zu bearbeiten oder zu verbessern, um bessere Ergebnisse zu erzielen.
Fazit
Handschriftliche Notizen zu machen und Texte zeichenweise abzutippen ist in der heutigen Zeit eine überholte Praxis. Auf dem Softwaremarkt gibt es eine Vielzahl von Apps zum Scannen von Handschrift in Text, um handschriftliche Informationen zu digitalisieren.
Sie können diese Apps verwenden, um digitale Notizen zu erstellen und zu organisieren und sie über verschiedene Plattformen zu teilen. Darüber hinaus verfügen solche Anwendungen über verschiedene zusätzliche Funktionen, die die digitale Dokumentation erheblich erleichtern. Wenn Sie eine Wahl treffen, können Sie sich die oben besprochenen Apps ansehen.
Worauf warten Sie also noch? Besorgen Sie sich einfach eines dieser Tools und sagen Sie für immer NEIN zum mühsamen Notieren von Hand!

![]() Unterstützt durch KI
Unterstützt durch KI


