Menschen mit Technikerfahrung wissen, dass sie beim Scannen von Dokumenten in Excel diese Dokumente anschließend bearbeiten können, so wie sie es von Microsoft Excel-Dateien gewohnt sind. Heute werden Scan in Excel-Konverter -Anwendungen immer beliebter, da sie immer mehr neue Funktionen erhalten. PDFelement ist die führende Software der gesamten Branche, um gescannte Dokumente in Excel zu konvertieren. Hierzu wird das betreffende Dokument gescannt. Im Anschluss können Sie die robuste optische Zeichenerkennungstechnologie der nutzen, um den gescannten Text in bearbeitbaren Text zu konvertieren.
 100% sicher | Werbefrei | Keine Malware
100% sicher | Werbefrei | Keine MalwareDokument mit PDFelement in Excel scannen
Um ein gescanntes Dokument mit PDFelement in das Excel-Format zu konvertieren, müssen Sie 4 Schritte ausführen. Verbinden Sie zunächst einen Scanner mit Ihrem Computer und starten Sie PDFelement. Sie wählen dann Ihren Scanner aus und starten Sie den Scanvorgang. Im letzten Schritt wird die gescannte Datei in Excel konvertiert. Diese Schritte werden im Folgenden detailliert erläutert:
Schritt 1. Verbinden Sie einen Scanner mit PDFelement
Verbinden Sie zuerst Ihren Scanner mit Ihrem Computer und überprüfen Sie, dass das Scanner erfolgreich installiert wurde. Klicken Sie nach dem Öffnen von PDFelement auf den „Datei“ > „Erstellen“ > „Von Scanner“. Wählen Sie Ihren Scanner aus und verbinden Sie ihn im Dialogfenster.
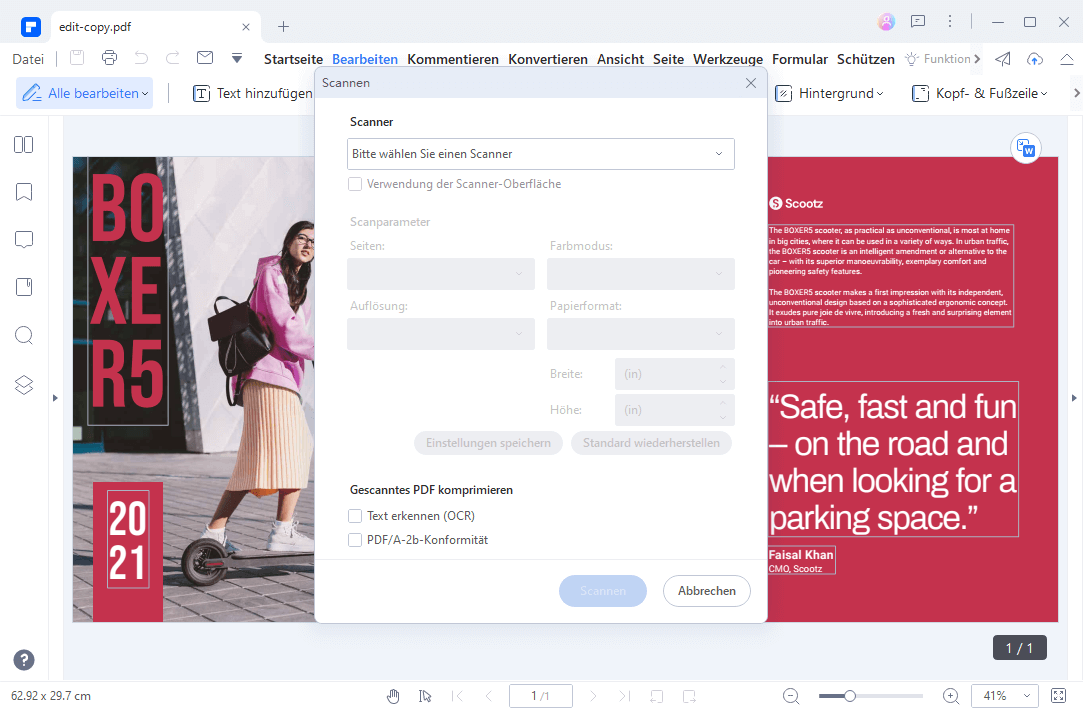
Schritt 2. Scan-Einstellungen
Sie können die Scaneinstellung auch nach Belieben anpassen. Wählen Sie dann die Option „Werkzeuge“ > „OCR“ zum Scannen.
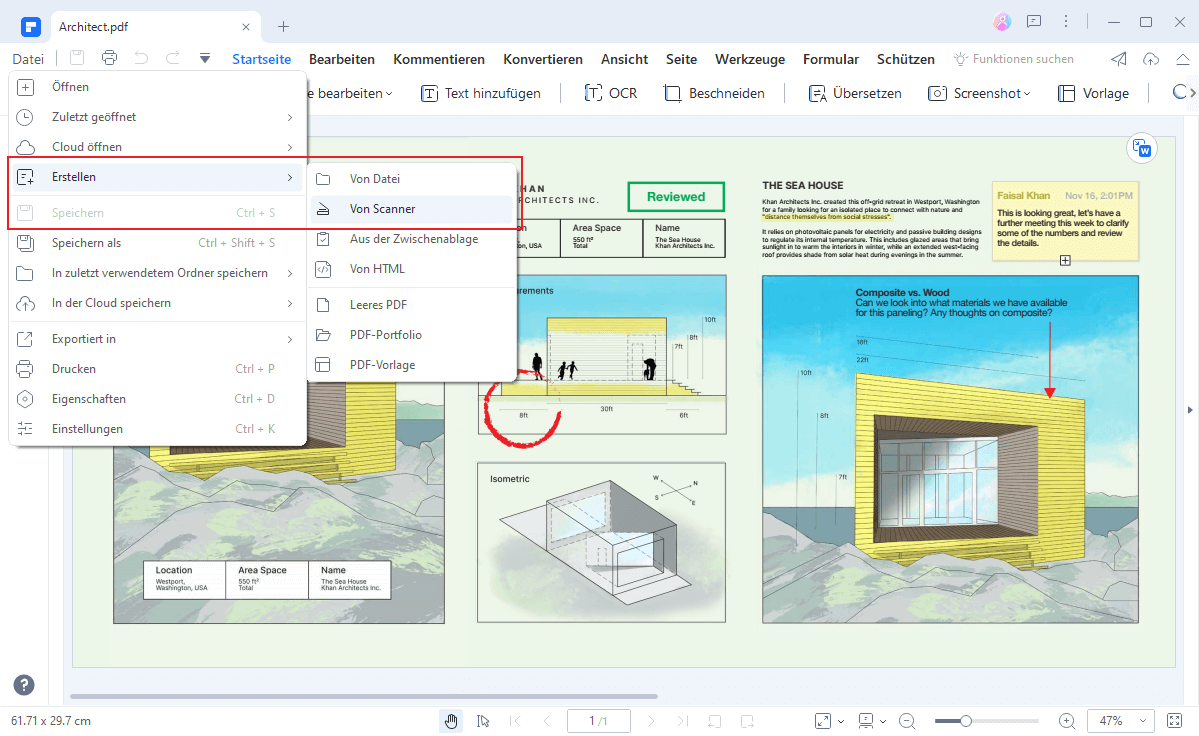
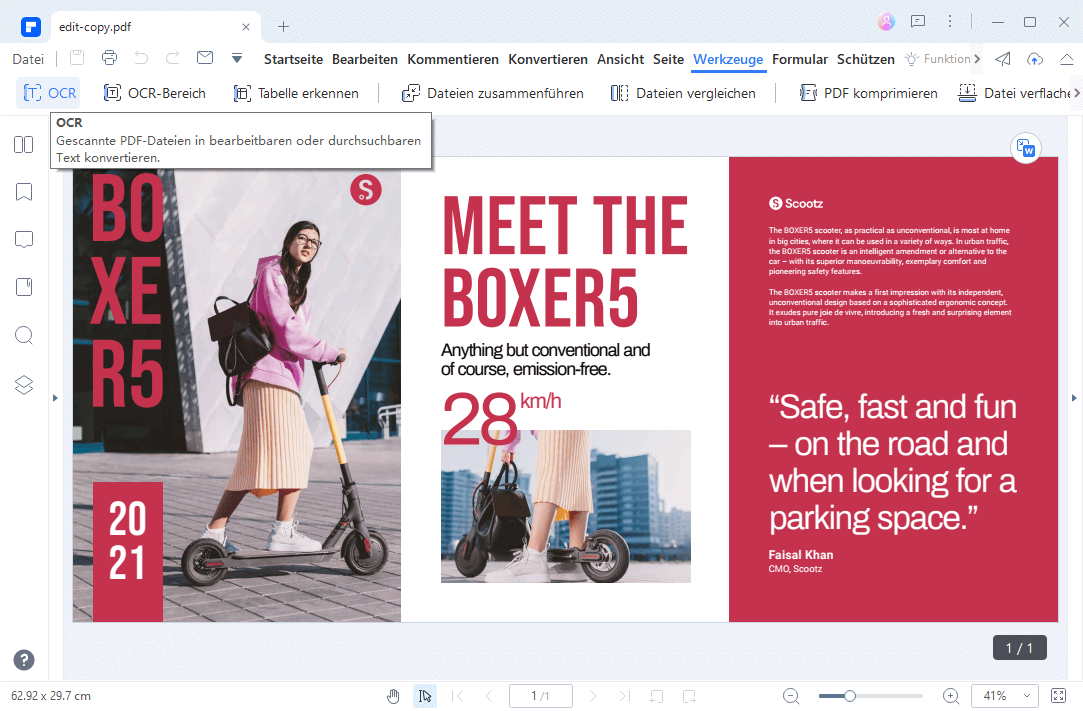
Schritt 3. Konvertieren Sie gescannte Dokumente in Excel
Nach dem Scannen ist die erstellte Datei editierbar, wenn Sie die Option „Werkzeuge“ > „OCR“ beim Scannen ausgewählt haben. Klicken Sie dann auf den „Konvertieren“-Knopf > „Zu Excel“ zum Konvertieren.
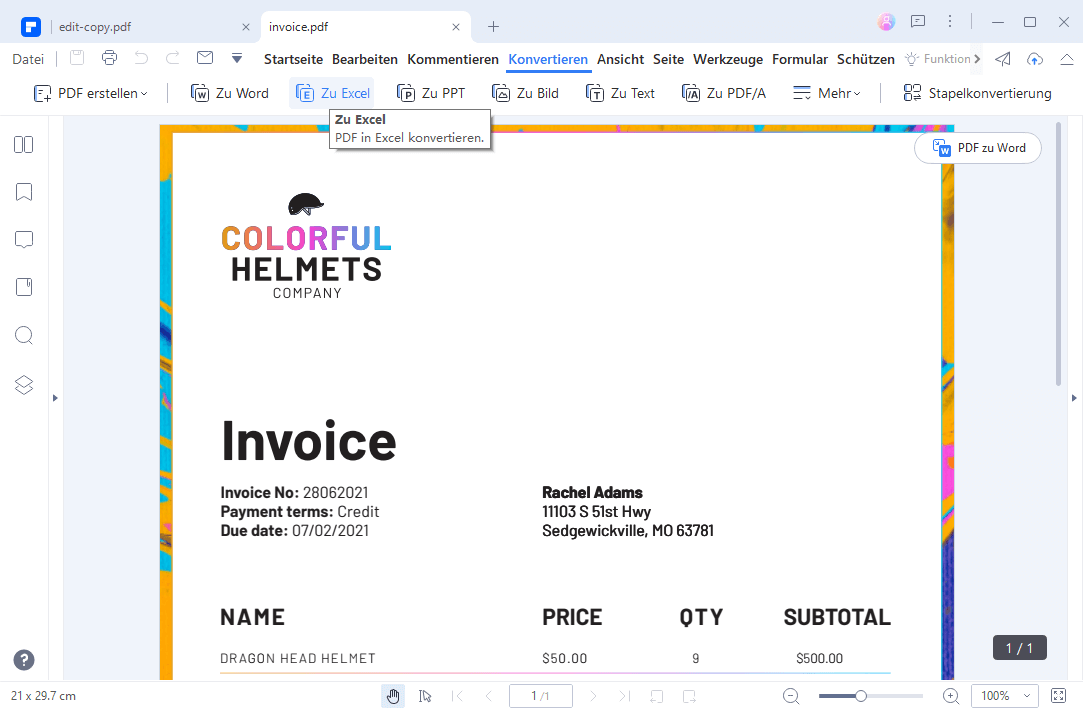
Das beste Programm zum Konvertieren gescannter Dokumente in Excel
PDFelement bietet eine Reihe herausragender Funktionen für eine Reihe von Dateiverwaltungsarbeiten, z.B. das Umwandeln gescannter Dokumente in bearbeitbare Excel-Dateien. Während Dokumente für die einfachere Speicherung oftmals gescannt werden, macht dieser Weg ihre Bearbeitung unmöglich. Wenn Sie jedoch ein gescanntes Dokument in Excel konvertieren, können Sie die Bearbeitungsfunktionen nutzen. PDFelement wird dank seiner erstklassigen OCR-Funktionen für diese Arbeit besonders empfohlen. Hier erfahren Sie, wie Sie gescannte PDFs in Excel konvertieren.
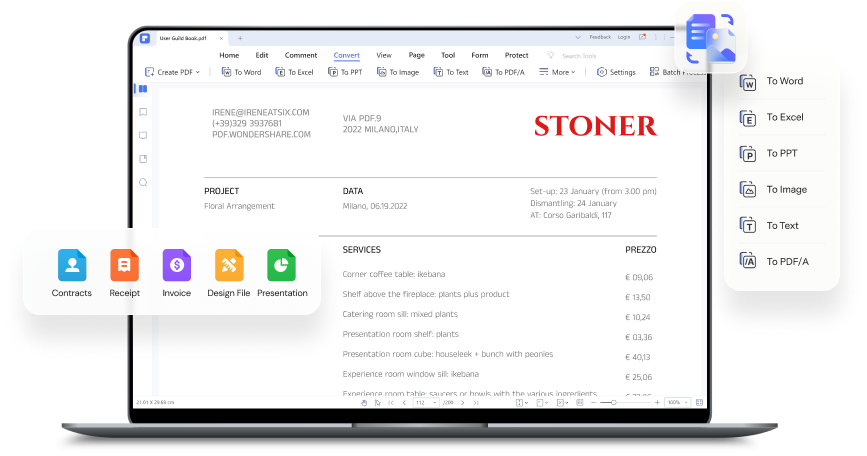
 100% sicher | Werbefrei | Keine Malware
100% sicher | Werbefrei | Keine MalwarePDFelement bietet eine erstklassige Funktion zum Konvertieren gescannter Dokumente in Excel. Dieses Programm macht den Konvertierungsvorgang einfach und erfordert nur wenige Minuten. Die Software bietet eine intuitive Benutzeroberfläche und eine herausragende OCR-Technologie. Sie kann mehrere Dateien in verschiedenen Sprachen wie Englisch, Chinesisch, Französisch und mehr verarbeiten. PDFelement ermöglicht Ihnen außerdem die Stapelverarbeitung, damit Sie mit großen Dateien problemlos arbeiten können.
Darüber hinaus macht PDFelement das mühelose und professionelle Arbeiten mit PDFs möglich. Sie können damit PDF-Dokumente und Formulare schnell und sicher erstellen, speichern, bearbeiten und signieren.
- Es ist relativ günstig.
- Es erlaubt das Öffnen, Bearbeiten und Speichern von PDF-Dateien.
- PDFelement ist eine leistungsfähige Anwendung zum Scannen von Dokumenten in Excel.
- Sie können damit PDFs in .word, .html, .txt und Bildformate wie .jpg etc. konvertieren.
- Die App bietet dank Passwortschutz eine starke Sicherheit.
- PDFelement bietet zahlreiche Funktionen zum Drucken und Markieren von PDF-Dokumenten.
- Sie können es zum Hinzufügen, Entfernen und Verschieben grafischer Elemente in PDFs verwenden.
- Sie können es außerdem für das Erstellen interaktiver Formularfelder und die automatische Erkennung von Formularfeldern nutzen.
- Mit der App können Sie PDF-Dokumente digital genehmigen und signieren.
- Sie kann für die Datenextraktion aus interaktiven PDF-Formularen und den Export im CSV-Format (kommagetrennte Werte) verwendet werden.
- Sie bietet auch eine Reihe anderer Qualitätsmerkmale.
Tipps: Allgemeine Probleme mit Scannern und wie Sie sie beheben
Heute gehören Scanner zu den wichtigsten Bürogeräten. Wie bei den meisten Geräten mit elektronischen Bauteilen und mechanischen beweglichen Teilen, kommt es jedoch auch beim Scannern früher oder später zu Problemen.
Bevor wir uns diese Probleme ansehen, brauchen Sie zunächst ein Verständnis dafür, wie ein Scanner funktioniert. Ein Scanner ist ein Gerät, mit dem Sie Dokumente – z.B. Bilder, Filme, Fotos – in digitale Daten verwandeln können. Diese gescannten Dokumente werden dann entweder auf einem Speichermedium, z.B. einem Flash-Laufwerk, der Festplatte des Computers gespeichert, auf einem Drucker gedruckt oder als E-Mail an einen Empfänger gesendet.
Wenn Sie einen Scanner mit Ihrem lokalen Büronetzwerk verbinden, kann es zu typischen Problemen kommen: Verbindungsfehler, schlechte Bildqualität, Papierstau usw. Diese Probleme lassen sich jedoch einfach beheben, ohne einen Scanner-Experten zu Rate ziehen zu müssen.
Im Folgenden werden wir einige dieser Probleme und Lösungen erläutert:
- Verbindungsfehler: Verbindungsfehler stellen das häufigste Problem dar, auf das Menschen bei der Arbeit mit Scannern stoßen. Ein solches Problem wird auch als fehlerhafte Verbindung bezeichnet und kann in Form einer mangelhaften elektronischen Verbindung oder fehlendem Strom auftreten. In den meisten Fällen macht sich das Problem als schwache oder fehlende Signalstärke im Netzwerk bemerkbar. Probleme wie diese sind nicht überraschend, da die meisten Büroangestellten technisch nicht versiert sind. Leider lässt sich das Signal nicht verstärken, da das Problem beim Dienstanbieter liegt.
- Chronischer Papierstau: Dieses Problem tritt auf, wenn Ihr Gerät schlecht gewartet ist. Chronische Papierstaus treten auf, wenn Ihr Scanner nicht regelmäßig gereinigt oder gewartet wird. Wenn es zu diesem Problem kommt, liegt die Ursache oft in der Gummiwalze, die das Papier durch den Scanner bewegt. Denken Sie daran, dass Papier korrosiv (nicht glatt) ist. Kommt die Walze längere Zeit mit Papier in Berührung, kann die Oberfläche der Walze das Papier irgendwann nicht mehr erfassen und bewegen. Wir empfehlen, die Walzen so oft wie möglich zu wechseln.
- Schlechte Bildqualität: Dieses Problem tritt selten auf, wenn das Glas Ihres Scanners ausreichend oft gereinigt oder gewartet wird. Abgesehen davon kann es außerdem zu diesem Problem kommen, wenn Ihr Scanner nicht kalibriert wurde. Dies kann zu unscharfen oder verschwommenen Bildern führen.

