Bei der Arbeit mit elektronischen Dokumenten wie Romanen, Motivationsbüchern, Steuerformularen, Berichten usw. kann es sinnvoll sein, bestimmte Informationen zu kopieren und in ein neues Dokument einzufügen. Dieses wird dann als Referenz für die zukünftige Verwendung gespeichert. Oftmals enthalten diese Informationen Bilder. Das bedeutet, dass die Kopieren-und-Einfügen-Funktion, die alle Betriebssystemen mitbringen, Ihnen nicht weiterhilft, wenn Sie Text aus den Bildern extrahieren müssen. Die beste Lösung besteht hierbei in der Verwendung eines Programms zum Scannen von Bildern in Text. PDFelement , einer der beliebtesten PDF-Manager, ist das perfekte Tool, um Wörter in Bilder zu scannen.
 100% sicher | Werbefrei | Keine Malware
100% sicher | Werbefrei | Keine MalwareScannen von Wörtern aus Bildern mit PDFelement
Hierbei können Sie PDFelement nutzen, das Bild scannen und in 3 schnellen Schritten in Text konvertieren. Diese Schritte sind wie folgt:
Schritt 1. Verbinden eines Scanners
Verbinden Sie Ihren Scanner zuerst mit dem Computer. Ist das Bild auf Ihrem Handy gespeichert, können Sie sich mit Ihrem Handy verbinden. Öffnen Sie nun PDFelement und klicken Sie auf den „Pfeil“-Knopf in der linken oberen Ecke, um das Hauptfenster zu öffnen. Klicken Sie auf „Home“>„Vom Scanner“ und verbinden Sie Ihren Scanner.
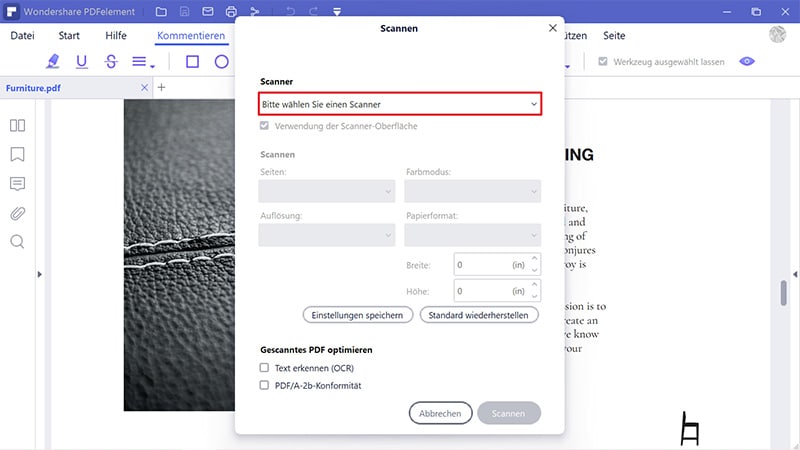
Schritt 2. Bilder scannen
Im Dialogfenster sehen Sie weitere Einstellungen zum Scannen, wählen Sie die gewünschte Option sowie die Option „Text erkennen (OCR)“, um mit dem Scanvorgang zu beginnen.
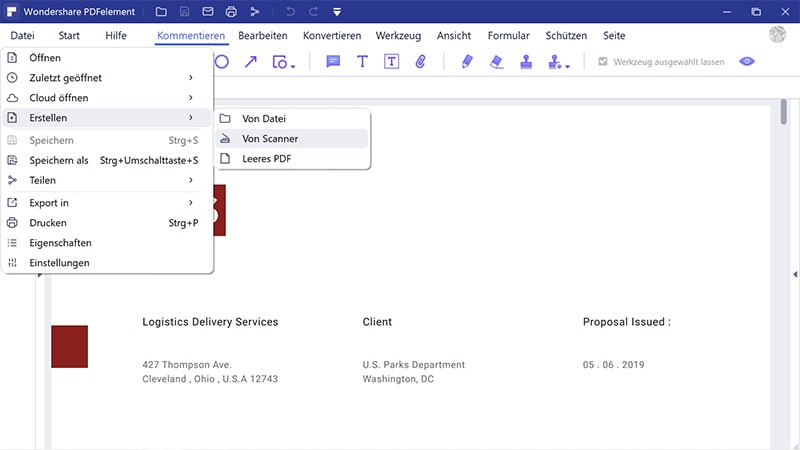
Schritt 3. In Text konvertieren
Nach dem Scannen wird es automatisch ein PDF-Dokument erstellt, das im Programm geöffnet wird. Sie können auf den „Zu Anderen“-Knopf > „In Text konvertieren“ klicken, um mit der Konvertierung zu beginnen.
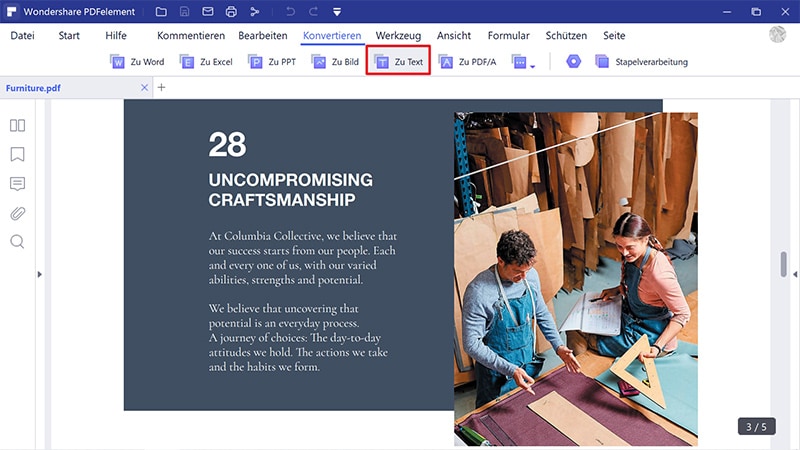
Wie Sie Bild in Text mit Google Drive scannen
Google Drive bietet ein leistungsstarkes und einfach zu bedienendes OCR-Tool, mit dem Sie Bild in Text scannen können. Sehen wir uns die Schritte dazu an.
Schritt 1. Ein gescanntes oder bildbasiertes PDF erstellen
Nutzen Sie Ihre Kamera oder ein mobiles Gerät, um ein Foto eines Textes aufzunehmen. Verwenden Sie dann PDFelement, um das Bild in ein PDF zu konvertieren. Sie können mit PDFelement PDF direkt vom Scanner erstellen.
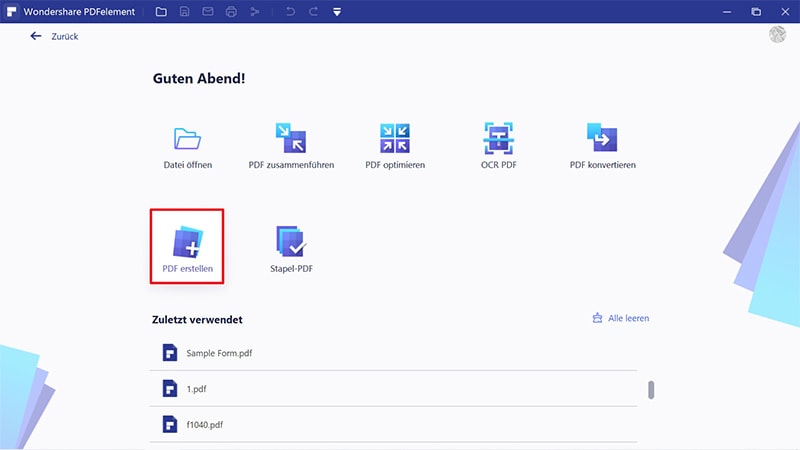
Schritt 2. Gescanntes PDF in Google Drive öffnen
Melden Sie sich zunächst in Ihrem Google Drive-Konto an, klicken Sie auf den „Mein Drive“-Knopf und wählen Sie dann „Dateien hochladen“.
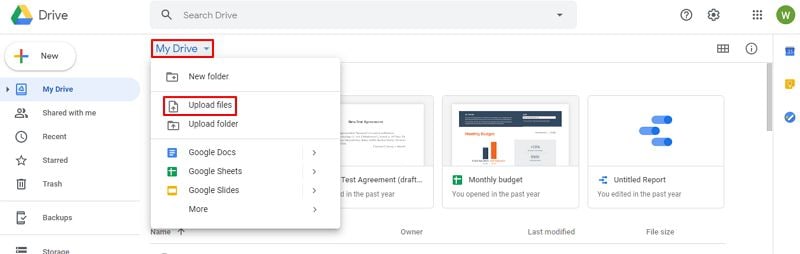
Schritt 3. Mit Google Drive OCR in Text konvertieren
Klicken Sie nun mit der rechten Maustaste auf die Datei und wählen Sie „Mit Google Docs öffnen“. Wenn Sie ein Seiten-Symbol sehen, wird die Datei heruntergeladen.
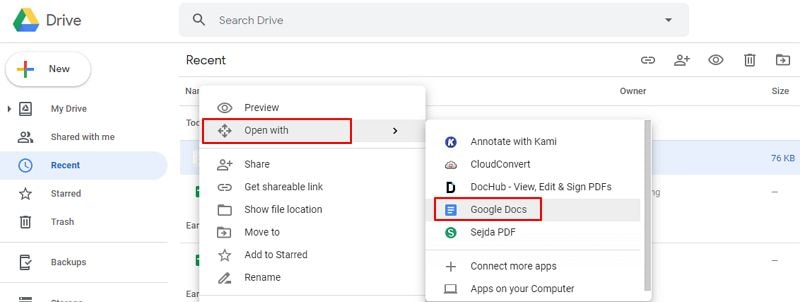
Schritt 4. Bild in Text konvertieren in Google Drive
Die Datei wird nun in Google Docs geöffnet und der Inhalt wird in bearbeitbaren Text konvertiert. Möglicherweise liegen jedoch kleinere Formatierungsprobleme vor. Sie können das Dokument direkt bearbeiten. Sie können PDFelement nutzen, um PDF-Dateien zu bearbeiten. Klicken Sie auf den „Datei“-Knopf>„Herunterladen“, um die bearbeitbare Datei direkt als Datei im .txt-Format zu speichern.
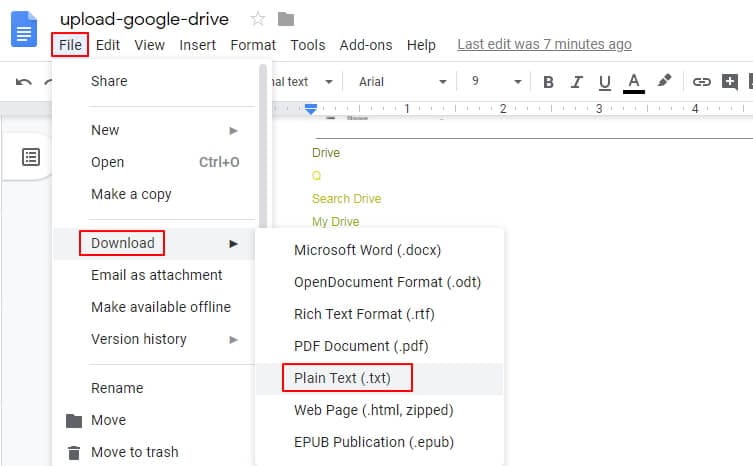
Das beste Tool, um Wörter aus Bildern zu scannen
PDFelement ist ein erstklassiges Dateiverwaltungsprogramm für das Erstellen, Öffnen, Kommentieren, Bearbeiten und Speichern von PDFs. Es ist einer der leistungsfähigsten Konverter zum Konvertieren von PDF-Dokumenten in oder aus verschiedenen Formaten wie Word, PowerPoint, Excel, HTML, JPG, JPEG, PNG, BMP usw. PDFelement ist eine vielseitige Software und bietet eine benutzerfreundliche Oberfläche. Die OCR-Technologie ist nicht nur hervorragend, sondern arbeitet auch besonders exakt. So ermöglicht sie es Ihnen, gescannte Dokumente in ein vollständig editierbares Format zu verwandeln. Darüber hinaus ermöglicht Ihnen das OCR-Tool das Suchen, Bearbeiten, Ändern der Größe und Formatieren von Text. Es bietet außerdem Mehrsprachigkeit und unterstützt hierbei Englisch, Französisch, Deutsch, Spanisch und viele weitere Sprachen.
 100% sicher | Werbefrei | Keine Malware
100% sicher | Werbefrei | Keine Malware- Wird zum Ausfüllen von PDF-Formularen verwendet.
- Ermöglicht den Import von Dateien aus der Cloud, WLAN-Übertragung, der Kamera oder der Fotobibliothek.
- Hilft beim Organisieren – Drehen, Neuanordnen oder Löschen von PDF-Seiten.
- Ideal zum Scannen und Konvertieren von Bildern.
- Dient zum Erzeugen elektronischer Signaturen, Stempel sowie Hinzufügen dieser zu Dokumenten.
Vergleich der beiden obigen Methoden zum Scannen von Bild in Text
Wir haben Ihnen zwei Methoden vorgestellt, mit denen Sie Bild in Text scannen können. Beide haben ihre eigenen Vorteile. Sie können sich für die gewünschte Methode entscheiden. PDFelement bietet eine spezielle PDF-Lösung mit vielen professionellen PDF-Funktionen, die alle Ihre Anforderungen an die Arbeit mit PDF-Dokumenten erfüllen, z.B. Bearbeiten, Kommentieren, Konvertieren, Erstellen, Teilen, Schützen und weitere. Google Drive ist sehr einfach zu bedienen und erfordert keine Installation eines Programms. Sie können die Arbeit direkt online erledigen. Google Drive bietet jedoch nur begrenzte Funktionen für PDF-Dokumente. Wenn Sie ein umfassendes und komplettes PDF-Tool benötigen, so ist PDFelement die beste Wahl.

