3 Methoden zum Entzerren
einer gescannten PDF-Datei
Sie haben also ein gescanntes Dokument in der Hand. Allerdings können Sie es so schief nicht an jemand anderen weitergeben. Oder Sie können Ihren Text nicht richtig überprüfen, weil die Schieflage zu schlimm ist. Sie müssen die PDF-Datei also entzerren. Natürlich benötigen Sie dazu ein zuverlässiges PDF Tool.
In diesem Artikel finden Sie drei der besten PDF-Tools, mit denen Sie die Ausrichtung in Ihrer PDF-Datei korrigieren können. Dort finden Sie auch Anleitungen zur Verwendung der genannten Tools.
In diesem Artikel
Teil 1. So begradigen Sie ein gescanntes PDF mit PDFelement
Für jedes Problem mit PDFs hat Wondershare PDFelement eine Lösung. PDFelement ist ein PDF Tool mit vielen Funktionen, die für Sie sehr nützlich sein werden. Mit ihm können Sie PDFs erstellen, konvertieren, zusammenführen und vieles mehr. Und mit den Tools, die PDFelement bietet, können Sie eine schiefe PDF-Datei gerade rücken.
 G2-Wertung: 4.5/5 |
G2-Wertung: 4.5/5 |  100 % Sicher |
100 % Sicher |Schritte zum Begradigen vom gescannten PDF
- Schritt 1: PDF-Datei öffnen und Scanner wählen
- Schritt 2: OCR-Tool auswählen
- Schritt 3: Bearbeitbarer Text und Sprache einstellen
- Schritt 4: OCR durchführen und Text begradigen
- Schritt 5: Dokument wie Word bearbeiten
Schritt 1. Öffnen Sie die schief eingescannte PDF-Datei in PDFelement. Klichen Sie auf "PDF erstellen" > "Von Scanner".
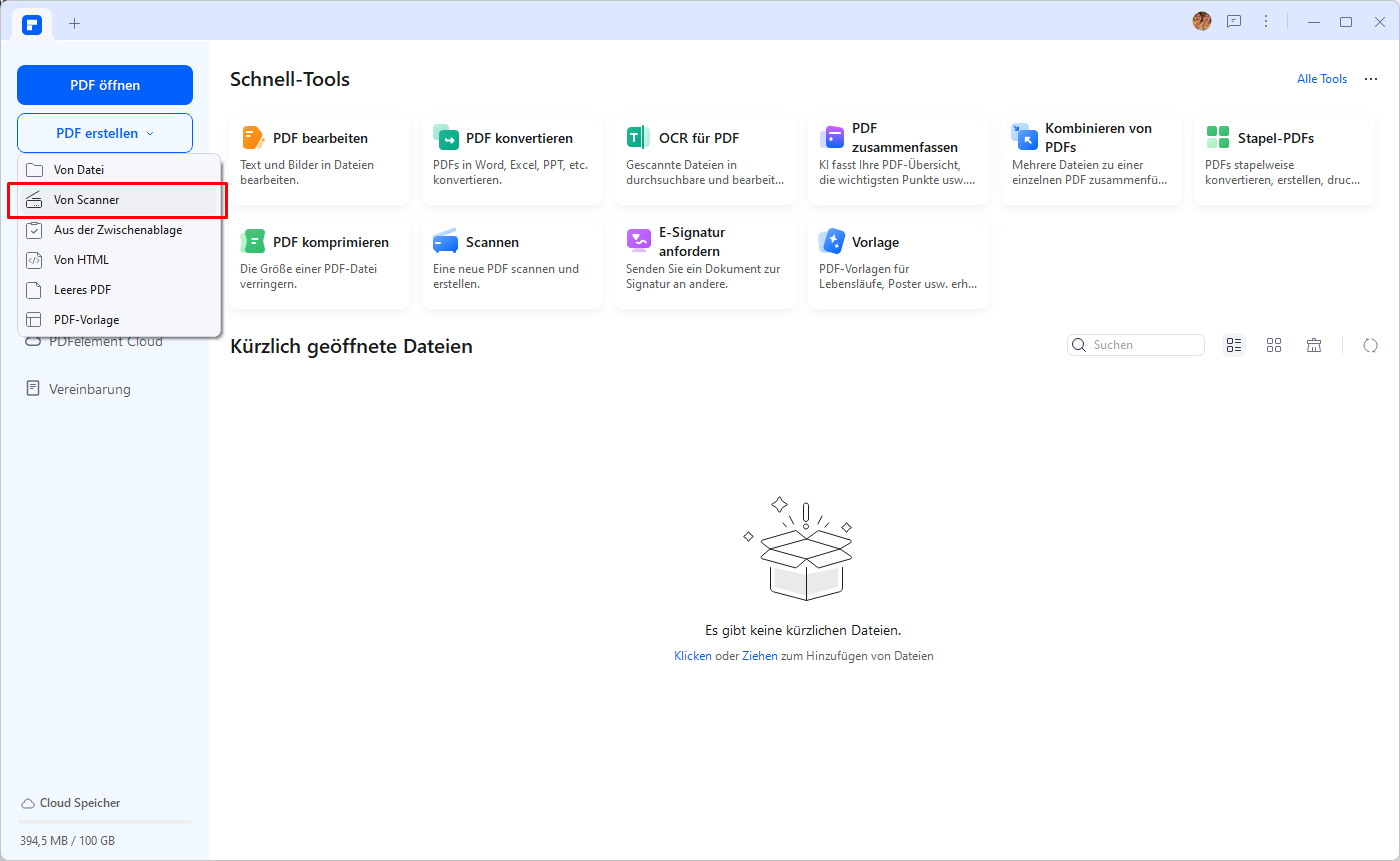
Schritt 2. Klicken Sie auf "OCR durchführen" in der Benachrichtigungsleiste oder auf "OCR" in den freien Schaltflächen auf der rechten Seite des Bildschirms.
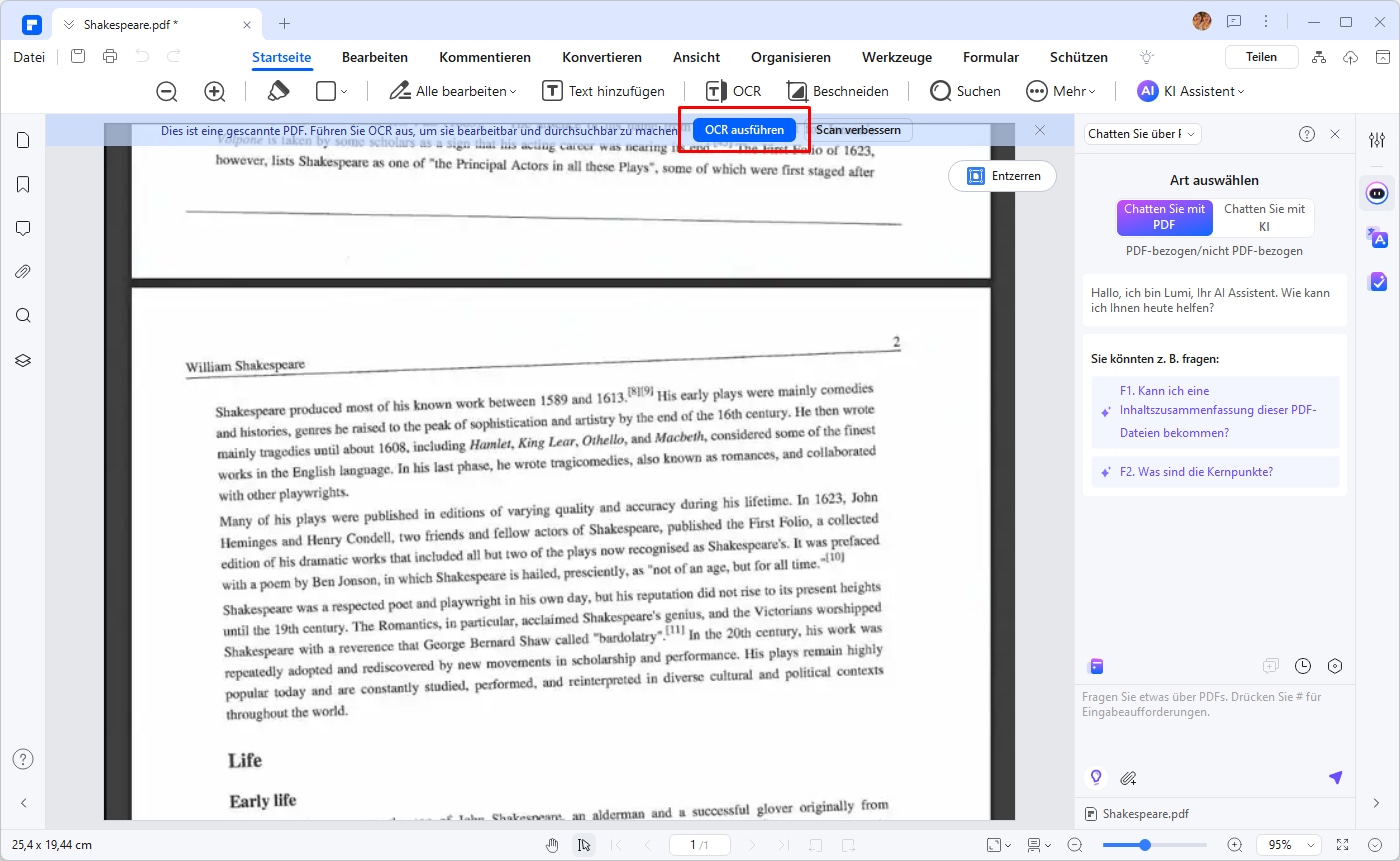
Schritt 3. Wählen Sie im Bereich der "Scanoption" die Option "Bearbeitbarer Text". Geben Sie die Seiten der PDF-Datei an, die Sie begradigen möchten. Wählen Sie die Sprachen, die in der gescannten PDF-Datei verwendet werden. Dann klicken Sie auf "Anwenden".
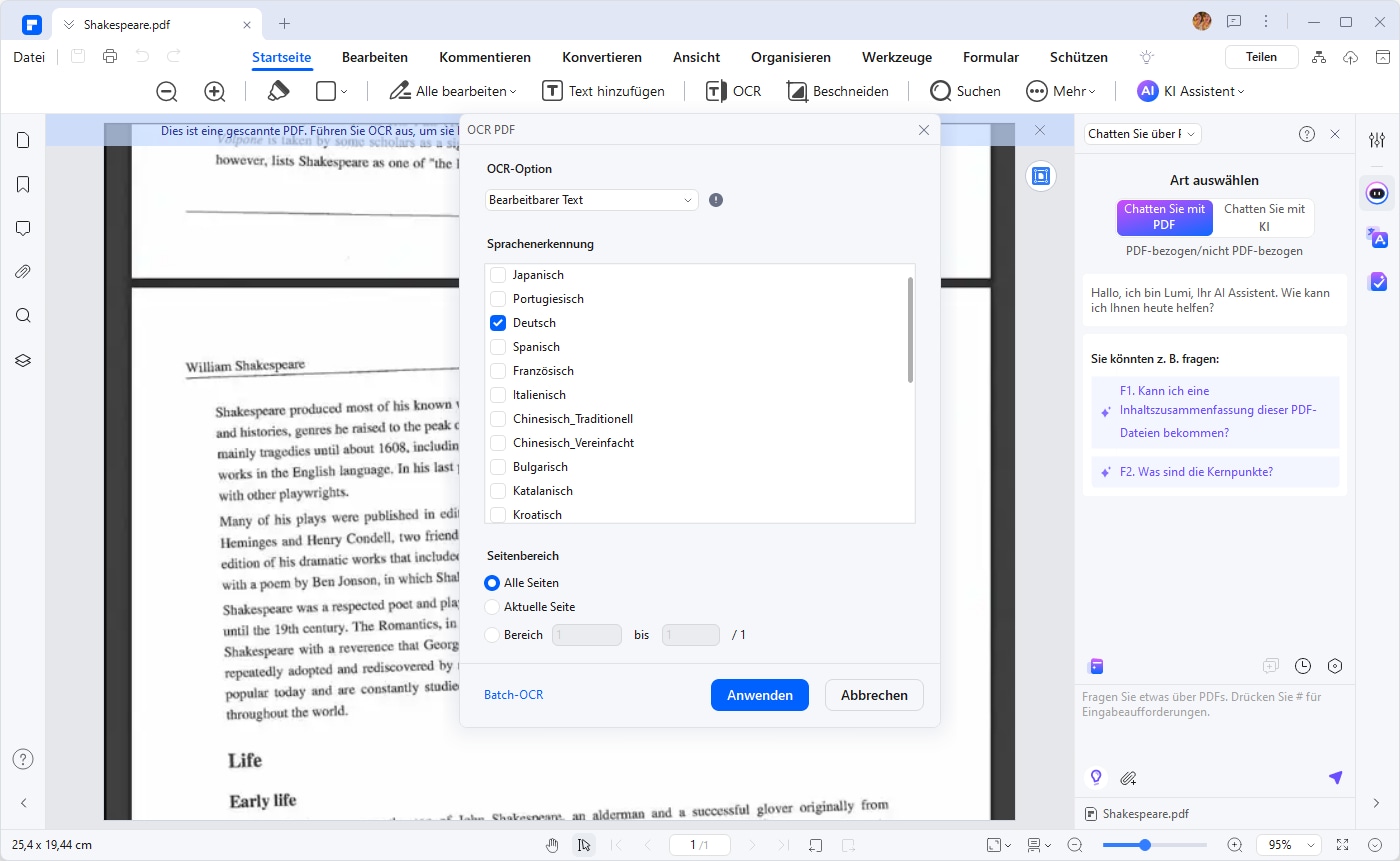
Schritt 4. Warten Sie, bis PDFelement die OCR des Dokuments abgeschlossen hat. Danach werden Sie sehen, dass der Text nicht mehr schief ist.
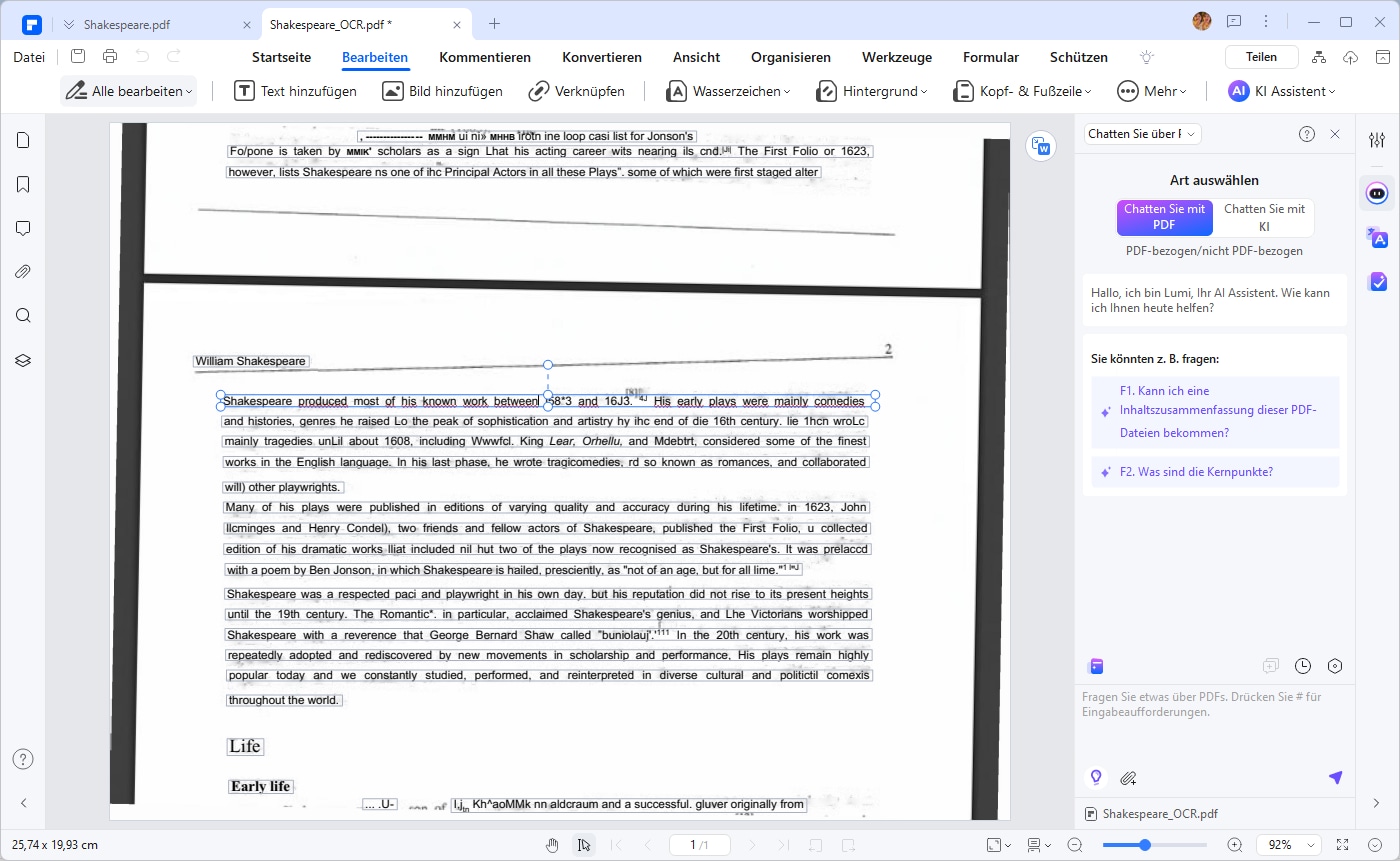
Schritt 5. Jetzt können Sie das Dokument einfach wie Word bearbeiten.
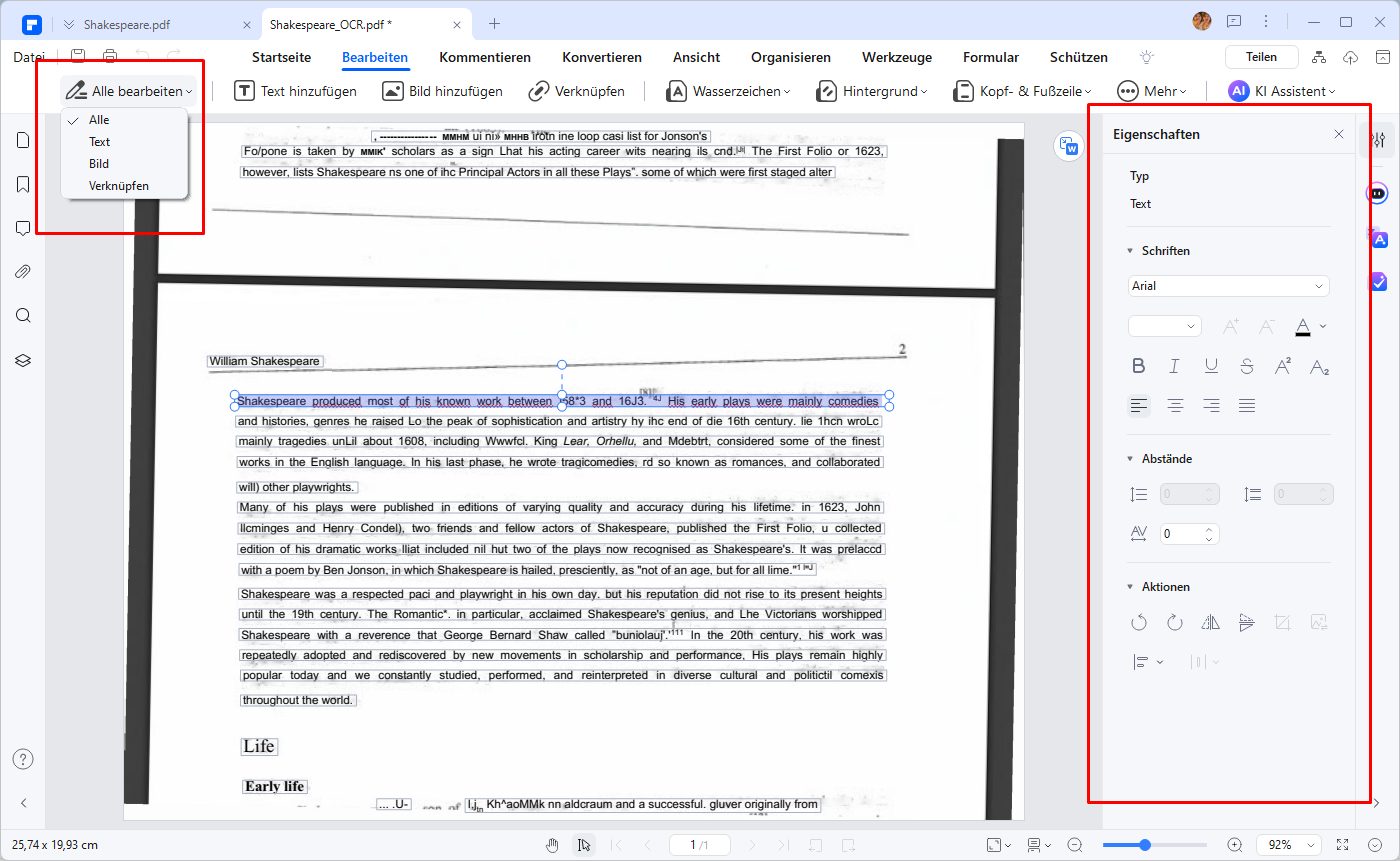
 G2-Wertung: 4.5/5 |
G2-Wertung: 4.5/5 |  100 % Sicher |
100 % Sicher |Hinweis: Sehr selten hat PDFelement einzelne Felder mit Wörtern versehen. Das macht es schwierig zu bearbeiten. Wenn dies geschieht, schließen Sie das von der OCR ausgegebene Dokument. Führen Sie dann erneut eine OCR mit der Originaldatei durch. Nach dem Entzerren der PDF-Datei werden Sie feststellen, dass der Hintergrund ein wenig unordentlich ist. Wenn es nicht wichtig ist, wählen Sie es aus und drücken Sie die Rücktaste oder die Entf-Taste auf Ihrer Tastatur.
Andere Dinge, die Sie mit PDFelement tun können
Die Zuverlässigkeit von PDFelement als PDF Tool ist unübertroffen. Warum? Weil Sie damit so viele Dinge tun können.
Zunächst einmal können Sie mit PDFelement PDFs so bearbeiten, als ob Sie Dokumente in Microsoft Word bearbeiten würden. Sie können die Schriftarten, Farben und Größen des Textes in der PDF-Datei ändern. In ähnlicher Weise können Sie die Stile und Farben der Formen ändern.
Darüber hinaus können Sie mit PDFelement auch Text, Bilder und Formen in das Dokument einfügen. Müssen Sie Links oder Wasserzeichen zu Ihrer PDF-Datei hinzufügen? Mit PDFelement können Sie auch das tun.
Sie können auch nicht ausfüllbare Formulare, die in Word, Excel oder einer anderen Anwendung erstellt wurden, in ein ausfüllbares und bearbeitbares PDF-Formular umwandeln. Es ist nur ein Klick nötig.
Das Toolkit von PDFelement enthält auch viele Markup-Tools. Sie können diese Software verwenden, um Highlights und Kommentare hinzuzufügen. Sie können auch Notizen und Anmerkungen erstellen und Änderungen überwachen.
Das Hinzufügen von Signaturen zu Ihren PDFs ist ebenfalls wichtig, insbesondere für Fachleute. Mit PDFelement können Sie Dokumente signieren oder rechtsverbindliche Signaturfelder erstellen.
Sie haben gerade gelernt, wie Sie PDF-Dateien mit dem OCR-Tool von PDFelement entzerren können. Das ist nur eine von vielen Verwendungsmöglichkeiten. Sie können dieses Tool auch zum Extrahieren aus Bildern verwenden.
Ein Beispiel: Ihr Freund in Korea hat Ihnen einen Artikel geschickt. Es liegt eine Notiz bei, die Sie aber nicht verstehen können, da sie auf Koreanisch geschrieben ist. Wenn Sie das OCR-Tool von PDFelement und dann das Übersetzungstool verwenden, können Sie den Inhalt der Notiz verstehen. PDFelement kann in über 100 Sprachen übersetzen.
Auch dies sind nur einige wenige Dinge, die Sie mit PDFelement neben dem Geraderücken einer PDF-Datei tun können.
Teil 2. So begradigen Sie ein gescanntes PDF mit Adobe Acrobat Pro
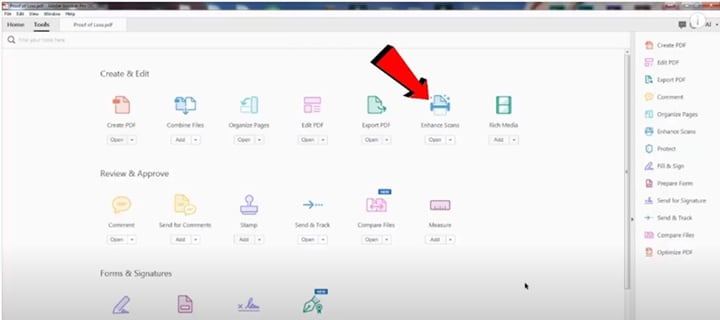
Sie können Adobe Acrobat Pro DC verwenden, um gescannte PDF-Dateien, die schief sind, zu korrigieren. Folgen Sie dazu diesen Schritten:
- Starten Sie Adobe Acrobat Pro DC.
- Öffnen Sie die schief eingescannte PDF-Datei.
- Klicken Sie im oberen Menü
- Sie können zwei Tools aus dieser Software verwenden: a.) Erweiterte Scans und b.) PDF optimieren. Wählen Sie eine der beiden Möglichkeiten.
2.1 Verwendung des Tools Erweiterte Scans
- Klicken Sie nach dem Öffnen der erweiterten Scans auf "Text erkennen" in der oberen Mitte des Bildschirms.
- Klicken Sie auf "In dieser Datei".
- Klicken Sie in dem Menü, das sich öffnet, auf "Text erkennen". Sie können auch die Seite angeben, die Sie zuerst begradigen möchten.
- Adobe Acrobat Pro DC verwendet seine OCR-Funktion, um das Dokument zu entzerren. Warten Sie, bis der Ladevorgang abgeschlossen ist und Sie sind fertig.
2.2 Verwendung des Tools zur Optimierung von PDFs
- Nachdem Sie auf "PDF optimieren" geklickt haben, klicken Sie auf "Gescannte Seiten optimieren" in der oberen Mitte des Bildschirms.
- Stellen Sie die gewünschte Qualität der entzerrten PDF-Datei mit dem Schieberegler ein und klicken Sie dann darauf
- Unten sehen Sie einen Text mit der Aufschrift "Optimieren". Sobald dies geschehen ist, sehen Sie eine begradigte Version der PDF-Datei.
Hinweis: Manchmal macht diese Methode einige Zeichen unkenntlich.
Teil 3. So begradigen Sie eine PDF-Datei online
3.1 HiPDF
Das Begradigen einer gescannten PDF-Datei kann auch online schnell und einfach durchgeführt werden. HiPDF ist eine verlässliche Webplattform, die es ermöglicht, PDF-Dokumente ohne Installation einer Software direkt im Browser zu bearbeiten. Folgen Sie diesen Schritten, um eine PDF-Datei online zu entzerren:
Schritt 1. PDF hochladen
Besuchen Sie die Website von HiPDF und klicken Sie auf „Datei auswählen“, um Ihre PDF hochzuladen. Alternativ können Sie die Datei aus Dropbox oder Google Drive importieren.
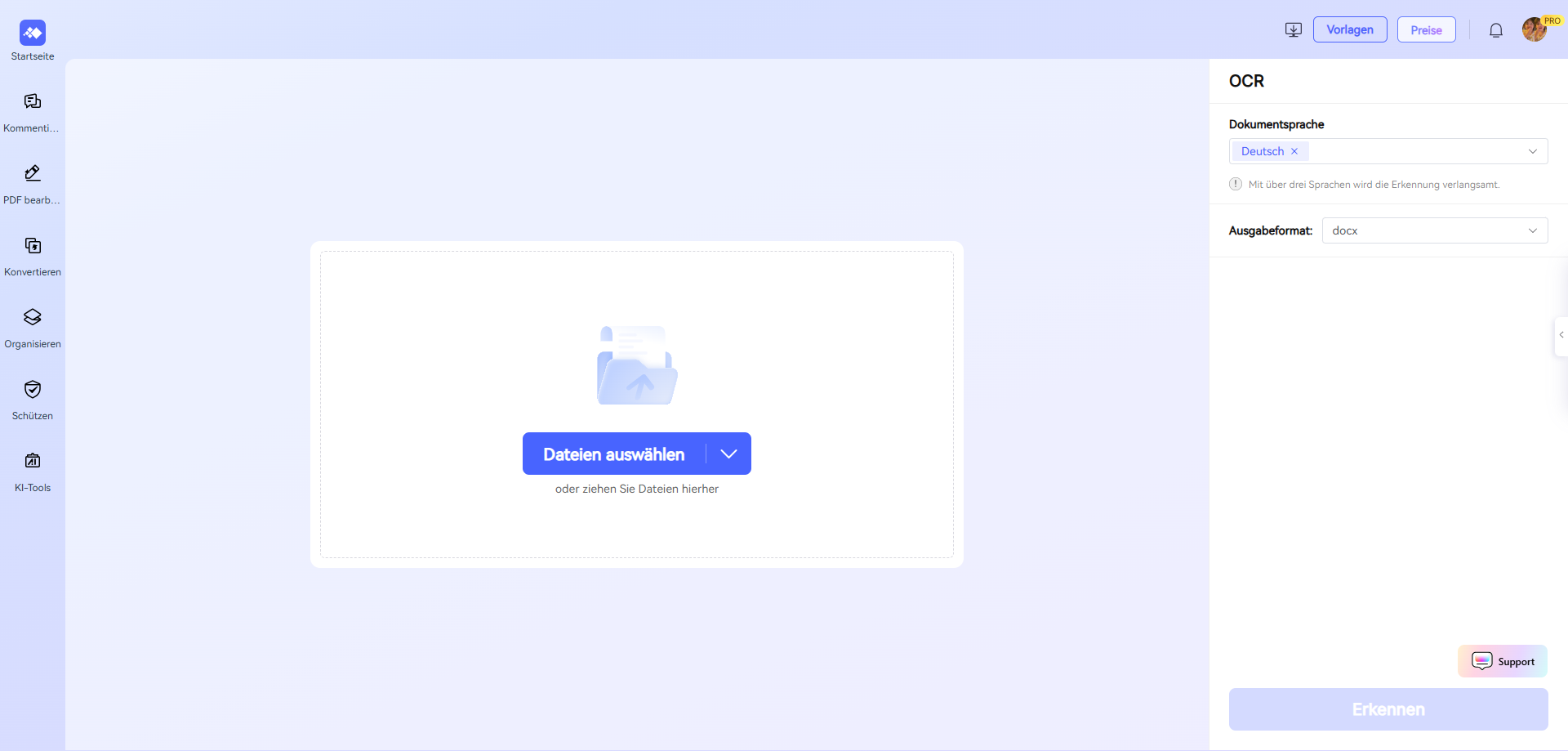
Schritt 2. OCR aktivieren
Wählen Sie die OCR-Funktion aus und stellen Sie die Sprache des Textes ein. Klicken Sie auf „Erkennen“ und HiPDF scannt die hochgeladene PDF-Datei in bearbeitbaren Text, sodass der Text begradigt wird.
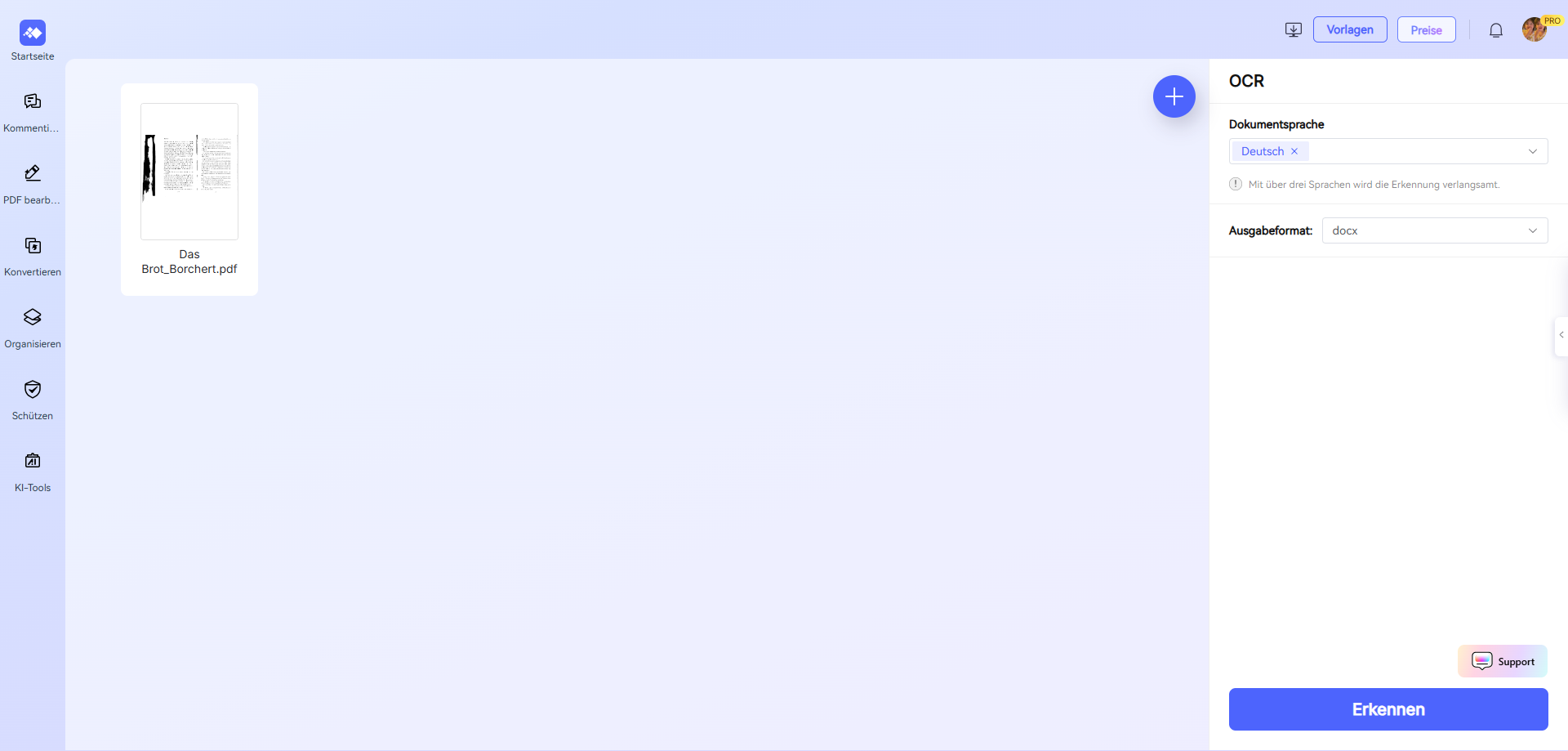
Schritt 3. Datei speichern
Klicken Sie auf „Export“, warten Sie kurz und laden Sie die fertige, entzerrte Datei herunter.
HiPDF ist besonders praktisch für Anwender, die eine schnelle Lösung wünschen, ohne Software installieren zu müssen. Die Plattform bietet nicht nur OCR, sondern auch viele weitere nützliche Bearbeitungswerkzeuge. Probieren Sie es aus und erleben Sie selbst, wie einfach und effizient das Begradigen von PDFs online sein kann.
3.2 Sejda
Haben Sie nicht genug Platz auf Ihrem Computer für ein anderes Programm? Keine Sorge, es gibt Online-Alternativen zum Entzerren einer PDF-Datei. Sejda sticht unter diesen Optionen hervor. Hier erfahren Sie, wie Sie dieses Tool verwenden können:
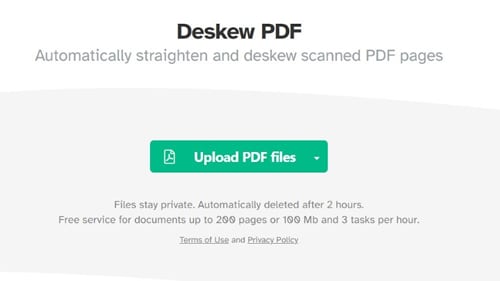
- Öffnen Sie einen Webbrowser auf Ihrem Gerät.
- Besuchen Sie die Webseite von Sejda.
- Klicken Sie auf PDF-Dateien hochladen. Erweitern Sie optional das Dropdown-Menü, um Dropbox, Google Drive oder Sie können auch die URL der PDF-Datei verwenden, die Sie entzerrt haben möchten.
- Wählen Sie die PDF-Dateien aus, die Sie begradigen möchten.
- Klicken Sie auf Sejdas Geraderücken-Algorithmus, um die Ausrichtung des Inhalts der PDF-Datei zu korrigieren. Dann würde Sejda die ursprüngliche PDF-Datei löschen.
- Nachdem Sejda den Inhalt der PDF-Datei gedreht hat, klicken Sie auf Herunterladen, um die entzerrte PDF-Datei zu erhalten. Sejda wird die Datei nach 2 Stunden löschen. Laden Sie sie also so schnell wie möglich herunter.
FAQs zum Begradigen und Bearbeiten von PDFs
1. Wie kann ich eine schief gescannte PDF begradigen?
Sie können Tools wie PDFelement, Adobe Acrobat Pro oder Online-Tools wie HiPDF verwenden. Diese Programme bieten leistungsstarke OCR-Funktionen, um den Text zu erkennen und die Ausrichtung zu korrigieren.
2. Kann ich eine PDF ohne zusätzliche Software begradigen?
Ja, Sie können Online-Plattformen wie HiPDF oder Sejda nutzen, um Ihre PDF-Datei direkt im Browser zu entzerren, ohne Software installieren zu müssen.
3. Ist das Begradigen einer PDF kostenlos möglich?
Ja, einige Tools wie HiPDF und Sejda bieten kostenlose Basisfunktionen zum Begradigen von PDFs. Beachten Sie jedoch mögliche Beschränkungen wie Dateigröße oder Funktionen.
4. Warum bleibt mein Text nach OCR unscharf oder verändert?
Unscharfe Texte können durch ungenaue OCR-Einstellungen entstehen. Stellen Sie sicher, dass Sie die passende Sprache und den Modus „Bearbeitbarer Text“ auswählen, um präzise Ergebnisse zu erzielen.
5. Kann ich auch gescannte PDFs dauerhaft bearbeiten?
Ja, mit Programmen wie PDFelement oder Adobe Acrobat Pro können Sie gescannte PDFs mithilfe von OCR in bearbeitbare Dateien umwandeln. Das ermöglicht auch nachträgliche Änderungen, wie in Word-Dateien.
Fazit
Das Begradigen von PDFs war noch nie so einfach wie mit den richtigen Tools. Ob Sie PDFelement, Adobe Acrobat Pro oder Online-Lösungen wie HiPDF verwenden – diese Optionen sind effektiv, vielseitig und einfach zu bedienen. Mit Funktionen wie OCR oder Textkorrektur können selbst komplizierte gescannte Dokumente schnell ausgerichtet werden. Wählen Sie das passende Werkzeug für Ihre Bedürfnisse und genießen Sie die Flexibilität, Ihre PDFs exakt nach Wunsch anzupassen.
 G2-Wertung: 4.5/5 |
G2-Wertung: 4.5/5 |  100 % Sicher |
100 % Sicher |



