Mit einer einzigen Apple ID und einem Passwort haben Sie Zugang zu allen Apple Diensten. Wenn sie mit einer Zahlungsmethode verknüpft ist, können Sie sie unter anderem für iCloud-Speicher, Apps, Musik, Bücher und TV-Sendungen verwenden. Es ist also ganz natürlich, wenn Sie Ihre Apple-Zahlung unter iOS 14 entfernen, aktualisieren oder ändern möchten. Dieser Artikel enthält Informationen zum Ändern Ihrer Apple ID Zahlungsmethode unter iOS 14, um eine alte Karte zu löschen, eine neue hinzuzufügen oder einfach zu aktualisieren.
Wie man die Apple ID Zahlungsmethode unter iOS 14 ändert
1. Eine Zahlungsmethode aktualisieren
Wenn Ihr Finanzinstitut eine neue Karte ausstellt, um eine alte zu ersetzen, müssen Sie möglicherweise Ihre Apple ID-Zahlungsmethode unter iOS 14 bearbeiten oder ändern, um sie zu aktualisieren.
Mit der folgenden Prozedur können Sie Ihre Apple ID-Zahlungsmethode unter iOS 14 ganz einfach in die neueste Methode auf Ihrem iPhone/iPad ändern:
- Gehen Sie auf den Startbildschirm Ihres iOS 14-Geräts und öffnen Sie die Einstellungen
- Tippen Sie auf Ihren Namen
- Drücken Sie die Funktion "iTunes & App Store"
- Wählen Sie nun Ihre Apple ID
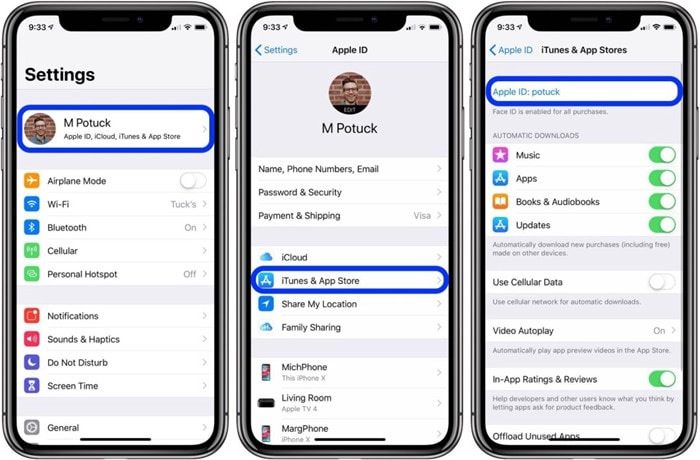
- Wählen Sie die Option "Apple ID anzeigen" und stellen Sie sicher, dass Sie sich anmelden, wenn Sie dazu aufgefordert werden.
- Wählen Sie Zahlungsinformationen
- Sie sehen nun die aktuell verwendeten Zahlungsmethoden. Beachten Sie, dass die oberste oder erste Karte normalerweise die Standardzahlungsmethode ist.
- Jetzt können Sie die aktuellen Zahlungsarten bearbeiten. Um Ihre Zahlungsmethode zu aktualisieren, tippen Sie einfach auf die Zahlungskarte, die Sie bearbeiten möchten und aktualisieren Sie die Karteninformationen. Wenn die Aktualisierung abgeschlossen ist, stellen Sie sicher, dass Sie auf Fertig geklickt haben.

- Aktualisieren kann auch bedeuten, dass Sie Ihre Zahlungsmethoden neu ordnen, so dass Ihre bevorzugte Karte ganz oben steht und als Standardzahlungsmethode verwendet wird. Tippen Sie einfach auf Bearbeiten und ziehen Sie die besagte Zahlungsmethode nach oben an die oberste Position.
2. Eine Zahlungsmethode hinzufügen
Sie sind nicht darauf beschränkt, neue Zahlungsarten hinzuzufügen. Die folgenden Schritte sind hilfreich, wenn Sie eine Zahlungsmethode auf dem iOS 14 iPhone oder iPad hinzufügen möchten:
- Gehen Sie zum Startbildschirm Ihres iOS 14-Geräts und öffnen Sie die Einstellungen
- Drücken Sie auf die Funktion, die Ihren Namen anzeigt
- Und wählen Sie dann die Funktion "iTunes & App Store"
- Wählen Sie nun Ihre Apple ID im oberen Bereich aus
- Und wählen Sie dann "Apple ID anzeigen". An dieser Stelle werden Sie möglicherweise aufgefordert, Ihre Identität zu verifizieren, also melden Sie sich an, indem Sie Ihr Passwort oder einfach Touch ID eingeben
- Wählen Sie dann Zahlungsinformationen
- Und Sie sehen nun die aktuell verwendeten Zahlungsmethoden.
- Wenn Sie eine neue Zahlungsmethode hinzufügen möchten, tippen Sie auf die Funktion "Zahlungsmethode hinzufügen" und fahren Sie mit dem Einfügen fort. Beachten Sie, dass sie als letzte Zahlungsmethode in der Liste erscheint.
- Wenn Sie die neu hinzugefügte Zahlungsart als Standard-Zahlungsart bevorzugen, sollten Sie Ihre Zahlungsarten neu ordnen, so dass Ihre bevorzugte Karte an erster Stelle steht und somit als Standard-Zahlungsart verwendet werden kann. Um die Reihenfolge zu ändern, klicken Sie einfach auf die Bearbeiten Funktion und ziehen Sie die besagte Zahlungsmethode an die oberste Position.
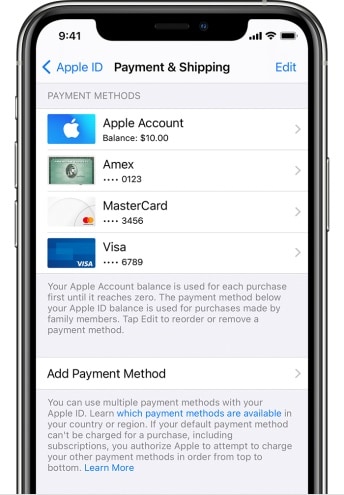
3. Eine Zahlungsmethode entfernen
Sie können sicher sein, dass Ihre Zahlungsinformationen sicher sind. Es gibt jedoch immer noch Szenarien, in denen Sie die Zahlungsmethode unter iOS 14 aus der Apple ID löschen müssen. Sie könnten Ihr iDevice häufig mit anderen Personen teilen, z.B. mit Ihren Kindern und möchten unbeabsichtigte Käufe vermeiden.
Kinder sind verspielt und könnten versehentlich oder unbefugt Käufe tätigen. Daher ist es besser, die Zahlungsmethode zu entfernen.
Gehen Sie wie folgt vor, um die Apple ID Zahlungsmethode auf iOS 14 iPhone & iPad zu entfernen:
- Suchen Sie auf dem Startbildschirm Ihres iPads oder iPhones die App Einstellungen und starten Sie sie
- Gehen Sie und tippen Sie auf die Apple ID, um Ihr Apple-Konto zu verwalten

- Wählen Sie in der Liste die Option "Zahlung & Versand"
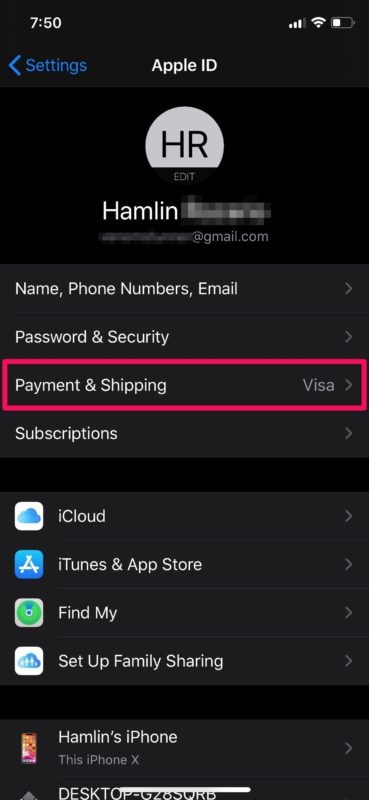
- Und wählen Sie Bearbeiten in der oberen rechten Ecke des Bildschirms
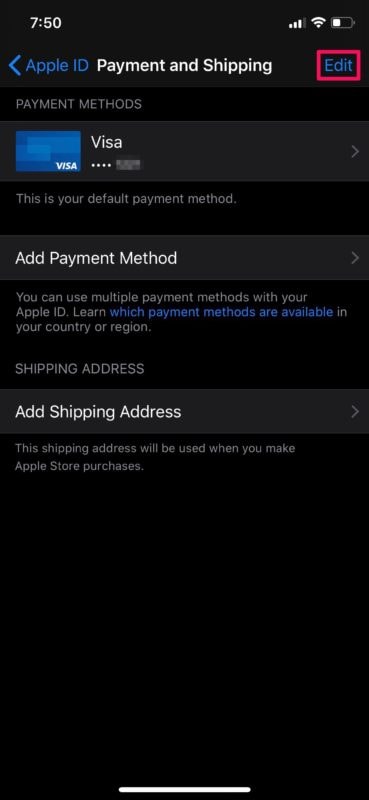
- Vielleicht bemerken Sie das Löschen Symbol auf der linken Seite der Zahlungsmethode, tippen Sie darauf
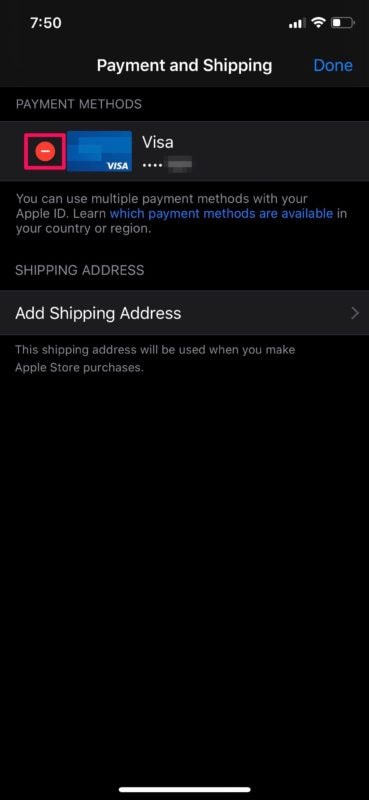
- Tippen Sie nun auf das Dienstprogramm Entfernen rechts neben dieser Zahlung
- Sie werden aufgefordert, die Entfernung dieser speziellen Zahlungsmethode von Ihrer Apple ID zu bestätigen. Bestätigen Sie also mit Entfernen.

Die Zahlungsmethode, die mit Ihrer Apple ID verknüpft ist, wird nun entfernt.
Bester iPhone/iPad PDF Editor für iOS 14 - PDFelement für iOS
PDFs sind sehr beliebte Dokumente, die online und offline zuverlässig sind. Daher erfordern sie eine umfassende Verwaltung durch Software wie PDFelement für iOS. Diese All-in-One PDF-Anwendung gibt Ihnen die ultimative Kontrolle über Ihre PDF-Dateien. Es eignet sich für iPhone- und iPad-Benutzer, die sowohl akademische als auch berufliche Arbeiten, einschließlich Verträge, erledigen.

PDFelement für iOS wurde entwickelt, um Ihr Lese- und Verwaltungserlebnis zu verbessern. So können Sie PDFs im Einzel- oder Doppelseitenmodus öffnen und anzeigen und auch vertikal oder horizontal blättern. Wenn Sie etwas bearbeiten müssen, können Sie einzelne Zeilen oder Absätze auswählen und diese ausschneiden, verschieben, kopieren, einfügen oder löschen. PDFelement für iOS verfügt außerdem über eine Schrifterkennung, die die PDF-Schriftart identifiziert und Ihnen erlaubt, die Schriftfarbe und -größe zu ändern. Wenn Sie andere Dateitypen verwenden möchten, können Sie PDF-Dateien u. a. in PowerPoint, Excel und Word umwandeln.
Sie können sehr von PDFelement für iOS profitieren, denn es ist der vorbildlichste Absatzeditor für Ihr iPhone oder iPad. Es spart Ihnen Zeit bei der Textbearbeitung, da es auch Rechtschreibfehler und grammatikalische Fehler korrigiert. Mit diesem Tool können Sie hochwertige Dokumente erstellen, die begehrt sind.

Noah Hofer
staff Editor
Kommentar(e)