So drehen Sie PDF-Dateien auf dem iPhone oder iPad
PDF-Dokumente sind ein äußerst praktisches Format für geschäftliche und private Arbeiten. Doch was tun, wenn Sie plötzlich Seiten in Ihrem PDF sehen, die auf dem Kopf stehen? Ein solches Problem kann insbesondere auf dem iPad oder iPhone frustrierend sein, wenn man nicht weiß, wie man damit umgeht. Professionelle Dokumente in einem solchen Zustand weiterzugeben, ist keine Option, und eine schnelle Lösung wird benötigt.
Mit PDFelement für iOS gehört die Herausforderung, eine PDF-Datei zu drehen und zu speichern, der Vergangenheit an. Diese App bietet Ihnen eine einfache Lösung, mit der Sie direkt auf Ihrem iPad oder iPhone PDFs drehen können – schnell, effizient und ohne teure Zusatzsoftware. Egal, ob Sie die Bildschirmdrehung des iPad anpassen oder nur einzelne Seiten im PDF anpassen möchten, PDFelement hilft Ihnen, das Problem innerhalb von Minuten zu beheben. Erleben Sie die Flexibilität, auch unterwegs Ihre PDFs zu bearbeiten und Fehler im Handumdrehen zu korrigieren!
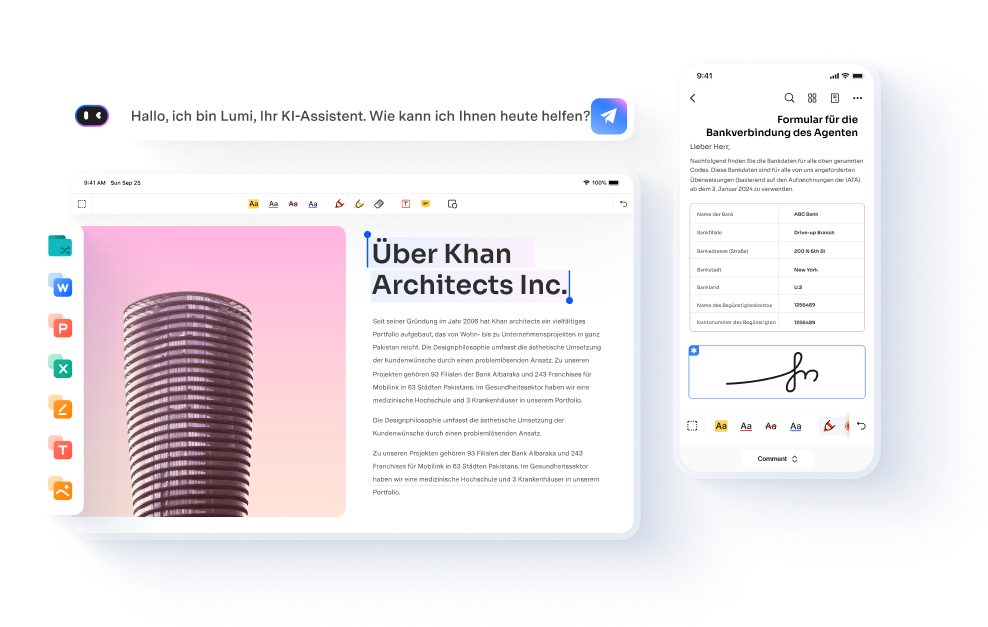
 G2-Wertung: 4.5/5 |
G2-Wertung: 4.5/5 |  100 % Sicher |
100 % Sicher |Teil 1. So drehen Sie Seiten in PDF unter iPhone
Haben Sie schon einmal ein wichtiges PDF auf Ihrem iPhone geöffnet, nur um festzustellen, dass einige Seiten auf dem Kopf stehen? Keine Sorge, mit PDFelement können Sie dieses Problem innerhalb von Minuten beheben. Diese App wurde entwickelt, um Ihnen das Drehen von PDF-Seiten so einfach wie möglich zu machen. Im Folgenden erklären wir Ihnen Schritt für Schritt, wie das geht.
- Schritt 1. Öffnen Sie die PDFelement-App und Ihre PDF-Datei
- Schritt 2. Seitenverwaltungsmodus öffnen
- Schritt 3. Die Seite drehen
- Schritt 4. Speichern der Seite
Schritt 1. Öffnen Sie die PDFelement-App und Ihre PDF-Datei
Laden Sie die PDFelement-App aus dem Apple App Store herunter und registrieren Sie mithilfe der Anweisungen auf dem Bildschirm ein kostenloses Konto.
Um die PDFelement-App zu öffnen, klicken Sie auf das Programmsymbol auf dem Startbildschirm Ihres iPad oder iPhone. Öffnen Sie Ihre PDF-Datei aus der Dateiliste auf dem „Lokal“-Bildschirm.
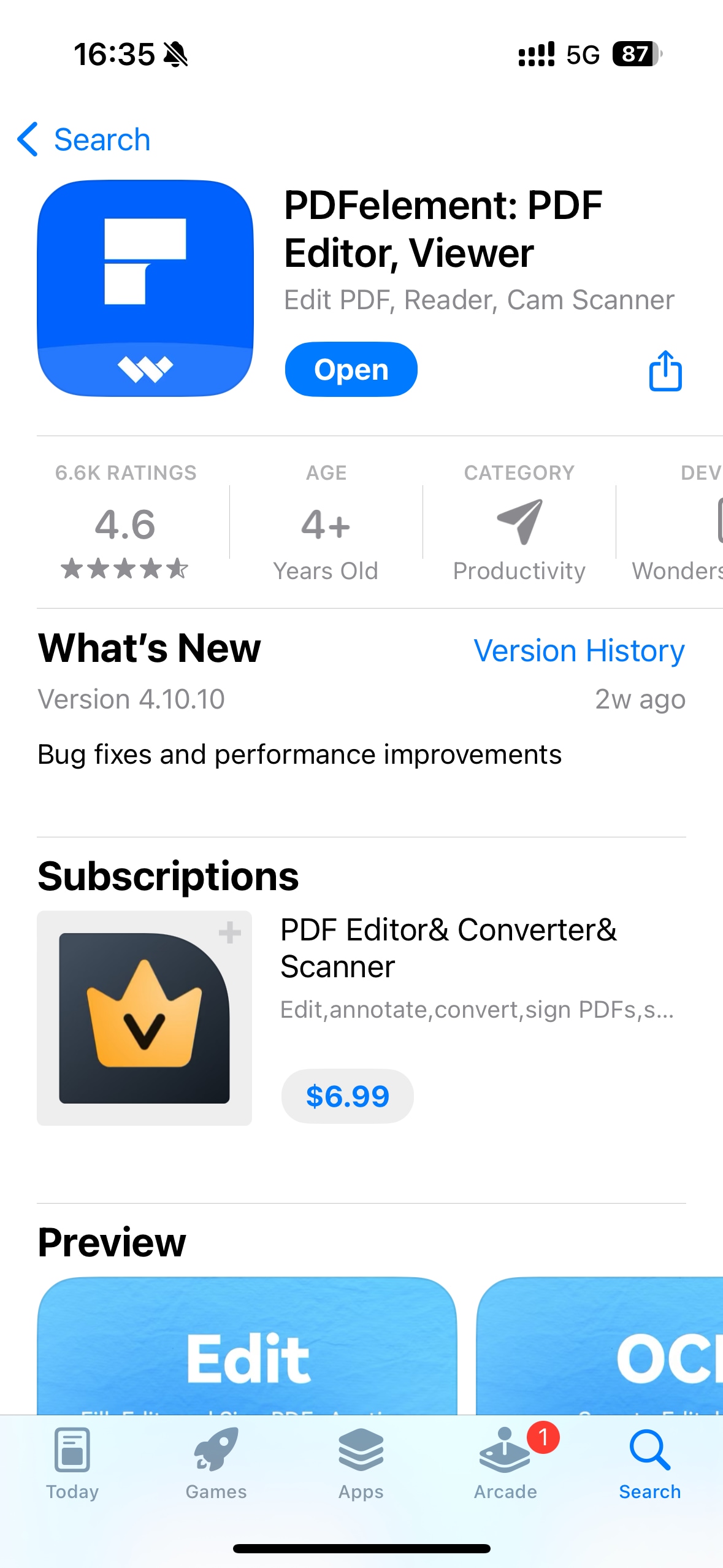
Schritt 2. Seitenverwaltungsmodus öffnen
Wählen Sie bei geöffneter Datei das dritte Symbol oben auf dem Bildschirm, um den Seitenverwaltungsmodus aufzurufen. Dieser Modus erlaubt Ihnen die Verwaltung der einzelnen Seiten in Ihrem Dokument.
Wählen Sie unten auf der Seite „Seiten organisieren“ und dann die einzelne zu drehende Seite.
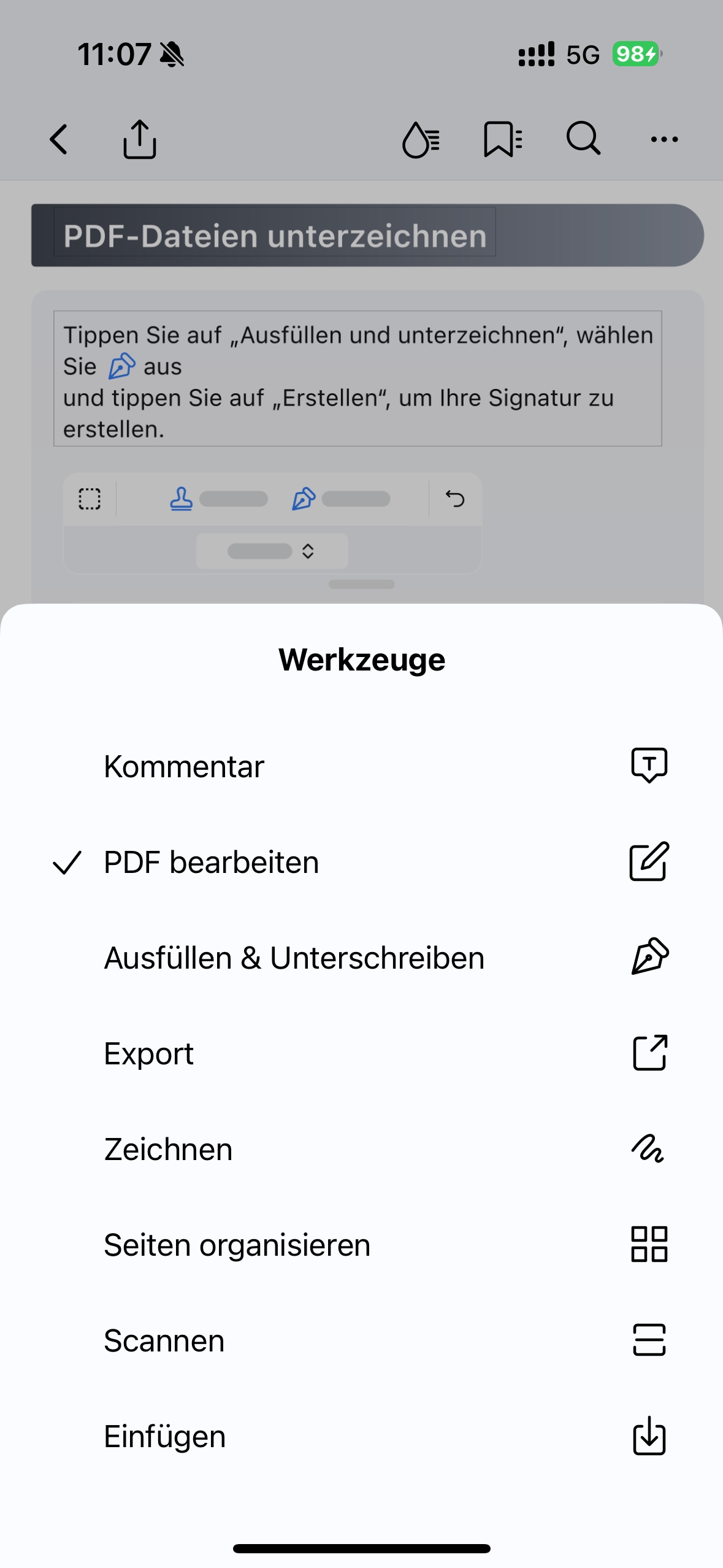
Schritt 3. Die Seite drehen
Wählen Sie nun das „Drehen“-Werkzeug (das kreisförmige Pfeilsymbol). Wenn Sie auf dieses Symbol klicken, werden die von Ihnen gewählten Seiten im Uhrzeigersinn in Vierteldrehungen gedreht.
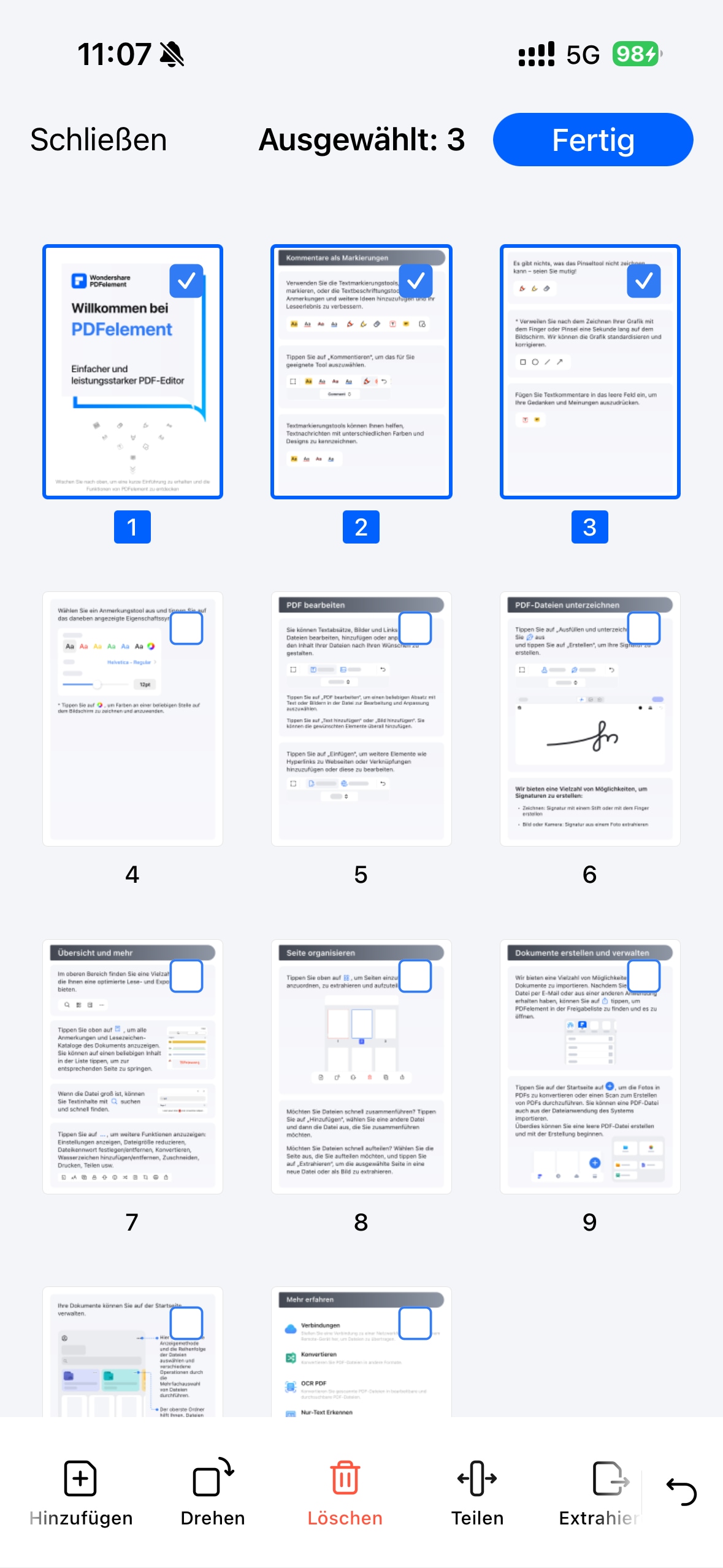
Schritt 4. Speichern der Seite
Wählen Sie das Häkchen in der linken unteren Ecke des Bildschirms aus. Sie haben die Seite nun gedreht und gespeichert. Sie können es nun mit anderen teilen.
Das Drehen einzelner Seiten in großen PDF-Dokumenten ist ab jetzt kein Problem mehr! PDFelement bietet ein einfaches und effektives Werkzeug zum Drehen von Seiten in Ihren PDF-Dokumenten. Dieses Tool bietet zusammen mit seinen anderen Bearbeitungs-, Speicher-, Verwaltungs- und Freigabewerkzeugen in einer einzigen App eine Komplettösung für alle Ihre PDF-Aufgaben. All das lässt sich auf Ihrem iPhone oder iPad mit der besten kostenlosen App auf dem Markt erledigen.
PDFelement vereinfacht nicht nur das Drehen von Seiten, sondern bietet als All-in-One-App eine umfassende Lösung für Ihre PDF-Bearbeitungsaufgaben. Mit Funktionen zur Verwaltung, Bearbeitung und Freigabe ist es ein unverzichtbares Werkzeug für alle, die unterwegs mit PDFs arbeiten. Laden Sie die App noch heute herunter und erleben Sie, wie einfach und effizient die Bearbeitung von PDF-Dokumenten sein kann!
Teil 2. So drehen Sie Seiten in PDF unter iPad
Das iPad bietet durch seinen größeren Bildschirm eine hervorragende Möglichkeit, PDFs zu bearbeiten. Mit der PDFelement-App können Sie selbst größere Dokumente mühelos verwalten und einzelne Seiten drehen. Hier erfahren Sie, wie es geht:
Schritt 1. PDF in der PDFelement-App öffnen
Laden Sie die App aus dem Apple App Store herunter und starten Sie diese. Importieren Sie die PDF-Datei, die Sie drehen möchten. Tippen Sie auf „Lokal“, um auf Dateien zuzugreifen, die auf Ihrem iPad gespeichert sind, oder verwenden Sie Cloud-Dienste wie iCloud und Google Drive.
Schritt 2. Seitenmanagement aktivieren
Nach dem Öffnen der Datei klicken Sie oben im Menü auf das Symbol für „Seitenverwaltung“. Dieses Symbol ermöglicht es Ihnen, alle Seiten des Dokuments auf einen Blick zu sehen und sie gezielt zu bearbeiten.
Schritt 3. Seiten nach Bedarf drehen
Markieren Sie die Seiten, die Sie anpassen möchten, und klicken Sie auf das „Drehen“-Werkzeug. Jede Berührung des Symbols dreht die Seite um 90 Grad im Uhrzeigersinn. Wiederholen Sie diesen Schritt, bis die gewünschte Ausrichtung erreicht ist.
Schritt 4. Gespeicherte Änderungen überprüfen
Speichern Sie die Datei, sobald alle notwendigen Änderungen durchgeführt wurden. Sie können die bearbeitete PDF-Datei jetzt problemlos versenden oder weiter bearbeiten.
Mit diesen Schritten wird das Bearbeiten von PDF-Dokumenten auf dem iPad so einfach wie nie zuvor!
 G2-Wertung: 4.5/5 |
G2-Wertung: 4.5/5 |  100 % Sicher |
100 % Sicher |Teil 3. So drehen Sie Seiten in PDF online
Manchmal hat man keinen Zugriff auf spezielle Software oder Apps, möchte jedoch trotzdem schnelle Änderungen an einer PDF-Datei vornehmen. Glücklicherweise gibt es zahlreiche Online-Tools, die das Drehen von PDF-Seiten ermöglichen. Hier zeigen wir Ihnen, wie es geht:
Schritt 1. Öffnen Sie ein Online-Tool Ihrer Wahl
Gehen Sie in Ihrem Browser zu Websites wie Smallpdf, ILovePDF oder einem anderen vertrauenswürdigen Anbieter. Diese Plattformen funktionieren ohne Installation und sind benutzerfreundlich.
Schritt 2. PDF hochladen
Klicken Sie auf „Datei hochladen“ und wählen Sie das gewünschte PDF aus Ihrem Gerätespeicher oder einer Cloud.
Schritt 3. Seiten auswählen und drehen
Nach dem Hochladen sehen Sie eine Miniaturdarstellung der Seiten des Dokuments. Wählen Sie die Seiten, die gedreht werden sollen, und klicken Sie auf die entsprechenden Symbole für Drehbewegungen.
Schritt 4. Änderungen speichern und herunterladen
Sobald die Seiten gedreht wurden, klicken Sie auf „Speichern“ und laden Sie die bearbeitete PDF-Datei herunter.
Online-Tools sind praktisch für schnelle Anpassungen, erfordern jedoch eine Internetverbindung und bieten oft nur eingeschränkte Funktionen in ihren kostenlosen Versionen.
Der beste Desktop-PDF-Editor zum Drehen von PDF-Seiten – PDFelement 
Während mobile und Online-Tools oft die Bedürfnisse der Nutzer erfüllen, sind Desktop-Programme wie PDFelement unschlagbar, wenn es um umfangreiche und detaillierte PDF-Bearbeitungen geht. Warum ist PDFelement die beste Wahl?
| Produktfunktionen | PDFelement für iOS | PDFelement für Mac |
| PDF-Dateien lesen | ||
| PDF-Dateien bearbeiten | ||
| Seitenverwaltung | ||
| Anmerkungen und Kommentare | ||
| Scannen zum Erstellen von PDF-Dateien | ||
| Lesezeichen hinzufügen | ||
| OCR-Funktion | ||
| Schwärzen | ||
| Wasserzeichen, Hintergründe, Kopf- und Fußzeilen hinzufügen | ||
| PDF-Dateien signieren | ||
| Zugriff auf Hunderte PDF-Vorlagen |
PDFelement bietet Ihnen alle Werkzeuge, die Sie benötigen, um Ihre PDF-Dateien professionell zu verwalten.
 G2-Wertung: 4.5/5 |
G2-Wertung: 4.5/5 |  100 % Sicher |
100 % Sicher |FAQs zum Drehen von PDF-Seiten unter iOS
F1. Wie viele Seiten kann ich gleichzeitig drehen?
Mit PDFelement können Sie beliebig viele Seiten auf einmal auswählen und drehen, was es ideal für größere Dokumente macht.
F2. Ist das Drehen von PDF-Seiten mit PDFelement kostenlos?
Die Basisfunktionen sind kostenlos nutzbar; für erweiterte Features gibt es kostenpflichtige Lizenzoptionen.
F3. Können PDF-Seiten auf allen Geräten gedreht werden?
Ja, ob auf iPhone, iPad, Android oder Desktop – PDFelement ist mit allen gängigen Plattformen kompatibel.
F4. Welche Dateiformate unterstützt PDFelement?
Neben PDF können auch viele andere Formate wie Word, Excel oder Bilddateien konvertiert und bearbeitet werden.
F5. Ist PDFelement sicher?
Ja, alle Änderungen und Bearbeitungen werden lokal gespeichert. Es besteht kein Risiko für die Sicherheit Ihrer Dokumente.
Fazit
Das Drehen von PDF-Seiten ist eine Grundfunktion, die flexibel und effizient gelöst werden kann. Ob Sie ein iPhone, iPad oder einen Desktop verwenden, PDFelement bietet Ihnen die perfekte Mischung aus Benutzerfreundlichkeit, Funktionen und Sicherheit. Für kleinere Anpassungen sind Online-Tools nützlich, während umfassendere Bearbeitungen am besten mit einer Software wie PDFelement durchgeführt werden. Laden Sie die PDFelement-App herunter und erleben Sie die revolutionäre Art, wie Sie Ihre PDF-Dokumente bearbeiten können!
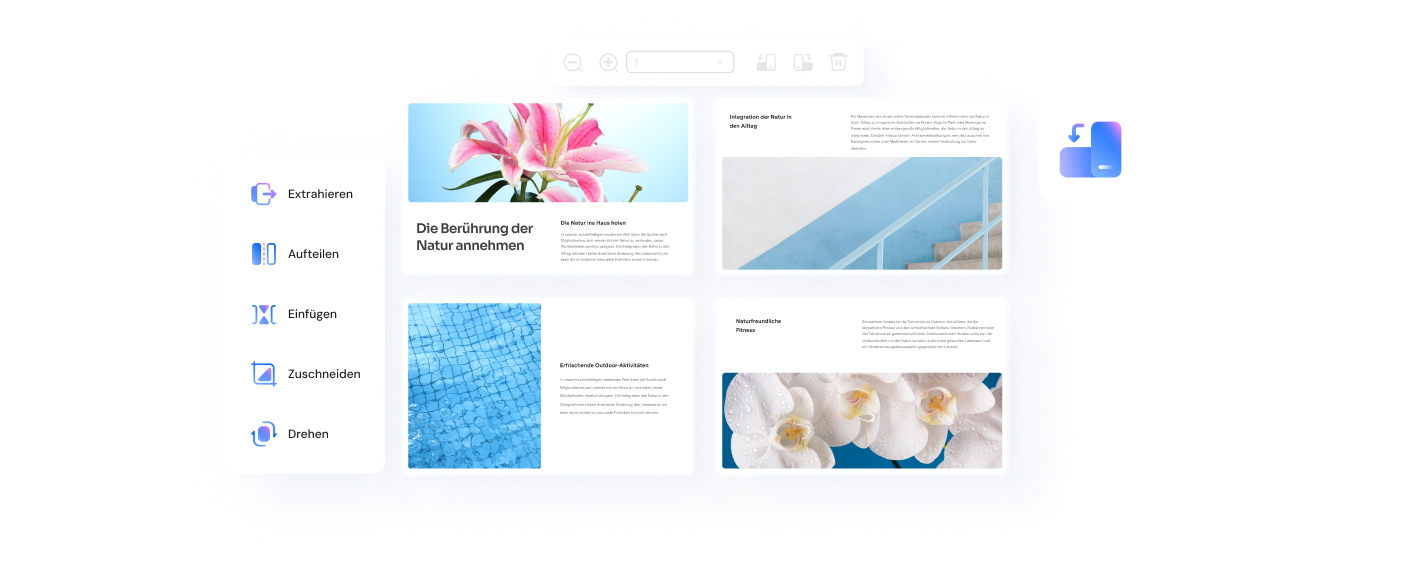





Noah Hofer
staff Editor
Kommentar(e)