Willkommen bei dieser umfassenden Anleitung zum Konvertieren von HTML in PDF auf iPad und iPhone! Dieser Artikel führt Sie durch den einfachen Prozess der Umwandlung von Webseiten in PDF-Dokumente direkt auf Ihrem iPhone oder iPad. Ob Sie unterwegs sind oder sich zu Hause entspannen, Sie können Webinhalte problemlos speichern und weitergeben.
Dieser Leitfaden wird Ihr digitales Erlebnis mit Sicherheit noch praktischer machen! Mit dieser Schritt-für-Schritt-Anleitung werden Sie diese wichtige Fähigkeit im Handumdrehen beherrschen. Verabschieden Sie sich von der Komplexität und begrüßen Sie eine reibungslose Konvertierung. Lassen Sie uns jetzt eintauchen und das volle Potenzial Ihres iPhones ausschöpfen!

Teil 1: Wie konvertiert man HTML in PDF auf dem iPhone mit PDFelement?
PDFs können problemlos von Ihrer Webseite aus verlinkt werden, aber was ist, wenn Sie das volle Potenzial von PDF-Inhalten für Ihre Webseite nutzen möchten? Wenn Sie diesen Inhalt in HTML erhalten, können Sie den gesamten Text und die Bilder aus einer PDF-Datei für Ihre Reader als Webseite bearbeiten. Es gibt eine wachsende Nachfrage nach der Verwendung von Inhalten aus PDF-Dateien in HTML-Code, um neue Webseiten zu erstellen oder bestehende Webseiten zu ergänzen.
Dieses Problem wurde gelöst und jetzt können Sie sogar auf Ihrem iPhone oder iPad PDF in HTML konvertieren, ohne eine Internetverbindung zu haben. PDFelement für iOS ist die beste Lösung für die Konvertierung von Dateien.
Wie man PDF mit PDFelement von oder nach HTML konvertiert
PDFelement bietet eine schnelle und einfache Lösung, um Ihre Dateien zu konvertieren. So geht's:
1. Finden Sie die PDFelement-App und laden Sie sie herunter
Rufen Sie den App Store auf Ihrem Gerät auf und suchen Sie nach "PDFelement" und laden Sie dann die App herunter. Damit haben Sie Zugriff auf die gesamte Palette der PDF Tools. Folgen Sie nach dem Herunterladen den Anweisungen auf dem Bildschirm, um ein Konto einzurichten.
Wie bei anderen Anwendungen können Sie PDFelement öffnen, indem Sie das Symbol der Anwendung auf Ihrem Startbildschirm auswählen.

2. Greifen Sie die zu konvertierende Datei
Greifen Sie in der geöffneten App auf den Ordner "Lokal" zu, um Ihre PDF-Dateien anzuzeigen. Sie können der Liste PDF-Dateien über WLAN hinzufügen oder Dateien aus einem Cloud-Speicher hochladen.
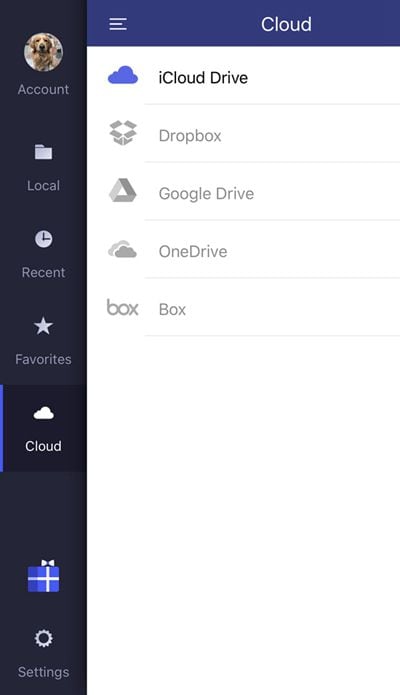
3. Starten Sie die Konvertierung
Klicken Sie in Ihrer Liste rechts neben dem Dateinamen auf die drei vertikalen Punkte, um das Aktionsmenü zu öffnen. Klicken Sie auf "Konvertieren". Daraufhin wird ein neues Menü mit Dateioptionen für die Konvertierung geöffnet. Klicken Sie auf "HTML", um die Konvertierung zu beginnen.
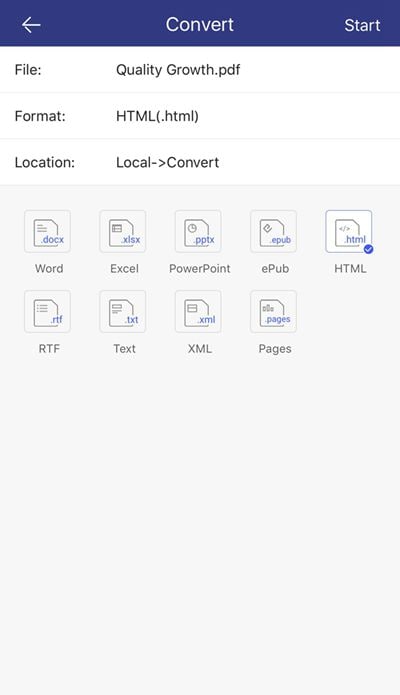
4. Überprüfen Sie die Konvertierung im Ordner "Konvertieren".
Zurück im Ordner "Lokal" klicken Sie auf den Ordner mit dem Namen "Konvertieren", um Ihre konvertierte Datei zu sehen. Klicken Sie auf die Datei, um sie zu öffnen und die Konvertierung zu überprüfen.
Mit der obigen Anleitung für die PDFelement-App für iPhone und iPad können Sie PDF in wenigen Minuten einfach und effektiv in HTML konvertieren. Bei dieser Konvertierung erhalten Sie eine qualitativ hochwertige, exakte Kopie Ihres PDF, die Sie in einer Reihe von Programmen im HTML-Dateiformat bearbeiten und manipulieren können. PDFelement bietet diese Funktion auch für acht weitere Dateitypen an.
PDFelement für iOS ist die ultimative Lösung für alle Ihre PDF-Anforderungen auf Ihrem iPhone oder iPad! Mit PDFelement können Sie mehr tun, als nur PDFs anzusehen. Hier finden Sie einige wichtige Funktionen und Vorteile:
- HTML in PDF konvertieren. Konvertieren Sie Webseiten mit nur wenigen Fingertipps reibungslos in PDF-Dokumente.
- PDFs bearbeiten. Bearbeiten Sie Text, Bilder und Links in Ihren PDF-Dateien einfach direkt auf Ihrem iOS-Gerät.
- Kommentieren und markieren Sie. Fügen Sie Kommentare, Markierungen und Zeichnungen zu Ihren PDFs hinzu, um die Zusammenarbeit zu verbessern.
- Organisieren und verwalten. Organisieren Sie Ihre PDFs in Ordnern und suchen Sie ganz einfach nach bestimmten Dokumenten.
- Sichern und schützen. Schützen Sie Ihre PDFs mit einem Passwort, um Ihre vertraulichen Informationen zu schützen.
Sind Sie bereit, die Leistungsfähigkeit von PDFelement für iOS zu erleben? Laden Sie jetzt kostenlos herunter und bringen Sie Ihren PDF Workflow auf die nächste Stufe!
Teil 2: Wie man mit anderen Tools HTML in PDF auf iPhones konvertiert
In diesem Abschnitt lernen Sie alternative Tools kennen, die Sie für diese Aufgabe verwenden können. Während Sie im vorherigen Abschnitt die bevorzugte Methode kennengelernt haben, gibt es noch mehrere andere Möglichkeiten. Lassen Sie uns tiefer in jedes dieser Tools eintauchen und erfahren Sie, wie Sie deren Leistungsfähigkeit nutzen können, um mühelos HTML in PDF zu konvertieren.

AvePDF HTML to PDF
AvePDF ist ein vielseitiges Online Tool, das verschiedene Dateiformate in PDFs konvertiert. Seine intuitive Oberfläche und seine robusten Funktionen machen ihn zu einer beliebten Wahl bei Benutzern, die HTML in PDF auf ihrem iPhone konvertieren möchten.
Schritt-für-Schritt-Anleitung
Um mit dem PDF Converter zu beginnen, folgen Sie einfach diesen Schritten:
Schritt 1: Öffnen Sie Ihren Browser auf Ihrem Handy und navigieren Sie zu AvePDF HTML to PDF.
Schritt 2: AvePDF bietet Ihnen drei Möglichkeiten: Datei auswählen, Hochladen von einer Webadresse (URL) oder geben Sie den HTML-Code ein. Klicken Sie auf die Option, die für Sie geeignet ist.

Schritt 3: Wenn Sie die Option "Von Webadresse hochladen (URL)" wählen, scrollen Sie nach unten und fügen Sie den Link in das URL-Feld ein. Drücken Sie nun auf das "Häkchen" Symbol, um fortzufahren.

Schritt 4: Sie werden dann aufgefordert, die Dokumentgröße, die Ausgabeart und die Ränder anzugeben. Geben Sie Ihre Präferenz ein.

Schritt 5: Scrollen Sie nach unten und klicken Sie auf die Konvertieren Schaltfläche. Warten Sie ein paar Sekunden, während AvePDF Ihre Datei konvertiert. Laden Sie sie anschließend auf Ihr iPhone herunter.

Mit AvePDF ist das Konvertieren von HTML in PDF auf Ihrem iPhone ein unkomplizierter Prozess, der nur wenig Aufwand erfordert. Ganz gleich, ob Sie Webseiten für die Offline-Ansicht konvertieren oder wichtige Inhalte mit Kollegen austauschen möchten, AvePDF hat alles für Sie.
HTML2PDF
HTML2PDF ist ein weiteres leistungsstarkes Tool, das eine Vielzahl von Funktionen zur Verwaltung und Bearbeitung von PDF-Dateien auf Ihrem iPhone bietet. Zusätzlich zu den erweiterten Bearbeitungsfunktionen ermöglicht HTML2PDF eine reibungslose Konvertierung von HTML in PDF. Das Tool vereinfacht das Konvertieren von HTML in PDF auf Ihrem iPhone und ermöglicht es Ihnen, unterwegs mühelos PDF-Dokumente aus Webinhalten zu erstellen.
Schritt-für-Schritt-Anleitung
Hier erfahren Sie, wie Sie mit PDF Expert HTML in PDF konvertieren können:
Schritt 1: Starten Sie auf Ihrem iPhone einen Browser und gehen Sie zu HTML2PDF. Klicken Sie auf "Dateien hochladen", um den Vorgang zu starten. Mit HTML2PDF können Sie mehr als eine HTML-Datei hochladen und verarbeiten.
Schritt 2: Wählen Sie nun eine Option, wie Sie Ihr HTML gerendert haben möchten. Sie können Graustufen, Querformat, "Kein Hintergrund" oder "Kein Javascript" wählen.

Schritt 3: Wenn Sie fertig sind, klicken Sie einfach auf "ALLE HERUNTERLADEN", um Ihre Dateien zu speichern.
Ob Sie Student, Profi oder Gelegenheitsnutzer sind, mit HTML2PDF können Sie Ihre PDF-Dateien ganz einfach verwalten.
WebToPDF
WebToPDF ist ein benutzerfreundliches Online-Tool, mit dem Sie mühelos Webseiten in PDF-Dokumente konvertieren können. Mit WebToPDF können Sie die URL der zu konvertierenden Webseite eingeben und das Tool erzeugt eine hochwertige PDF-Datei, die Sie herunterladen oder weitergeben können. Egal, ob Sie Artikel, Blogbeiträge oder andere Online-Inhalte für die Offline-Ansicht oder zu Archivierungszwecken speichern möchten, mit WebToPDF geht das schnell und einfach.
Schritt-für-Schritt-Anleitung
So konvertieren Sie HTML in PDF mit WebToPDF:
Schritt 1: Öffnen Sie die entsprechende HTML-Seite in einem Webbrowser und kopieren Sie dann die URL. Kopieren Sie die URL, die Sie ändern möchten und fügen Sie sie in das Textfeld ein.

Schritt 2: Um die Standardparameter der Konvertierung zu ändern, klicken Sie auf die Optionen Schaltfläche. Wählen Sie dann im Menü Konvertieren.

Schritt 3: In wenigen Sekunden ist die Konvertierung abgeschlossen. Drücken Sie die Download-Schaltfläche, um Ihr frisch erstelltes PDF auf Ihrem iPhone zu speichern.
Tipp: Mit WebToPDF können Sie auch eine Vorschau der gerade bearbeiteten Datei anzeigen. Klicken Sie einfach auf die Vorschau-Schaltfläche.

Diese alternativen Tools bieten ebenfalls praktische und effiziente Methoden zum Konvertieren von HTML in PDF auf Ihrem iPhone. Ganz gleich, ob Sie sich für AvePDF, PDF Expert oder Microsoft Edge entscheiden, Sie können sicher sein, dass Sie über die richtigen Tools verfügen, um Ihren PDF Workflow zu optimieren und Ihre Produktivität zu steigern. Probieren Sie sie noch heute aus und erleben Sie, wie praktisch das Konvertieren von HTML in PDF ist!
Teil 3: Wie konvertiert man PDF zu Link auf dem iPhone?
Willkommen zu Teil 3 dieses umfassenden Leitfadens zur PDF-Verwaltung auf dem iPhone! In diesem Abschnitt erfahren Sie, wie Sie PDFs direkt auf Ihrem iPhone in Links konvertieren können. Wir zeigen Ihnen, wie Sie PDFs in Links konvertieren, PDF-Links weitergeben und wie Sie die häufigsten Probleme lösen, auf die Sie dabei stoßen können. Lassen Sie uns eintauchen!
Wie man mit Adobe Acrobat PDF in einen Link auf dem iPhone konvertiert
Das Konvertieren eines PDFs in einen Link auf Ihrem iPhone mit Adobe Acrobat ist ganz einfach. Damit können Sie PDF-Dokumente ganz einfach mit anderen teilen. Und so geht's:
Schritt 1: Öffnen Sie das PDF-Dokument, das Sie in eine Verknüpfung konvertieren möchten, in Ihrer Adobe Acrobat-App.
Schritt 2: Klicken Sie auf das Symbol "Weitere Aktionen" (drei Schaltflächen) in der oberen rechten Ecke des iPhone-Bildschirms.

Schritt 3: Wählen Sie aus den angezeigten Optionen die Option "Eine Kopie senden".

Schritt 4: Drücken Sie die Kopierschaltfläche.

Wie man einen PDF-Link auf dem iPhone teilt
Die Freigabe eines PDF-Links auf dem iPhone ermöglicht es Ihnen, PDF-Dokumente schnell und einfach an andere weiterzugeben. Und so geht's:
Schritt 1: Mit den obigen Schritten konvertieren Sie das PDF in einen Link. Öffnen Sie Ihre bevorzugte Messaging- oder E-Mail-Anwendung, sobald Sie den PDF-Link kopiert haben.
Schritt 2: Erstellen Sie eine neue Nachricht oder E-Mail und fügen Sie den PDF-Link in den Text der Nachricht ein. Fügen Sie zusätzlichen Text oder Kontext hinzu, den Sie dem PDF-Link beifügen möchten.

Schritt 3: Senden Sie die Nachricht oder E-Mail an den gewünschten Empfänger. Sie können dann auf den Link tippen, um das PDF-Dokument aufzurufen.
Warum kann ich einen PDF-Link auf meinem iPhone nicht öffnen?
Wenn Sie Probleme haben, einen PDF-Link auf Ihrem iPhone zu öffnen, kann das mehrere Gründe haben:
- Netzwerkverbindung. Stellen Sie sicher, dass Sie über eine stabile Internetverbindung verfügen, da PDF-Links einen Internetzugang benötigen, um das zugehörige PDF-Dokument herunterladen und öffnen zu können.
- Einige PDF-Links sind möglicherweise in einer Weise formatiert, die mit iOS-Geräten nicht kompatibel ist. Versuchen Sie, den Link auf einem anderen Gerät zu öffnen oder einen anderen Webbrowser zu verwenden.
- Wenn der PDF-Link auf einer Webseite oder einem Server gehostet wird, der eine Authentifizierung oder besondere Berechtigungen erfordert, vergewissern Sie sich, dass Sie über die erforderlichen Anmeldedaten oder Berechtigungen verfügen.
- Browser-Einstellungen. Überprüfen Sie die Einstellungen Ihres Browsers, um sicherzustellen, dass PDFs beim Anklicken automatisch geöffnet werden. Möglicherweise müssen Sie die Einstellungen Ihres Browsers anpassen, um das automatische Öffnen von PDFs zu ermöglichen.
- Aktualisieren Sie die Software. Stellen Sie sicher, dass das Betriebssystem und der Webbrowser Ihres iPhones auf dem neuesten Stand sind. Die Updates können Korrekturen für Kompatibilitätsprobleme mit PDF-Links enthalten.
Um Probleme mit dem Öffnen von PDF-Links auf Ihrem iPhone zu beheben, versuchen Sie, die oben genannten Faktoren zu beheben und stellen Sie sicher, dass Sie die erforderlichen Berechtigungen und Einstellungen korrekt konfiguriert haben. Wenn das Problem weiterhin besteht, wenden Sie sich bitte an den Administrator der Webseite oder des Servers, um Hilfe zu erhalten.
Mit diesen einfachen Schritten und Tipps zur Fehlerbehebung können Sie ganz einfach PDFs in Links konvertieren, PDF-Links weitergeben und Probleme beim Öffnen von PDF-Links auf Ihrem iPhone beheben. Optimieren Sie Ihren PDF Workflow und steigern Sie Ihre Produktivität unterwegs!
FAQs
Lassen Sie uns alle Unklarheiten beseitigen und Ihren PDF Workflow rationalisieren! Erhalten Sie Antworten auf häufig gestellte Fragen zum Konvertieren von HTML in PDF auf Ihrem mobilen Gerät!
- Wie speichert man eine Webseite auf dem iPhone als PDF?
Um eine Webseite auf dem iPhone als PDF zu speichern, folgen Sie diesen einfachen Schritten:
Schritt 1: Öffnen Sie die Webseite, die Sie speichern möchten, in Safari. Tippen Sie auf das "Teilen" Symbol am unteren Rand des Bildschirms.
Schritt 2: Scrollen Sie nach unten und wählen Sie Drucken. Drücken Sie in der Druckvorschau nach außen, um das Teilen Menü aufzurufen.
Schritt 3: Wählen Sie "PDF in Dateien speichern" oder wählen Sie ein Ziel zum Speichern der PDF-Datei.
- Wie konvertiert man auf Android HTML in PDF?
Das Konvertieren von HTML in PDF auf Android ist mit dem richtigen Tool ganz einfach. PDFelement ist eine vielseitige PDF-Verwaltungslösung, die nicht nur auf iOS-Geräten, sondern auch auf Android verfügbar ist. Mit PDFelement können Sie auf Ihrem Android-Gerät reibungslos HTML in PDF konvertieren und so Webinhalte einfach speichern und weitergeben.
- Welches ist das beste Tool, um HTML in PDF auf dem iPhone zu konvertieren?
Das empfohlene Tool zum Konvertieren von HTML in PDF auf einem iPhone ist PDFelement. Mit seiner intuitiven Oberfläche und seinen leistungsstarken Funktionen konvertiert PDFelement HTML in PDF mit nur wenigen Fingertipps. Laden Sie PDFelement aus dem App Store herunter, importieren Sie Ihre HTML-Datei oder URL und lassen Sie die App den Rest erledigen. Verabschieden Sie sich von komplizierten Konvertierungsprozessen und begrüßen Sie die reibungslose Verwaltung von PDFs auf Ihrem iPhone!
Fazit
Wenn Sie die PDF-Verwaltung auf Ihrem iPhone beherrschen, eröffnet sich Ihnen eine Welt der Produktivität und des praktischen Nutzens. Von der Konvertierung von HTML in PDF bis zur Freigabe von PDF-Links haben Sie jetzt die Tools und das Wissen, um Ihren digitalen Workflow zu rationalisieren. PDFelement ist sehr zu empfehlen, wenn Sie auf dem iPhone oder iPad PDF in HTML konvertieren möchten. Es bietet noch mehr Leistung und Vielseitigkeit.
Mit PDFelement konvertieren Sie auf Ihrem iPhone mit nur wenigen Fingertipps mühelos HTML in PDF und erschließen sich so neue Möglichkeiten für den Zugriff auf Webinhalte und deren gemeinsame Nutzung. Verabschieden Sie sich von der Komplexität und begrüßen Sie die reibungslose PDF-Verwaltung auf Ihrem iPhone noch heute!




Noah Hofer
staff Editor
Kommentar(e)