Das PDF-Format stellt das beste Dokumentenformat für Unternehmen dar. Texte ließen sich ohne lange Arbeitsschritte oder teure Software bisher jedoch nur schwierig bearbeiten. Dank der Zunahme von Fernarbeit wächst nun auch der Bedarf nach Wegen, um unterwegs mit Dateien und Dokumenten zu arbeiten. Viele Nutzer möchten Texte im PDF-Format heute daher nicht nur im Büro, sondern überall bearbeiten. Vielleicht hat Ihr Chef sich gerade bei Ihnen mit dem Auftrag gemeldet, eine sofortige Textänderung an einem wichtigen PDF-Vertrag vorzunehmen, der für Ihren Top-Kunden gedacht ist – doch dummerweise haben Sie gerade das Büro für Ihre Mittagspause verlassen! Wenn Sie das Dokument nicht sofort bearbeiten, wird der Vertragsabschluss scheitern und das Unternehmen verliert Geld und seinen guten Ruf. Ein echtes Problem.
PDFelement für iOS löst dieses Problem mithilfe einer dynamischen App für iPhone und iPad, die einfache und effektive Bearbeitungswerkzeuge für all Ihre PDF-Textanforderungen bietet. Mit dieser App können Sie Texte innerhalb von Minuten bearbeiten und verändern. PDFelement stellt die beste Lösung zum Bearbeiten von Text in PDF dar.
Wie Sie Texte in PDF-Dateien auf dem iPhone oder iPad bearbeiten
PDFelement bietet eine schnelle und einfache Lösung, um Texte in Ihren PDF-Dateien zu bearbeiten. Und so geht es:
1. Öffnen Sie die PDFelement-App und Ihre PDF-Datei
Laden Sie die PDFelement-App aus dem App Store zunächst herunter, falls Sie dies noch nicht getan haben. ,Registrieren Sie nun Ihr Konto, indem Sie den einfachen Anweisungen auf dem Bildschirm folgen.
Klicken Sie jetzt auf das Programmsymbol auf dem Homescreen Ihres iPad oder iPhone, um die PDFelement-App zu öffnen. Öffnen Sie Ihre PDF-Datei aus der Dateiliste auf dem „Lokal“-Bildschirm.

2. Öffnen Sie das Textbearbeitungswerkzeug
Wählen Sie in der geöffneten Datei das zweite „Textfeld“-Symbol links oben auf dem Bildschirm und wählen Sie dann den zu bearbeitenden Text im Dokument. Der Text wird nun in einem blauen Rahmen angezeigt.
Wenn Sie einen beliebigen blauen Rahmen markieren, können Sie den Text an eine andere Stelle im Dokument ziehen sowie Text löschen, ausschneiden und einfügen oder aber die Textfarbe und -größe ändern. Sie können auch neuen Text in das Feld eingeben, indem Sie die Standardtastatur Ihres Geräts verwenden.
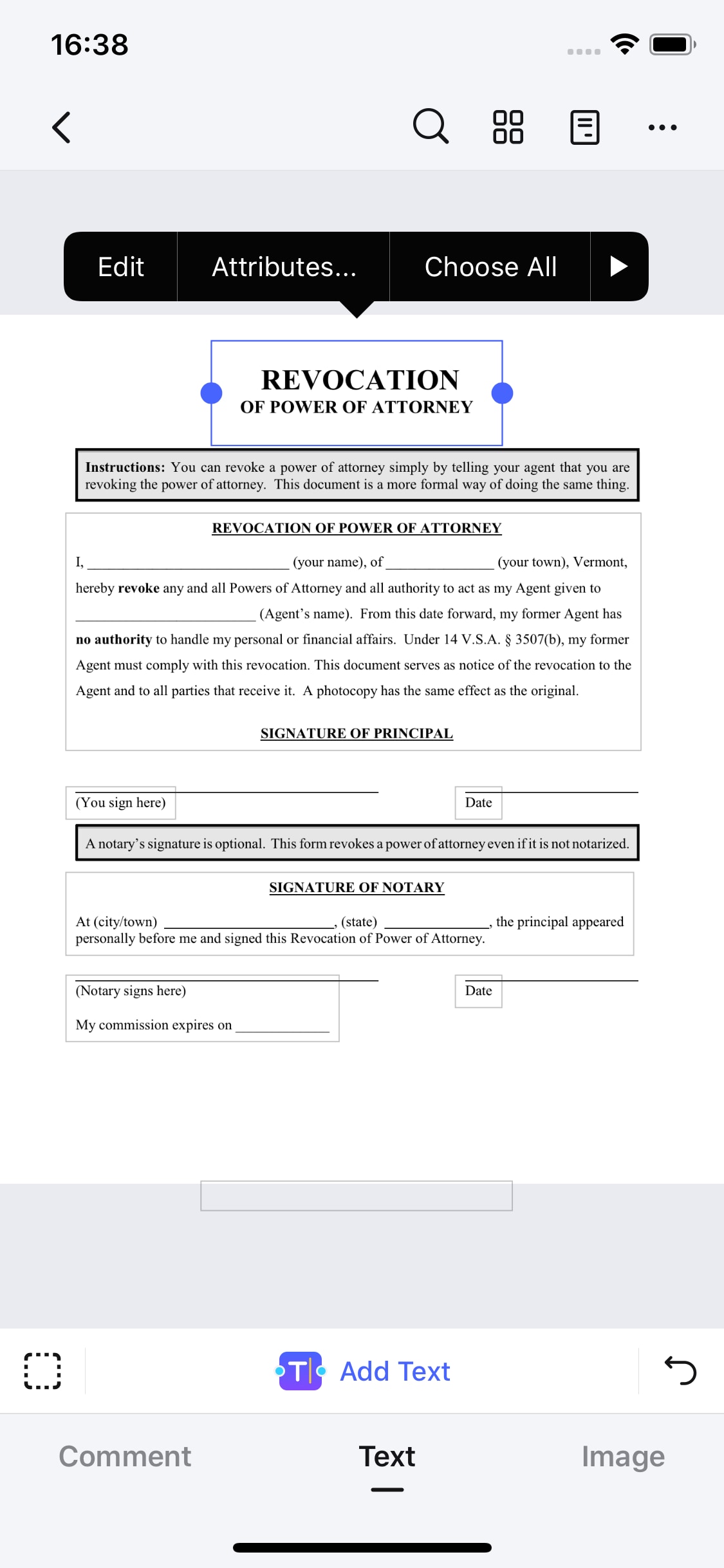
3. Speichern Sie Ihre Änderungen
Wenn Sie die Textbearbeitung abgeschlossen haben, wählen Sie das Pfeilsymbol oben links auf dem Bildschirm. Nun können Sie Ihr Dokument speichern. Wählen Sie „Speichern“, um Ihr bearbeitetes Dokument in Ihrer Dateiliste zu speichern.
PDFelement bietet Ihnen mithilfe einfacher und effektiver Werkzeuge optimale Bearbeitungsmöglichkeiten für Text in PDF-Dokumenten, mit denen Sie alle editierbaren Textfelder in Dokumenten bearbeiten und verändern können. Dies alles bietet eine einzige App, neben weiteren Bearbeitungs-, Speicher- und Verwaltungswerkzeugen sowie Werkzeugen für das Teilen. Dies macht PDFelement zur Komplettlösung für Ihre Arbeit mit PDF-Dateien. PDFelement ermöglicht Ihnen die Textbearbeitung im PDF-Format innerhalb weniger Minuten.
Der beste PDF-Editor für den Desktop – PDFelement
| Produktfunktionen | PDFelement für iOS | PDFelement für Mac |
| PDF-Dateien lesen | ||
| PDF-Dateien bearbeiten | ||
| Seitenverwaltung | ||
| Anmerkungen und Kommentare | ||
| Scannen zum Erstellen von PDF-Dateien | ||
| Lesezeichen hinzufügen | ||
| OCR-Funktion | ||
| Schwärzen | ||
| Hinzufügen von Wasserzeichen, Hintergründen, Kopf- und Fußzeilen | ||
| PDF-Dateien signieren | ||
| Zugriff auf Hunderte PDF-Vorlagen |



Noah Hofer
staff Editor
Kommentar(e)