So konvertieren Sie PDF in Pages auf dem iPhone oder iPad
Pages ist Apples dynamisches Textverarbeitungsprogramm zum Erstellen umfangreicher, schöner Dokumente. Die Möglichkeit, Inhalte aus Ihren PDF-Dokumenten in dieses dynamische Programm einzubringen, eröffnet eine Welt der kreativen Möglichkeiten. Es gibt eine wachsende Nachfrage, Inhalte aus PDF-Dateien in Programmen wie Pages zu verwenden, um neue Dokumente zu erstellen, aber das war noch nie einfach.
PDFs sind definitiv das nützlichste Dateiformat für Unternehmen, aber aufgrund ihrer einheitlichen und plattformübergreifenden Natur haben sie auch Einschränkungen, wenn es um Kreativität, Bearbeitung und Manipulation geht. Kreatives Arbeiten mit PDFs war schon immer zeit- und ressourcenaufwendig und für Mitarbeiter, die von unterwegs arbeiten, fast unmöglich.
PDFelement für iOS hat dieses Problem gelöst und ermöglicht die schnelle und einfache Konvertierung von PDF- in Pages-Dateien auf Ihrem iPhone oder iPad ohne Internetverbindung. PDFelement beseitigt den Stress bei der Konvertierung von PDF-Dateien.
 G2-Wertung: 4.5/5 |
G2-Wertung: 4.5/5 |  100 % Sicher |
100 % Sicher |Teil 1. So wandeln Sie PDF in Pages auf dem iPhone/iPad um
Die Umwandlung von PDF-Dokumenten in dynamische Dateien zur Verwendung in Pages war noch nie so einfach. Hier sehen Sie, wie Sie dies mit PDFelement tun können:
1. Laden Sie die PDFelement-App herunter und beginnen Sie mit der Konvertierung Ihrer Dateien
Um Ihre Dateien zu konvertieren, müssen Sie die App PDFelement verwenden. Laden Sie dies aus dem App Store auf Ihr Gerät.
Sie können die App über das Symbol auf dem Startbildschirm Ihres Geräts aufrufen. Sobald die App geöffnet ist, können Sie Ihre PDF-Dateien öffnen und konvertieren.
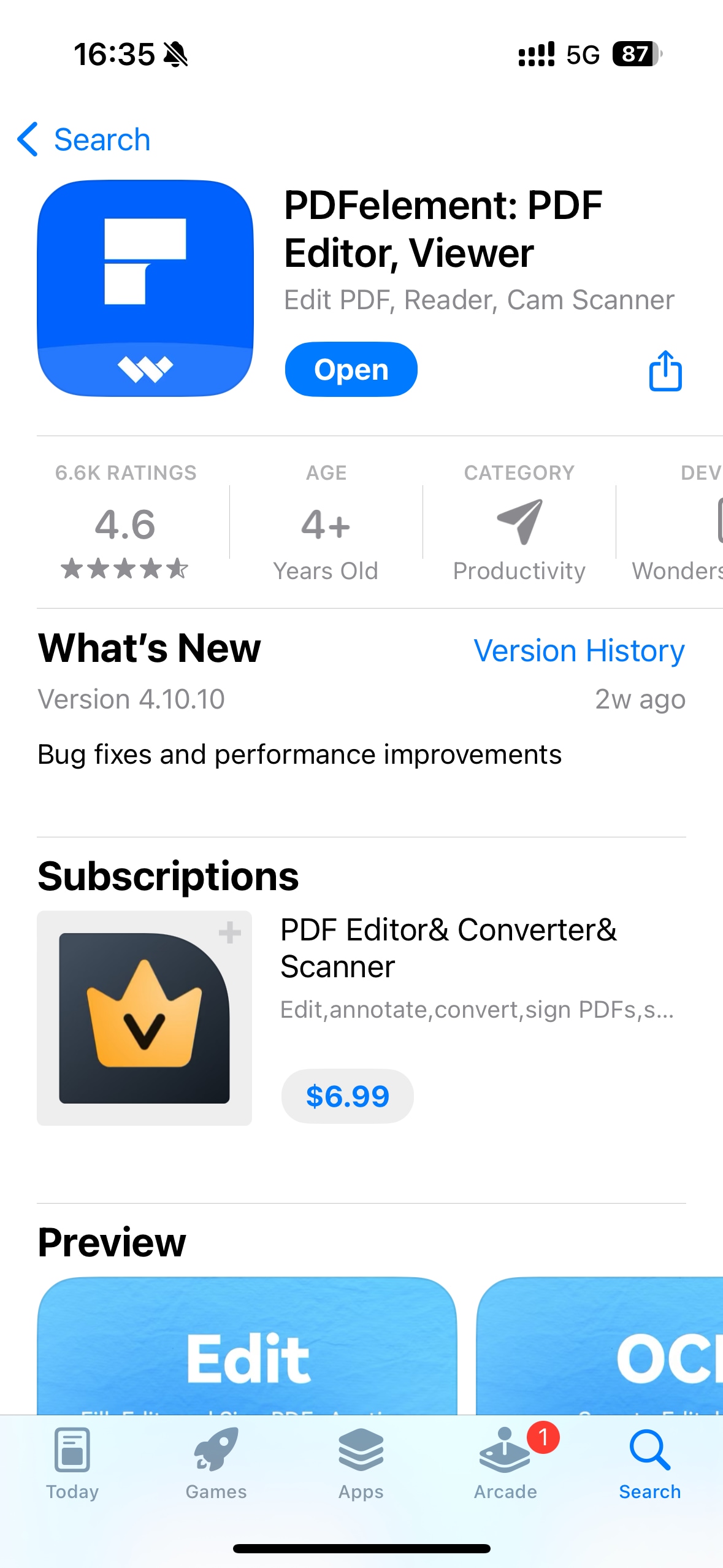
2. PDF-Datei zum Konvertieren in Pages öffnen
Die zum Konvertieren verfügbaren PDFs werden im Ordner "Lokal" innerhalb der App verfügbar sein. Wenn dieser Ordner leer ist, können Sie Dateien über WLAN oder Ihre Kamera auf Ihrem Gerät hinzufügen, indem Sie das "+" auf dem Bildschirm auswählen.
Klicken Sie in Ihrer Liste rechts neben dem Dateinamen auf die drei vertikalen Punkte, um das Aktionsmenü zu öffnen.
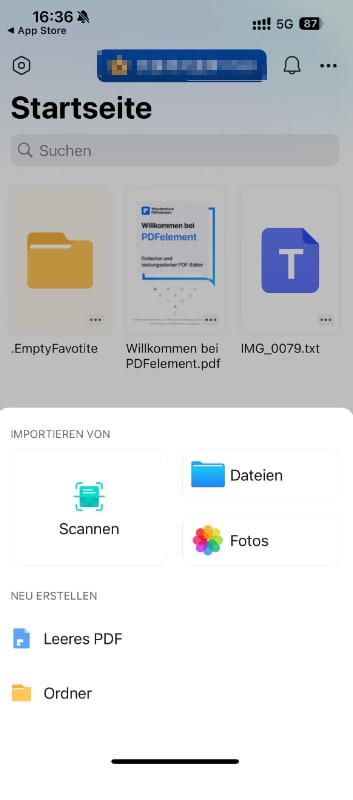
3. Konvertieren der PDF in pages
Klicken Sie im Menü "Aktionen" auf "Konvertieren". Daraufhin öffnet sich ein neues Menü mit Dateioptionen für alle Dateitypen, in die Sie Ihr Dokument konvertieren können. Klicken Sie auf "Pages", um die Konvertierung zu beginnen.
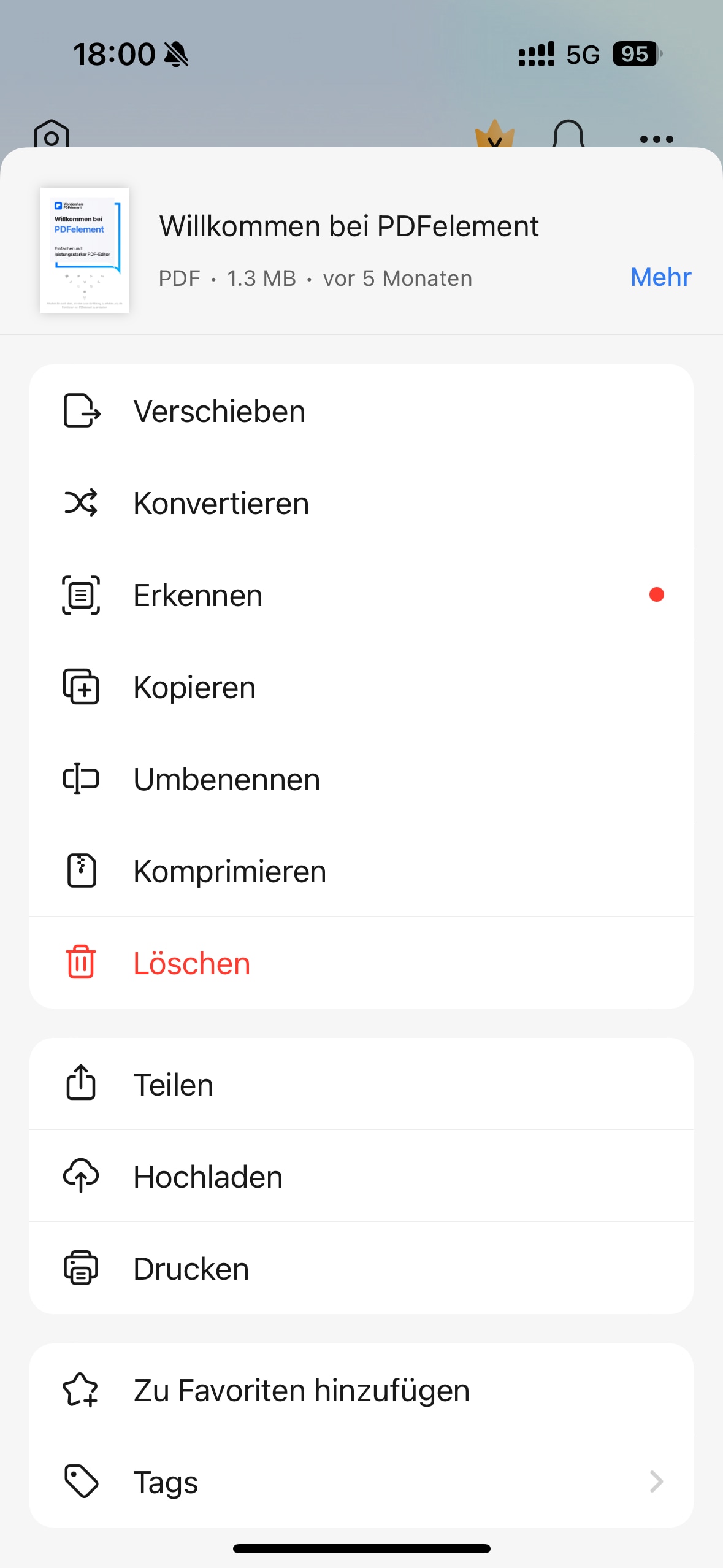
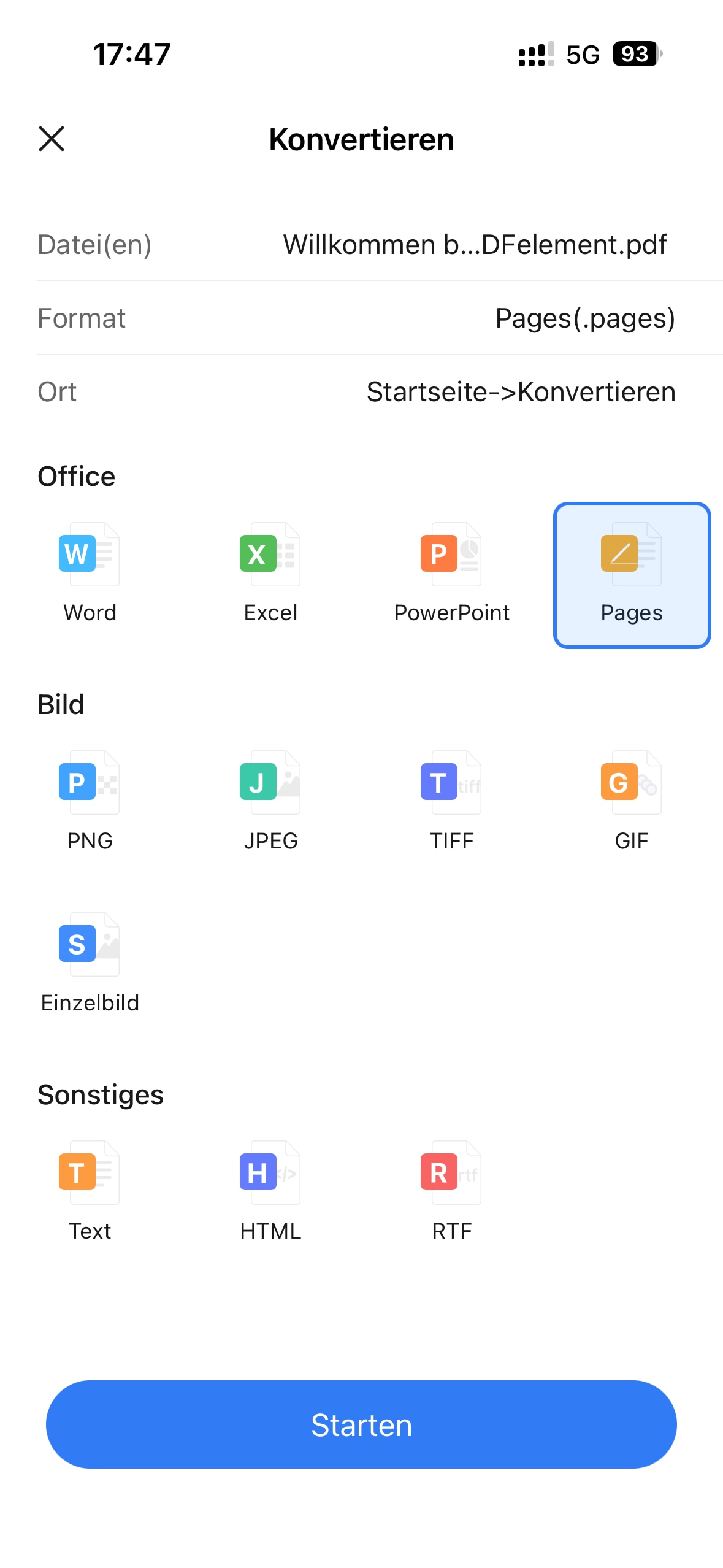
4. Prüfen Sie die Konvertierung im Ordner "Konvertieren"
Wählen Sie den Ordner mit dem Namen "Konvertieren" zurück im Ordner "Lokal" und klicken Sie dann auf die Datei, um sie zu öffnen und die Konvertierung in Pages zu überprüfen.
 G2-Wertung: 4.5/5 |
G2-Wertung: 4.5/5 |  100 % Sicher |
100 % Sicher |Mit den oben beschriebenen einfachen Schritten für die PDFelement App, für iPhone und iPad, können Sie in wenigen Minuten einfach und effektiv PDF in Pages konvertieren. Dieser Konvertierungsprozess erzeugt eine hochwertige, exakte Kopie Ihrer PDF-Datei, die Sie in einer Reihe von Programmen mit dem Pages-Dateiformat bearbeiten und manipulieren können. PDFelement bietet diese Funktion auch für acht weitere Dateitypen an.
Teil 2. So öffnen Sie PDF in Pages auf dem iPhone/iPad
Die folgende Methode ist schnörkellos und direkt. Sie ermöglicht es Ihnen, schnell auf die Inhalte Ihrer PDF-Dateien in einer vertrauten Umgebung wie Pages zuzugreifen, was besonders nützlich ist, wenn Sie regelmäßig zwischen verschiedenen Dateitypen wechseln.
Schritt 1. Klicken Sie nach dem Öffnen von Pages auf das „+“-Zeichen in der oberen rechten Ecke und wählen Sie „jetzt schreiben“. Dadurch wird eine leere Pages-Datei erstellt.
Schritt 2. Nachdem Sie die leere Seitendatei erstellt haben, klicken Sie oben auf dem Bildschirm auf das „+“-Zeichen und wählen Sie „Einfügen von“. Wählen Sie unter „Dateien“ die PDF-Datei aus, die Sie öffnen möchten.
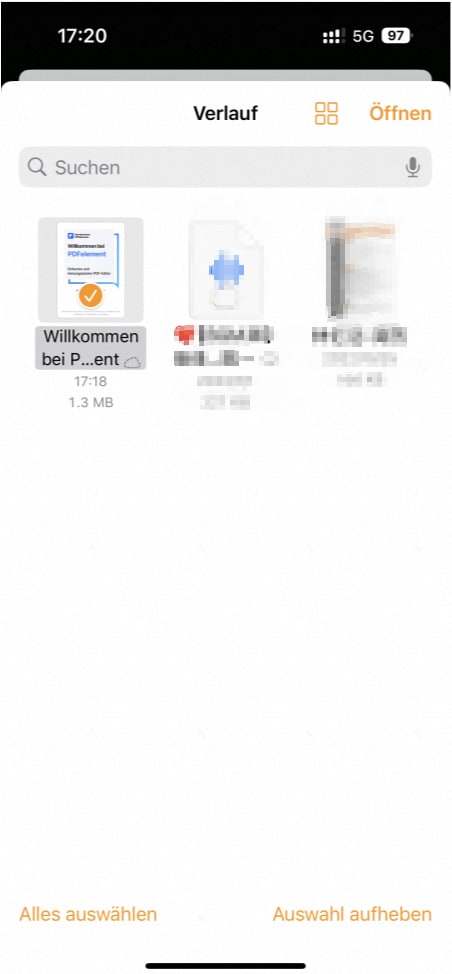
Teil 3. Häufig gestellte Fragen zu PDF-in-Pages
F1. Wie kann ich ein Pages-Dokument auf dem iPad in ein PDF konvertieren?
Um ein Pages-Dokument in ein PDF zu konvertieren, öffnen Sie das Dokument in Pages, tippen Sie auf das Mehr-Menü (die drei Punkte) und wählen Sie „Exportieren“. Anschließend wählen Sie „PDF“ als Exportformat und speichern die Datei.
F2. Kann ich eine PDF-Datei in Pages auf dem Mac öffnen?
Ja, Pages auf dem Mac unterstützt das Öffnen von PDF-Dateien. Ziehen Sie einfach das PDF in die Pages-App, und es wird automatisch importiert. Beachten Sie jedoch, dass die komplette Bearbeitungsfunktion nur verfügbar ist, wenn die PDF-Datei in einem bearbeitbaren Format vorliegt. Daher empfehlen wir die Verwendung der folgenden Methode, um PDF-Dateien in Pages zu öffnen und sicherzustellen, dass sie bearbeitet werden können.
- Schritt 1: Laden Sie PDFelememt herunter, installieren Sie es und importieren Sie PDF-Dateien.
- Schritt 2: Klicken Sie in der oberen Menüleiste auf „Datei“ > „Exportieren nach“ > „Seiten“.
- Schritt 3: Verwenden Sie Seiten, um die gerade konvertierte Datei zu öffnen.
 G2-Wertung: 4.5/5 |
G2-Wertung: 4.5/5 |  100 % Sicher |
100 % Sicher |F3. Wie kann ich eine Datei als PDF in Apple Pages speichern?
Um eine Datei als PDF in Pages zu speichern, wählen Sie „Datei“ > „Exportieren nach“ und dann „PDF“. Wählen Sie die gewünschten Einstellungen und speichern Sie die Datei an einem Ort Ihrer Wahl.
Fazit
Das Umwandeln und Öffnen von PDF-Dateien in Pages auf einem iPhone oder iPad ist mit den richtigen Tools wie PDFelement einfach und effizient. Diese Fähigkeit eröffnet Ihnen neue Möglichkeiten, Ihre Dokumente flexibel und kreativ zu nutzen. Egal, ob Sie beruflich oder privat mit PDFs arbeiten, die Kenntnis über diese Funktionen kann Ihre Effizienz erheblich steigern. Probieren Sie es aus und erleben Sie, wie einfach es ist, Ihre digitalen Dokumente optimal zu nutzen.
Wir hoffen, dass Ihnen dieser Leitfaden hilft, Ihre PDF-Dateien besser zu verwalten. Wenn Sie mehr erfahren möchten oder Unterstützung bei der Auswahl der richtigen Software benötigen, zögern Sie nicht, weitere Ressourcen zu nutzen oder uns zu kontaktieren.




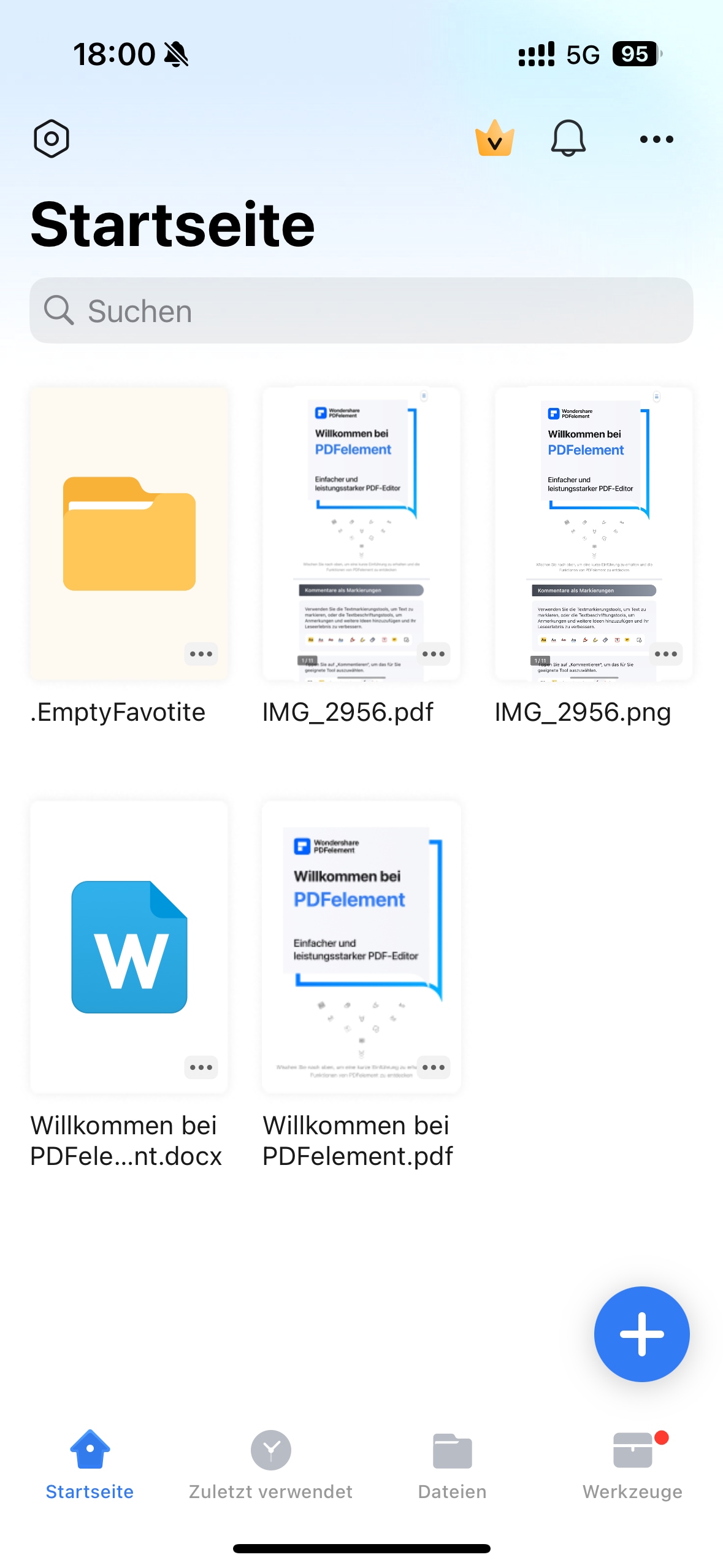
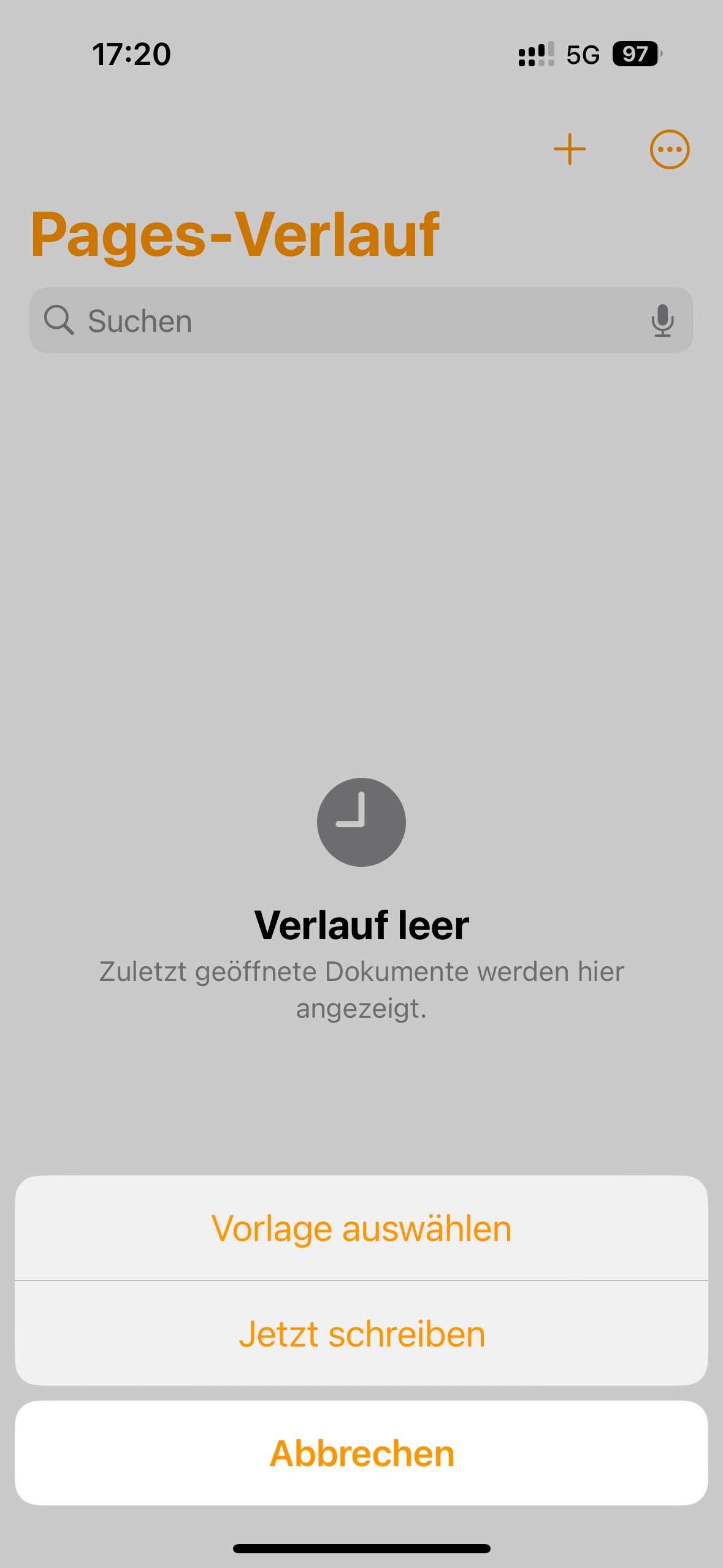
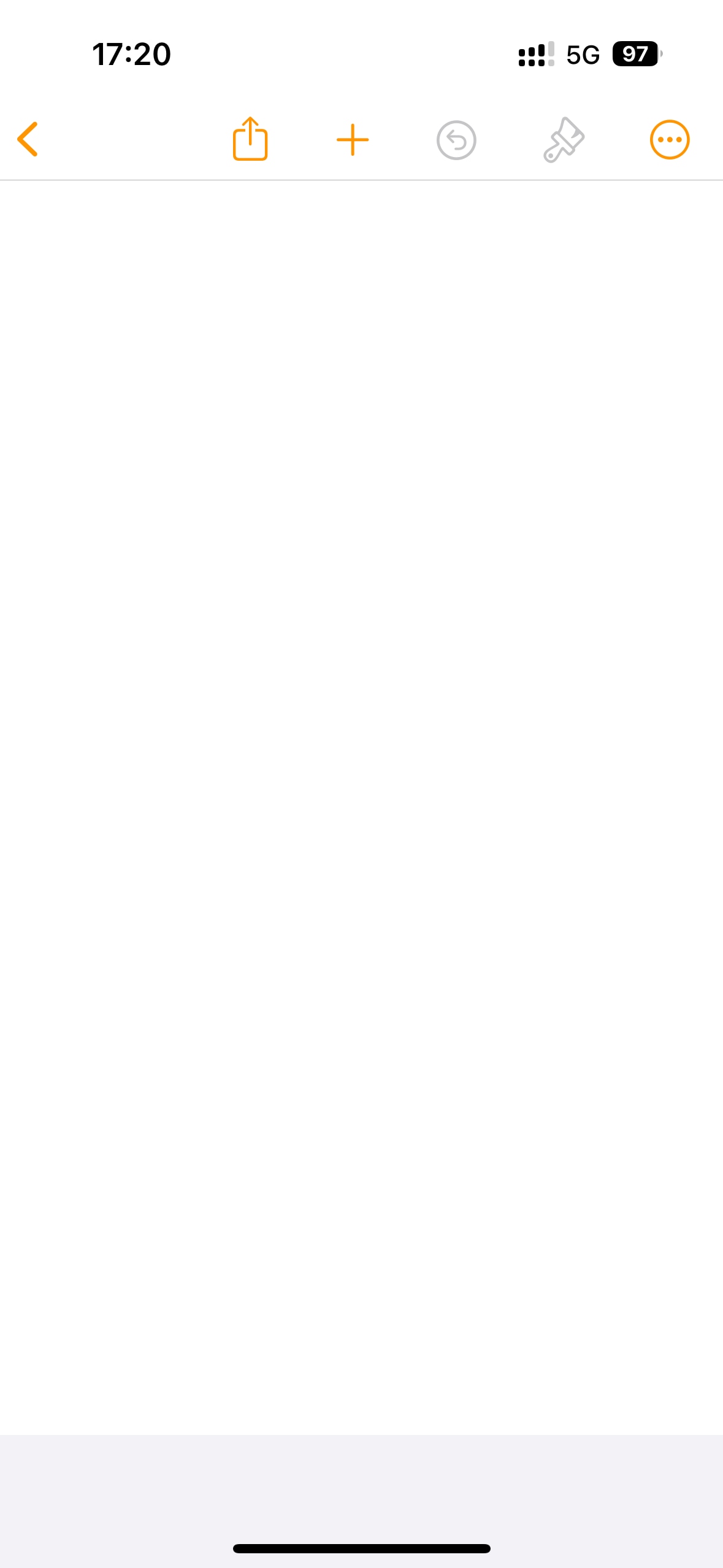
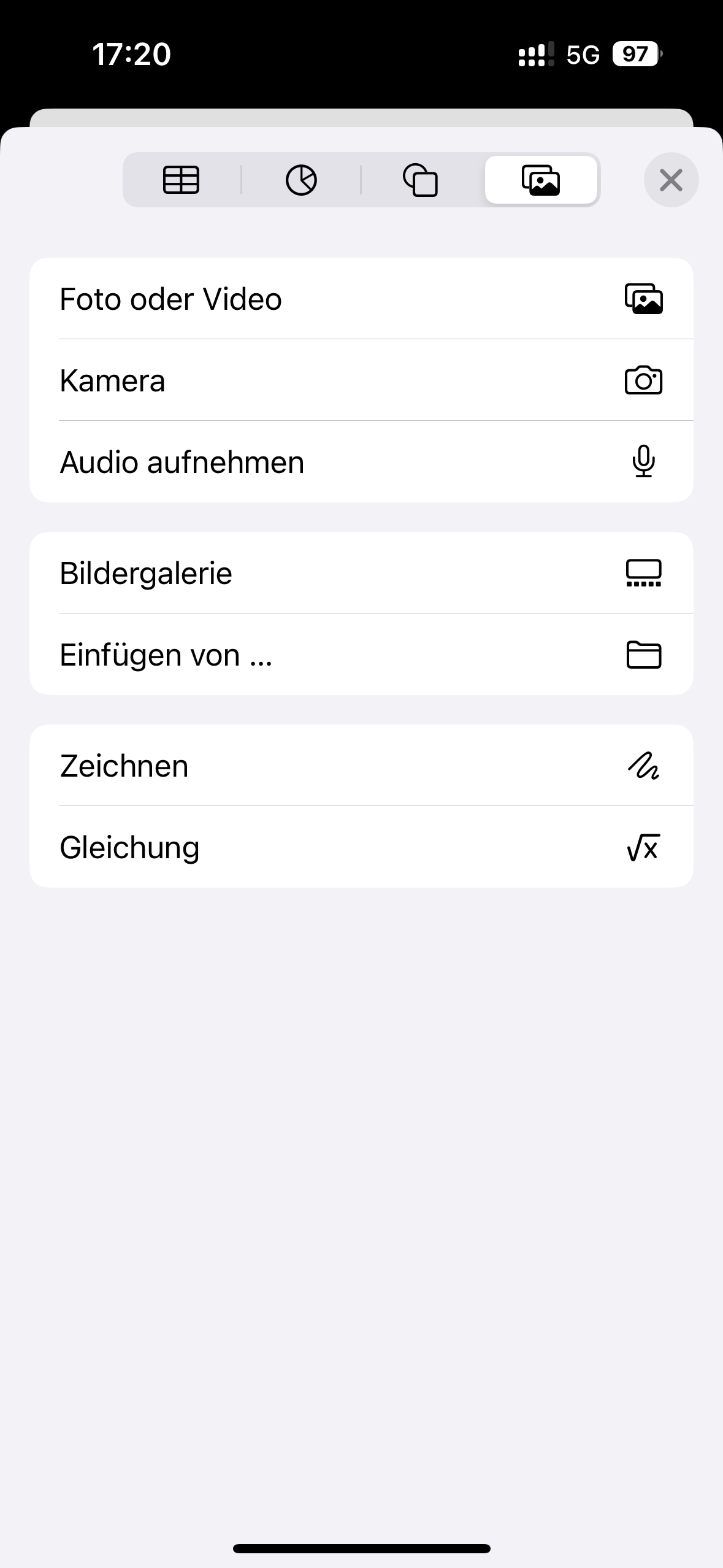
Noah Hofer
staff Editor
Kommentar(e)