LibreOffice ist ein kostenloses und Open-Source Office-Paket, das weltweit von vielen Menschen genutzt wird. Es enthält verschiedene Tools zum Erstellen und Bearbeiten von Dokumenten, Tabellenkalkulationen und Präsentationen. Eine nützliche Funktion von LibreOffice ist die Fähigkeit, PDF-Dateien in Word-Dokumente zu konvertieren, was für private und berufliche Aufgaben unerlässlich ist.
Es kommt häufig vor, dass Sie Informationen in einer PDF-Datei bearbeiten müssen. Die direkte Bearbeitung eines PDFs kann jedoch knifflig sein. Das Konvertieren eines PDFs in ein Word-Dokument macht dies einfacher. Dieses Verfahren ermöglicht eine einfachere Bearbeitung und Formatierung. Sie können damit Lebensläufe aktualisieren, Verträge anpassen oder Schulprojekte ändern. Die Verwendung von LibreOffice für diese Konvertierung vereinfacht diese Aufgaben.
In diesem Artikel
Teil 1. Erste Schritte mit LibreOffice

LibreOffice ist eine kostenlose Software zum Erstellen und Bearbeiten von Dokumenten, genau wie Microsoft Office. Viele Menschen entscheiden sich für LibreOffice, weil es nichts kostet und gut funktioniert.
Um LibreOffice verwenden zu können, müssen Sie es herunterladen und installieren. Rufen Sie zunächst die Webseite von LibreOffice auf. Suchen Sie den Download-Bereich und wählen Sie die Version, die dem Betriebssystem Ihres Computers entspricht. Sobald die Datei heruntergeladen ist, öffnen Sie sie und folgen Sie den Anweisungen zur Installation der Software.
Wenn Sie LibreOffice zum ersten Mal öffnen, sehen Sie seine Oberfläche. Auf dem Hauptbildschirm sehen Sie Symbole für Tools wie Writer, Calc und Impress. Writer ist für Dokumente, Calc ist für Tabellenkalkulationen und Impress ist für Präsentationen. Oben befindet sich eine Menüleiste. Hier finden Sie Optionen zum Speichern von Dateien, zum Bearbeiten von Dateien und zum Ändern von Einstellungen. Unterhalb der Menüleiste befindet sich eine Symbolleiste mit Schaltflächen für gängige Aufgaben wie das Öffnen einer neuen Datei, Speichern und Drucken. So finden Sie schnell, was Sie brauchen, um mit der Arbeit an Ihren Projekten zu beginnen.
Anleitung zur Konvertierung von LibreOffice in Word PDF
LibreOffice ist ein vielseitiges Tool, das auf Android, Windows und Mac funktioniert. Es eignet sich hervorragend für die effiziente Bearbeitung von Dokumentdateien. Hier finden Sie eine einfache Anleitung, wie Sie mit LibreOffice Draw ein PDF in ein Word-Dokument konvertieren können:
Schritt 1
Öffnen Sie das LibreOffice Programm auf Ihrem Computer.
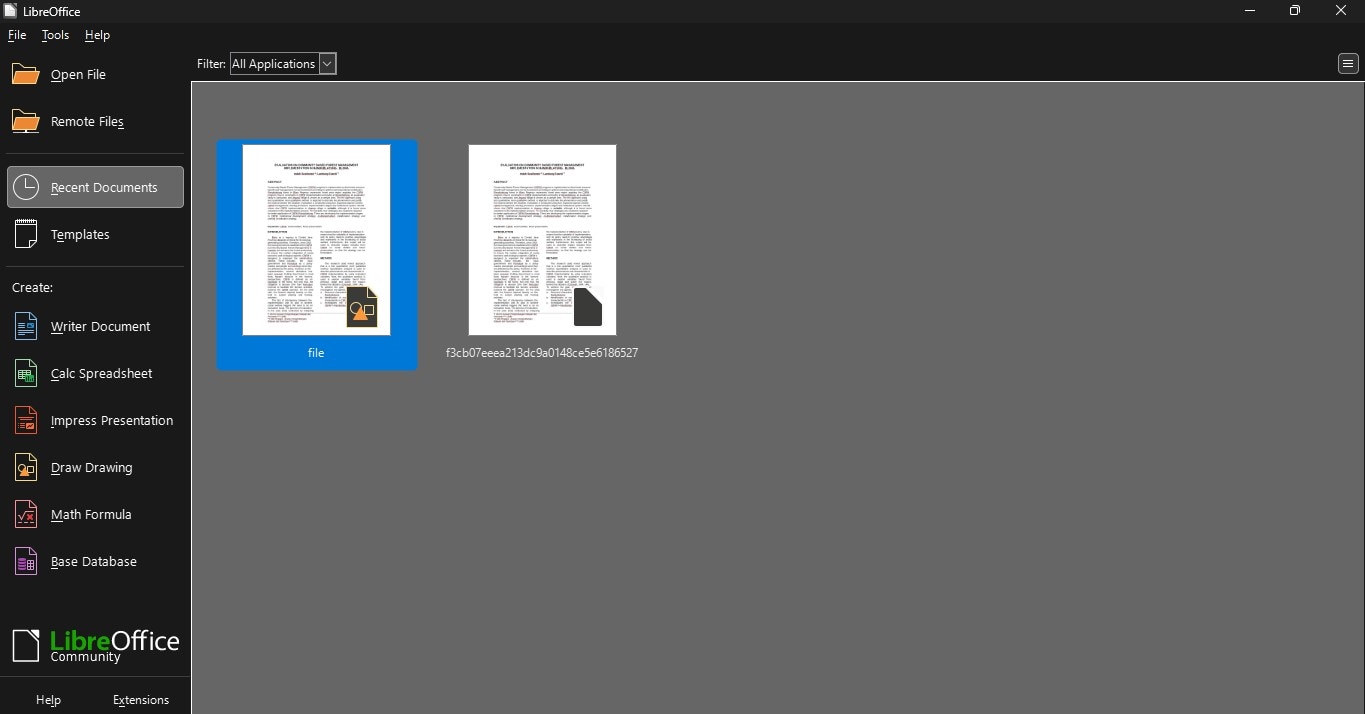
Schritt 2
Klicken Sie auf "Datei" in der oberen linken Ecke und wählen Sie dann "Öffnen".
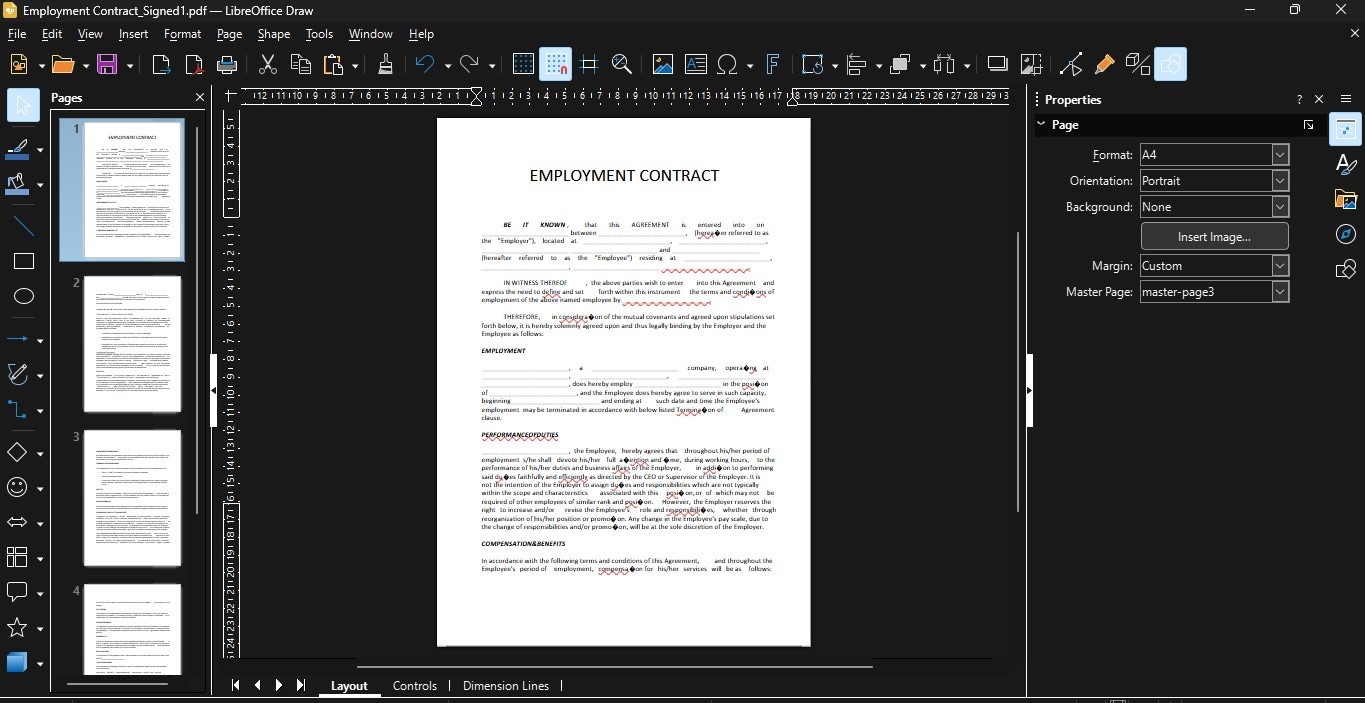
Schritt 3
Suchen Sie die PDF-Datei, die Sie konvertieren möchten und öffnen Sie sie.
Schritt 4
Das PDF wird nun in LibreOffice geöffnet.
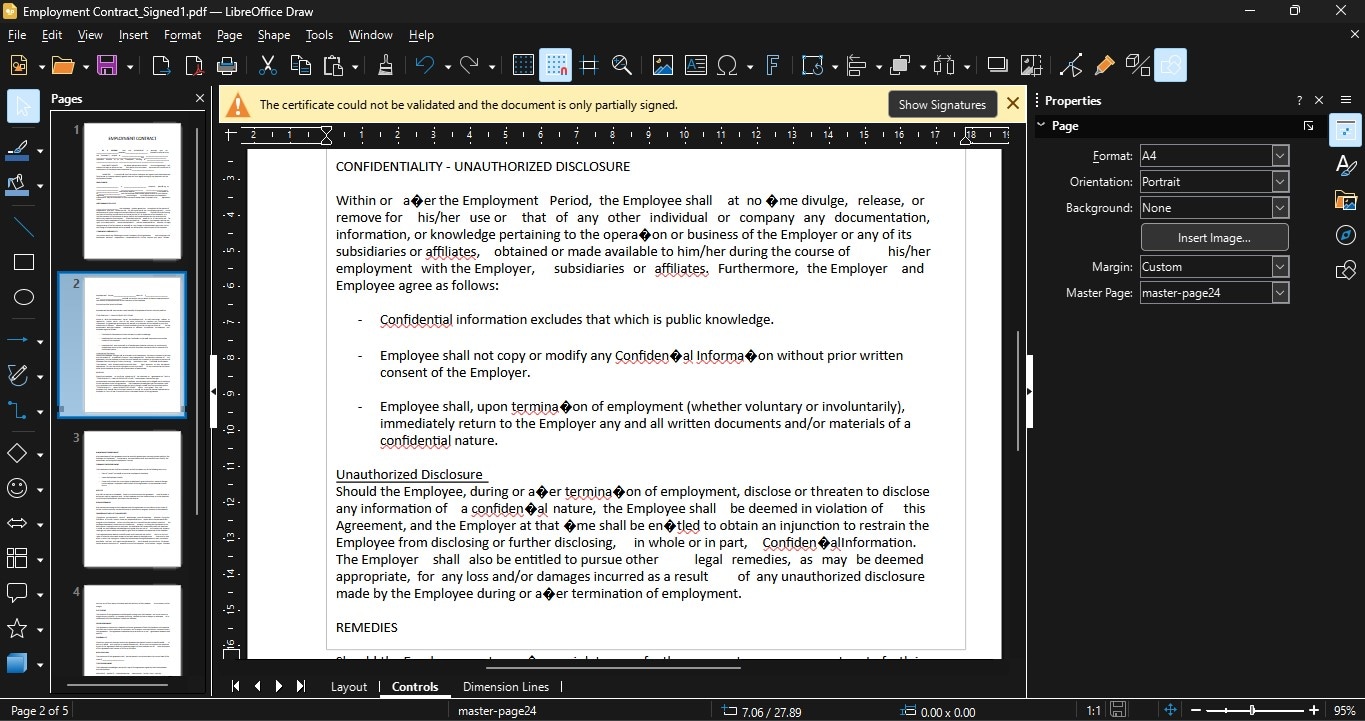
Schritt 5
Gehen Sie erneut auf "Datei", wählen Sie "Speichern unter" und wählen Sie dann "Microsoft Word Dokument" oder "ODF Text Dokument". Mit diesem Schritt ändern Sie das Format Ihres Dokuments von PDF.
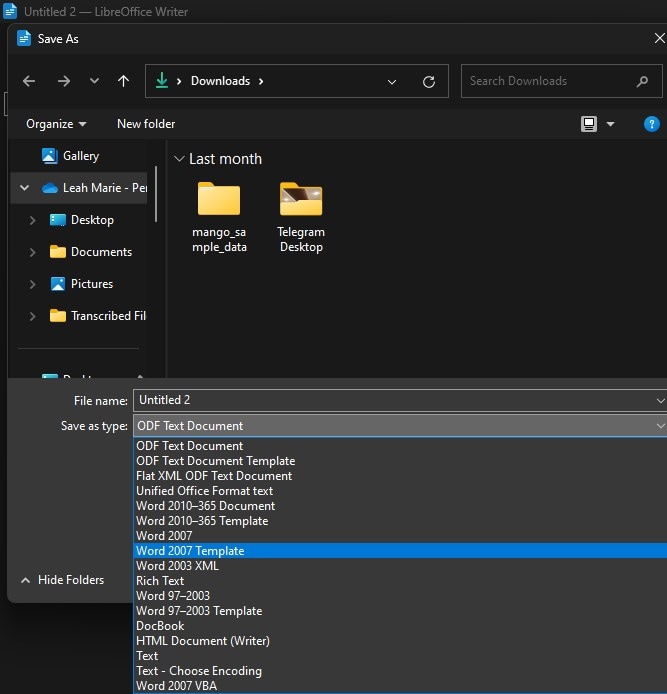
Schritt 6
Wählen Sie den Ort, an dem Sie das neue Word-Dokument auf Ihrem Computer speichern möchten.
Schritt 7
Ihr PDF ist nun als Word-Dokument gespeichert und kann bearbeitet werden.
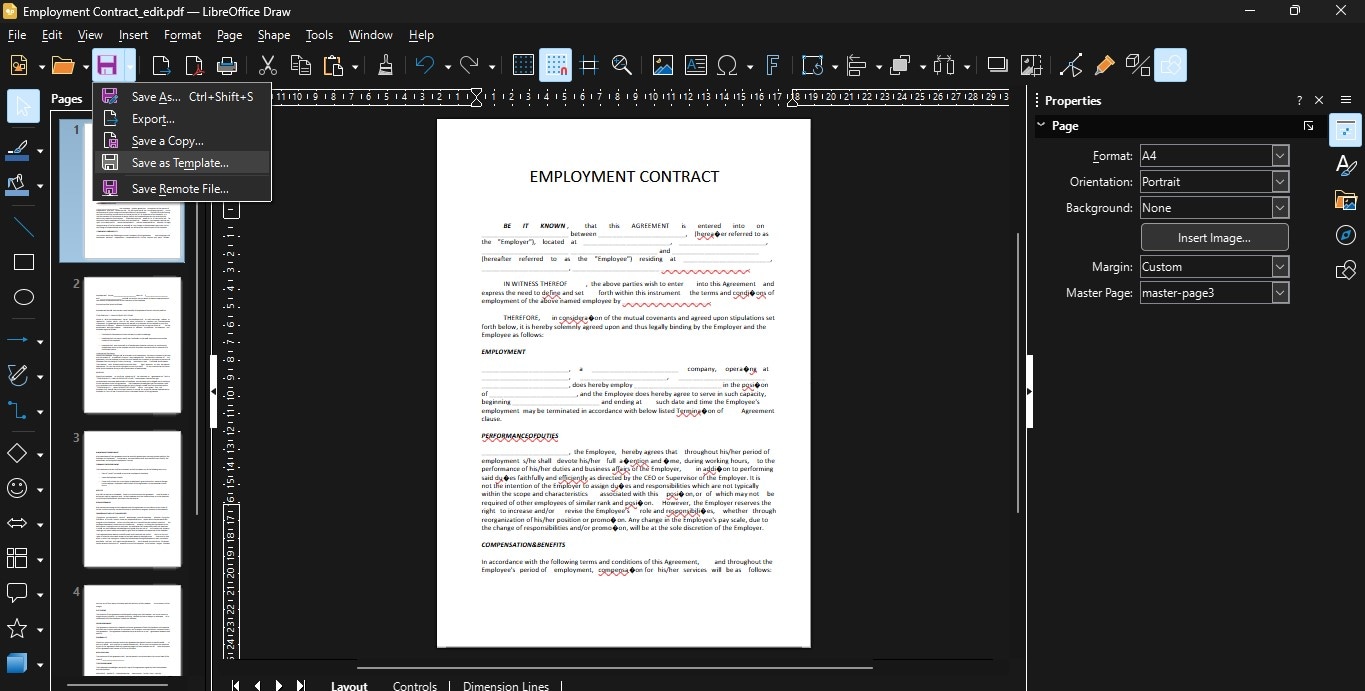
Hier finden Sie einige Tipps für eine einheitliche Formatierung:
- Prüfen Sie das Layout: Prüfen Sie nach dem Konvertieren das Layout des Dokuments. Vergewissern Sie sich, dass der Text, die Bilder und andere Elemente an der richtigen Stelle sind.
- Schriftarten und Abstände anpassen: Manchmal können sich die Schriftarten und Abstände ändern. Möglicherweise müssen Sie diese manuell anpassen, damit sie mit dem Original-PDF übereinstimmen.
- Verwenden Sie Formatvorlagen: Verwenden Sie einheitliche Word-Stile für Überschriften, Absätze und Titel. Dies macht es einfacher, ein einheitliches Aussehen des gesamten Dokuments zu erhalten.
Diese Schritte und Tipps sollten Ihnen helfen, PDF-Dateien problemlos in Word-Dokumente zu konvertieren und dabei die Formatierung beizubehalten.
Teil 2. Wondershare PDFelement für die PDF Konvertierung verwenden
Wondershare PDFelement ist ein benutzerfreundliches Tool zur Verwaltung von PDF-Dateien. Damit können Sie ganz einfach PDFs erstellen, bearbeiten und konvertieren. PDFelement bietet verschiedene Funktionen wie Textbearbeitung, Kommentierung und Formularerstellung. Es ist mit Windows und Mac kompatibel und damit vielseitig einsetzbar.
 G2-Wertung: 4.5/5 |
G2-Wertung: 4.5/5 |  100 % Sicher |
100 % Sicher |Hier finden Sie eine einfache Anleitung zum Konvertieren eines PDF in ein Word-Dokument mit PDFelement:
Schritt 1
Öffnen Sie PDFelement auf Ihrem Computer.
Schritt 2
Klicken Sie oben links auf "Datei" und wählen Sie "Öffnen". Wählen Sie die PDF-Datei, die Sie konvertieren möchten und öffnen Sie sie.
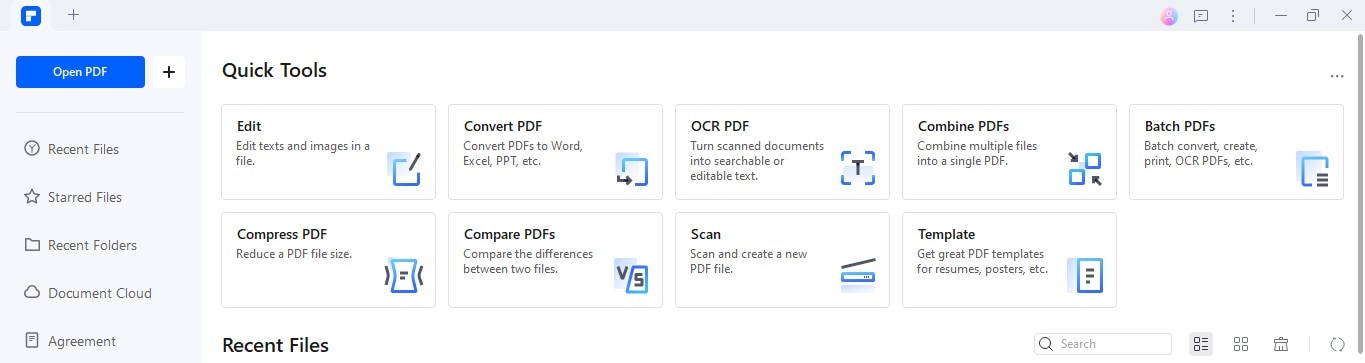
Schritt 3
Sobald das PDF geöffnet ist, klicken Sie auf die Registerkarte "Konvertieren" am oberen Rand des Bildschirms.
 G2-Wertung: 4.5/5 |
G2-Wertung: 4.5/5 |  100 % Sicher |
100 % Sicher |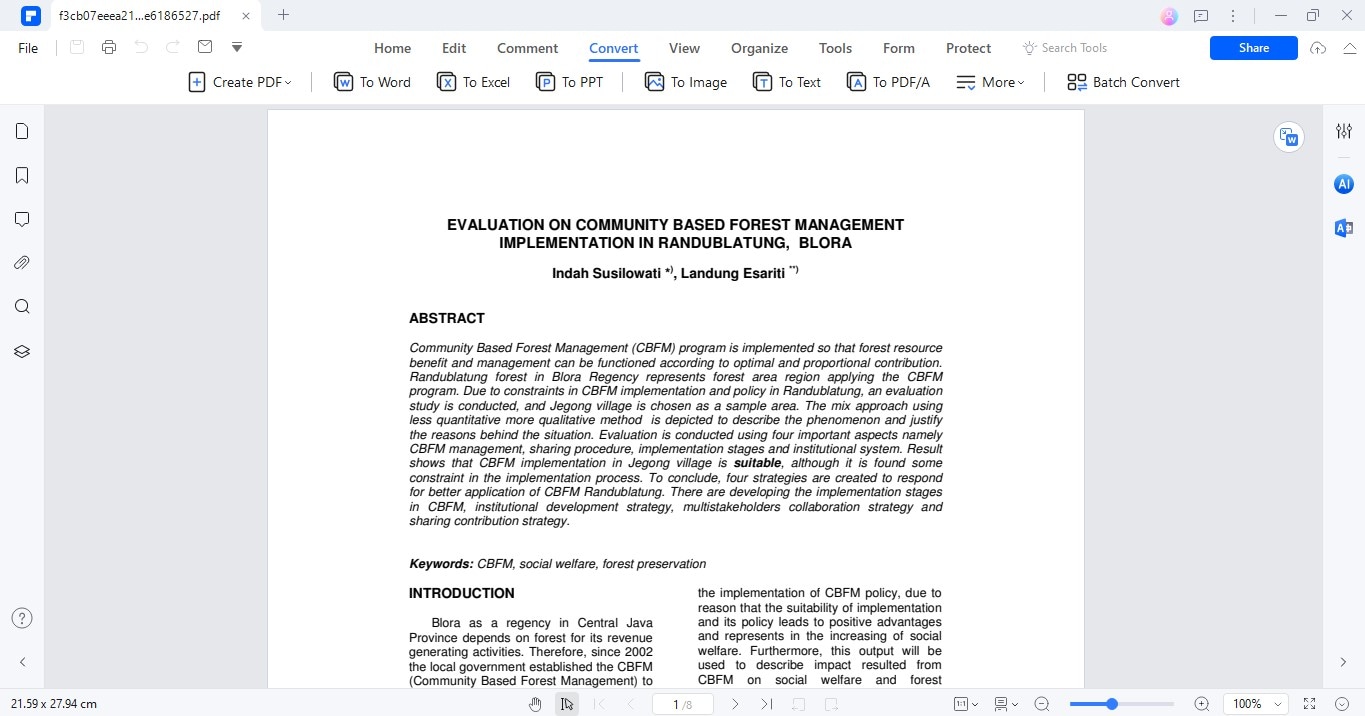
Schritt 4
Wählen Sie "In Word" aus der Liste der Konvertierungsoptionen. Damit wird die Software angewiesen, das PDF in ein Word-Dokument umzuwandeln.
 G2-Wertung: 4.5/5 |
G2-Wertung: 4.5/5 |  100 % Sicher |
100 % Sicher |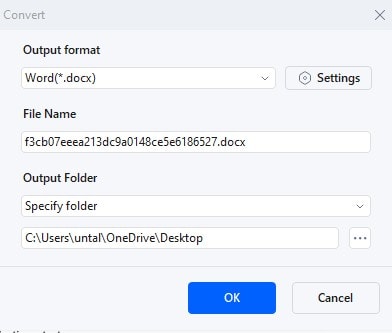
Schritt 5
Es öffnet sich ein Fenster, in dem Sie gefragt werden, wo Sie das neue Word-Dokument speichern möchten. Wählen Sie einen Speicherort auf Ihrem Computer und geben Sie der Datei einen Namen.
Schritt 6
Klicken Sie auf die "Speichern"-Schaltfläche, um die Konvertierung zu starten.
 G2-Wertung: 4.5/5 |
G2-Wertung: 4.5/5 |  100 % Sicher |
100 % Sicher |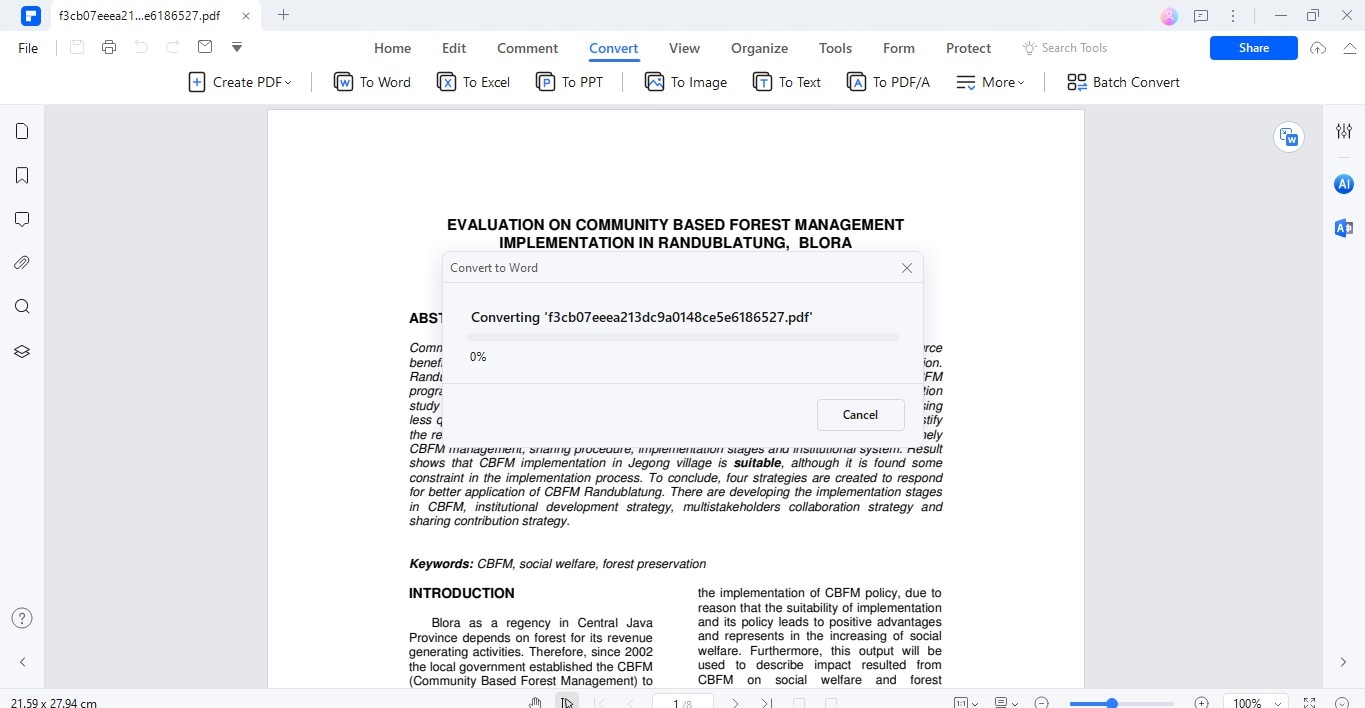
Schritt 7
Ihr PDF wird nun in ein Word-Dokument konvertiert. Sie können es nach Bedarf öffnen und bearbeiten.
Sie können die Einstellungen anpassen, indem Sie auf "Konvertierungseinstellungen" klicken. Hier können Sie die Bildqualität ändern und bestimmte Seiten zum Konvertieren auswählen. Überprüfen Sie das Word-Dokument nach der Konvertierung, um sicherzustellen, dass alle Elemente korrekt formatiert sind und nichts fehlt.
Mit PDFelement können Sie PDFs schnell und einfach in Word-Dokumente konvertieren und so effizienter arbeiten.
Zusätzliche Funktionen und Vorteile

 G2-Wertung: 4.5/5 |
G2-Wertung: 4.5/5 |  100 % Sicher |
100 % Sicher |PDFelement bietet erweiterte Funktionen, von denen verschiedene Arten von Benutzern profitieren können. Hier ein Blick auf einige dieser Funktionen:
- Stapelverarbeitung
Mit dieser Funktion können Sie an vielen Dateien gleichzeitig arbeiten. Wenn Sie z.B. mehrere PDFs in Word-Dokumente konvertieren müssen, können Sie sie alle zusammen statt einzeln bearbeiten. Das spart Zeit, insbesondere für Unternehmen, die viele Dokumente bearbeiten.
- Datei Sicherheit
PDFelement bietet Optionen, um Ihre Dokumente zu schützen. Sie können Ihre PDFs mit Passwörtern versehen, damit nur Personen, die das Passwort kennen, sie öffnen können. Dies ist ideal für Anwälte, Ärzte und alle, die sensible Informationen schützen müssen.
- Zusammenarbeit bei Dokumenten
Mit diesem Tool können mehrere Personen an demselben Dokument arbeiten. Sie können Kommentare und Notizen hinzufügen und sogar innerhalb des Dokuments chatten. Dies ist sehr hilfreich für Teams, die an Projekten arbeiten, wie z.B. Studenten, die an Gruppenaufgaben arbeiten oder Unternehmen, die gemeinsam an Berichten arbeiten.
Diese Funktionen machen PDFelement zu einem leistungsstarken Tool für alle, die regelmäßig mit PDF-Dokumenten arbeiten. Ganz gleich, ob Sie den Umgang mit Dokumenten beschleunigen, vertrauliche Informationen schützen oder mit anderen zusammenarbeiten möchten, PDFelement hat die passenden Tools dafür.
Teil 3. Sicherheitsfunktionen in der Dokumentenbearbeitung von LibreOffice und PDFelement
LibreOffice und PDFelement bieten Sicherheitsfunktionen, mit denen Sie Ihre sensiblen Daten während der Konvertierung von Dokumenten schützen können. Hier finden Sie eine Aufschlüsselung dessen, was jede Software bietet:
LibreOffice Sicherheitsfunktionen
- Passwort-Schutz: LibreOffice ermöglicht es Ihnen, Passwörter für Ihre Dokumente festzulegen. Nur Personen, die das Passwort kennen, können diese Dokumente öffnen oder bearbeiten. Dies ist sehr nützlich, um private Informationen zu schützen.
- Digitale Signaturen: Sie können Ihre Dokumente in LibreOffice mit digitalen Signaturen versehen. So können Sie beweisen, dass Sie der Creator des Dokuments sind und dass es nach der Unterzeichnung nicht verändert wurde. Dies ist eine wichtige Funktion für offizielle Dokumente, die überprüft werden müssen.
- Verschlüsselung: LibreOffice kann Ihre Dokumente verschlüsseln. Die Verschlüsselung macht die Daten Ihres Dokuments für jeden, der nicht den richtigen Schlüssel (oder das richtige Passwort) hat, unlesbar. Dies ist besonders wichtig, wenn Sie Dateien über das Internet versenden.
PDFelement Sicherheitsfunktionen
- Passwort-Schutz: Ähnlich wie bei LibreOffice können Sie auch bei PDFelement Ihre PDFs mit einem Passwort schützen. Dies verhindert den unbefugten Zugriff auf Ihre Dokumente.
- Berechtigungseinstellungen: Mit PDFelement können Sie festlegen, was andere mit Ihren PDFs machen dürfen. So können Sie z.B. erlauben, dass Personen das PDF ansehen, aber nicht ausdrucken können. Diese Kontrolle verhindert, dass Ihre Dokumente missbraucht werden.
- Schwärzen: PDFelement bietet ein Redigier-Tool, mit dem Sie sensible Informationen dauerhaft schwärzen können. Dadurch wird sichergestellt, dass private Details nicht für unbefugte Betrachter sichtbar sind.
Sowohl LibreOffice als auch PDFelement bieten Ihnen leistungsstarke Tools zur Sicherung Ihrer Dokumente. Ganz gleich, ob Sie ein Unternehmer, ein Student oder jemand sind, der persönliche Daten schützen muss, diese Funktionen helfen Ihnen, Ihre Daten während und nach der Konvertierung zu schützen.
 G2-Wertung: 4.5/5 |
G2-Wertung: 4.5/5 |  100 % Sicher |
100 % Sicher |Fazit
LibreOffice eignet sich hervorragend für einfache Konvertierungen von Dokumenten und bietet starke Sicherheitsfunktionen. PDFelement ist ideal für die Arbeit mit PDFs und bietet erweiterte Optionen wie OCR und Dateischwärzung. Die Wahl des richtigen Tools hängt von Ihren Bedürfnissen ab. LibreOffice ist eine gute Wahl, wenn Sie ein kostenloses Tool für verschiedene Dokumenttypen benötigen. Wenn Sie hauptsächlich mit PDFs arbeiten und mehr spezialisierte Funktionen benötigen, ist PDFelement vielleicht besser geeignet. Beide Tools sorgen dafür, dass Ihre Dokumente sicher und einfach zu handhaben sind, was sie zu einer zuverlässigen Wahl für Ihr Dokumentenmanagement macht.




