Digital signierte PDF-Dateien sind sehr wichtig. Sie sind wie elektronische Versprechen, die zeigen, dass ein Dokument nicht geändert wurde. Sie werden oft für die Arbeit, für rechtliche Angelegenheiten und aus persönlichen Gründen verwendet. Aber wenn Sie versuchen, diese PDFs zu kombinieren, könnten Sie auf einige Probleme stoßen. Die Signaturen können es erschweren, die Dateien zu kombinieren, ohne etwas zu vermasseln. Das kann viel Kopfzerbrechen bereiten, wenn Sie Ihre Dokumente geordnet und an einem Ort aufbewahren müssen.
In diesem Artikel zeigen wir Ihnen, wie Sie digital signierte PDF-Dateien ganz einfach kombinieren können. Wir zeigen Ihnen Schritt für Schritt, wie Sie dies tun können, ohne die Signaturen zu verlieren. Wir werden ein paar verschiedene Methoden besprechen. Einige können Sie direkt auf Ihrem Computer ausführen, für andere benötigen Sie möglicherweise eine spezielle Software. Aber keine Sorge - wir machen es einfach zu verstehen. Am Ende wird es für Sie ganz einfach sein, signierte PDFs zu kombinieren.
In diesem Artikel
Teil 1. Kann ich digital signierte PDF-Dateien zusammenführen?
Sie fragen sich vielleicht, ob Sie signierte PDF-Dateien zusammenstellen können. Die kurze Antwort ist, dass es nicht einfach ist. Wenn ein PDF digital signiert wird, erhält es eine Art Siegel. Dieses Siegel zeigt, dass das Dokument original ist und nicht manipuliert wurde. Der Versuch, solche Dateien direkt zu kombinieren, kann dieses Siegel brechen. Warum? Der Vorgang des Zusammenführens verändert die Datei, wodurch die Signatur möglicherweise ungültig wird.
Dieses Problem wird häufig in den Foren von PDF Architect und der Adobe Community diskutiert. Diese Diskussionen machen einen wichtigen Punkt deutlich: Die Technologie, die hinter PDFs steht, erlaubt es nicht ohne weiteres, signierte Dokumente zusammenzuführen, ohne ihre Integrität zu beeinträchtigen. Was soll das bedeuten? Wenn Sie signierte PDFs in einer Datei kombinieren, sind die digitalen Signaturen möglicherweise nicht mehr gültig. Das liegt daran, dass die Signaturen das Dokument so schützen, wie es zum Zeitpunkt der Unterzeichnung war. Jede Änderung, selbst die Kombination mit einem anderen Dokument, widerspricht diesem Zweck.
Es ist also nicht möglich, signierte PDFs direkt zusammenzuführen und dabei die Signaturen intakt und gültig zu halten. Das mag nach einem großen Problem klingen, aber keine Sorge. Später in diesem Artikel werden wir untersuchen, wie Sie diese Probleme umgehen können.
Teil 2. Wie fügt man digital signierte PDF-Dateien zusammen?
Lassen Sie uns nun besprechen, wie Sie signierte PDF-Dateien zusammenführen können. Auch wenn es schwierig erscheint, gibt es Möglichkeiten, dies zu tun. Wir zeigen Ihnen Schritte, mit denen Sie die wichtigen Teile, wie z.B. die Signaturen, schützen können. Auf diese Weise können Sie PDFs kombinieren, ohne dass das, was sie vertrauenswürdig macht, verloren geht. Lassen Sie uns eintauchen und lernen, wie man das macht.
Methode 1: Erstellen eines PDF Portfolios
Ein PDF Portfolio ist wie ein großer Ordner für Ihre PDF-Dateien. Anstatt all Ihre Papiere auf einen Stapel zu legen, legen Sie sie in eine Box, wo sie getrennt, aber zusammen bleiben. Das ist großartig, weil jedes PDF sein ursprüngliches Aussehen behält, einschließlich aller Signaturen. Wenn Sie also signierte PDFs haben, bleiben deren Signaturen in diesem Portfolio sicher und gültig.
Das Beste an einem PDF Portfolio ist, dass jedes PDF in einem eigenen Bereich untergebracht werden kann. Das bedeutet, dass beim Unterschreiben von Dokumenten durch verschiedene Personen die Signaturen nicht verwechselt oder gebrochen werden können. Es ist, als hätte man einen Haufen verschlossener Tresore in einem Raum. Jeder Tresor kann nur von der richtigen Person geöffnet werden und wenn Sie sie in den Raum stellen, ändert sich daran nichts.
Die Erstellung eines PDF Portfolios ist clever, weil es alles organisiert und sicher hält. Sie müssen nicht befürchten, wichtige Signaturen zu ruinieren. Jedes Dokument bleibt so, wie es war, mit Signatur und allem, aber jetzt können Sie sie gemeinsam nutzen oder speichern. Das macht die Verwaltung Ihrer Dateien viel einfacher, vor allem, wenn Sie die Signaturen in guter Form halten wollen.
Schritt-für-Schritt-Anleitung: Ein PDF Portfolio mit PDFelement erstellen
Das Erstellen eines PDF Portfolios in PDFelement ist wie das Anlegen eines speziellen Ordners für Ihre PDFs. Dieser Ordner hilft Ihnen, signierte PDFs sicher und geschützt aufzubewahren. Und so gehen Sie vor:
Schritt 1 Öffnen Sie PDFelement
Öffnen Sie die PDFelement-App auf Ihrem Computer. Hier beginnen wir mit der Erstellung Ihres PDF-Portfolios.
 G2-Wertung: 4.5/5 |
G2-Wertung: 4.5/5 |  100 % Sicher |
100 % Sicher |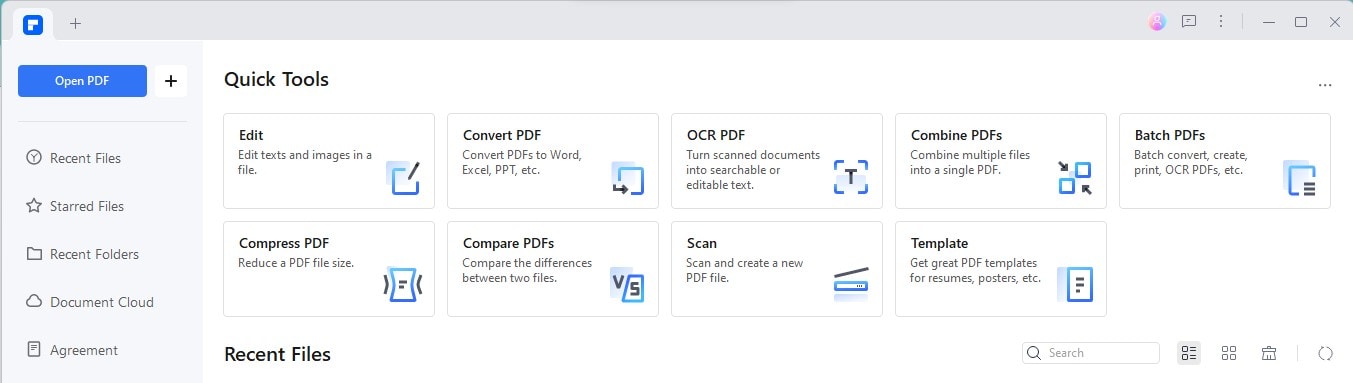
Schritt 2 Wählen Sie ein digital signiertes PDF und öffnen Sie es
Suchen Sie nun eine PDF-Datei mit einer digitalen Signatur und öffnen Sie sie in PDFelement.
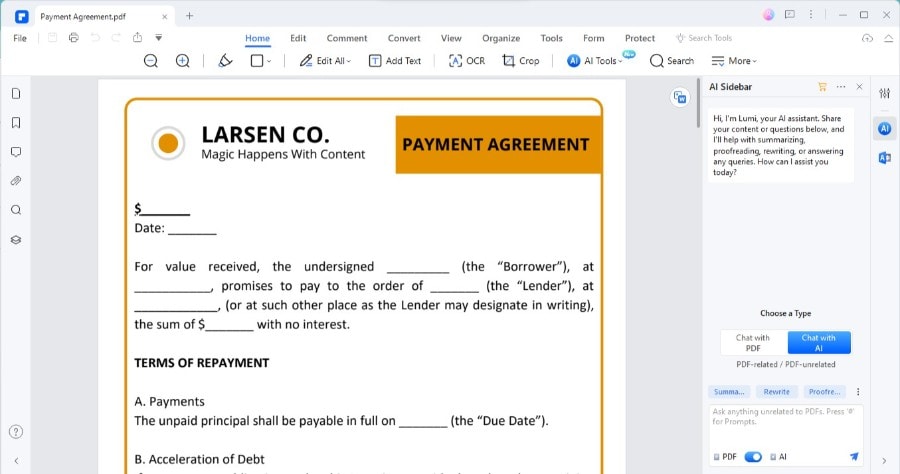
Schritt 3 Klicken Sie auf "Datei" > "Erstellen" > "PDF Portfolio".
Suchen Sie oben auf dem Bildschirm nach dem "Datei" Menü. Klicken Sie darauf, suchen Sie dann im Dropdown-Menü "Erstellen" und wählen Sie "PDF Portfolio".
 G2-Wertung: 4.5/5 |
G2-Wertung: 4.5/5 |  100 % Sicher |
100 % Sicher |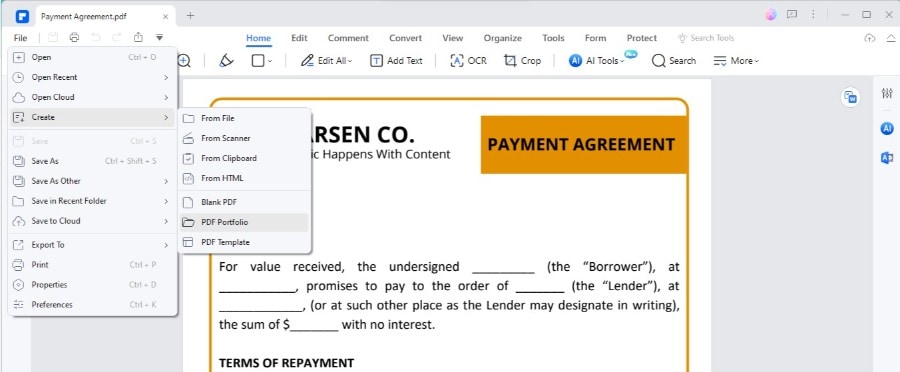
Schritt 4 Fügen Sie die gewünschten Dateien hinzu
Nachdem Sie sich für die Erstellung eines PDF Portfolios entschieden haben, öffnet sich ein neues Fenster. Hier können Sie weitere PDF-Dateien zu Ihrem Portfolio hinzufügen. Dies können weitere signierte PDFs oder andere PDFs sein, die Sie zusammenhalten möchten. Klicken Sie auf "Dateien hinzufügen" und wählen Sie die Dateien aus, die Sie hinzufügen möchten.
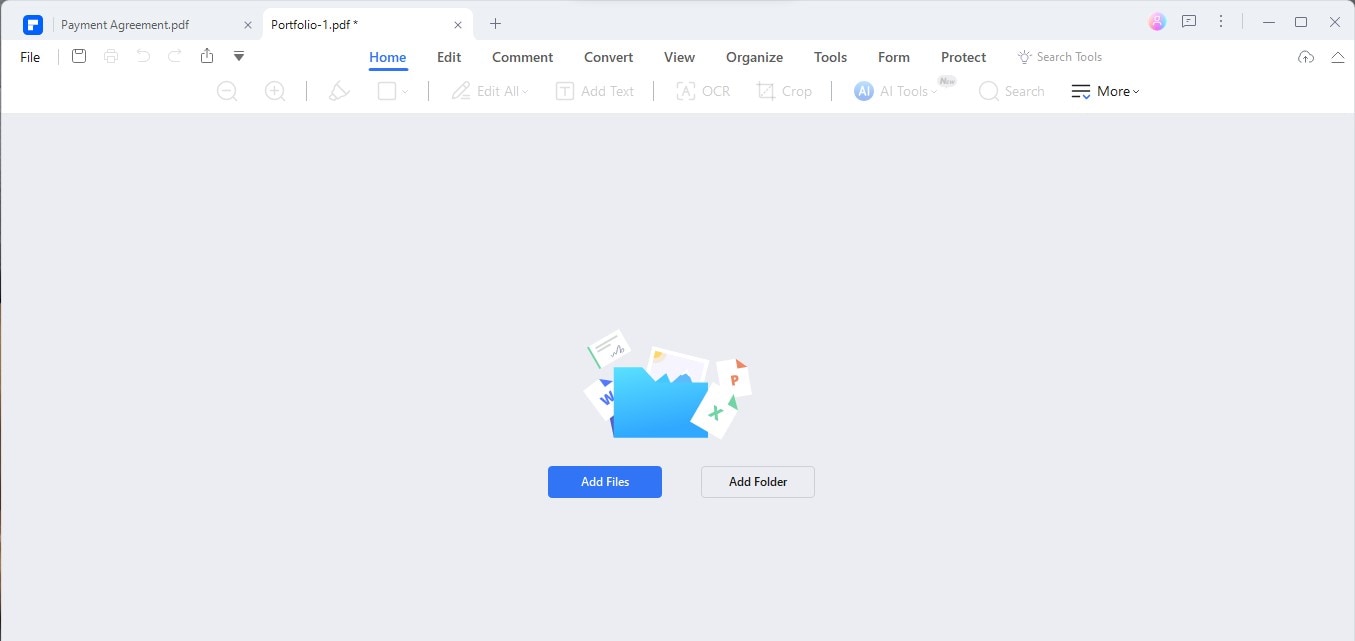
Schritt 5 Speichern Sie das PDF Portfolio
Sobald Sie alle Dateien hinzugefügt haben, ist es an der Zeit, Ihr neues Portfolio zu speichern. Geben Sie der Datei einen Namen, der Ihnen hilft, sich an den Inhalt zu erinnern und wählen Sie aus, wo auf Ihrem Computer Sie sie speichern möchten.
 G2-Wertung: 4.5/5 |
G2-Wertung: 4.5/5 |  100 % Sicher |
100 % Sicher |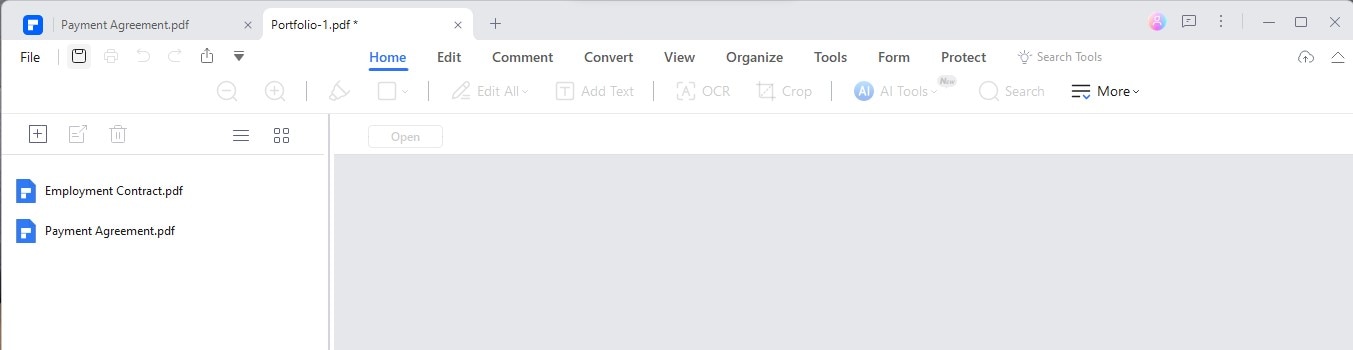
Hier finden Sie einige Tipps zur Verwaltung und Anpassung des Portfolios:
- Organisieren Sie Ihre Dateien: Nachdem Sie Ihre Dateien hinzugefügt haben, können Sie sie im Portfolio verschieben. Bringen Sie sie in eine Reihenfolge, die für Sie sinnvoll ist. Auf diese Weise finden Sie später leichter, was Sie brauchen.
- Passen Sie das Aussehen an: Mit PDFelement können Sie das Aussehen Ihres Portfolios ändern. Sie können verschiedene Layouts oder Farbdesigns auswählen. So ist Ihr Portfolio nicht nur geordnet, sondern auch schön anzusehen.
Die Erstellung eines PDF-Portfolios in PDFelement ist eine intelligente Methode, um Ihre signierten PDFs zusammenzuhalten, ohne die Signaturen durcheinander zu bringen. Befolgen Sie diese Schritte, um Ihre wichtigen Dokumente ordentlich und übersichtlich aufzubewahren.
Methode 2: Entfernen Sie die Signatur vor dem Zusammenführen
Es kann vorkommen, dass Sie eine digitale Signatur aus einer PDF-Datei entfernen müssen, bevor Sie sie mit anderen Dateien kombinieren. Hier sehen Sie, wie Sie dies mit PDFelement oder einem ähnlichen Tool tun können. Denken Sie daran, dass die Entfernung einer Signatur bedeutet, dass das Dokument nicht als offiziell unterzeichnet gilt. Denken Sie darüber nach, bevor Sie beginnen.
Schritt 1 Öffnen Sie PDFelement
Stellen Sie zunächst sicher, dass PDFelement auf Ihrem Computer installiert ist. Öffnen Sie das Programm.
Schritt 2 Öffnen Sie Ihre Datei
Klicken Sie auf "Öffnen", um die gewünschte PDF-Datei zu finden. Sie können Ihre Datei auch per Drag & Drop in das Hauptfenster des Programms ziehen.
Schritt 3 Entfernen Sie die Digitale Signatur.
Suchen Sie nun oben eine Registerkarte mit dem Namen "Schützen". Klicken Sie darauf. Suchen Sie die Signatur in Ihrem Dokument. Es sollte eine Option "Alle Signaturen löschen" geben. Klicken Sie darauf. Auf diese Weise wird die Signatur aus Ihrem PDF entfernt. Das war's! Die Signatur ist jetzt verschwunden.
 G2-Wertung: 4.5/5 |
G2-Wertung: 4.5/5 |  100 % Sicher |
100 % Sicher |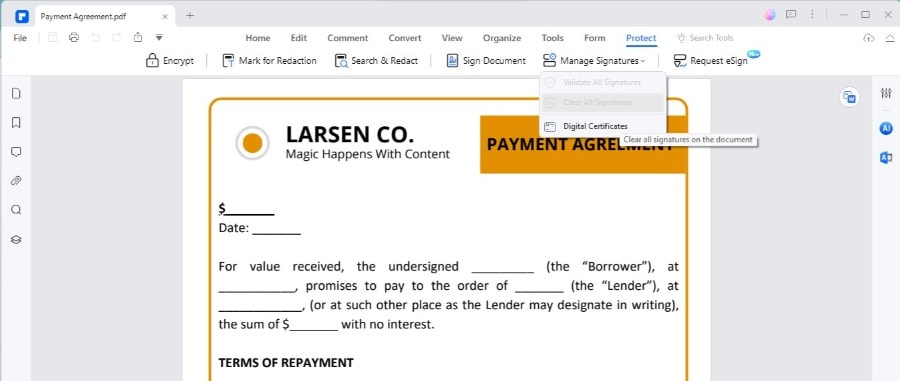
Durch die Entfernung einer Signatur wird das Dokument verändert. Sie gilt nicht mehr als rechtlich oder offiziell "unterzeichnet". Vergewissern Sie sich, dass dies für Ihre Zwecke in Ordnung ist, bevor Sie irgendwelche Signaturen entfernen. Wenn eine Signatur einmal entfernt wurde, ist es unter Umständen unmöglich, sie genau so wiederherzustellen, wie sie war. Vergewissern Sie sich, dass Sie dies tun möchten.
Diese Methode ist hilfreich, wenn Sie Dokumente für den persönlichen Gebrauch kombinieren oder wenn die rechtliche Bedeutung der Signatur nicht mehr benötigt wird. Seien Sie vorsichtig und überlegt, wo und wie Sie Dokumente mit entfernten Signaturen verwenden.
Die Entfernung digitaler Signaturen zum Zusammenführen von PDF-Dateien kann in bestimmten Situationen eine Lösung sein. Denken Sie nur an die Folgen und verwenden Sie diese Methode mit Bedacht.
Zusammenführen und erneutes Signieren von PDF-Dokumenten
Nach der Entfernung von Signaturen möchten Sie vielleicht Ihre PDF-Dateien zu einer einzigen zusammenführen und diese dann erneut signieren. So bleiben Ihre Dokumente geordnet und sicher. Hier ist eine einfache Anleitung, wie Sie das mit PDFelement tun können.
Schritt 1 Öffnen Sie PDFelement
Beginnen Sie mit dem Öffnen von PDFelement. Auf der Startseite sehen Sie eine Option "PDFs kombinieren". Sie finden es auch, indem Sie auf "Tools" > "Kombinieren" gehen.
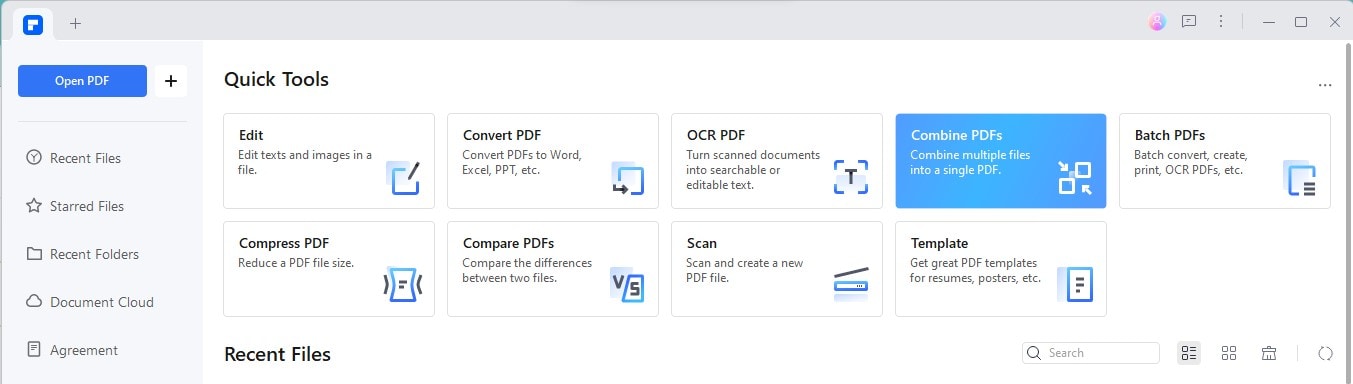
Schritt 2 Dateien zu einem PDF zusammenfügen
Sie können die Dateien, die Sie zusammenführen möchten, per Drag & Drop in das Kombinieren Fenster ziehen. Sobald Sie alle Dateien hinzugefügt haben, klicken Sie auf "Übernehmen". Dadurch werden sie in einem einzigen Dokument zusammengeführt.
 G2-Wertung: 4.5/5 |
G2-Wertung: 4.5/5 |  100 % Sicher |
100 % Sicher |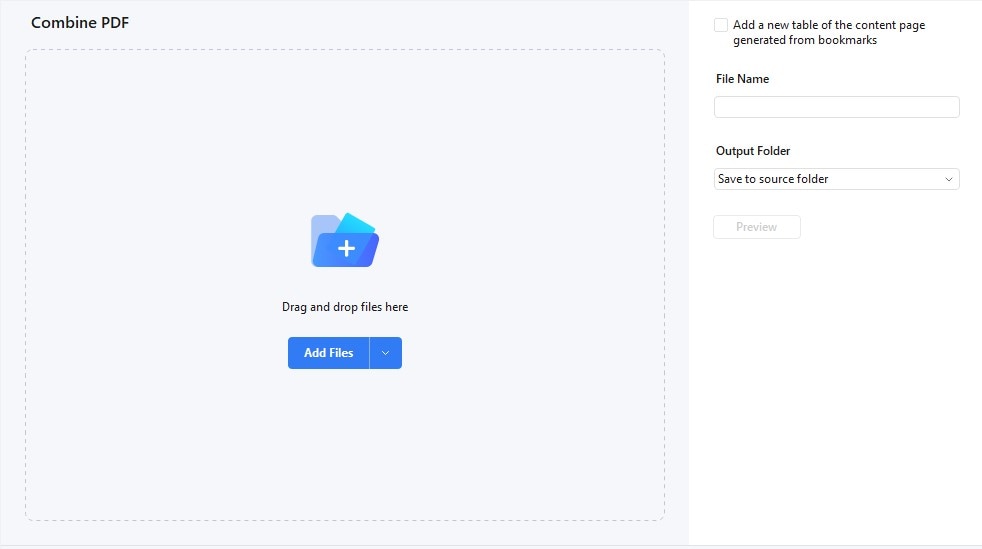
Schritt 3 Kombiniertes PDF organisieren (optional)
Das neue, kombinierte PDF öffnet sich dann von selbst. Wenn Sie möchten, können Sie sie organisieren, indem Sie auf "Organisieren" klicken. So können Sie Seiten nach Bedarf neu anordnen, löschen oder drehen.
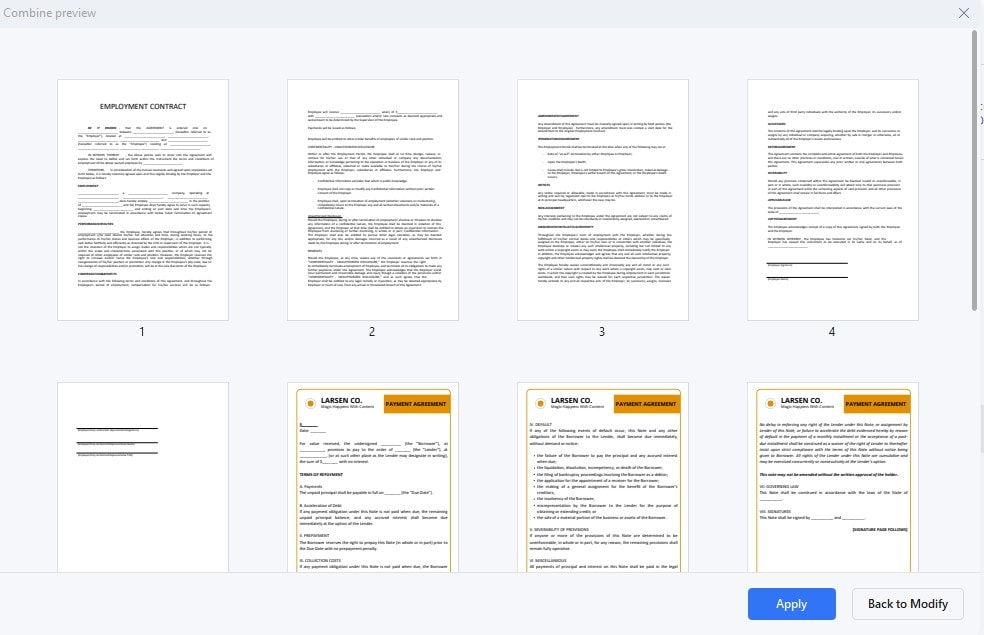
Schritt 4 Öffnen Sie die Datei und navigieren Sie zum Schützen-Menü
Öffnen Sie Ihr neu zusammengeführtes PDF in PDFelement. Suchen Sie das "Schützen" Menü und die Option zum Hinzufügen einer Signatur.
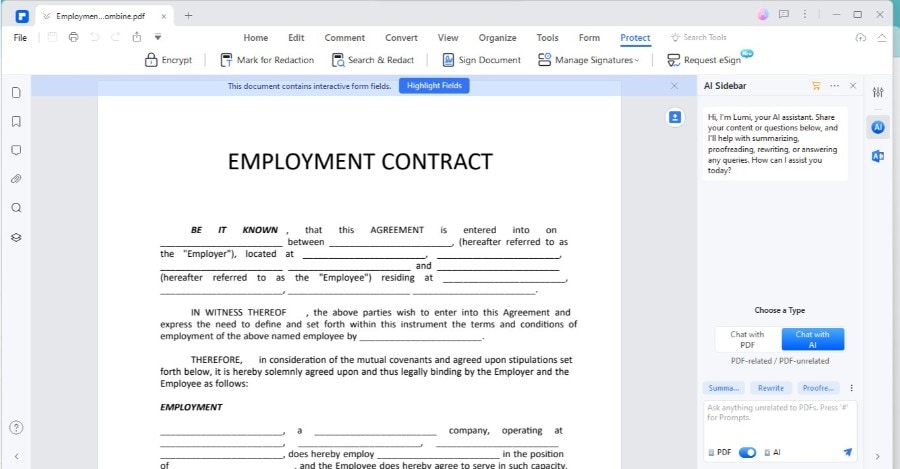
Schritt 5 Signatur in PDF einfügen
Wählen Sie im "Schützen" Menü "Dokument signieren". Wählen Sie dann die Stelle im Dokument, an der Sie Ihre Signatur anbringen möchten und klicken Sie auf diese Stelle. Es erscheint ein Fenster zum Unterschreiben.
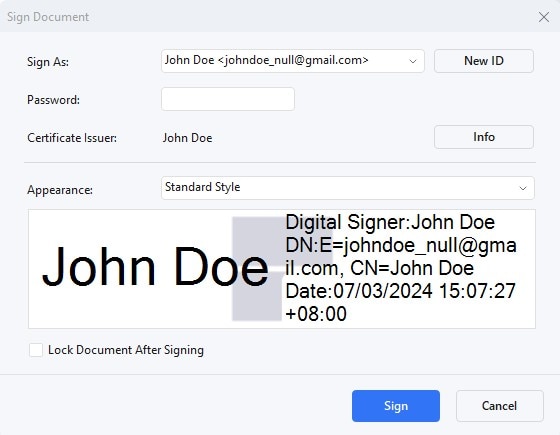
Schritt 6 Erstellen einer neuen Signatur-ID
Wenn Sie zum ersten Mal ein Dokument in PDFelement signieren, müssen Sie eine neue ID erstellen. Geben Sie Ihre Daten ein, z.B. Name, E-Mail und Unternehmen. Nach der Einrichtung werden Ihre Informationen im Unterschriftsfenster angezeigt. Klicken Sie auf "Unterschreiben", um dem Dokument Ihre digitale Signatur hinzuzufügen.
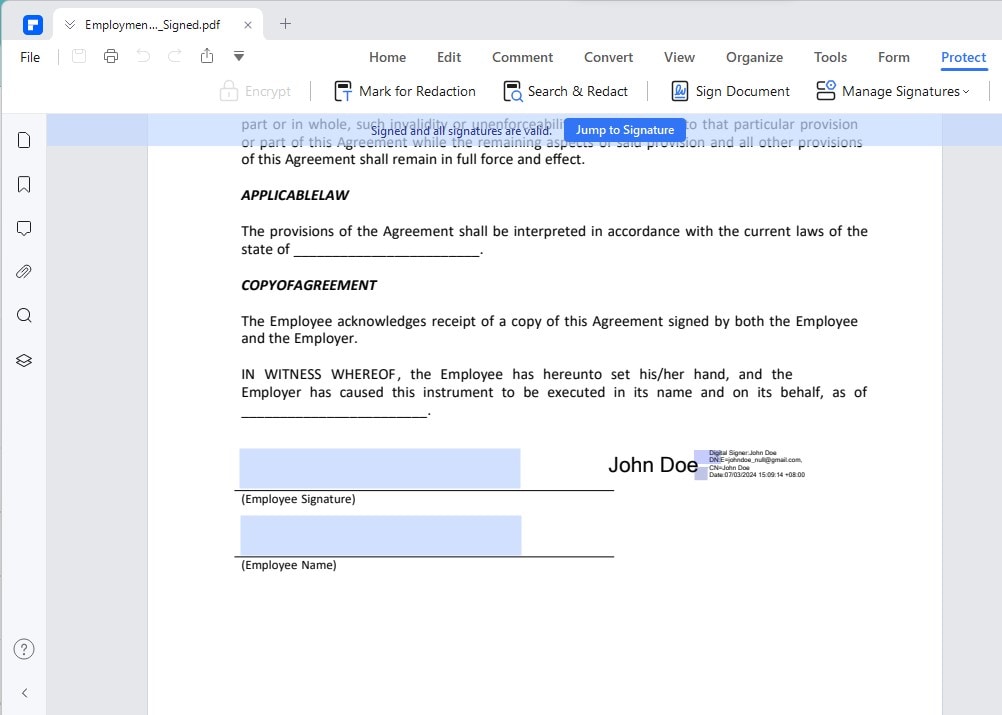
Wenn Sie diese Schritte befolgen, ist Ihr zusammengeführtes PDF gut organisiert und sicher signiert, so dass seine Integrität und Authentizität gewahrt bleibt.
Teil 3. Überlegungen zum Zusammenführen von digital signierten PDF-Dateien
Wenn Sie PDF-Dateien mit digitalen Signaturen zusammenführen, gibt es einige wichtige Dinge zu beachten. Dazu gehören auch rechtliche Fragen und die Sicherstellung, dass Sie alles richtig machen.
Digitale Signaturen sind wie Versprechen. Sie sagen: "Ich stimme dem zu" oder "Das ist wahr". Wenn Sie ein Dokument ändern, nachdem es unterzeichnet wurde, ist das so, als ob Sie das Versprochene ändern würden. Dies kann in Situationen wie Verträgen oder amtlichen Unterlagen von großer Bedeutung sein. Überlegen Sie also immer, warum ein Dokument unterzeichnet wurde, bevor Sie es zusammenführen oder ändern.
Hier finden Sie einige Tipps für die Sicherheit und Gültigkeit neuer Signaturen:
- Bitten Sie um Erlaubnis: Wenn Sie unterschriebene Dokumente zusammenführen müssen, sprechen Sie mit allen, die sie unterschrieben haben. Vergewissern Sie sich, dass sie mit den Änderungen einverstanden sind.
- Nach dem Zusammenführen erneut signieren: Nachdem Sie Dokumente zusammengeführt haben, lassen Sie sie erneut signieren. Damit wird das neue, kombinierte Dokument offiziell.
- Verwenden Sie vertrauenswürdige Software: Wählen Sie Software, die für ihre Sicherheit bekannt ist. Dies trägt zum Schutz der Signaturen und der Informationen in Ihren Dokumenten bei.
Wenn Sie signierte PDF-Dateien zusammenführen, sollten Sie daran denken, dass es nicht nur darum geht, die Dateien zusammenzuhalten. Es geht auch darum, die ursprünglichen Vereinbarungen zu respektieren und sicherzustellen, dass alles sicher und gültig bleibt.
Fazit
Das Zusammenführen von signierten PDFs erfordert sorgfältige Schritte, damit alles legal und sicher bleibt. Denken Sie daran, dass es wichtig ist, mit diesen Dateien verantwortungsvoll umzugehen. Stellen Sie immer sicher, dass neue Signaturen sicher und gültig sind. Auch die Verwendung der richtigen Software ist sehr hilfreich. Wenn Sie diese Richtlinien befolgen, können Sie Ihre signierten PDFs gut verwalten und deren Vertrauen und Authentizität bewahren.




