2025-04-30 16:20:33 • Abgelegt unter: Mac How-Tos • Bewährte Lösungen
Es gibt einige Ordner und Dateien auf Ihrem System, die nicht für jeden sichtbar sein sollen. Zum Glück gibt es zahlreiche Möglichkeiten, diese Dateien zu verschlüsseln, was sich als sehr nützlich erweisen kann, wenn Sie Ihren Computer mit jemandem teilen. Sie können sensible Dateien auf Ihrem Mac ganz einfach schützen, indem Sie die Ordner auf Ihrem Computer mit einem Passwort schützen. In diesem Artikel sehen wir uns an, wie Sie das tun können.
Wie man einen Ordner unter macOS 10.15 mit einem Passwort schützt
Im Folgenden finden Sie einige der Möglichkeiten, einen Ordner auf dem Mac zu schützen:
Methode 1. Ordner in geschützte Disk Images verwandeln
Folgen Sie diesen einfachen Schritten, um diese integrierte Funktion zum Schutz von Ordnern auf dem Mac zu verwenden:
Schritt 1: Öffnen Sie den Programme Ordner. Sie können dies mit "Befehl + Umschalt + A" tun.
Schritt 2: Öffnen Sie die Dienstprogramme und dann das Dienstprogramm.
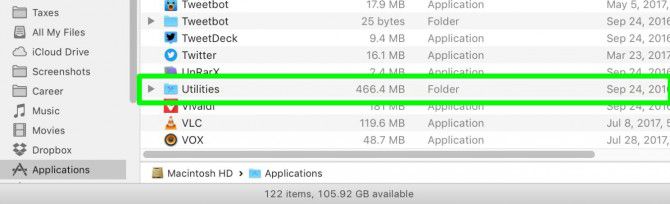
Schritt 3: Klicken Sie auf Datei und dann auf "Neues Bild" und wählen Sie "Bild aus Ordner".

Schritt 4: Klicken Sie auf den Ordner, den Sie öffnen möchten und dann auf "Öffnen".
Schritt 5: Klicken Sie auf "Bildformat" und wählen Sie dann "Lesen/Schreiben" und im Menü "Verschlüsselung" klicken Sie auf "128-Bit-AES-Verschlüsselung".
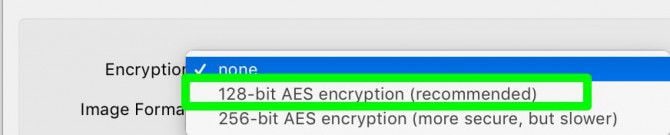
Schritt 6: Geben Sie das Passwort, das Sie verwenden möchten, zweimal ein und klicken Sie dann auf "Wählen".
Schritt 7: Geben Sie dem gesperrten Disk-Image einen Namen und klicken Sie auf "Speichern". Klicken Sie auf "Fertig" und der Ordner wird nun verschlüsselt. Sie können fortfahren und den ursprünglichen Ordner löschen.
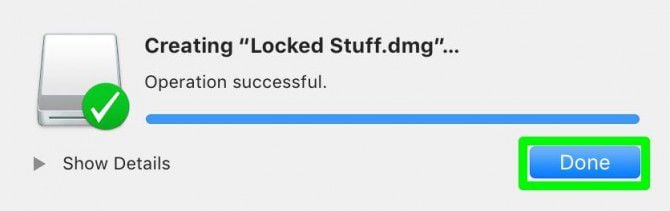
Methode 2. Über Terminal, mit OpenSSL
Sie können auch Terminal verwenden, um einen Ordner auf dem Mac zu verschlüsseln. So geht's:
- Schritt 1: Öffnen Sie das Terminal auf Ihrem Mac und geben Sie den folgenden Befehl ein:
openssl aes-256-cbc -in ~/Desktop/Photo.jpg -out ~/Desktop/Encrypted.file. - "in ~/Desktop/Photo.jpg" is where the file you want to encrypt is and "out ~/Desktop/Encrypted.file" steht für den Ort, an dem die Datei gespeichert werden soll.
- Schritt 2: Drücken Sie die Eingabetaste, um den Befehl auszuführen und geben Sie das Passwort für die Verschlüsselung ein, wenn Sie dazu aufgefordert werden. Bestätigen Sie das Passwort.
- Schritt 3: Sie sollten ein Dokument mit der Bezeichnung "Encrypted.file" auf Ihrem Desktop sehen. Sie können damit die Verschlüsselungsmethode und das Verzeichnis nach Bedarf ändern.
Bestes PDF Verschlüsselungs-Tool für Mac
Wenn Sie PDF-Dateien auf Ihrem Mac verschlüsseln möchten, auf die Sie nicht möchten, dass jemand darauf zugreift, können Sie Wondershare PDFelement - PDF Editor verwenden. Dieses Tool ist weit mehr als nur ein PDF-Verschlüsselungstool, denn es bietet dem Benutzer zahlreiche Möglichkeiten zur Bearbeitung, Verwaltung, Erstellung und Konvertierung von PDF-Dateien in verschiedene Formate. Außerdem ist es sehr benutzerfreundlich und bietet zahlreiche Funktionen, die die PDF-Verwaltung sehr einfach machen.
Um PDF-Dateien auf Ihrem Mac zu verschlüsseln, laden Sie das Programm herunter, installieren Sie es auf Ihrem Computer und folgen Sie dann diesen einfachen Schritten:
Schritt 1: Dokument auf dem Mac verschlüsseln
Um zu beginnen, öffnen Sie das PDF-Dokument in PDFelement. Es gibt mehrere Möglichkeiten, dies zu tun, wobei die einfachste darin besteht, die Datei einfach per Drag & Drop in das Hauptfenster des Programms zu ziehen.
Sobald das Dokument geöffnet ist, können Sie mit dem Verschlüsselungsprozess beginnen. Um das Dokument zu verschlüsseln, klicken Sie einfach auf "Datei > Schützen" und wählen Sie im Popup-Menü "Mit Passwort verschlüsseln".

Schritt 2: Voreinstellungen für das Passwort festlegen
Daraufhin wird das Dialogfeld "Mit Passwort verschlüsseln" geöffnet. Geben Sie Ihr bevorzugtes Passwort in das Feld unter "Dokument Öffnungspasswort" ein.
In diesem Fenster können Sie auch ein "Passwort" wählen, das bestimmte Aspekte des Dokuments schützen soll. Geben Sie unter "Drucken erlaubt" und "Änderungen erlaubt" die Aktionen an, die durch die Verschlüsselung eingeschränkt werden sollen.
Sie können auch wählen, ob Sie das Kopieren von Text, Bildern und anderen Inhalten zulassen möchten und eine Verschlüsselungsstufe wählen.
Wenn Sie mit den Einstellungen zufrieden sind, klicken Sie auf "OK" und speichern das Dokument.

Tipps zum Sperren von Ordnern auf dem Mac
Im Folgenden finden Sie einige Tipps, die Ihnen helfen, das Beste aus Ihrer Ordnerverschlüsselung herauszuholen, unabhängig davon, welche Methode Sie zur Verschlüsselung der Datei wählen:
- Achten Sie darauf, ein Passwort zu wählen, das Sie sich leicht merken können, das aber auch so komplex ist, dass es von anderen nicht erraten werden kann.
- Stellen Sie sicher, dass Sie eine Kopie des Passworts an einem sicheren Ort aufbewahren, denn wenn Sie es verlieren, haben Sie keinen Zugriff mehr auf die Dateien in diesem Ordner.
- Wählen Sie bei der Erstellung des Passworts die stärkste Verschlüsselungsstufe, die Sie können, um einen angemessenen Schutz für den Ordner zu gewährleisten. Dies ist besonders nützlich, wenn Sie den Computer mit zahlreichen anderen Personen teilen und Ihre Ordner sicher aufbewahren möchten.
- Wenn Sie die Disk-Image-Methode zum Verschlüsseln der Ordner verwenden, sollten Sie den Originalordner löschen. Vergewissern Sie sich jedoch vor dem Löschen des Ordners, dass der Verschlüsselungsprozess abgeschlossen ist, damit nicht alle Daten im Ordner verloren gehen. Sie sollten auch ein Backup des Ordners erstellen, bevor Sie versuchen, ihn zu verschlüsseln.
Kostenlos Downloaden oder PDFelement kaufen jetzt sofort!
Kostenlos Downloaden oder PDFelement kaufen jetzt sofort!
PDFelement kaufen jetzt sofort!
PDFelement kaufen jetzt sofort!

 100% sicher | Werbefrei | Keine Malware
100% sicher | Werbefrei | Keine Malware
Noah Hofer
staff Editor