2025-04-30 16:20:33 • Abgelegt unter: Office Word • Bewährte Lösungen
Wenn Sie in einem Word-Dokument einen Hyperlink erstellen, haben Sie direkt vom Dokument aus Zugriff auf E-Mail-Adressen und Webseiten. Es gibt einige Methoden, um einen Hyperlink in einem Word-Dokument zu erstellen. Je nachdem, wie der Link angezeigt werden soll, können Sie den Text in einen Link umwandeln oder automatisch die Linkformatierung von Word verwenden.
Wie man einen Hyperlink in Word erstellt
Hyperlinks bestehen aus zwei Hauptbestandteilen: Dem Anzeigetext und der URL (Adresse) der Webseite. Die Adresse kann z.B. https://pdf.wondershare.com sein und der Anzeigetext kann "Wedding Events Photography" lauten. Wenn Sie in Word einen Hyperlink erstellen, können Sie den Anzeigetext und die Adresse Ihrer Wahl eingeben.
Wenn Sie Ihre Web- und E-Mail-Adressen eingeben, werden diese in der Regel von Word erkannt und automatisch als Hyperlinks formatiert, nachdem Sie die Leertaste oder die Eingabetaste gedrückt haben. Um einem Hyperlink in einem Word-Dokument zu folgen, halten Sie die Strg-Taste gedrückt und klicken dann auf den Hyperlink.
So erstellen Sie einen Hyperlink in Word 2013:
- Wählen Sie den Text aus, den Sie als Hyperlink erstellen möchten.
- Klicken Sie auf die Registerkarte "Einfügen", und wählen Sie den Befehl "Hyperlink".
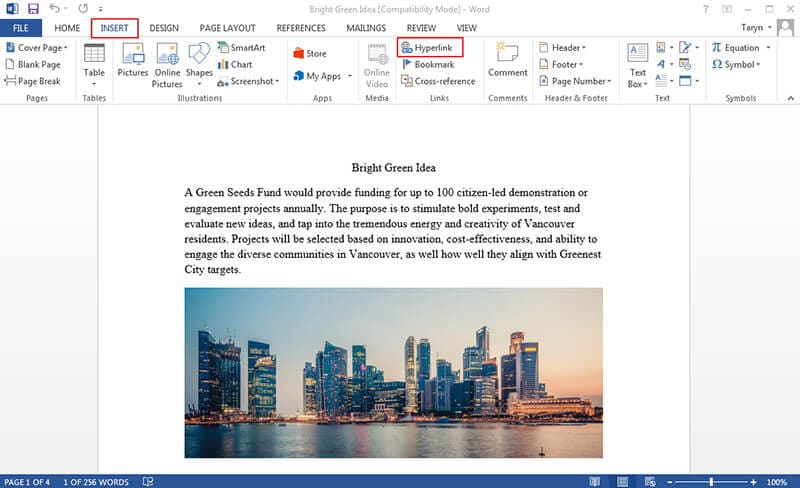
- Das "Hyperlink" Dialogfeld wird angezeigt. Im Bereich "Anzuzeigender Text" oben wird der von Ihnen ausgewählte Text angezeigt. Sie können den Text ändern, wenn Sie möchten.
- Geben Sie im Bereich Adresse die Adresse (E-Mail-Adresse, webbasierte Adresse, etc.) ein, zu der Sie einen Link erstellen möchten und klicken Sie auf "OK".
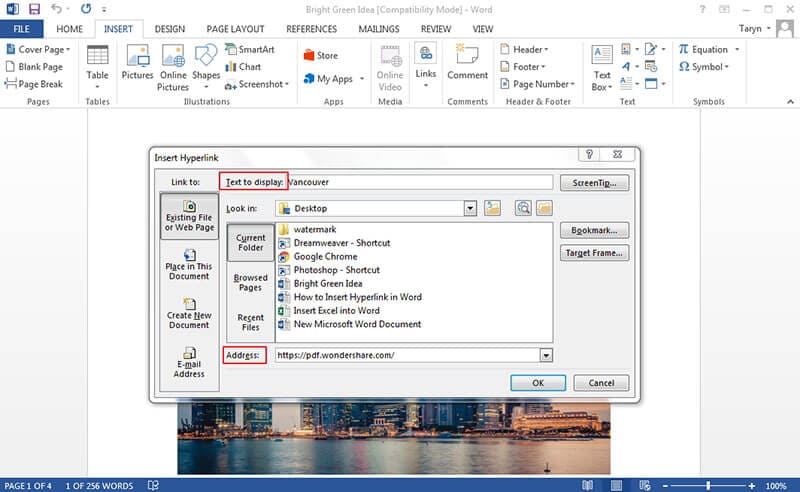
- Dann wird der Text als Link formatiert.
- Um den Hyperlink zu entfernen, klicken Sie mit der rechten Maustaste auf den "Hyperlink" und wählen Sie dann in dem sich öffnenden Menü "Hyperlink entfernen".
Nachdem Sie Ihren Hyperlink erstellt haben, können Sie ihn testen. Wenn der Hyperlink auf eine Webseite verweist, sollte sich Ihr Standard-Webbrowser automatisch öffnen und die Webseite anzeigen. Wenn dies nicht funktioniert, überprüfen Sie die Adresse des Hyperlinks auf Rechtschreibfehler.
Alternativ können Sie das Dialogfeld "Hyperlink einfügen" öffnen, indem Sie mit der rechten Maustaste auf den markierten Text klicken und dann Hyperlink aus dem Popup-Menü wählen. Nachdem Sie den Hyperlink eingefügt haben, können Sie mit der rechten Maustaste auf den Hyperlink klicken, um ihn zu kopieren, zu entfernen, zu öffnen oder zu bearbeiten.
So erstellen Sie einen Hyperlink in Word 2010:
- Klicken Sie mit der rechten Maustaste auf das ausgewählte Bild oder den Text und klicken Sie dann auf "Hyperlink". Das Dialogfeld "Hyperlink einfügen" wird geöffnet.
- Klicken Sie auf die linke Seite des Dialogfelds und dann auf "E-Mail-Adresse".
- Geben Sie nun die E-Mail-Adresse, die Sie verlinken möchten, in das Feld "E-Mail-Adresse" ein und klicken Sie dann auf "OK".
Während Sie eine E-Mail-Adresse oder eine Webadresse eingeben, erkennt Word 2010 diese normalerweise und formatiert sie automatisch als Hyperlink, nachdem Sie die Leertaste oder die Eingabetaste gedrückt haben.
So erstellen Sie einen Hyperlink in Word 2016:
- Wählen Sie den Text aus, den Sie als Hyperlink erstellen möchten.
- Klicken Sie auf die Registerkarte "Einfügen", und wählen Sie dann den Befehl "Hyperlink". Alternativ können Sie das Dialogfeld "Hyperlink einfügen" auch öffnen, indem Sie mit der rechten Maustaste auf den markierten Text klicken und dann "Hyperlink" aus dem Popup-Menü wählen.
- Wenn das Dialogfeld "Hyperlink einfügen" erscheint, wird der von Ihnen ausgewählte Text oben im Bereich "Anzuzeigender Text" angezeigt. Der Text kann nach Belieben geändert werden.
- Geben Sie im Bereich Adresse die Adresse ein (E-Mail-Adresse, Webseite, etc.), mit der Sie den ausgewählten Text verknüpfen möchten und klicken Sie auf "OK".
- Der Text wird nun als Hyperlink angezeigt.
Einführung von PDFelement
Um Ihre PDF-Dokumente anzuzeigen und zu bearbeiten, verwenden Sie am besten die Software Wondershare PDFelement - PDF Editor. Obwohl es weniger teuer ist, verfügt es über alle Qualitätsmerkmale, die auch seine teureren Konkurrenten haben, wie z.B.:
 G2-Wertung: 4.5/5 |
G2-Wertung: 4.5/5 |  100 % Sicher |
100 % Sicher |- PDF-Datei erstellen: Verwandeln Sie alle nicht ausfüllbaren Formulare, die in Excel, Word oder einer anderen Office-Anwendung erstellt wurden, mit nur einem Klick in ein bearbeitbares, ausfüllbares PDF.
- Schwärzen: Klicken und ziehen Sie Bilder und Texte, um sie dauerhaft mit den vom Benutzer bevorzugten Farben zu überdecken. Fügen Sie dann personalisierte Schwärzungen oder Overlay-Text hinzu.
- Bates-Nummerierung: Fügen Sie Ihren Dokumenten eine personalisierte Bates-Nummerierung hinzu, um sie leichter wiederzufinden und zu indizieren.
- PDF-Dateien konvertieren: Nutzen Sie die fortschrittliche OCR-Technologie, um Papierdokumente präzise und schnell in analysefreundliche und archivierbare Office-Dateien zu konvertieren.
- Extraktion von Formulardaten: Nutzen Sie die erstaunliche Technologie zur Automatisierung von Formularen, um Ihre Daten aus allen Arten von identischen PDF-Formularen in ein einziges Excel-Blatt zu extrahieren.
- Anmerkungen und Kommentare: Arbeiten Sie gemeinsam an PDF-Dokumenten, indem Sie Textfelder und Haftnotizen einfügen, wo immer Sie wollen.
- PDF-Dateien signieren: Erstellen und verwalten Sie Ihre digitalen Signaturen, um Dokumente elektronisch zu unterschreiben und zu genehmigen.
- Passwort-Schutz: Passwortgeschützte PDF-Dateien mit nahezu unknackbarer 256-Bit-AES-Verschlüsselung. Personalisierte Steuerelemente ermöglichen es Ihnen, Funktionen wie Bearbeiten, Drucken, Anzeigen, etc. zu sperren.
- Optische Zeichenerkennung: Nutzen Sie die hervorragende Funktion der optischen Zeichenerkennung, um Text aus Fotos und Scans in durchsuchbare und bearbeitbare Texte umzuwandeln.
- Zugang zu einer Vielzahl von PDF-Vorlagen: Erstellen Sie Ihre eigenen Formularvorlagen oder wählen Sie aus dem PDFelement-Archiv mit mehr als 7.000 Formularen, die in verschiedenen Branchen und Abteilungen verwendet werden.
- Fügen Sie Fußzeilen, Kopfzeilen, Wasserzeichen und Hintergründe hinzu: Fügen Sie Hintergründe, Wasserzeichen und Kopfzeilen zu Ihrem Dokument hinzu.

Wie man einen Hyperlink in PDFs erstellt
Schritt 1: PDF-Datei öffnen
PDF-Dokument in PDFelement öffnen.

Schritt 2: Hyperlinks in PDF erstellen
Klicken Sie auf die "Link" Schaltfläche im "Bearbeiten" Menü und wählen Sie dann aus, wo der Link im Dokument eingefügt werden soll. Geben Sie die URL oder die PDF-Seite ein, die Sie verlinken möchten, wenn das Popup erscheint und klicken Sie dann auf die Schaltfläche "Link setzen", um den Hyperlink hinzuzufügen. Weitere Anleitungen zu PDFelement finden Sie hier.

Kostenlos Downloaden oder PDFelement kaufen jetzt sofort!
Kostenlos Downloaden oder PDFelement kaufen jetzt sofort!
PDFelement kaufen jetzt sofort!
PDFelement kaufen jetzt sofort!




Noah Hofer
staff Editor