2025-04-30 16:20:33 • Abgelegt unter: Office Word • Bewährte Lösungen
Finden Sie es ein bisschen schwierig, eine Word-Formularvorlage zu erstellen, die andere ausfüllen können? In diesem Artikel informieren wir Sie über einfache Schritte, mit denen Sie eine Word-Vorlage mit ausfüllbaren Feldern erstellen können. Bevor wir fortfahren, sollten Sie beachten, dass Sie diesen Prozess mit einer Vorlage beginnen; Sie werden auch Inhaltskontrollen hinzufügen. Bei der Erstellung Ihrer Word-Formularvorlage werden Sie solche Inhaltssteuerelemente einfügen, die Kontrollkästchen, Dropdown-Listen, Textfelder und Datumsauswahlfelder enthalten.
Schritte zum Erstellen einer Word-Formularvorlage
Lassen Sie uns nun besprechen, wie Sie eine Word-Vorlage für ausfüllbare Formulare in 4 einfachen Schritten erstellen.
1. Die Registerkarte "Entwickler" anzeigen
Die Tools, die zum Hinzufügen von Formularsteuerelementen zur Vorlage benötigt werden, sind im Bereich "Entwickler" verfügbar, der standardmäßig ausgeblendet ist. Klicken Sie auf "Datei", um diese Registerkarte "Entwickler" anzuzeigen. Jetzt sollten Sie auf "Optionen" klicken.
Unter dem Abschnitt "Optionen":
- Wählen Sie "Multifunktionsleiste anpassen", die Sie in der linken Seitenleiste sehen können.
- Markieren Sie im Registerkarten Bereich, der rechts angezeigt wird, das Kästchen neben der Registerkarte "Entwickler" und drücken Sie dann auf "OK".
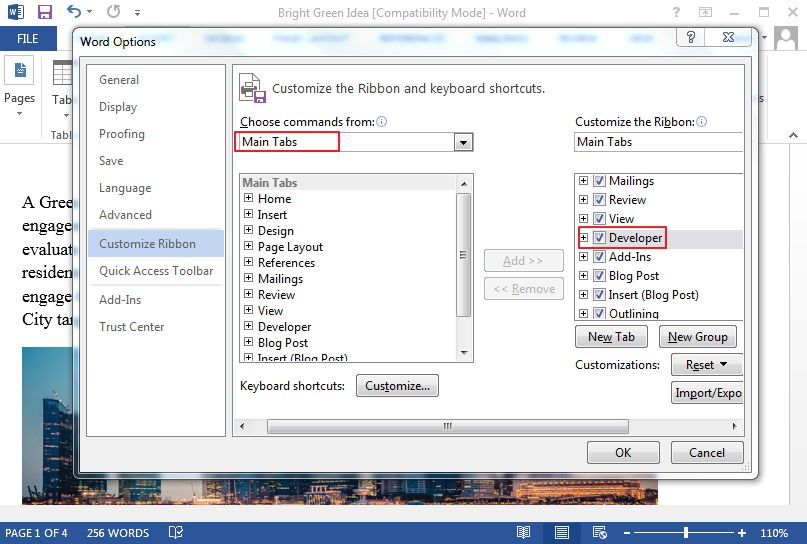
2. Öffnen der Vorlage, auf der Ihr Formular basiert
Stellen Sie sicher, dass Sie mit einer Formularvorlage beginnen, um keine Zeit zu verschwenden. Beginnen Sie von vorne: Beginnen Sie mit einer leeren Vorlage.
Wählen Sie eine Formularvorlage aus:
- Gehen Sie in den Bereich "Datei" und klicken Sie auf die Schaltfläche "Neu".
- Geben Sie im Feld "Online-Vorlagen suchen" die Art der Formularvorlage ein, die Sie erstellen möchten, und drücken Sie dann "ENTER".
- Klicken Sie auf die passende Vorlage für Ihr Formular und dann auf "Erstellen".
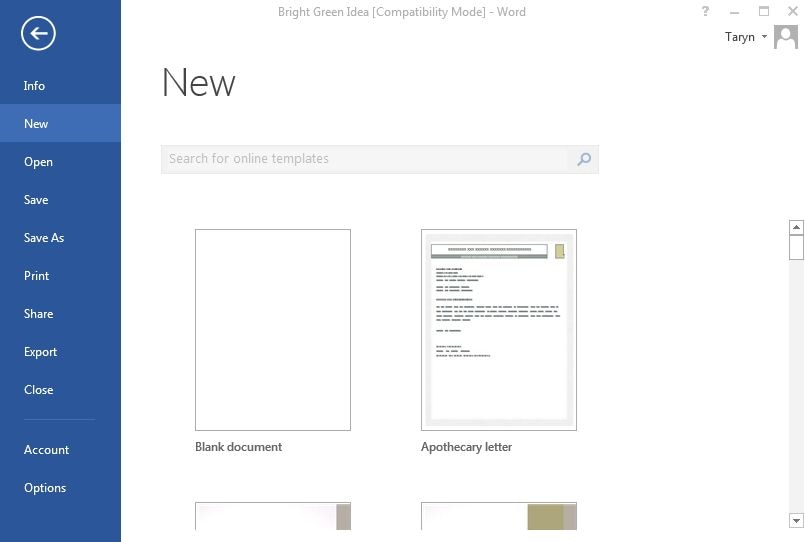
Wählen Sie eine leere Vorlage:
- Gehen Sie in den Bereich "Datei" und dann auf das Tool "Neu".
- Wählen Sie "Leeres Dokument".
3. Hinzufügen von Formularsteuerelementen
Gehen Sie in den Bereich "Entwickler"; dort finden Sie unter der Gruppe "Steuerelemente" eine Sammlung von Formularsteuerungsfeldern. Nachfolgend sind einige nützliche Formularsteuerelemente zusammengefasst:
- Rich Text Inhaltskontrolle: Damit können die Endbenutzer den in diesem Textbereich eingegebenen Text formatieren.
- Steuerelement für reinen Textinhalt: Dieses Steuerelement erlaubt es dem Benutzer nicht, den in diesem Textbereich eingegebenen Text zu formatieren.
- Dropdown- oder Combo-Auswahlsteuerung: In dieses Steuerelement können Voreinstellungen aufgenommen werden, aus denen der Endbenutzer wählen kann.
- Datumsauswahl: Dieses Steuerelement ist dafür verantwortlich, einen Mini-Kalender anzuzeigen, aus dem der Benutzer ein Datum auswählen kann.
Sie möchten der Vorlage ein Formularsteuerelement hinzufügen? Klicken Sie auf den Teil Ihres Dokuments, der das Ziel des Steuerelements ist und klicken Sie auf das Symbol für das Steuerelement, das Sie hinzufügen möchten.
Um den voreingestellten Platzhaltertext auf dem Steuerelement zu ändern, wählen Sie "Designmodus". Um die Eigenschaften des Steuerelements zu ändern, wählen Sie außerdem "Eigenschaften".
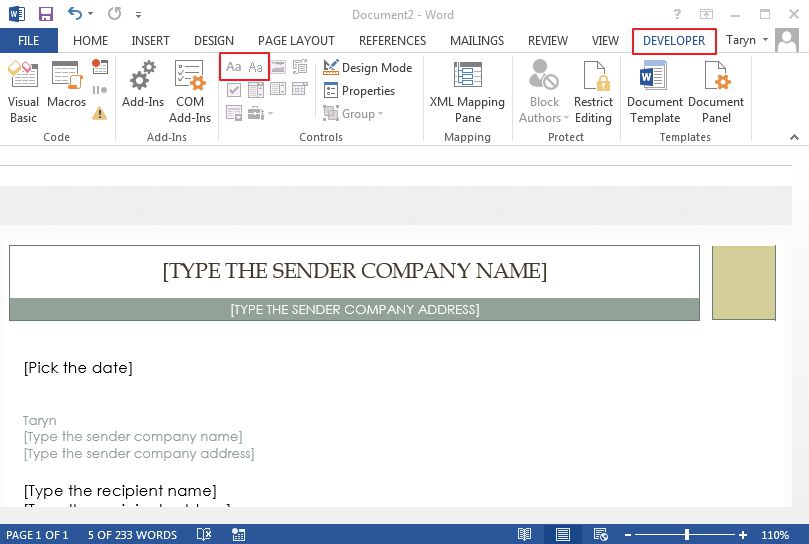
4. Bearbeitungsschutz oder Einschränkungen für die Vorlage festlegen (optional)
Um die Bearbeitung der Vorlage durch andere Benutzer einzuschränken:
- Klicken Sie auf die Registerkarte "Entwickler".
- Wählen Sie "Bearbeitung einschränken".
- In der Seitenleiste "Bearbeitung einschränken", die Sie auf der rechten Seite sehen, kreuzen Sie das Kästchen unter "Bearbeitungseinschränkungen" an und ändern dann das Dropdown-Menü auf "Formulare ausfüllen".
- Drücken Sie auf "Ja, Schutz erzwingen".
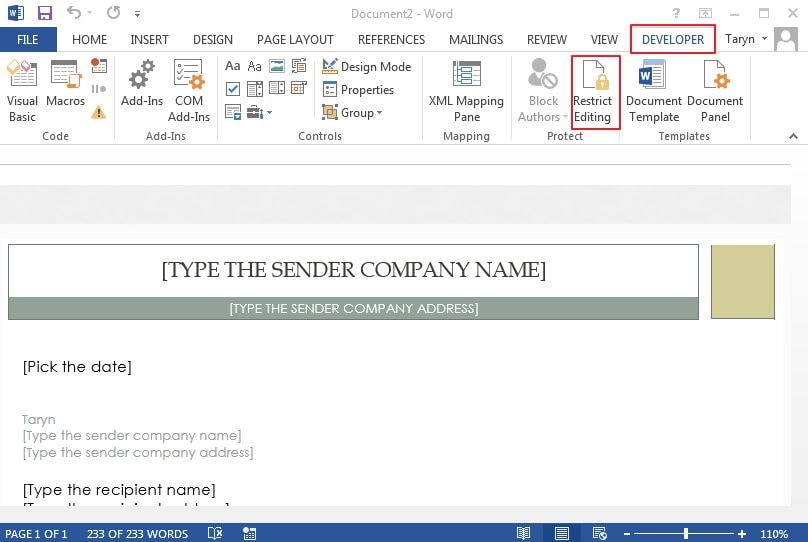
Sie können Ihre geschützte Vorlage jetzt als neue Version speichern, um ein Überschreiben des ursprünglichen Dokuments zu verhindern. Jetzt wissen Sie, wie Sie in Word eine Vorlage mit Feldern erstellen und zur späteren Verwendung speichern können.
Vorteile des PDF-Formats
Aber sind Sie mit der Erstellung einer PDF-Formularvorlage vertraut oder mit den Vorteilen, die das Portable Document Format gegenüber dem Word DOC-Format hat? Lesen Sie weiter, um mehr über PDF zu erfahren - 3 Wörter, die die Art und Weise, wie Dokumente online ausgetauscht werden, revolutioniert haben. PDF wurde von Adobe erfunden und erfreut sich in der heutigen Welt großer Beliebtheit. Es verfügt über einige identische Funktionen wie Word und hat sogar einige Vorteile mehr als letzteres. Einer dieser Vorteile ist, dass PDF das beste Format für die Gestaltung von Geschäfts- und Rechtsdokumenten sowie von Formularen ist, die ihr tatsächliches Erscheinungsbild beibehalten müssen. Es eignet sich auch hervorragend für die Archivierung von Dateien in komprimierter Form. Es gibt viele Programme zur Erstellung von PDFs, aber Wondershare PDFelement - PDF Editor hebt sich von der Masse ab.
 G2-Wertung: 4.5/5 |
G2-Wertung: 4.5/5 |  100 % Sicher |
100 % Sicher |Diese Software ist ein hervorragendes Dateimanagement-Tool zum Erstellen, Konvertieren, Kommentieren, Bearbeiten und Übertragen von PDF-Dokumenten. Darüber hinaus ist dieser PDF-Editor eines der besten Tools zur schnellen Erstellung von PDF-Formularvorlagen, die Sie zur späteren Verwendung speichern können.

Schritte zum Erstellen einer PDF-Formularvorlage
Methode 1: Ein ausfüllbares Formular in einem PDF-Dokument erstellen
Dies sind die erforderlichen Schritte:
- Öffnen Sie das PDF-Dokument mit Hilfe von PDFelement.
- Wählen Sie "Formular" und klicken Sie auf die Schaltfläche "Textfeld hinzufügen" oder eine andere Schaltfläche.
- Klicken Sie auf die Seite, die Sie hinzufügen möchten und diese Textfelder/Kontrollkästchen werden hinzugefügt.
- Ziehen Sie das Feld an die gewünschte Stelle. Klicken Sie mit der rechten Maustaste auf das Feld, um das Eigenschaften Fenster zu öffnen und weitere Einstellungen zu erhalten.
- Gehen Sie auf die Option "Formularbearbeitung schließen" und klicken Sie auf das Textfeld, um mit der Eingabe zu beginnen.

Methode 2: Verwendung der Vorlagenfunktion
PDFelement enthält über 8.000 Vorlagen für die Formularbibliothek.
- Erstellen Sie PDF-Formulare aus Vorlagen, indem Sie eine Formularvorlage von der Webseite von Wondershare oder online herunterladen.
- Nachdem Sie Ihre Vorlage heruntergeladen haben, klicken Sie auf die Schaltfläche "PDF erstellen", die in Ihrem "Home"-Fenster angezeigt wird.
- Erstellen Sie ein ausfüllbares PDF-Formular aus einer leeren PDF-Datei, indem Sie das Programm starten und zu "Datei" → "Erstellen" → "Leeres Dokument" gehen.
- Wählen Sie das Feld in diesem Formular aus; bewegen Sie den Cursor über die Seite in der PDF-Datei, um ein interaktives Feld hinzuzufügen.
- Um das Eigenschaften Dialogfeld anzuzeigen, klicken Sie auf Ihr erstelltes interaktives Formular. Hier können Sie Ihr Kontrollkästchen benennen und auch seinen Stil, sein Aussehen, seine Farben, etc. festlegen.
- Sie können die Feldelemente ausrichten.
- Fügen Sie Optionen und Text zu Ihrem PDF-Formular hinzu:

Kostenlos Downloaden oder PDFelement kaufen jetzt sofort!
Kostenlos Downloaden oder PDFelement kaufen jetzt sofort!
PDFelement kaufen jetzt sofort!
PDFelement kaufen jetzt sofort!




Noah Hofer
staff Editor