2025-04-30 16:20:33 • Abgelegt unter: Office Word • Bewährte Lösungen
Daten können in verschiedenen Formen dargestellt werden, z.B. in Tabellen, Diagrammen, Kuchendiagrammen und vielem mehr. Textverarbeitungsplattformen bieten in erster Linie solche Optionen zur Anzeige von Daten, auf die Sie über ihre Tools zugreifen können. Die Daten, die in solchen Diagrammen angezeigt werden, bieten eine effiziente Arbeitsplattform, auf der verschiedene Vorrichtungen durchgeführt werden können. Es gibt Zeiten, in denen Sie Ihre Tabellen verwalten und verschiedene Bearbeitungen an ihnen vornehmen müssen. Dazu kann auch die Notwendigkeit gehören, Zellen in Word zu teilen. Dieser Artikel enthält eine ausführliche Anleitung, wie Sie eine Tabelle in Word effektiv teilen können.
Wie man eine Tabelle in Word teilt
Bei der Entwicklung von Dokumenten stoßen Sie vielleicht auf die Verwaltung verschiedener Tabellen mit vielen Spalten oder Zeilen, die in sich gestapelt sind. In solchen Fällen ist es wichtig, die Tabelle aufzuteilen, damit sie ansehnlich und lesbar ist. Es ist also wichtig, die Methode zu verstehen, wie man Zellen in Word aufteilt. Die folgende Schritt-für-Schritt-Anleitung erklärt dem Benutzer den kompletten Prozess der Aufteilung einer Tabelle in einem Word-Dokument, sowohl horizontal als auch vertikal.
Horizontal aufteilen
Schritt 1. Zugriff auf die Option "Tabelle teilen"
Tippen Sie auf den Abschnitt oder die Zelle, ab der Sie die Tabelle teilen möchten. Rufen Sie die Registerkarte "Layout" im Bereich "Tabellen-Tools" auf und tippen Sie auf die Option, die im Untermenü die Option "Tabelle teilen" anzeigt.
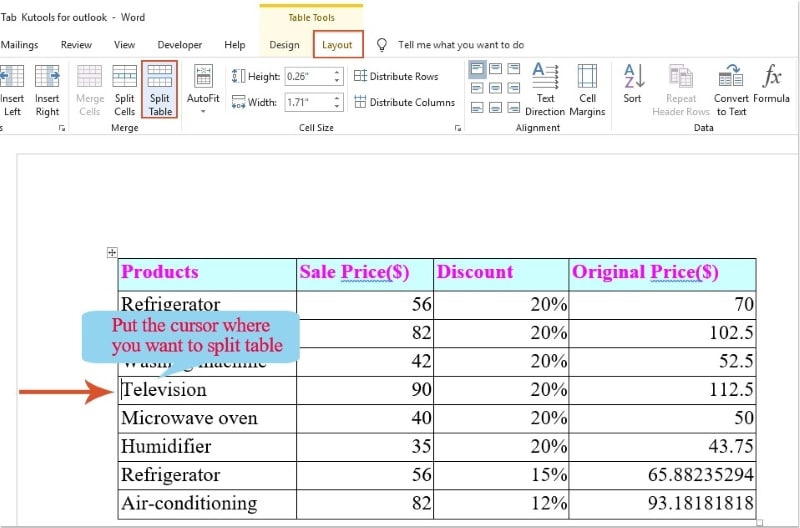
Schritt 2. Betrachten Sie das Ergebnis
Die Tabelle lässt sich nun ganz einfach in zwei verschiedene Abschnitte unterteilen, die getrennt behandelt und verwaltet werden können, was die Formatierung erleichtert.
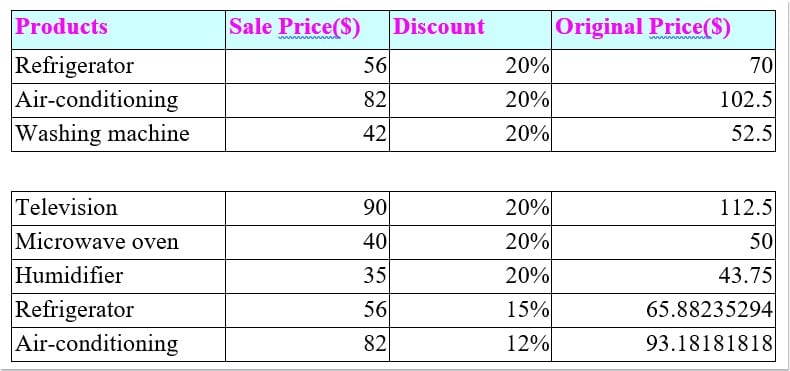
Vertikale Aufteilung
Schritt 1. Wählen Sie die Position der Aufteilung
Sie müssen den Cursor unter die Tabelle setzen, die Sie teilen möchten. Drücken Sie "Enter", um zwei Absatzmarkierungen auf dem Dokument zu erhalten.
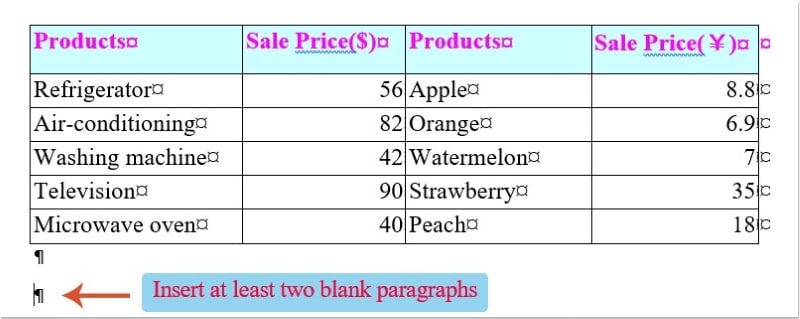
Schritt 2. Teilen Sie die Tabelle
Wählen Sie anschließend den Teil der Tabelle aus, den Sie teilen möchten. Ziehen Sie ihn auf die Markierung, die Sie zuvor gesetzt haben. Dadurch wird die Tabelle vertikal in zwei verschiedene Abschnitte geteilt.
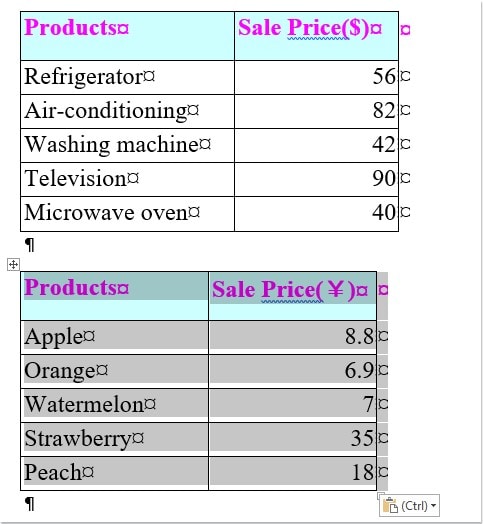
Die beste PDF-Software - PDFelement
PDF-Dateien gelten als offizieller Standard für die Veröffentlichung von Dateien und werden bevorzugt als Format zum Lesen von Dokumenten auf vielen Plattformen in der ganzen Welt verwendet. Für PDF-Dateien sind in der Regel verschiedene Editoren erforderlich, die dem Benutzer helfen, die Struktur des Dokuments effektiv zu verbessern, ohne es unnötig zu konvertieren. In diesem Artikel stellen wir Ihnen einen beeindruckenden Editor namens Wondershare PDFelement - PDF Editor vor, der Ihnen ein tadelloses Toolset bietet, mit dem Sie arbeiten können.
 G2-Wertung: 4.5/5 |
G2-Wertung: 4.5/5 |  100 % Sicher |
100 % Sicher |PDFelement bietet eine Reihe von wichtigen Tools, mit denen Sie Dokumente einfach bearbeiten können. Darüber hinaus bietet es eine Reihe von Konvertierungstools, mit denen Sie Ihre Dateien in Office-Formate konvertieren können, ohne die ursprüngliche Qualität zu verlieren. Neben diesen grundlegenden Tools bietet PDFelement den Anwendern ein Toolset zum Überprüfen und Kommentieren, das mit Hilfe von digitalen Signaturen autorisiert werden kann.
Daneben gibt es noch eine weitere Formalität, nämlich ausfüllbare Formulare zu entwerfen und sie der breiten Masse zugänglich zu machen. Dadurch unterscheidet sich PDFelement deutlich von den allgemeinen Plattformen. Diese Plattform bietet Ihnen eine sichere Arbeitsplattform mit Passwortschutz und einer Funktion zur Schwärzung von Informationen. Sie sollten auf jeden Fall PDFelement als Ihren primären PDF-Editor verwenden.
Wie man Kommentare zu PDFs hinzufügt
PDFelement wurde als eine sehr effektive Plattform erwähnt, die eine Reihe von produktiven Tools zur Verfügung stellt, mit denen Sie arbeiten können. Während Sie Ihr Dokument mit seinen hochmodernen Tools bearbeiten und konvertieren, können Sie mit dem Annotations-Tool Kommentare zu jeder PDF-Datei hinzufügen. Um das Hinzufügen von Kommentaren zu einer PDF-Datei zu verstehen, müssen Sie die folgenden Richtlinien befolgen.
 G2-Wertung: 4.5/5 |
G2-Wertung: 4.5/5 |  100 % Sicher |
100 % Sicher |Schritt 1. Öffnen einer PDF-Datei in PDFelement
Nachdem Sie PDFelement erfolgreich auf Ihrem Desktop installiert haben, müssen Sie es nun starten. Tippen Sie auf "Datei öffnen", wenn sich der Startbildschirm nach dem Start öffnet. Suchen Sie die Datei in Ihrem lokalen Speicher und importieren Sie sie.

Schritt 2. Kommentare zu PDF hinzufügen
Rufen Sie die Registerkarte "Kommentare" in der Symbolleiste am oberen Rand des Fensters auf. Sie können Kommentare in verschiedenen Formen hinzufügen, wie im Untermenü angegeben.

Schritt 3. Ändern Sie die Eigenschaften von Kommentaren
Sobald Sie eine Form in die PDF-Datei eingefügt haben, können Sie auch die Eigenschaften der Registerkarte "Kommentar" ändern, indem Sie mit der rechten Maustaste auf die Form klicken und die "Eigenschaften" aufrufen.
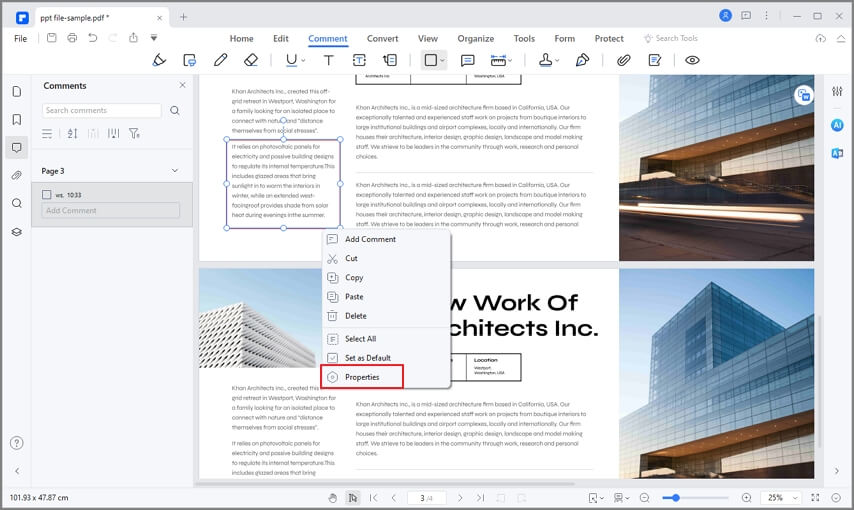
Kostenlos Downloaden oder PDFelement kaufen jetzt sofort!
Kostenlos Downloaden oder PDFelement kaufen jetzt sofort!
PDFelement kaufen jetzt sofort!
PDFelement kaufen jetzt sofort!




Noah Hofer
staff Editor