2025-04-30 16:20:33 • Abgelegt unter: Office Word • Bewährte Lösungen
Wir haben schon immer beobachtet, dass professionelle Dokumente mit Rahmen und verschiedenen visuellen Elementen präsentiert wurden. Alles, was Priorität hat, wird mit solchen professionellen Elementen eingeleitet und integriert. Mit der Markteinführung von Microsoft Word wurde dem professionellen Markt eine revolutionäre Funktion des Desktop-Publishing zur Verfügung gestellt, mit der die Benutzer ihre Dokumente professionell aufwerten konnten. In diesem Artikel finden Sie daher eine Anleitung, wie Sie in Word einen Rahmen hinzufügen können.
Wie man in Word einen Rahmen hinzufügt
Die Änderung von Dokumenten wird als eine sehr wichtige Aufgabe in offiziellen Verfahren angesehen. Wenn es um die Präsentation von Dokumenten bei einer Jahrespräsentation oder einer Bürobesprechung geht, werden Sie sich sicherlich darauf konzentrieren, Einfluss auf wesentliche Fakten und Daten zu nehmen. Mit der Zeit hat man erkannt, dass das Hinzufügen von Rahmen und visuellen Elementen das Dokument sehr eindrucksvoll verstärken kann. Es bleibt die Frage offen, wie man in Word einen Seitenrahmen einfügt. In diesem Artikel finden Sie eine Schritt-für-Schritt-Anleitung, wie Sie in Word 2016 einen Rahmen einfügen.
Schritt 1. Seitenrahmen auswählen
Um Rahmen hinzuzufügen, müssen Sie zunächst in der Symbolleiste von Word 2016 auf "Design" zugreifen. Und dann können Sie "Seitenränder" in der Gruppe "Seitenhintergrund" auswählen.
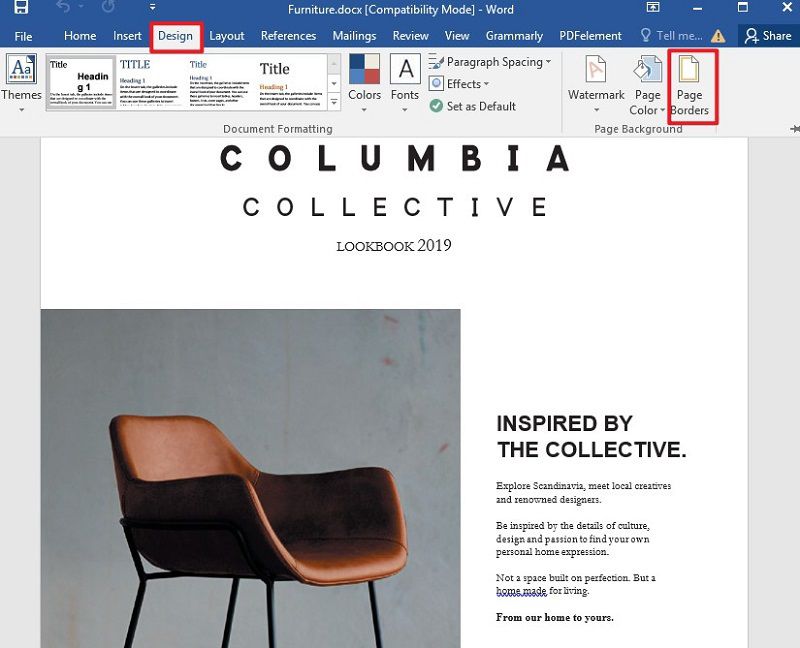
Schritt 2. Stil des Rahmens festlegen
Es öffnet sich ein neues Fenster mit einer Liste von Optionen, mit denen Sie dem Dokument einen anderen Stil des Rahmens geben können. Sie können jede beliebige Option auswählen.
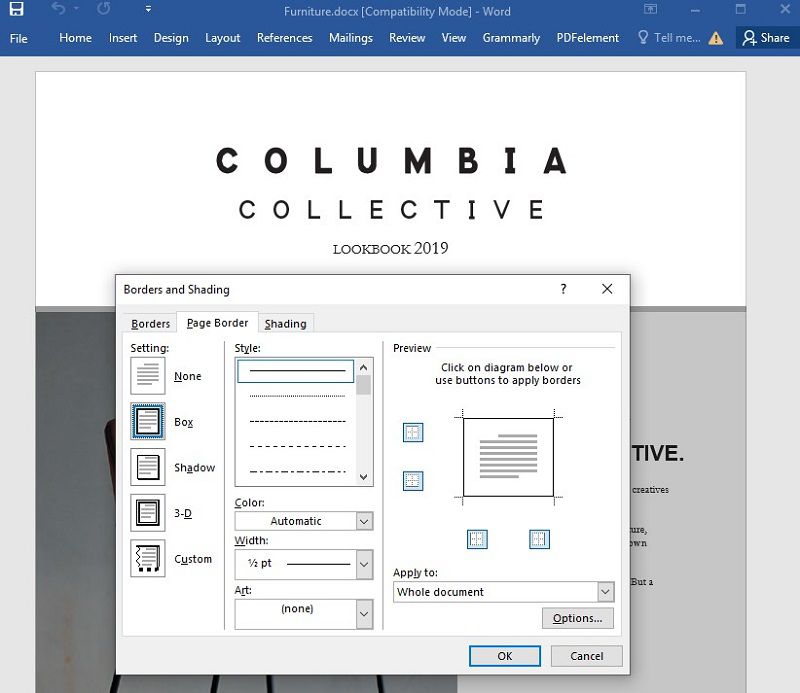
Schritt 3. Anpassen des Rahmens
Zum Anpassen des Rahmens müssen Sie "Optionen" wählen, wo Sie den Abstand zwischen dem Rahmen und dem Rand der Seite ändern können. Dann können Sie die Änderungen übernehmen, nachdem Sie sie nach eigenem Ermessen geändert haben. Der Rahmen wird dann auf der Seite angezeigt.

Wie man einen Rahmen in PDF einfügt
Schritt 1. PDF-Datei öffnen
Starten Sie PDFelement und öffnen Sie das PDF-Dokument, indem Sie auf die Schaltfläche "PDF öffnen..." klicken.

Schritt 2. Rahmen hinzufügen
Um einen Rahmen in PDF einzufügen, können Sie auf die Option "Kommentar" > "Rechteck" klicken. Dann können Sie ein Rechteck auswählen und über das gesamte Dokument ziehen.
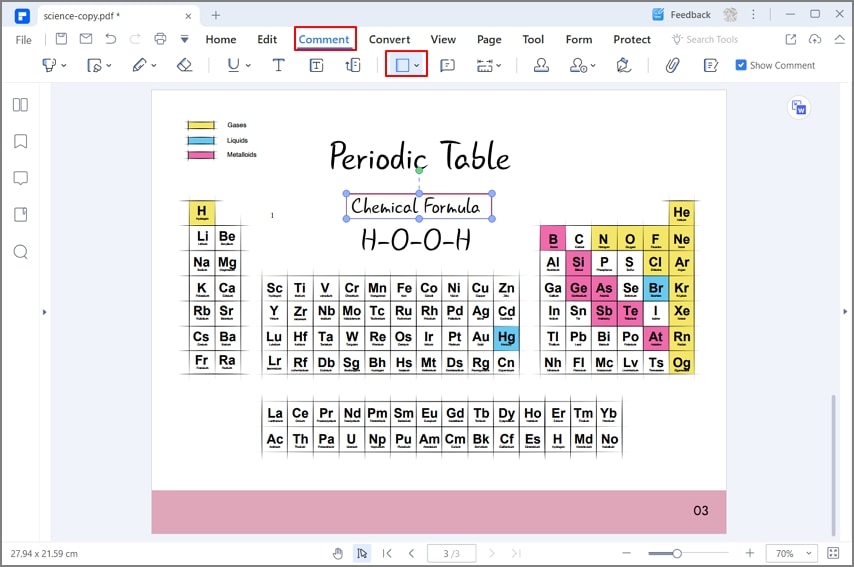
Schritt 3. Ändern Sie den Stil des Rahmens
Nachdem Sie das Rechteck in die PDF-Datei eingefügt haben, können Sie auch seinen Stil ändern. Sie können den Vorgang ganz einfach durchführen, indem Sie mit der rechten Maustaste auf die Form klicken und die "Eigenschaften" Option wählen. Unter der Registerkarte "Erscheinungsbild" können Sie dann den Stil, die Farbe, die Dicke und die Deckkraft auswählen, um die Eigenschaften des Rahmens zu ändern.
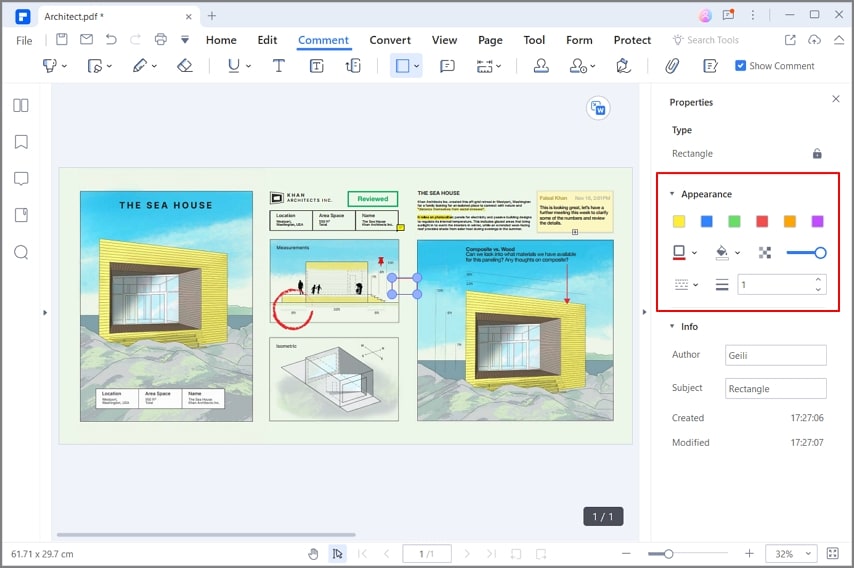
 G2-Wertung: 4.5/5 |
G2-Wertung: 4.5/5 |  100 % Sicher |
100 % Sicher |Die beste PDF-Software
Der Umgang mit PDFs ist eine weitere anstrengende Aufgabe, wenn es darum geht, deren Inhaltsstrukturen zu bearbeiten oder zu verbessern. Um dem entgegenzuwirken, wurden verschiedene PDF-Reader auf den Markt gebracht, die eine Reihe von Funktionen bieten, die die Bearbeitung der PDFs erleichtern. Allerdings fehlt es ihnen an vielen Punkten, was sie für viele Benutzer zu einem Nachteil macht. Als Abhilfe wurde ein sehr leistungsfähiges PDF-Programm mit dem Namen Wondershare PDFelement - PDF Editor auf den Markt gebracht. Es bietet Anwendern einen sehr beeindruckenden Funktionsumfang, der das PDF-Dokument professionell aufwertet und dabei die Sauberkeit und Struktur des Dokuments selbst beibehält. Hier sind einige der wichtigsten Funktionen dieses Programms.
PDFelement verfügt über eine umfangreiche Liste von Funktionen, darunter die Bearbeitung von PDF-Dateien ohne Einsicht in die Quelldateien und die Konvertierung in ein beliebiges MS-Office-Format, ohne das Format zu verändern. Während wir uns auf das Einfügen von Rahmen in MS Word konzentrieren, sollten wir beachten, dass PDFelement uns eine bessere Handhabung von PDF ermöglicht. Es bietet Ihnen die Möglichkeit, Ihr wichtiges Dokument mit einem Passwort und einem Berechtigungsschutz zu schützen. PDFelement hat auch einige andere kleine Funktionen eingeführt, wie z.B. die Erstellung von Formularen und digitale Signaturen zur Validierung der Authentizität und Glaubwürdigkeit des Dokuments.
Kostenlos Downloaden oder PDFelement kaufen jetzt sofort!
Kostenlos Downloaden oder PDFelement kaufen jetzt sofort!
PDFelement kaufen jetzt sofort!
PDFelement kaufen jetzt sofort!




Noah Hofer
staff Editor