2025-04-30 16:20:33 • Abgelegt unter: Office Word • Bewährte Lösungen
Wenn Sie beruflich mit Microsoft® Word zu tun haben oder Microsoft® Word häufig verwenden, ist es möglich, dass Sie irgendwann einmal eine Datei in Word einfügen müssen. Dies sollte jedoch kein Problem darstellen, denn es ist keine schwierige Aufgabe. Zu wissen, wie man ein Dokument in Word einfügt, ist besonders für häufige Word-Benutzer oder wenn Sie in einem Büro arbeiten, wichtig. Aus diesem Grund wird dieser Artikel dieses Problem im Detail beleuchten und am Ende sollten Sie in der Lage sein, ein Dokument ohne Probleme in Word einzufügen.
Schritte zum Einfügen von Dateien in Word
Um eine Datei in Word einzufügen, sind folgende Schritte erforderlich:
- Öffnen Sie zunächst das Word-Dokument. Sie können Word-Dokumente über das "Start" Menü Ihres Computers öffnen. Klicken Sie auf "Datei > Öffnen". Wenn Sie ein neues Dokument beginnen möchten, klicken Sie im "Datei" Menü auf "Neu".
- Klicken Sie dann auf die Stelle im Dokument, an der die Datei eingefügt werden soll.
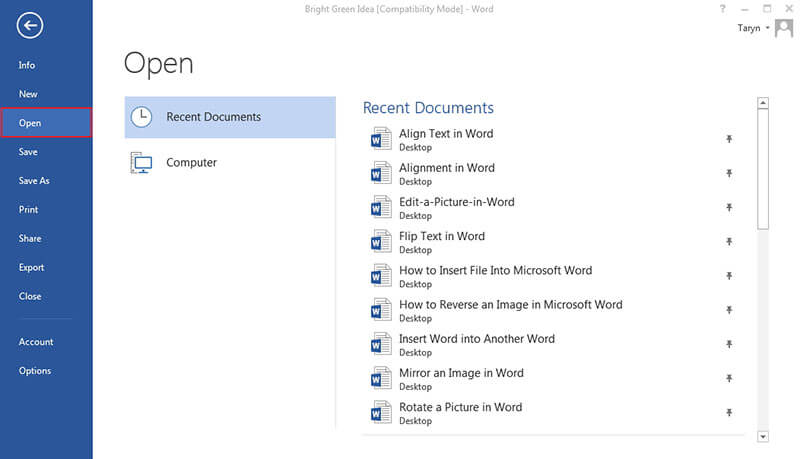
- Klicken Sie auf die "Einfügen" Registerkarte am oberen Rand.
- Klicken Sie auf das "Objekt" Dropdown-Menü.

- Wählen Sie dann die Datei, die Sie einfügen möchten. Klicken Sie auf "Objekt > Aus Datei" und wählen Sie dann die einzufügende Datei.
- Klicken Sie schließlich auf "Einfügen". Damit wird die Datei in Ihr Word-Dokument eingefügt.
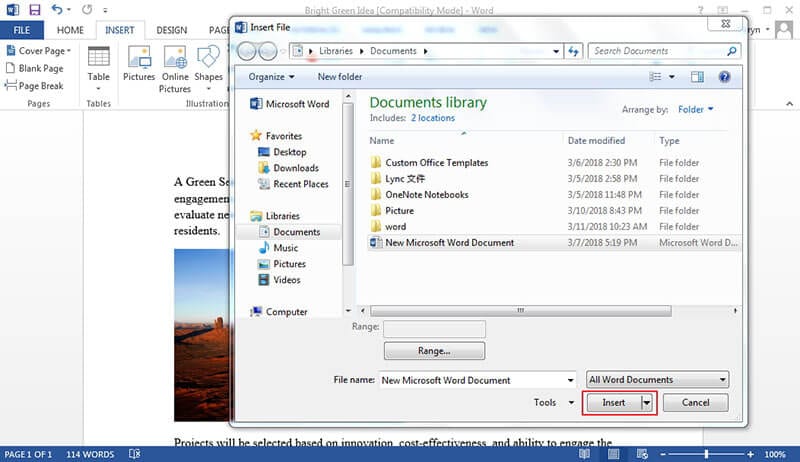
Das Einfügen von Dokumenten in Word ist ganz einfach und kann von jedem durchgeführt werden. Das Wichtigste ist, dass Sie sicherstellen, dass jeder Schritt befolgt wird. Wenn Sie es richtig anpacken, hilft das den Büroangestellten, bessere Präsentationen zu erstellen und keine unnötige Zeit mit der Vorbereitung von Dokumenten zu verschwenden.
Vorteile von PDF-Dokumenten
PDF ist ein wichtiges Dateiformat, das von vielen Fachleuten verwendet wird. Seine Popularität in jüngster Zeit ist das Ergebnis seiner zahlreichen Vorteile und Vorzüge. Hier sind zum Beispiel einige der großen Vorteile der Verwendung von PDF.
Beibehaltung des Dokumentformats: Einer der größten Vorteile von PDF gegenüber anderen Formaten wie Word ist die Tatsache, dass es das Dokumentenformat beibehalten kann. Bei der Verwendung anderer Formate kann es zu Problemen kommen, wenn sich die Dokumente nach der Freigabe ändern, aber bei PDF werden Ihre Dokumente genau so dargestellt, wie sie freigegeben wurden.
Die Dateigrößen sind kleiner: Das Gute an PDF-Dateien ist, dass sie im Vergleich zu anderen Dateiformaten in der Regel eine geringere Dateigröße haben. Das liegt daran, dass es in der Lage ist, qualitativ hochwertige Dateien zu komprimieren, so dass sie kleiner sind. Dies ist besonders für diejenigen ideal, die mit begrenztem Speicher arbeiten.
Kann Nicht-Text-Elemente integrieren: Ein großer Vorteil von PDF gegenüber anderen Dokumentformaten ist die Tatsache, dass es problemlos Nicht-Text-Elemente wie Hyperlinks und Bilder integrieren kann. Deshalb ist es in der Lage, sehr gute Layouts zu erhalten. So kann es problemlos auf einem mobilen Gerät angezeigt werden.
Sicherheit: Sie können die PDF-Dateien mit einem Passwort schützen und den unbefugten Zugriff darauf verhindern. Dies ist eine wichtige Funktion, insbesondere wenn es um den Umgang mit sehr sensiblen Dokumenten geht.
PDF-Editoren sind Tools, die für die Bearbeitung von PDF-Dateien verwendet werden. Es gibt Ihnen sogar die totale Kontrolle über Ihre PDF-Dateien. Es gibt viele PDF-Editoren, aber einer der besten ist Wondershare PDFelement - PDF Editor. Er ist ein sehr leistungsfähiger PDF-Editor mit erstklassigen Funktionen und gilt als Komplettlösung für PDF-Aktivitäten. PDFelement gilt aus den folgenden Gründen als das beste.
 G2-Wertung: 4.5/5 |
G2-Wertung: 4.5/5 |  100 % Sicher |
100 % Sicher |Erstklassige Funktionen: Das Tool verfügt über eine Reihe beeindruckender Funktionen, die Ihnen die volle Kontrolle über Ihr Dokument geben. Einige der wichtigsten Funktionen sind zum Beispiel das Erstellen von PDF, das Konvertieren von Dokumenten in und aus PDF, das einfache Bearbeiten von PDF wie in Word und das Kommentieren von PDF. Weitere wichtige Funktionen in PDFelement sind die Anwendung digitaler Signaturen sowie die Möglichkeit, Dokumente mit einem Passwort zu schützen. Diese wichtigen Funktionen machen PDFelement zu einem der besten PDF-Editoren, die derzeit auf dem Markt erhältlich sind.

Kosteneffektiv: PDFelement ist preiswerter als die meiste Software auf dem Markt mit demselben Leistungsumfang. Das Tool ist billiger als eines der besten in der Branche, nämlich Adobe. Aus diesem Grund gilt es als eine würdige Alternative zu Adobe. Es bietet Ihnen alles, was Sie wollen, zu geringeren Kosten.
Kostenlose Testversion: PDFelement gibt Ihnen die Möglichkeit, die Software zu testen, bevor Sie sie kaufen. Dies ist ein Beweis für das Vertrauen in die Software. Potentielle Kunden können sich vor dem Kauf über die Möglichkeiten der Software informieren. Aus diesem Grund ist PDFelement das Beste.
Schritte zum Einfügen von Dateien in PDF
Schritt 1: PDF-Datei öffnen
Öffnen Sie ein PDF-Dokument in PDFelement, indem Sie auf die Schaltfläche "Datei öffnen" klicken.

Schritt 2: Wählen Sie den Ort zum Einfügen der Datei
Gehen Sie auf die Registerkarte "Kommentar" und klicken Sie auf "Anhang hinzufügen", um die Datei einzufügen. Klicken Sie auf die Stelle, an der Sie die Datei in die PDF-Datei einfügen möchten.

Schritt 3: Datei in PDF einfügen
Wählen Sie die Datei aus, die Sie anhängen möchten, indem Sie auf "Öffnen" klicken.

Kostenlos Downloaden oder PDFelement kaufen jetzt sofort!
Kostenlos Downloaden oder PDFelement kaufen jetzt sofort!
PDFelement kaufen jetzt sofort!
PDFelement kaufen jetzt sofort!




Noah Hofer
staff Editor