So machen Sie ein Word-Dokument ausfüllbar
Es gibt Zeiten, in denen Sie ein Formular erstellen müssen, das andere ausfüllen können. Es ist wichtig zu erwähnen, dass es einfach sein kann, nur ein Formular zu erstellen, die größte Herausforderung besteht jedoch darin, ein ausfüllbares Word-Dokument zu erstellen. Wenn Sie wissen, wie Sie ein Word-Dokument ausfüllbar machen, müssen Sie die erforderlichen Schritte lesen, bevor Sie mit dem Vorgang beginnen. Glücklicherweise finden Sie hier alles, was Sie zum Erstellen einer ausfüllbaren PDF-Datei in Word wissen müssen.
 G2-Wertung: 4.5/5 |
G2-Wertung: 4.5/5 |  100 % Sicher |
100 % Sicher |- Teil 1: So erstellen Sie ein ausfüllbares Formular in Word
- Teil 2: Vor- und Nachteile der Verwendung von Word zum Erstellen ausfüllbarer Formulare
- Teil 3: So erstellen Sie ein ausfüllbares Formular in PDF
- Teil 4: Ausfüllbares Word-Dokument vs. ausfüllbares PDF
- FAQs zum Erstellen von einem ausfüllbaren Word-Dokument
Teil 1: So erstellen Sie ein ausfüllbares Formular in Word
Um ein ausfüllbares Word-Dokument zu erstellen, beginnen Sie einfach mit einer Vorlage und fügen Sie Inhaltssteuerelemente hinzu. Diese umfassen Aufklapplisten, Textfelder, Kontrollkästchen und sogar Datenbanken. Wir haben hier die einzelnen Schritte zusammengefasst, damit Sie schnell und einfach loslegen können. Erfahren Sie jetzt, wie Sie Ihr Word-Dokument ausfüllbar machen!
Schritte zum Erstellen von einem ausfüllbaren Formular auf Windows
Schritt 1: Entwickler-Tab öffnen.
Klicken Sie dazu auf Datei Tab> Optionen> Menüband anpassen. Aktivieren Sie nun unter Menüband anpassen das Entwicklertools und klicken Sie auf OK.
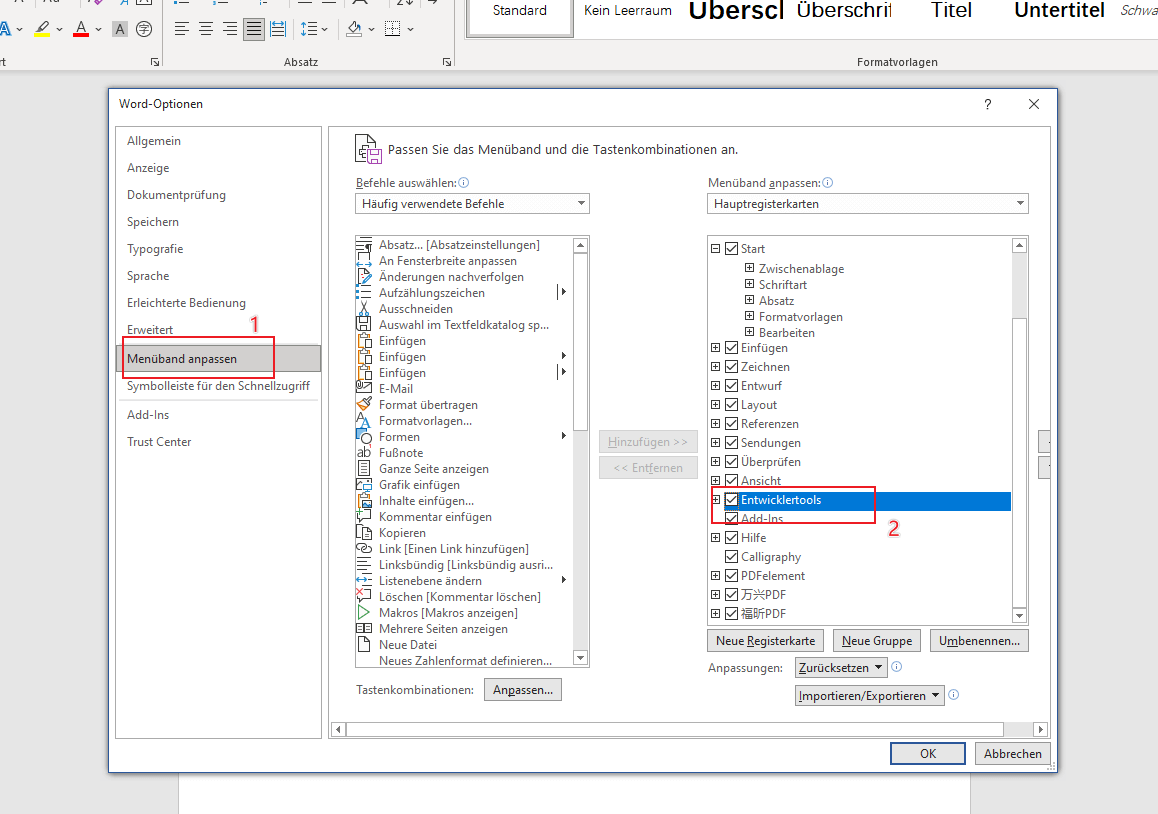
Schritt 2:Öffnen Sie ein Word-Dokument und Sie können das Word-Dokument ausfüllbar machen.
Gehen Sie auf die Registerkarte „Entwicklertools“ und dann auf „Entwurfmodus“. Anschließend können Sie die gewünschten Steuerelemente einfügen. Es könnte sich um ein Textsteuerelement handeln, in das Benutzer Texte eingeben, eine Kombinations- oder Dropdown-Liste, eine Datumsauswahl oder ein Kontrollkästchen einfügen können.
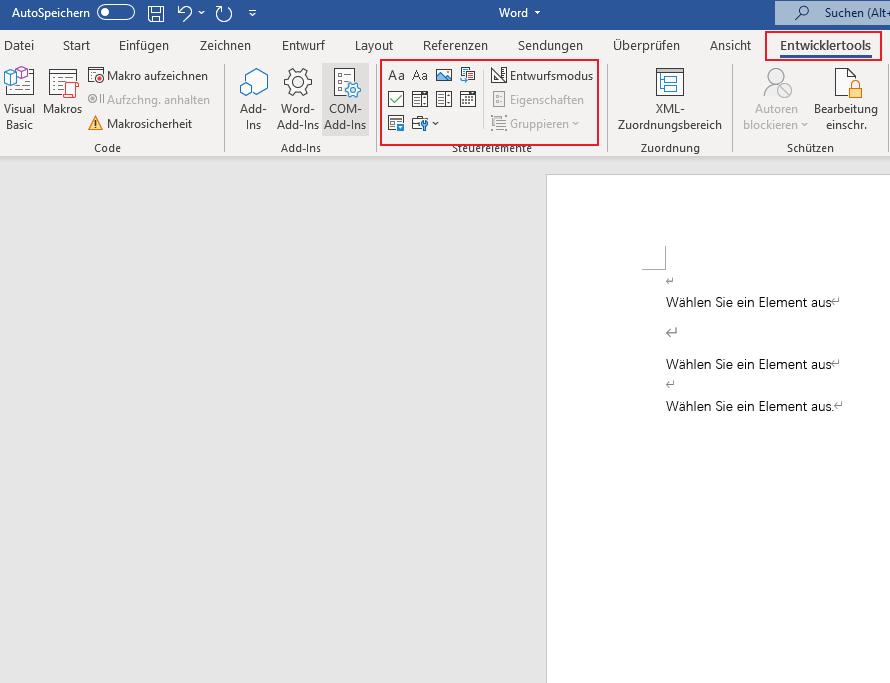
Schritt 3: Eigenschaften einstellen
Legen Sie „Eigenschaften“ fest oder ändern Sie sie in „Eigenschaften von Inhaltssteuerelementen“. Hier können Sie Titel und Tags hinzufügen oder die Farbe ändern.
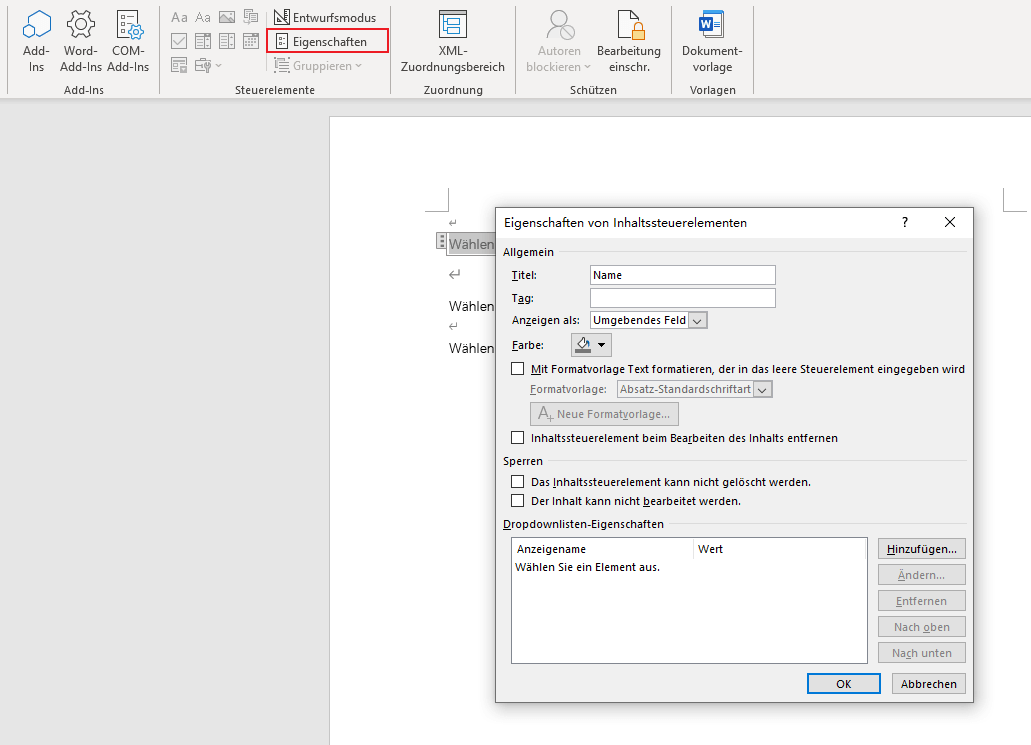
Schritt 4: Ihr Formular schützen
Sie können dem Formular Schutz hinzufügen, indem Sie die Option „Bearbeitung einschränken“ verwenden. Öffnen Sie das Formular und klicken Sie dann auf „Startseite“ > „Auswählen“ > „Alle auswählen“. Klicken Sie dann auf „Entwickler“ > „Bearbeitung einschr.“.
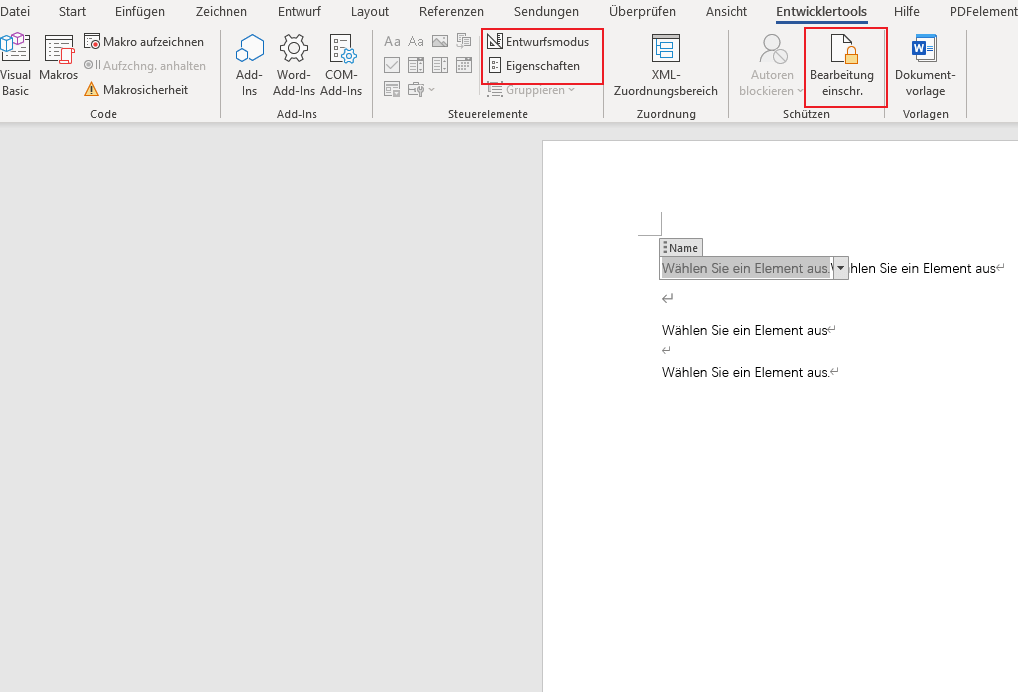
Mit diesen Schritten haben Sie nun also ein ausfüllbares Word-Dokument erstellt. Sie sollten Ihre Arbeit testen, bevor Sie sie verteilen. Sie können das Formular öffnen und ausfüllen lassen, wie es ein Benutzer tun würde. So sehen Sie, ob es tatsächlich funktioniert. Abschließend können Sie es speichern.
Schritte zum Erstellen von einem ausfüllbaren Formular auf Mac
Die Schritte auf einem Mac sind ähnlich, jedoch gibt es einige Unterschiede im Layout. Hier die Anleitung
Schritt 1: Entwicklertools aktivieren
Klicken Sie in Word auf Word > Einstellungen. Wählen Sie Menüband und Symbolleiste aus und aktivieren Sie Entwicklertools.
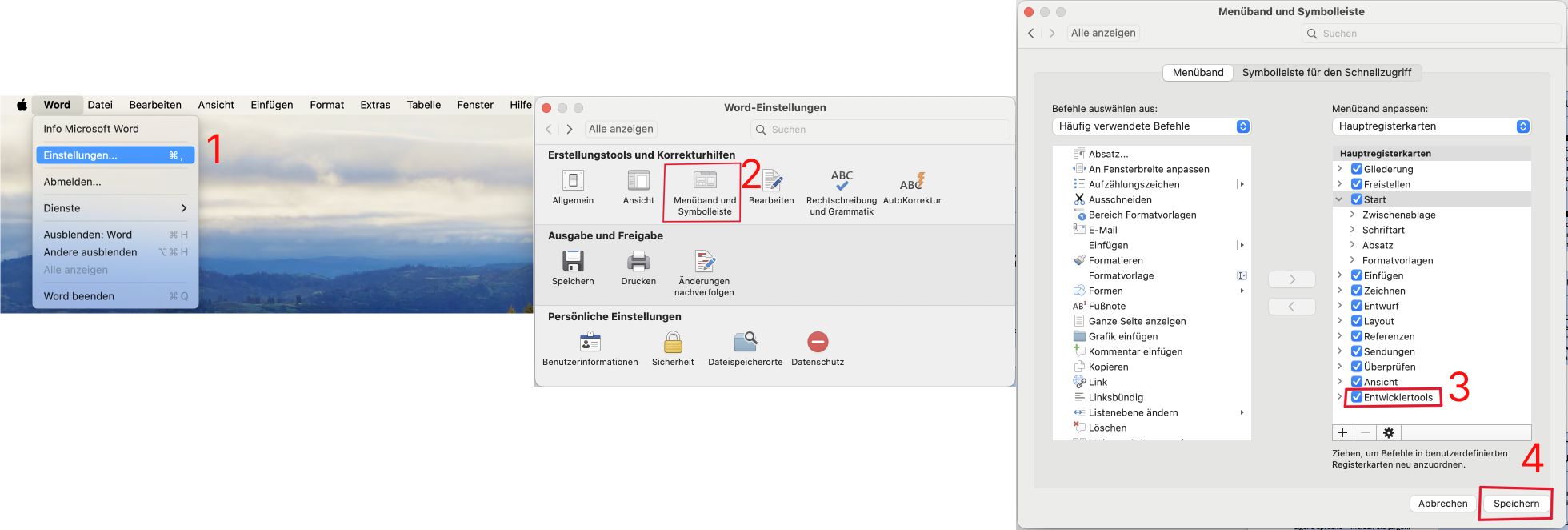
Nach der Einrichtung ähnelt die nächste Bedienoberfläche der von Windows.
Schritt 2: Formularfelder hinzufügen
Wechseln Sie zu Entwicklertools und wählen Sie das entsprechende Steuerelement wie Textfelder oder Dropdown-Menüs aus.
Schritt 3: Optionen bearbeiten
Ändern Sie Eigenschaften der Steuerelemente, indem Sie die Steuerelemente-Formatvorlagen öffnen.
Teil 2: Vor- und Nachteile der Verwendung von Word zum Erstellen ausfüllbarer Formulare
Vorteile von Word
- Benutzerfreundlich: Die meisten Leute kennen Word und finden es einfach, mit dem Tool zu arbeiten.
- Flexibel: Ideal für einfache Formulare, die schnell verwendet werden sollen.
- Kompatibilität: Funktioniert gut mit vielen Betriebssystemen und Geräten.
Nachteile von Word
- Eingeschränkte Funktionalität: Word bietet keine Automatisierungs- oder Datenbankintegration wie spezialisierte Formular-Tools.
- Kompatibilitätsprobleme: Bei der Umwandlung in ein anderes Format wie PDF können Fehler auftreten.
Sie möchten ein Word-Dokument ausfüllbar, aber nicht bearbeitbar machen. Die beste Lösung besteht darin, ein ausfüllbares PDF zu erstellen. Sie können jedoch keine ausfüllbare PDF-Datei nur mit Microsoft Word erstellen. Ein PDF-Editor ist ein unverzichtbares Werkzeug, um ein PDF ausfüllbar zu machen. Sie können das Formular erstellen und die erforderlichen Informationen in Word eingeben und dann das Word-Dokument mit Hilfe eines PDF-Editors in eine ausfüllbare PDF-Datei konvertieren.
Teil 3: So erstellen Sie ein ausfüllbares Formular in PDF
 G2-Wertung: 4.5/5 |
G2-Wertung: 4.5/5 |  100 % Sicher |
100 % Sicher |Schritte zum Erstellen vom ausfüllbaren PDF aus einem Word-Datei
Schritt 1. Öffnen Sie ein Word-Dokument
Öffnen Sie zunächst das Formulardokument in PDFelement. Klicken Sie auf die Schaltfläche „+“, wählen Sie „Von Datei“ und wählen Sie das Word-Dokument aus.

Schritt 2. Machen Sie das Word-Dokument ausfüllbar
Gehen Sie zur Registerkarte „Formular“. Dort gibt es verschiedene Arten von Formularsteuerelementen, mit denen Sie das gewünschte ausfüllbare PDF-Formular erstellen können, z. B. „Textfeld“, „Kontrollkästchen“, „Optionsfeld“, „Kombinationsfeld“ und „Bild“. ,“ usw. Wählen Sie das benötigte Formularsteuerelement aus und ziehen Sie es zur Bearbeitung an die richtige Stelle.
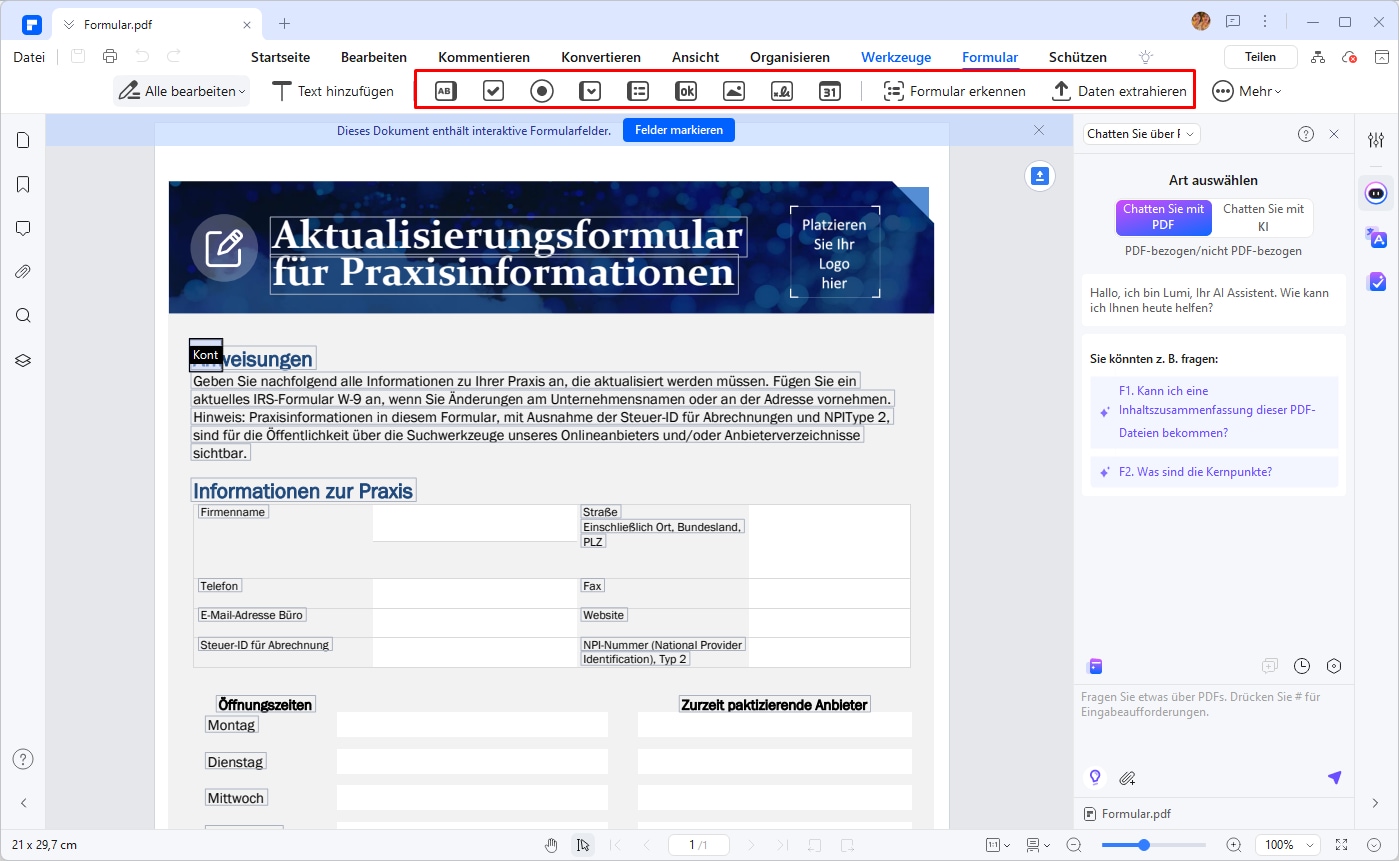
Schritt 3. Vorschau des ausfüllbaren Formulars
Deaktivieren Sie nach dem Hinzufügen von PDF-Formularsteuerelementen das Symbol „Alle Bearbeiten“. Anschließend können Sie eine Vorschau des ausfüllbaren Formulars anzeigen.
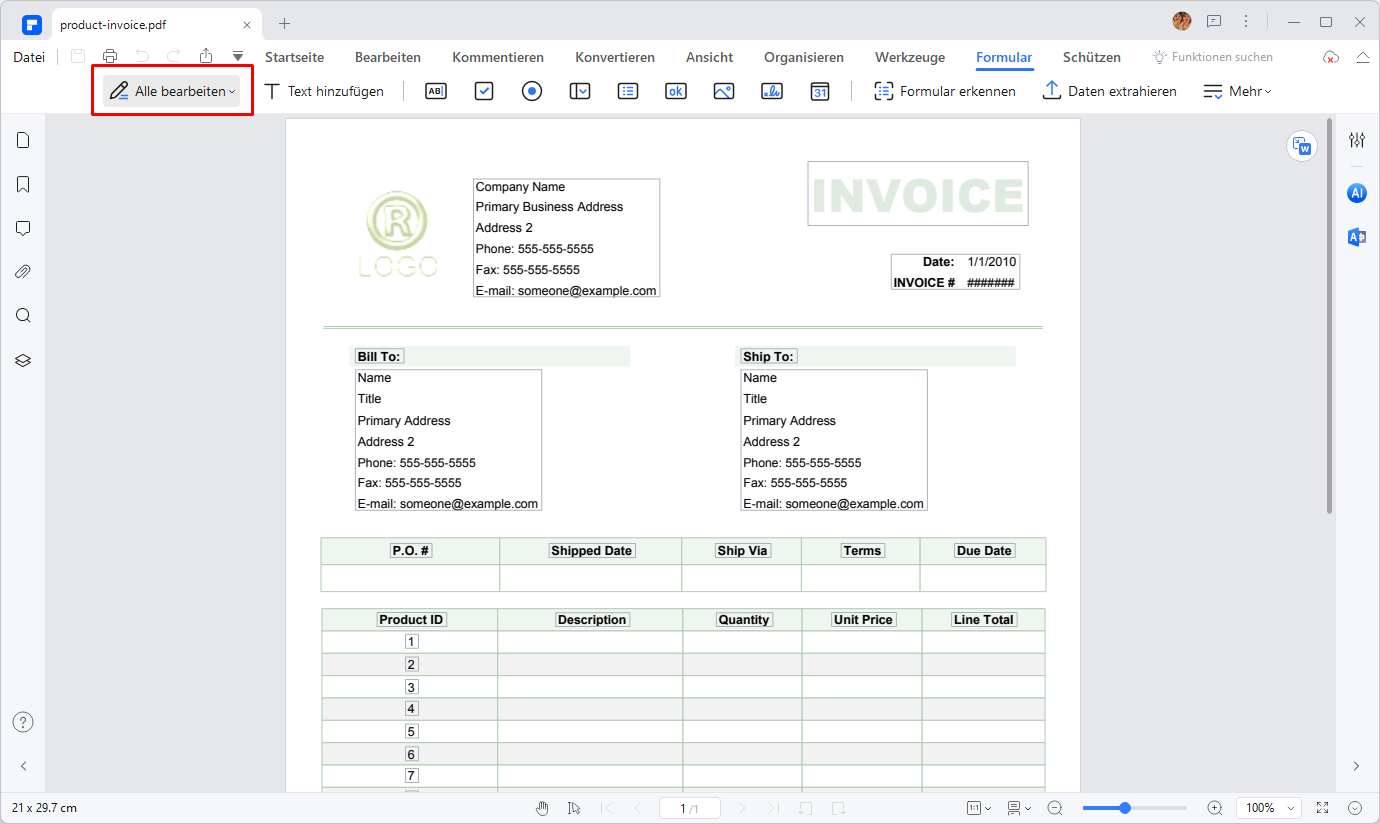
Schritt 4. Speichern Sie die ausfüllbare PDF-Datei
Klicken Sie anschließend auf die Schaltfläche "Speichern", um die Datei zu speichern. Sie können dann das ausfüllbare Formular an jeden weitergeben, den Sie möchten, und problemlos Daten sammeln.
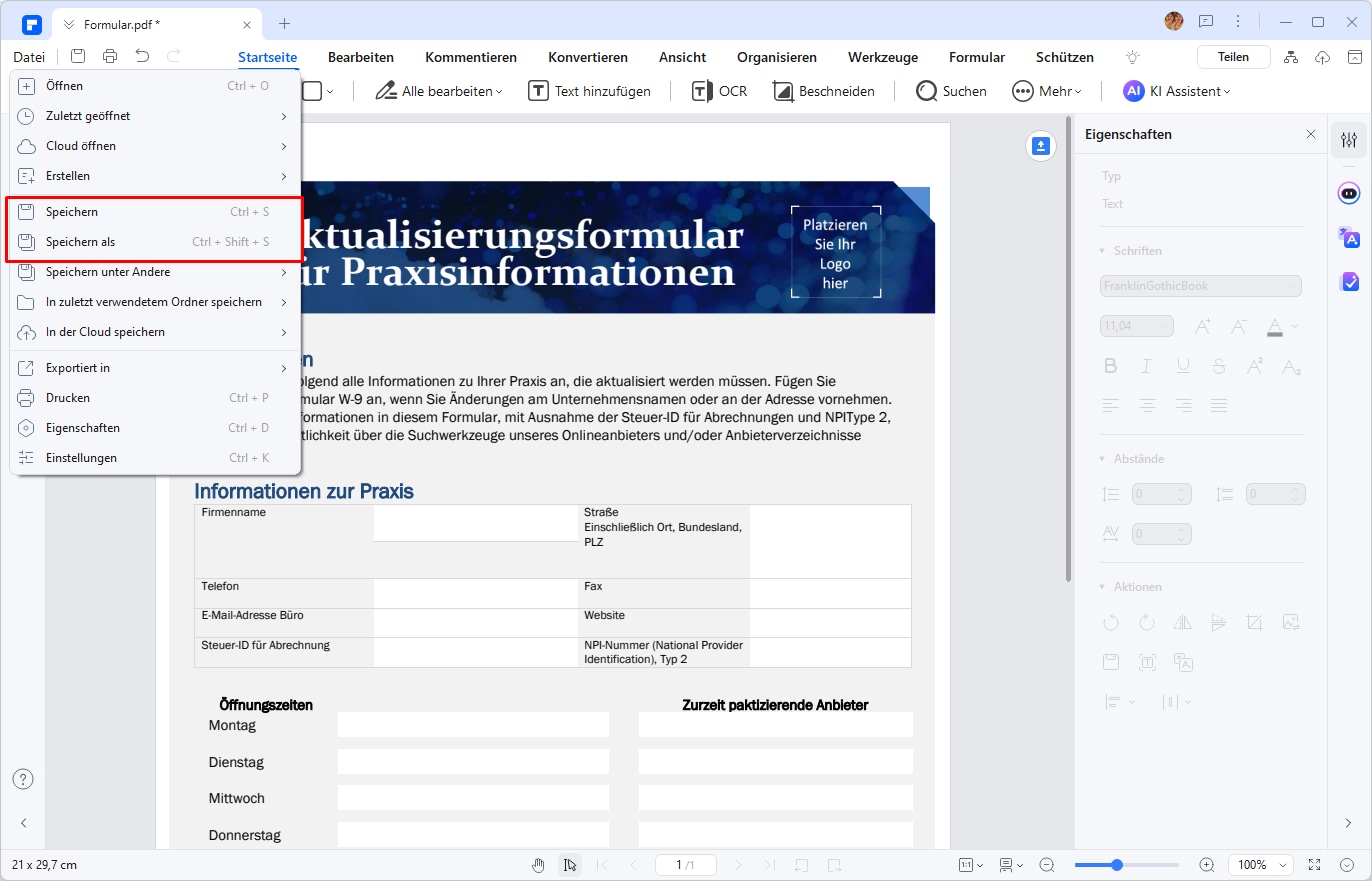
Mehr Informationen können Sie auch im Artikel "Wie man ein ausfüllbares PDF-Formular manuell erstellt" erhalten
Teil 4: Ausfüllbares Word-Dokument vs. ausfüllbares PDF
Wir haben gesehen, wie Sie ein Word-Dokument ausfüllbar machen, aber Sie können sich auch dafür entscheiden, Ihr PDF-Dokument anstelle von Word ausfüllbar zu machen. Aus diesem Grund ist es wichtig zu wissen, wie dies im PDF-Format erfolgen kann. Um Zweifel auszuschließen, muss hier unbedingt darauf hingewiesen werden, dass PDF das beliebteste Dateiformat für alle ist, die Dokumente online teilen. Es wird von Unternehmen, Unternehmensorganisationen, Regierungsbeamten und sogar Einzelpersonen verwendet.
Die Vorteile des PDF-Dokumentformats gegenüber allen anderen Dateiformaten können nicht genug betont werden. In erster Linie entscheiden sich viele Menschen für die Verwendung von PDF, weil es das sicherste Dateiformat ist. Mit Sicherheit meinen wir, dass PDF-Dateien nicht so leicht kompromittiert werden können. Dies liegt daran, dass es viele Optionen gibt, die dazu neigen, die Sicherheit von PDF zu gewährleisten. Sie können beispielsweise die unbefugte Nutzung oder den Zugriff auf eine PDF-Datei verhindern. Sie können dies tun, indem Sie ein Passwort eingeben, das den Zugriff sperrt, es sei denn, die Person, die darauf zugreift, verfügt über ein Passwort zum Öffnen.
PDFs können nur mit PDF-Editoren bearbeitet werden. PDFelement ist einer dieser Editoren, mit denen Sie die vollständige Kontrolle über Ihr PDF übernehmen können. PDFelement ist hinsichtlich seines Preises und seiner Funktionen die perfekte Alternative zu Adobe. Aus diesem Grund nutzen mittlerweile viele Fachleute, Unternehmen und Privatpersonen PDFelement. Es handelt sich um eine einfach zu bedienende Software mit einer benutzerfreundlichen Oberfläche und erfordert keine technischen Kenntnisse des Benutzers.
Die folgende Tabelle hilft Ihnen, den Unterschied zwischen ausfüllbaren Word-Dokumenten und ausfüllbaren PDF-Dokumenten besser zu verstehen.
| Kriterium | Word-Dokument | PDF-Dokument |
| Flexibilität | Gut für einfache Formulare | Besser geeignet für komplexe Anforderungen |
| Benutzerfreundlichkeit | Weitverbreitet, weniger Einarbeitungszeit | Setzt PDF-Kenntnisse voraus |
| Kompatibilität | Probleme bei der Darstellung auf mobilen Geräten | Funktioniert auf fast allen Plattformen gleich |
| Designoptionen | Eingeschränkt | Vielseitig und professionell |
Bonus: Wie Sie PDF in Word umwandeln
Schritt 1. Eine PDF-Datei importieren
Öffnen Sie das Word-Dokument in PDFelement unter Windows: klicken Sie auf „+“ und wählen Sie unter „Von Datei“ Ihr Word-Dokument. Wählen Sie nun die Word-Datei, die Sie umwandeln möchten, und klicken Sie auf den Knopf „Öffnen“ unten rechts auf dem Bildschirm.

Schritt 2. PDF zu Word umwandeln
Gehen Sie auf die Registerkarte, dann klicken Sie auf "Konvertieren" > "Zu Word". Wählen Sie den Dateiname und Ausgabeordner. Schließlich klicken Sie auf "OK".
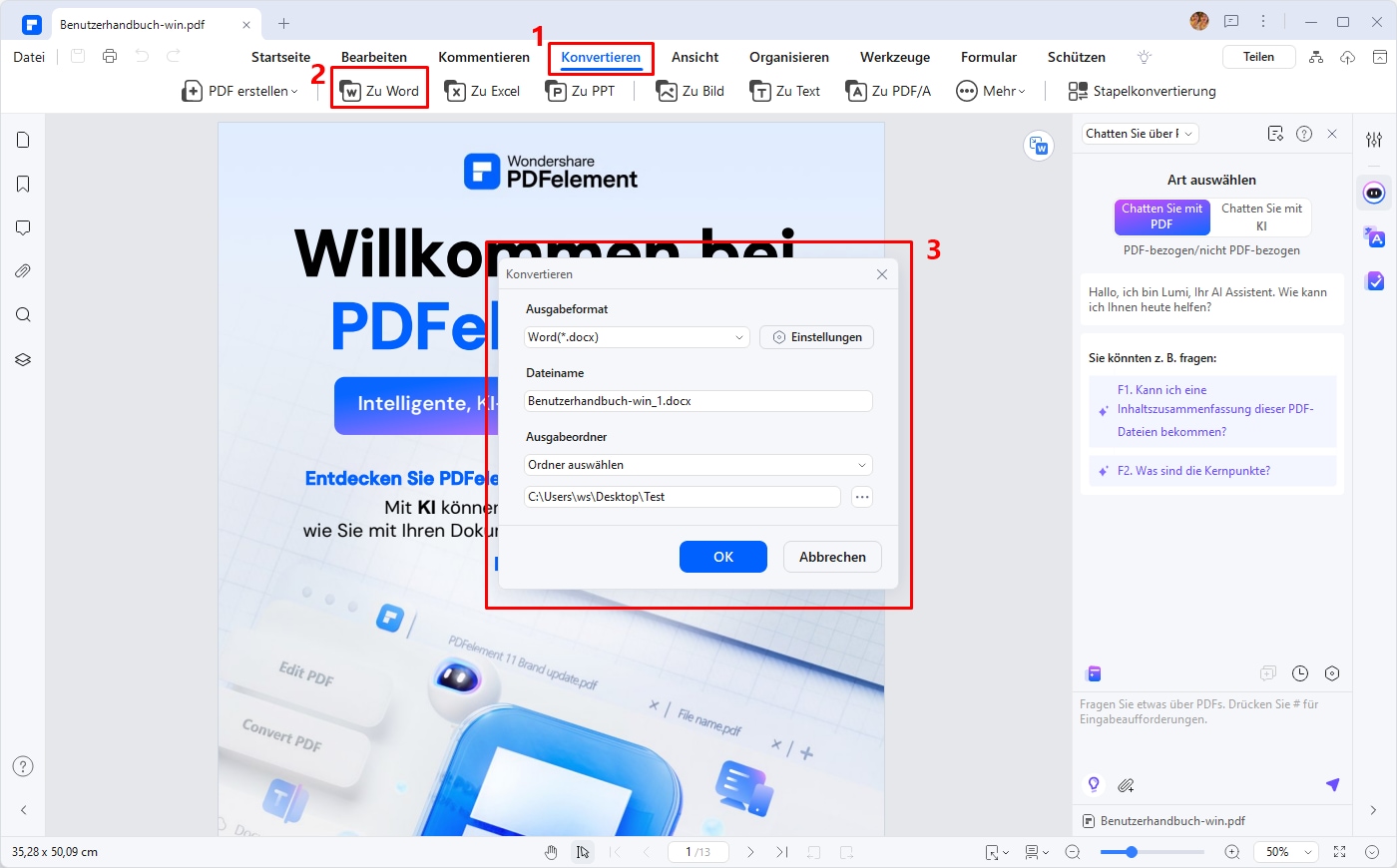
 G2-Wertung: 4.5/5 |
G2-Wertung: 4.5/5 |  100 % Sicher |
100 % Sicher |FAQs zum Erstellen von einem ausfüllbaren Word-Dokument
F1. Wie kann ich einen Fragebogen in Word erstellen?
Verwenden Sie "Formularsteuerelemente" in Word. Fügen Sie Fragen als statischen Text hinzu und verwenden Sie Textfelder für die Antworten. Gestalten Sie eine klare Struktur und verwenden Sie Absätze für unterschiedliche Themenbereiche.
F2. Wie kann ich ein ausfüllbares PDF-Formular erstellen?
Starten Sie mit einem ausfüllbaren Word-Dokument. Exportieren Sie es als PDF und nutzen Sie PDFelement, um interaktive Felder hinzuzufügen. Passen Sie die Felder an und speichern Sie das fertige Dokument.
F3. Wie kann ich aus einem Word-Dokument ein PDF-Formular machen?
Öffnen Sie Ihr Word-Dokument und speichern Sie es als PDF. In PDFelement können Sie dann die Funktion "Formular erstellen" verwenden, um das Dokument interaktiv zu gestalten. Fügen Sie Felder hinzu, wo Benutzer Informationen eingeben sollen.
Fazit
Das Erstellen eines ausfüllbaren Word-Dokuments kann eine Herausforderung sein, aber mit den richtigen Schritten ist es möglich. Sie können Inhaltssteuerelemente hinzufügen und das Dokument schützen, um sicherzustellen, dass es ordnungsgemäß funktioniert. Wenn Sie jedoch ein ausfüllbares PDF-Dokument erstellen möchten, benötigen Sie einen PDF-Editor wie PDFelement. PDFs sind sicherer und können nur mit einem PDF-Editor bearbeitet werden. PDFelement bietet eine benutzerfreundliche Oberfläche und ist eine kostengünstige Alternative zu Adobe. Mit diesen Informationen können Sie jetzt problemlos ausfüllbare PDF-Dateien erstellen und bearbeiten.
 G2-Wertung: 4.5/5 |
G2-Wertung: 4.5/5 |  100 % Sicher |
100 % Sicher |



