So wandeln Sie PDF in Word um, ohne Formatierung zu verlieren
Das Portable Document Format (PDF) gilt als das zuverlässigste Dateiformat, wenn es um die Verteilung von Dokumenten und die Erhaltung der Formatierung geht. PDF-Dateien können auf jedem Gerät geöffnet werden, egal ob es sich um ein Smartphone, ein Tablet oder einen Computer handelt. Aber die Konvertierung einer PDF-Datei in Word wird zu einer Herausforderung, da die meisten PDF-Converter in Word oft nicht die gleiche Ausrichtung wie in der PDF-Datei bieten können.
Wenn das PDF-Dokument in einer nicht weit verbreiteten Sprache wie Tamil, Hindi, etc. verfasst ist, führt dieses Problem zu Schwierigkeiten, da die meisten PDF-Converter diese Sprachen nicht erkennen. In diesem Artikel erfahren Sie, wie Sie PDF in Word umwandeln, ohne die Formatierung zu verlieren.
Teil 1. PDF in Word offline umwandeln, ohne die Formatierung zu verlieren
Lösung 1. Mit PDFelement
Wondershare PDFelement - PDF Editor ist ein Tool, mit dem Sie PDFs lesen, bearbeiten, mit Anmerkungen versehen, unterschreiben, ausfüllen und mit anderen Benutzern über das Internet teilen können. Es ist ein Tool, das Ihnen alle notwendigen Funktionen bietet, die Sie beim Umgang mit PDF-Dokumenten benötigen.
Es kann als PDF-zu-Word-Konverter verwendet werden, ohne das Format zu ändern. Schauen wir uns einige seiner Funktionen an: Schauen wir uns einige seiner Funktionen an:
 G2-Wertung: 4.5/5 |
G2-Wertung: 4.5/5 |  100 % Sicher |
100 % Sicher |Funktionen von Wondershare PDFelement - PDF Editor
-
OCR ermöglicht es, Text und Formate aus gescannten Dokumenten zu lesen. Oft sind gescannte Dokumente nicht in einem gut lesbaren Format.
-
PDFelement erkennt mehr als 23 verschiedene Sprachen, so dass Sie PDF-Dateien in jeder Sprache ohne Formatierungsverlust in Word umwandeln können.
-
Sie können Tabellen in ihrem ursprünglichen Format in Word umwandeln.
-
Sie können PDF nicht nur in Word, sondern auch in 27 verschiedene Dateiformate umwandeln, darunter PPT, HTML, EPUB, Text, Bild und mehr.
-
Einfaches Bearbeiten, Kopieren, Kommentieren und Markieren von Text. Sie können wie in Word neuen Text hinzufügen, den vorhandenen Text bearbeiten und mit Anmerkungen versehen.
-
Kombinieren Sie 2 oder mehr PDF-Dateien zu einer einzigen Datei. Und wenn eine PDF-Datei viele Seiten enthält, können Sie diese mit Hilfe dieses Tools ebenfalls trennen.
Schritt-für-Schritt-Anleitung zum Konvertieren von PDF ohne Formatierungsverlust mit PDFelement
- Schritt 1. PDFelement herunterladen und installieren
- Schritt 2. PDF-Datei öffnen
- Schritt 3. PDF in Word konvertieren
- Schritt 4. Konvertierte Datei überprüfen
Schritt 1 Wir gehen davon aus, dass Sie PDFelement bereits auf Ihrem Rechner installiert haben. Falls Sie das noch nicht getan haben, können Sie das Tool herunterladen, indem Sie auf die Schaltfläche unten klicken und es gemäß den Anweisungen installieren.
 G2-Wertung: 4.5/5 |
G2-Wertung: 4.5/5 |  100 % Sicher |
100 % Sicher |Schritt 2 Nach erfolgreicher Installation starten Sie es auf Ihrem Rechner und öffnen eine PDF-Datei, die Sie ohne Formatierungsverlust umwandeln möchten. Sie können eine PDF-Datei öffnen, indem Sie in der oberen Menüleiste auf "PDF öffnen" oder "+" klicken und die Datei auswählen, die sich an Ihrem Speicherort befindet.

Schritt 3 Klicken Sie auf „Konvertieren“ und dann auf „Zu Word“. Klicken Sie auf „OK“. Konvertieren Sie die Datei nun in das Word-Format und speichern Sie sie am gewünschten Speicherort.
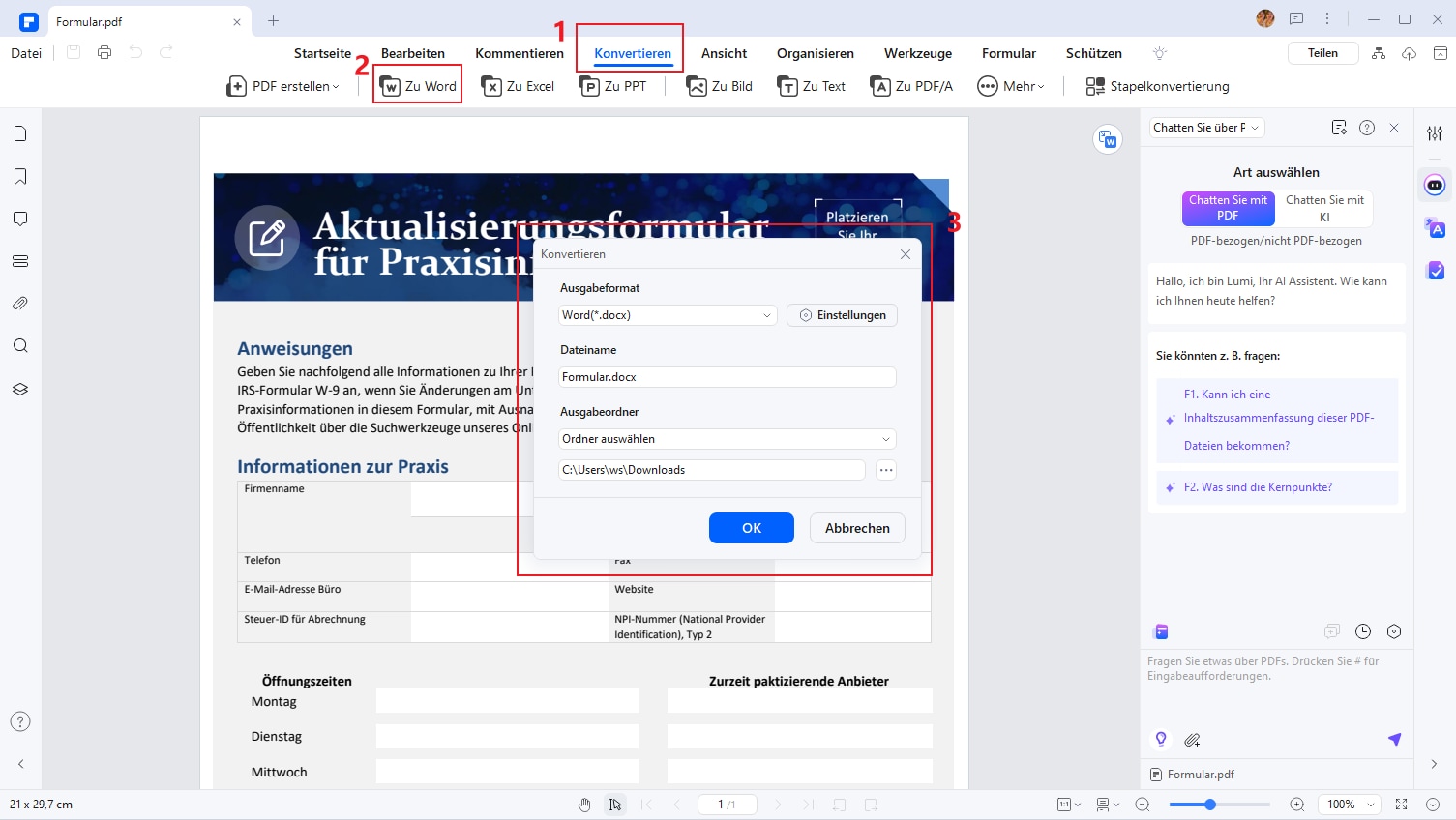
Schritt 4 Öffnen Sie anschließend die konvertierte Datei und überprüfen Sie Format und Qualität. Sie können sehen, dass alle Schriftarten und Formate der PDF-Dateien im Word-Dokument gut erhalten bleiben.
Klicken Sie auf die Schaltfläche unten, um PDFelement kostenlos herunterzuladen. Lassen Sie Ihre PDF-Dateien jetzt ohne Qualitätsverlust in Word-Dokumente konvertieren!
 G2-Wertung: 4.5/5 |
G2-Wertung: 4.5/5 |  100 % Sicher |
100 % Sicher |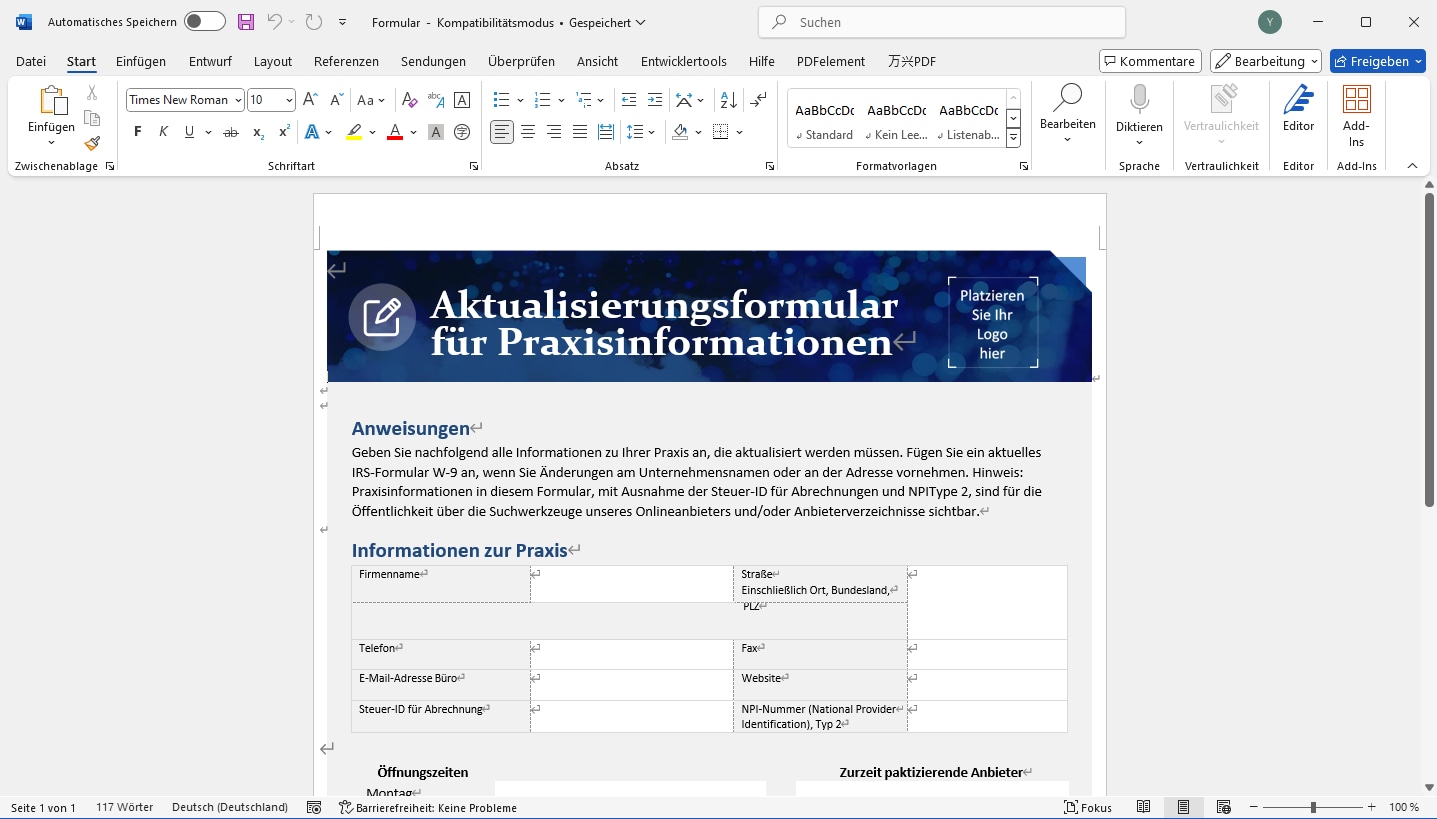
Lösung 2. Mit Adobe Acrobat
Adobe Acrobat ist der Teil der Adobe-Produkte, der für die Verwendung mit PDF-Dokumenten entwickelt wurde. Mit Adobe Acrobat können Sie PDF-Dokumente erstellen, lesen, bearbeiten und viele andere Funktionen ausführen. Sie können Ihre PDF-Dateien sogar mit der Konvertierungsfunktion von Adobe Acrobat in Word umwandeln. Folgen Sie der folgenden Schritt-für-Schritt-Anleitung, um PDF in Word umzuwandeln, ohne die Formatierung zu verlieren.
Schritt 1 Laden Sie Adobe Acrobat von der offiziellen Webseite von Adobe herunter und installieren Sie es auf Ihrem Computer.
Schritt 2 Öffnen Sie eine PDF-Datei in Adobe Acrobat, die Sie in Word umwandeln möchten, ohne das Format zu ändern.
Schritt 3 Klicken Sie im Menü auf Datei und Exportieren.
Schritt 4 Wählen Sie nun "Microsoft Word-Dokument" als Textformat.
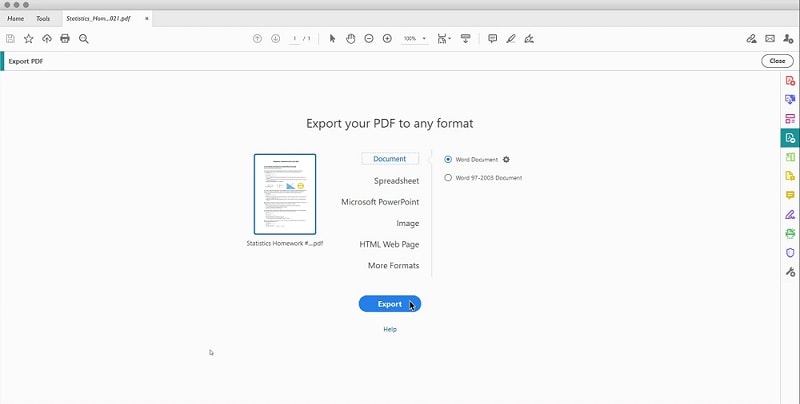
Schritt 5 Klicken Sie auf Einstellungen, hier müssen Sie Änderungen in den "Layout-Einstellungen" vornehmen. Klicken Sie auf "Fließtext beibehalten", um die gleiche Formatierung beizubehalten, aber das Layout wird geändert. Wir müssen also auf "Seitenlayout beibehalten" klicken, um das Layout der PDF-Datei in Word beizubehalten.
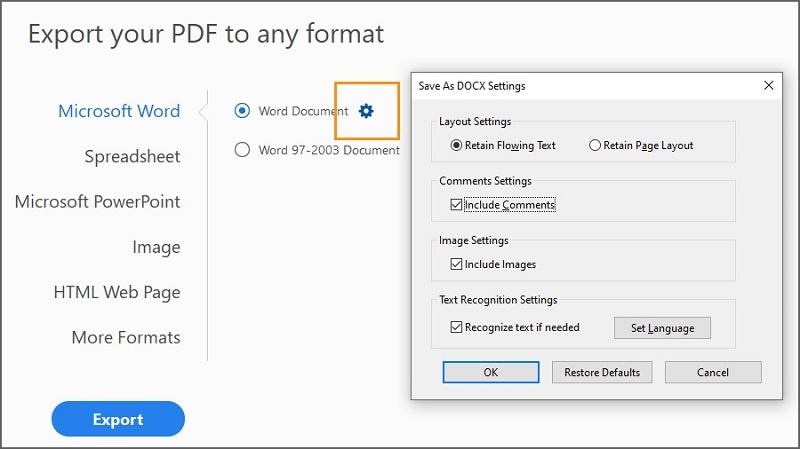
Schritt 6 Sie können wählen, ob Sie die Bilder und Kommentare einschließen möchten und klicken auf "OK". Wählen Sie den gewünschten Speicherort für das konvertierte PDF-Dokument und klicken Sie auf die "Speichern" Schaltfläche.
Teil 2. PDF online in Word umwandeln, ohne die Formatierung zu verlieren
Um ein PDF-Dokument kostenlos und ohne Formatierungsverlust online in Word umzuwandeln, können Sie einen Online-Konverter für das PDF-Format verwenden. Die Online-Konvertierung von PDF in Word kann jedoch eine knifflige Aufgabe sein, insbesondere wenn es darum geht, die ursprüngliche Formatierung des Dokuments zu erhalten.
Es gibt einige Tipps, die Ihnen helfen können, PDF-Dateien online in Word zu konvertieren, ohne die Formatierung zu ändern. Wählen Sie zunächst ein zuverlässiges und seriöses Online-Konvertierungstool, das die Beibehaltung der Formatierung ausdrücklich als eine seiner Funktionen angibt. Außerdem ist es ratsam, verschiedene Online-Konverter für die Umwandlung von PDF in Word auszuprobieren und die Ergebnisse zu vergleichen. Ein Tool kann für einen bestimmten Dateityp effektiver sein als ein anderes.
Zweitens sollten Sie sich vor der Konvertierung vergewissern, dass die PDF-Datei richtig formatiert und organisiert ist, da dies die Chancen auf eine erfolgreiche Konvertierung erhöht. Schließlich sollten Sie nach der Konvertierung der Datei in Word alle Formatierungsprobleme sorgfältig überprüfen und manuell bearbeiten, um sicherzustellen, dass das Dokument so aussieht, wie Sie es wünschen. Wenn Sie diese Tipps befolgen, können Sie eine PDF-Datei online in Word konvertieren, ohne dass die Formatierung verloren geht.
Hier zeigen wir Ihnen, wie Sie mit HiPDF PDF in Word konvertieren können, ohne dass die Formatierung verloren geht.
- Schritt 1. PDF-Datei hochladen
- Schritt 2. Konvertierung starten
- Schritt 3. Konvertierte Datei herunterladen
Schritt 1 Gehen Sie zu "PDF zu Word Online" auf HiPDF. Laden Sie einfach die PDF-Datei hoch.
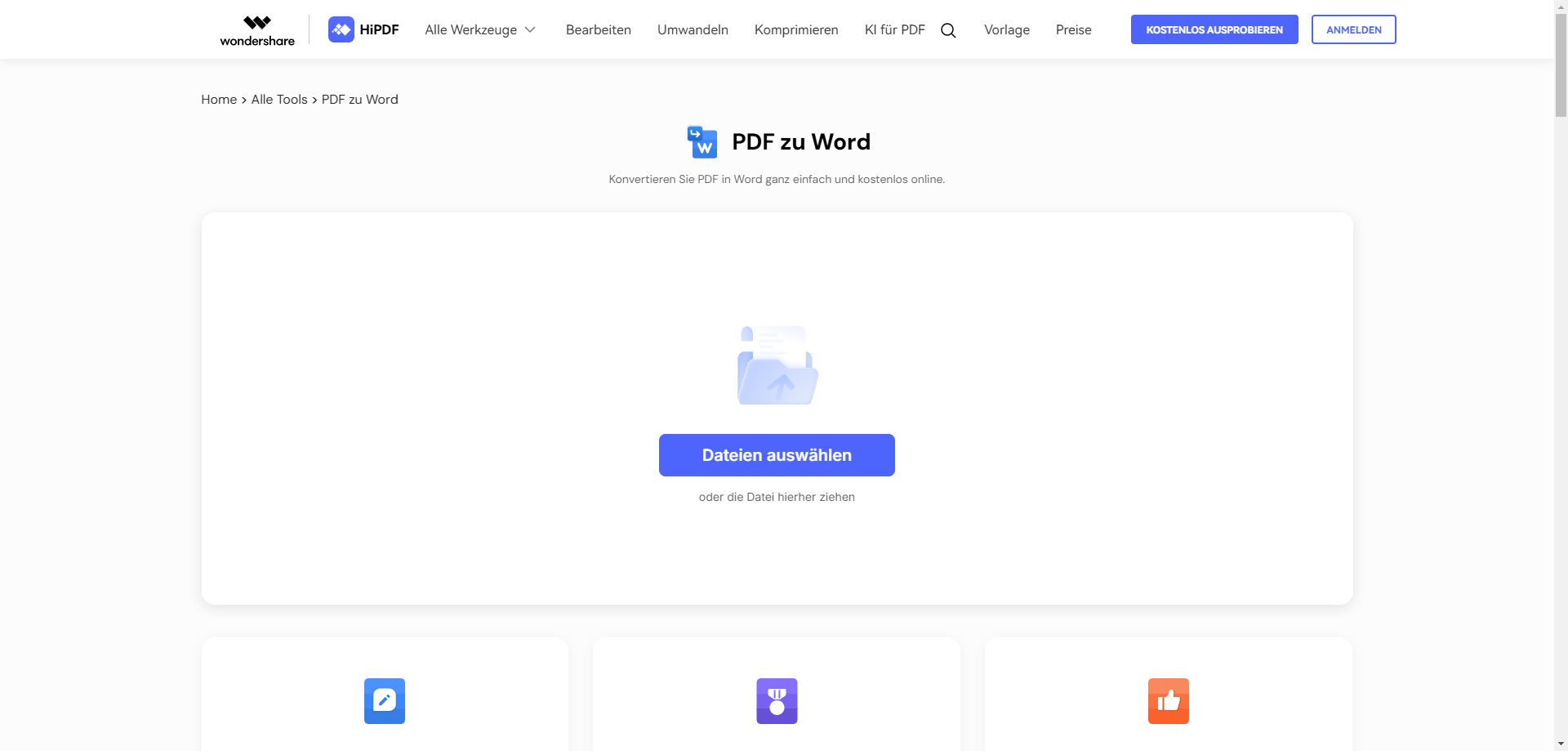
Schritt 2 Wählen Sie die Schaltfläche "Konvertieren", und das Tool wandelnt die PDF-Datei in ein Word-Dokument mit demselben Format um.
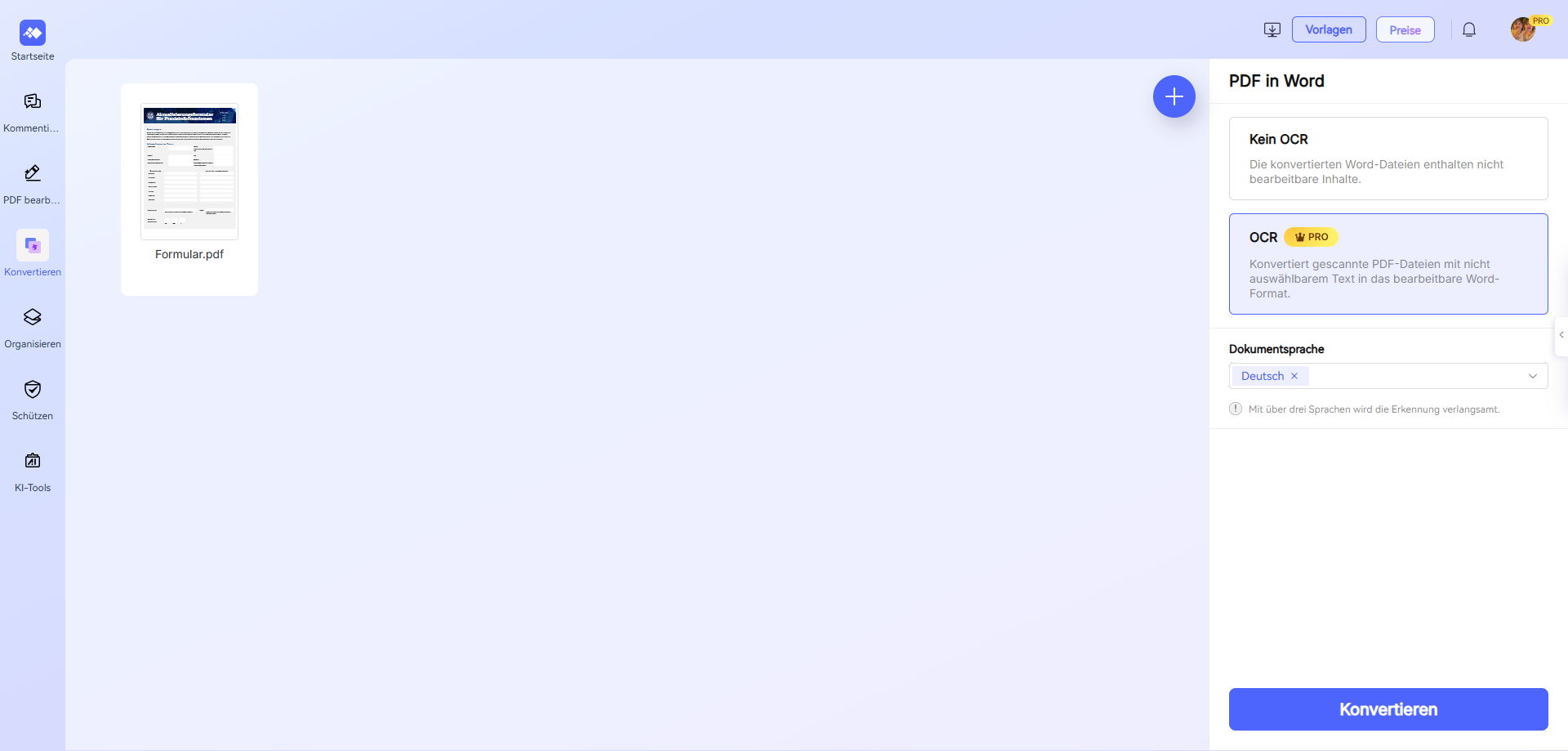
Schritt 3 Wenn die PDF-Datei in das Word-Format umgewandelt wurde, können Sie die konvertierte Datei kostenlos herunterladen.
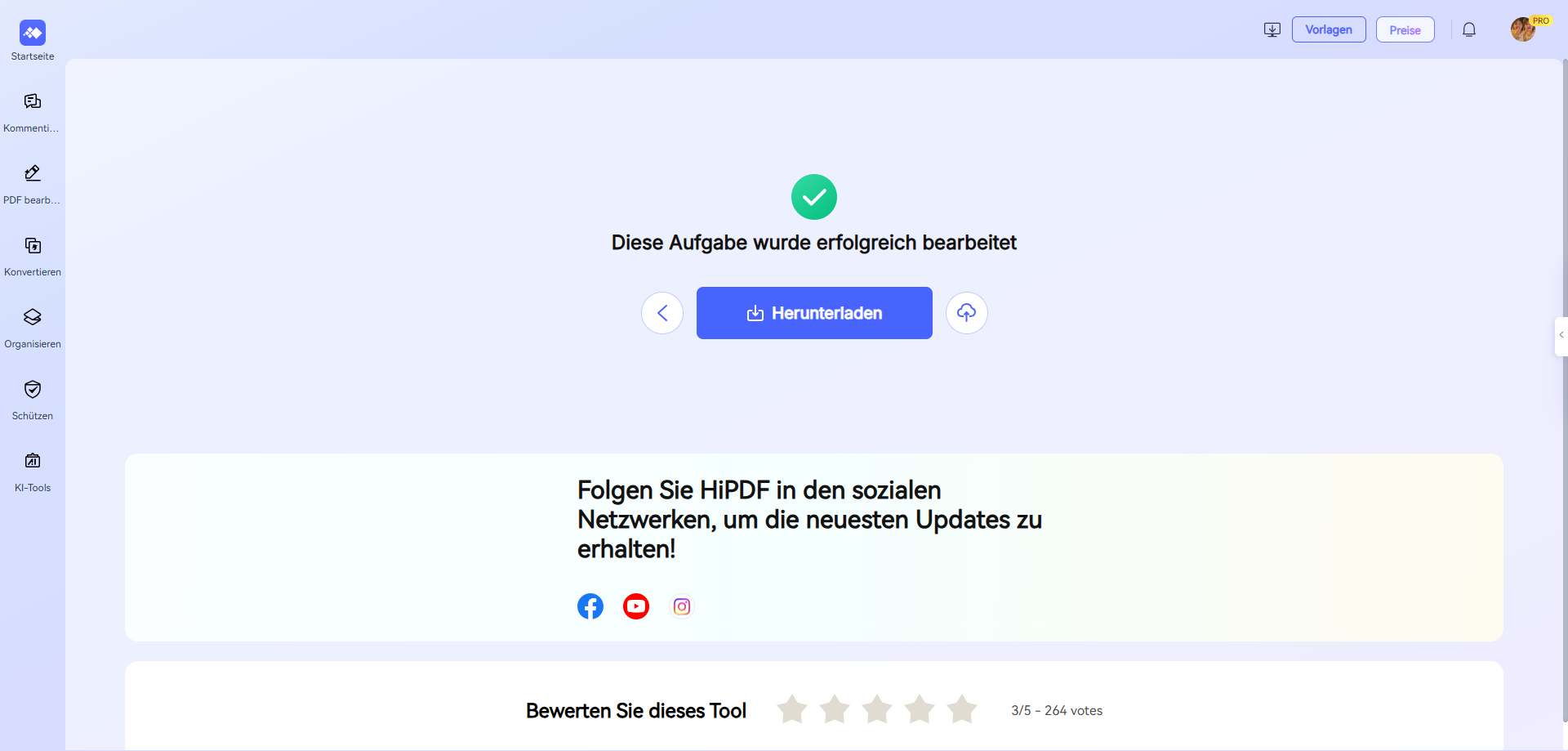
Die meisten Online-Tools können PDF in Word umwandeln, ohne dass Schriftart, Tabelle oder Ausrichtung verloren gehen. Es ist jedoch wichtig zu beachten, dass bei der Online-Konvertierung von PDF in Word nicht immer alle Formatierungen erhalten bleiben. Daher ist es eine gute Idee, einen zuverlässigen Desktop-PDF-Editor wie PDFelement und Adobe Acrobat zu verwenden.
Teil 3. Vergleich dreier verlustfreier Formatkonvertierungsmethoden
Um Ihnen die Entscheidung zu erleichtern, welches Konvertierungstool Ihren Bedürfnissen am besten entspricht, hier ein Vergleich der drei gängigen Methoden:
|
Eigenschaften |
PDFelement |
Adobe Acrobat |
HiPDF |
| Benutzerfreundlichkeit | ☆☆☆☆☆ | ☆☆☆☆ | ☆☆☆ |
| Formatierungsgenauigkeit | ☆☆☆☆☆ | ☆☆☆☆☆ | ☆☆☆ |
| Preis-Leistungs-Verhältnis | ☆☆☆☆ | ☆☆☆ | ☆☆☆☆☆ |
| Datenschutz | ☆☆☆☆☆ | ☆☆☆☆☆ | ☆☆☆ |
| Vorteile | Hohe Präzision, benutzerfreundliche Oberfläche | Umfangreiche Funktionen, optimal für komplexe PDFs | Keine Installation, schnell und einfach zu bedienen |
| Nachteile | Kostenpflichtig (abgesehen von der Testversion) | Höhere Kosten, erfordert Einarbeitung | Geringere Sicherheit für sensible Dokumente |
Für regelmäßige Konvertierungen empfehlen wir PDFelement oder Adobe Acrobat, da diese Tools die besten Ergebnisse hinsichtlich Qualität und Formatierungsbeibehaltung bieten.
 G2-Wertung: 4.5/5 |
G2-Wertung: 4.5/5 |  100 % Sicher |
100 % Sicher |FAQs zum konvertieren von PDF zu Word ohne Formatierungsverlust
F1. Wie kann ich eine PDF-Datei in ein Word-Dokument umwandeln, ohne dass die Formatierung verloren geht?
Um ein PDF in ein Word-Dokument zu konvertieren, ohne dass die Formatierung verloren geht, führen Sie die folgenden Schritte mit PDFelement aus:
1. PDFelement starten und PDF-Datei öffnen: Laden Sie PDFelement herunter und installieren Sie es auf Ihrem Computer. Starten Sie PDFelement und öffnen Sie die PDF-Datei, die Sie ohne Formatierungsverlust konvertieren möchten.
 G2-Wertung: 4.5/5 |
G2-Wertung: 4.5/5 |  100 % Sicher |
100 % Sicher |2. In Word umwandeln: Klicken Sie auf die Registerkarte "Konvertieren" und wählen Sie dann "Zu Word". Die Datei wird in das Word-Format konvertiert, und Sie können den gewünschten Speicherort wählen.
3. Überprüfen Sie Formatierung und Qualität: Nachdem die Konvertierung abgeschlossen ist, öffnen Sie die konvertierte Word-Datei und überprüfen Sie ihr Format und ihre Qualität. Sie werden feststellen, dass alle Schriftarten und Formate der ursprünglichen PDF-Datei im Word-Dokument erhalten geblieben sind.
F2. Wie wandelt man PDF in Word ohne Formatierungsverlust ohne Adobe um?
Sie können PDF in Word umwandeln, ohne die Formatierung zu verlieren, indem Sie alternative Offline-PDF-Editoren wie PDFelement oder Online-PDF-Konverter wie die Online-Version von PDFelement verwenden. Hier sind die vereinfachten Schritte für jede Option:
Option 1: PDFelement
1. Öffnen Sie PDFelement und wählen Sie die PDF-Datei aus, die Sie umwandeln möchten.
2. Klicken Sie auf "Konvertieren" und wählen Sie "Zu Word". Speichern Sie die konvertierte Word-Datei an dem von Ihnen gewünschten Ort.
3. Öffnen Sie die umgewandelte Datei und überprüfen Sie, ob die Formatierung erhalten geblieben ist.
Option 2: HiPDF (Kostenlose Online-Lösung)
1. Besuchen Sie die "PDF zu Word Online-Seite" auf HiPDF. Klicken Sie auf "PDF to Word" und laden Sie Ihre PDF-Datei hoch.
2. Klicken Sie auf "Konvertieren", um den Konvertierungsprozess zu starten.
3. Laden Sie die konvertierte Word-Datei herunter. Öffnen Sie die Datei und stellen Sie sicher, dass die Formatierung intakt ist.
F3. Wie wandelt man PDF in Google Docs um, ohne die Formatierung zu verlieren?
Um ein PDF in Google Docs umzuwandeln, ohne die Formatierung zu verlieren, sollten Sie die PDF-Datei zunächst mit einem Offline- oder Online-PDF-Konverter in ein Word-Dokument umwandeln. Prüfen Sie nach der Konvertierung, ob alle Formatierungen erhalten geblieben sind, laden Sie das Word-Dokument dann in Google Drive hoch und öffnen Sie es mit Google Text & Tabellen. Weitere Tricks, um PDF in Google Text & Tabellen mit demselben Format umzuwandeln, finden Sie unter PDF in Google Text & Tabellen umwandeln, ohne die Formatierung zu verlieren.
F4. Wie wandelt man arabische PDF-Dateien in Word um, ohne die Formatierung zu verlieren?
Um eine arabische PDF-Datei in Word umzuwandeln, ohne die Formatierung zu verlieren, empfiehlt es sich, einen PDF-Konverter zu verwenden, der die arabische Sprache unterstützt und die Formatierung während des Konvertierungsprozesses beibehält. Vergewissern Sie sich vor der Konvertierung der PDF-Datei, dass die im Dokument verwendeten arabischen Schriftarten ordnungsgemäß auf Ihrem Computer oder Gerät installiert sind. Dadurch wird die korrekte Formatierung beim Übertragen des Inhalts in ein Word-Dokument beibehalten. Überprüfen Sie schließlich das konvertierte Dokument sorgfältig, um sicherzustellen, dass alle arabischen Zeichen, Satzzeichen und Formatierungen korrekt erhalten bleiben. Wenn Sie diese Tipps befolgen, können Sie eine arabische PDF-Datei in Word umwandeln, ohne die gewünschte Formatierung zu verlieren.
Fazit
Die Konvertierung von PDF in Word ist wirklich einfacher, da es viele Online-Konverter für PDF in Word gibt. Aber Sie werden nicht in der Lage sein, die gleiche Qualität und das gleiche Format zu erhalten, das im ursprünglichen PDF-Dokument enthalten war. PDFelement hilft Ihnen, das gleiche Format des Dokuments beizubehalten, ohne die Formatierung zu verlieren.
 G2-Wertung: 4.5/5 |
G2-Wertung: 4.5/5 |  100 % Sicher |
100 % Sicher |


