Sie fragen sich immer noch, wie sie PDF in Word einbetten? Sie suchen nach der ultimativen Lösung, wie sie eine PDF-Datei in Word einbetten? Dann ist dieser Artikel genau das Richtige für Sie. In diesem Artikel stellen wir Ihnen vor, wie Sie eine PDF-Datei in Word einbetten.
Methode 1: Wie Sie PDF in Word einbetten
Das Einbetten von PDF in Word ist nicht schwierig, wenn Sie alle wichtigen Punkte dazu kennen. Mit dem richtigen Werkzeug können Sie sich die Arbeit einfach machen und die Frage beantworten, wie Sie PDF-Dateien in Word einbetten. Dank immer neuer Tools zum Einbetten von PDF in Word wird die Auswahl der richtigen Software heute immer schwieriger. Zum Glück machen wir es Ihnen jedoch ganz einfach, denn hier stellen wir Ihnen den besten Weg zum Einbetten von PDF in Word mit PDFelement vor. Lesen Sie einfach weiter.
 100% sicher | Werbefrei | Keine Malware
100% sicher | Werbefrei | Keine MalwareSchritt 1. PDF importieren
Installieren und starten Sie PDFelement. Nun sehen Sie das Hauptfenster. Links unten im Hauptfenster sehen Sie den „Datei öffnen“-Link. Tippen Sie auf diesen Link, um das Dateiverzeichnis zu öffnen. Suchen Sie nach dem Speicherort der in Word einzubettenden PDF-Datei. Sobald Sie die Datei gefunden haben, wählen Sie sie aus und klicken Sie zum Hochladen auf „Öffnen“.

Schritt 2. Ausgabeformat wählen
Nach dem erfolgreichen Hochladen der Datei navigieren Sie zum „Konvertieren“-Tab und klicken Sie, um die Dateikonvertierungsoptionen einzusehen. Da Sie in diesem Fall PDF in Word einbetten möchten, wählen Sie einfach die Option „In Word“. Wählen Sie im folgenden Ausgabefenster den gewünschten Speicherort und klicken Sie auf „Speichern“, um die PDF-Datei in Word zu konvertieren.
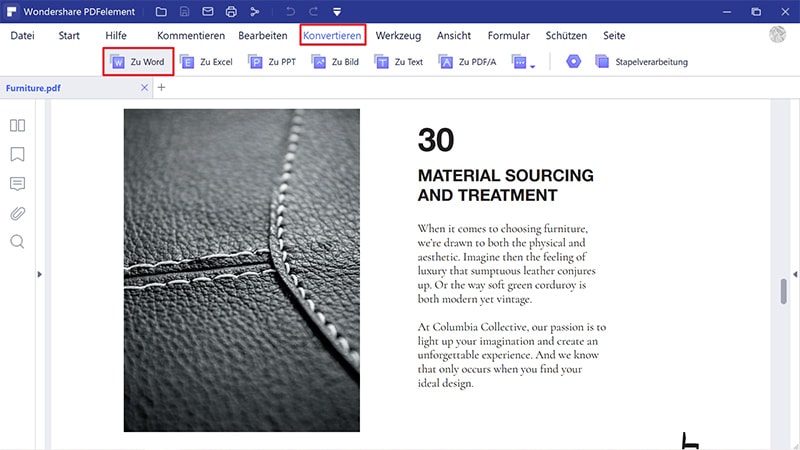
Schritt 3. PDF in Word einbetten
Nachdem die PDF-Datei erfolgreich in Word konvertiert wurde, wechseln zum Zielort und öffnen Sie die Datei als Word-Dokument. Öffnen Sie nun die Word-Datei, in die Sie die PDF-Datei einbetten möchten. Kopieren Sie den gewünschten Inhalt der in Word konvertierten PDF-Datei und fügen Sie ihn in die Word-Datei ein. Damit haben Sie PDF in Word eingebettet.
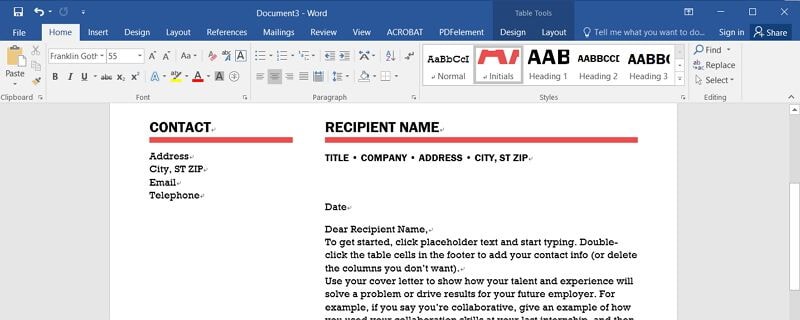
Wenn Sie bisher nach der idealen PDF-Lösung für das Einbetten gesucht haben, können Sie auf PDFelement setzen. Das Programm bietet eine einfach zu bedienende Benutzeroberfläche und einfache Navigation. So verändert es die Art und Weise, wie Menschen mit PDF-Dateien interagieren. Die Software bietet eine Fülle von Funktionen zu einem günstigen Preis. Das erklärt auch, warum unzählige Menschen sie für ein unverzichtbares PDF-Tool halten. Mit PDFelement können Sie auf eine unglaubliche Konvertierungsgeschwindigkeit, auf Stapelverarbeitung sowie die Bearbeitung und Erstellung von PDF-Dateien setzen. Sie können die kostenlose Testversion herunterladen und ausprobieren, ob das Programm Ihren Bedürfnissen entspricht. Wenn Sie zufrieden sind, können Sie einfach auf die Premium-Version upgraden und die folgende Auswahl an Funktionen genießen.
- Sie bietet eine OCR-Funktion, mit der Sie gescannte PDF-Dateien durchsuchbar und bearbeitbar machen können. Diese Funktion ist jedoch nur in der Pro-Version verfügbar.
- Mit der Software können Benutzer einzelne oder mehrere PDF-Dateien auf einmal konvertieren, um PDF-Dateien in andere Formate wie Word, Excel, HTML und PPT einzubetten.
- Mit diesem Programm können Sie eine Reihe von Bearbeitungsfunktionen nutzen, Wasserzeichen, Kopf- und Fußzeilen hinzufügen, Text bearbeiten, eine Rechtschreibprüfung durchführen sowie Links und Objekte bearbeiten.
- Sie können PDFs aus Dateien, vom Scanner, aus leeren Seiten und über den Drucken-Befehl erstellen.
- Das Programm bietet eine herausragende Plattform zur Anzeige und Navigation in PDF-Dateien. Sie können problemlos Lesezeichen setzen, Schnappschüsse und Anhänge erstellen.
- Die Plattform ermöglicht Ihnen außerdem das Einfügen von Anmerkungen, z. B. durch das Hinzufügen von Kommentaren, Textmarkierungen, Stempeln und Zeichnungen.
- Mit diesem Programm können Sie PDF-Dateien mit digitalen Signaturen und Passwörtern für den sicheren Austausch schützen.
- Es ermöglicht Ihnen das Zusammenführen mehrerer Dokumente in einer einzigen PDF-Datei.
 100% sicher | Werbefrei | Keine Malware
100% sicher | Werbefrei | Keine MalwareMethode 2: Wie Sie eine PDF-Datei in ein Word-Dokument einbetten
Microsoft Office Word ist eine beliebte Software. Fast jeder ist bereits einmal mit diesem Programm in Berührung gekommen. Die Vielseitigkeit und Benutzerfreundlichkeit der Software hilft Ihnen bei zahlreichen alltäglichen Aufgaben. Microsoft Office ist bekannt für seine Schriftarten und Formatierungen. Microsoft Office bietet dabei jedoch noch viele weitere Optionen und zahlreiche andere Funktionen. Mit diesem Programm können Sie PDF in Word-Dokumente einbetten. Es gibt dabei verschiedene Wege, wie Sie PDF-Dateien in Word-Dokumente einbetten können. Einer davon besteht darin, eine PDF-Datei als Objekt einzufügen, bei einem anderen Weg kopieren Sie den Inhalt der Ziel-PDF-Datei und fügen Ihn in das gewünschte Word-Dokument ein. Die folgenden Schritte zeigen Ihnen, wie Sie PDF-Dateien in Word-Dokumente einbetten können.
- Schritt 1.Öffnen Sie zunächst das Word-Dokument, das Sie als PDF in Microsoft Office einbetten möchten. Klicken Sie in der Symbolleiste auf den „Einfügen“-Tab.
- Schritt 2. Klicken Sie nun auf „Objekt“, um das Objekt-Fenster zu öffnen.
- Schritt 3.Im Objektfenster können Sie Objekte auf zwei Wegen anlegen. Sie können ein neues Objekt anlegen oder das Objekt aus einer Datei erstellen.
- Schritt 4.Um ein neues Objekt zu erstellen, wählen Sie den „Neu erstellen“-Tab. Wählen Sie nun das gewünschte PDF-Programm und klicken Sie auf „OK“. Um ein neues Objekt aus einer Datei zu erstellen, wählen Sie den „Aus Datei erstellen“-Tab und klicken Sie auf „Durchsuchen“. Wählen Sie nun die in Word einzubettende PDF-Datei und klicken Sie zum Hochladen auf „Öffnen“. Klicken Sie im Objekt-Fenster auf „OK“, um die PDF-Datei in das Word-Dokument einzubetten.
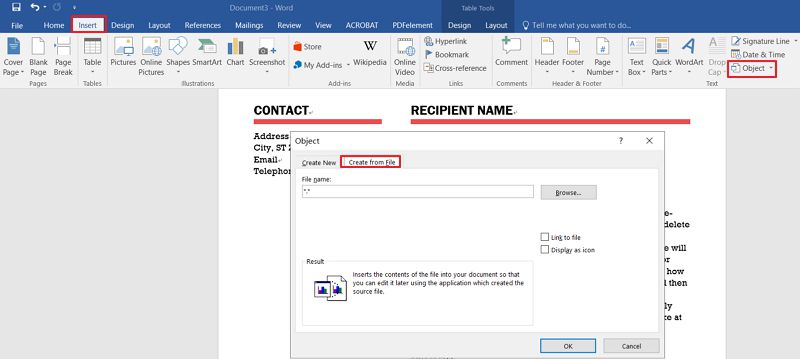
Ihre PDF-Datei wird nun in das Word-Dokument eingebettet. Nun sollten Sie ein PDF-Dateisymbol in Ihrem Word-Dokument sehen. Um auf den PDF-Inhalt zuzugreifen, klicken Sie einfach auf die PDF-Datei. Sie wird nun automatisch in Ihrem Standard-PDF-Leser geöffnet.

