2025-04-30 16:20:33 • Abgelegt unter: Office Word • Bewährte Lösungen
Bei der Lektüre einer beruflichen Aufgabe oder einer Recherche gilt das Inhaltsverzeichnis als optimaler Teil des Dokuments, um es für den Leser aufzuschlüsseln. Es erklärt alle wichtigen Punkte, die abgedeckt werden sollen. Deshalb ist es auch sehr wichtig zu wissen, wie man ein Inhaltsverzeichnis in Word erstellt. Dieser Artikel enthält eine Schritt-für-Schritt-Anleitung zum Erstellen eines Inhaltsverzeichnisses im Detail.
 G2-Wertung: 4.5/5 |
G2-Wertung: 4.5/5 |  100 % Sicher |
100 % Sicher |Wie man ein Inhaltsverzeichnis in Word erstellt
Bei der Erstellung eines Inhaltsverzeichnisses in einer Word-Datei sind mehrere Schritte erforderlich, um das geschriebene Dokument mit der Tabelle selbst zu verbinden. Dieser Artikel enthält eine ausführliche Anleitung zum Erstellen eines Inhaltsverzeichnisses in MS Word.
Schritt 1. Überschriftenstile auswählen
Wenn Sie verstehen, wie Sie in Word 2016 ein Inhaltsverzeichnis für umfangreiche Dokumente erstellen, ist die Anwendung einer Überschriftenvorlage für die Erstellung des Inhaltsverzeichnisses unerlässlich. Sie müssen also die Überschriftenstile aus der "Stile" Galeriegruppe auf der "Home" Registerkarte für den markierten Text auswählen.
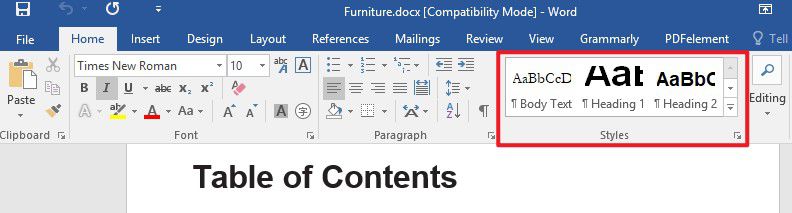
Schritt 2. Hinzufügen des Inhaltsverzeichnisses
Nachdem Sie die Überschriftenstile ausgewählt haben, können Sie auf die Registerkarte "Referenzen" gehen und den "Inhaltsverzeichnis" Befehl aufrufen. Es gibt einige automatische Tabellen, die Sie auswählen können. Dann wählen Sie eine davon aus, um das Inhaltsverzeichnis hinzuzufügen.
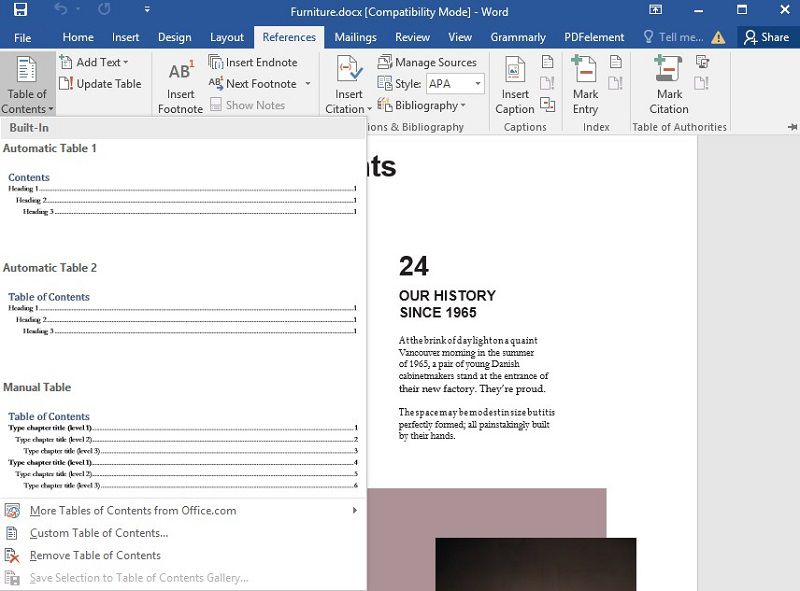
Schritt 3. Inhaltsverzeichnis anzeigen
Jetzt erscheint das Inhaltsverzeichnis im Dokument. Word durchsucht das Dokument und erstellt ein Inhaltsverzeichnis mit den Überschriften, die über das Dokument geschrieben werden. Diese Überschriften dienen als Hyperlinks zum gesamten Dokument.
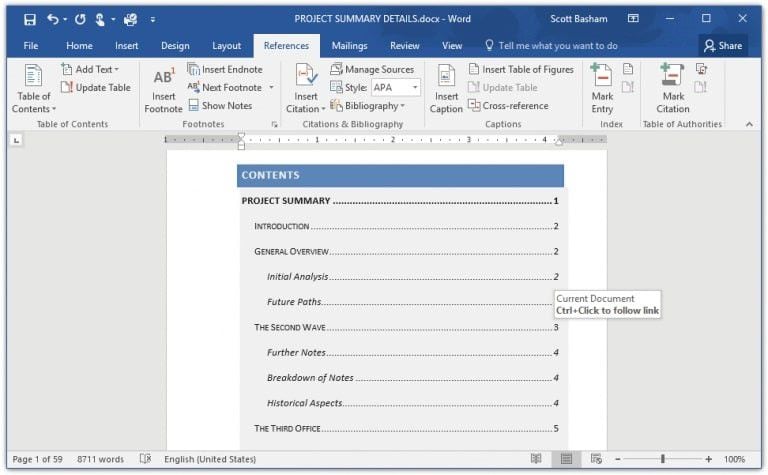
Der beste PDF-Editor: PDFelement
Der Umgang mit PDFs auf Ihren Geräten bereitet den meisten Menschen Schwierigkeiten. In der Regel können Sie viele Funktionen für PDFs nicht standardmäßig ausführen, was Wondershare PDFelement - PDF Editor zum Retter des Tages macht. Das Tool bietet seinen Nutzern eine Vielzahl von Funktionen und ist bei weitem der beste Editor zum Erstellen, Kommentieren, Bearbeiten, Schützen oder Signieren von PDFs.
 G2-Wertung: 4.5/5 |
G2-Wertung: 4.5/5 |  100 % Sicher |
100 % Sicher |PDFelement bietet Ihnen die perfekte Grundlage für die Bearbeitung und Konvertierung ihrer Dokumente. Es ermöglicht die Erstellung von PDFs für eine breite Palette von Dateiformaten und hilft Ihnen, diese zu bearbeiten, ohne auf die Quelldateien zugreifen zu müssen. Eine einfache Konvertierung in jedes primäre MS Office-Dateiformat ist bei PDFelement möglich. Der Editor verfügt über ein umfassendes Set an Kommentartools zum Überprüfen oder Markieren von PDFs. Sie können PDFs kommentieren oder überprüfen, so dass die Benutzer durch das Dokument navigieren und es perfekt anpassen können. Unterschriftsbeglaubigungen waren früher in der Regel eine hektische Prozedur, bei der Sie die Dokumente vor allem in Papierform bestätigen mussten. PDFelement ermöglicht die einfache Genehmigung von Unterschriften durch einfaches Weiterleiten von PDFs.
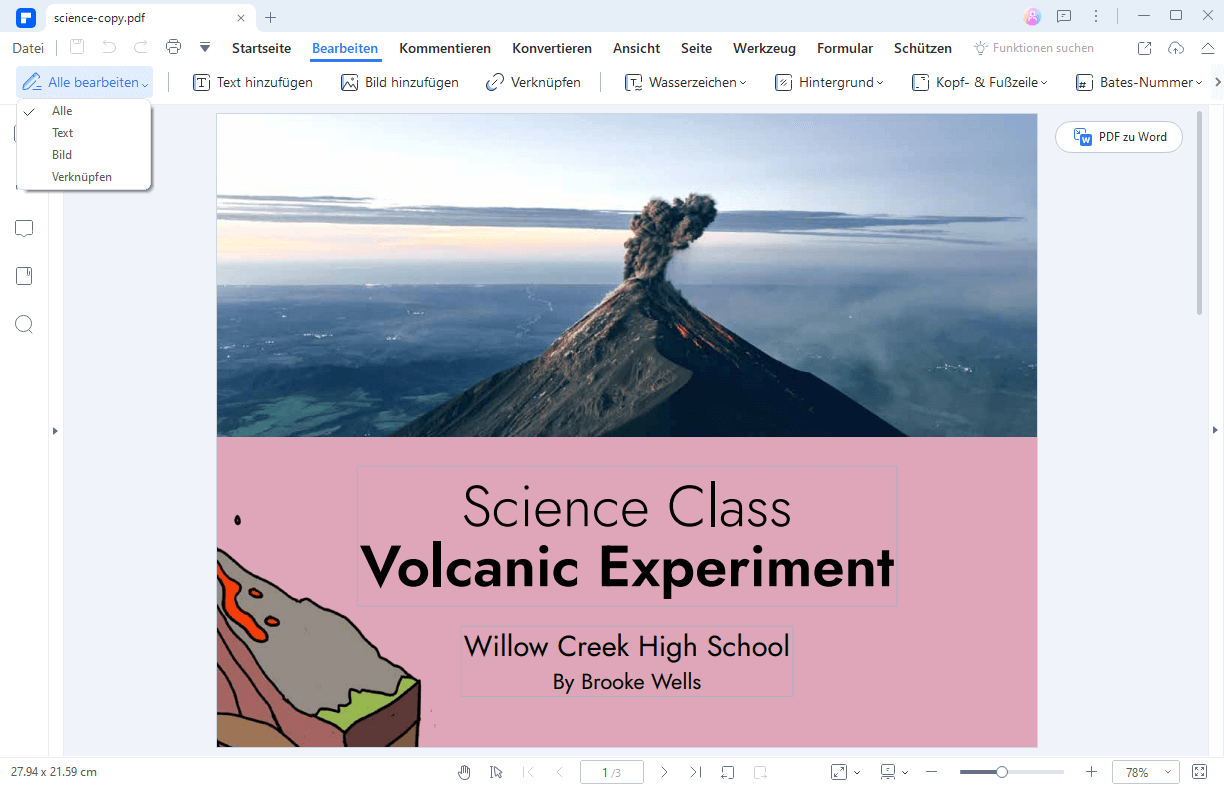
PDFelement bietet die hervorragendsten Funktionen für die PDF-Bearbeitung. Es ermöglicht die Erstellung von Formularen mit einem einzigen Mausklick und verfügt über geeignete Bearbeitungsfunktionen, um die Formulare ausfüllbar zu machen. Mit der Fertigstellung können Sie einen analysierten Datensatz erhalten. Der Dateischutz ist eine weitere wichtige Funktion von PDFelement. Indem es Ihnen den Kontrollzugriff gewährt, hilft es, die unnötige Nutzung der Dokumente einzuschränken, indem es sie durch Passwörter schützt. Es entfernt sogar alle sensiblen Informationen, die als vertraulich für Sie gelten. Um die Authentizität des Dokuments zu erhöhen, können Sie schließlich zertifizierte digitale Signaturen für eine umfassende Validierung einführen.
 G2-Wertung: 4.5/5 |
G2-Wertung: 4.5/5 |  100 % Sicher |
100 % Sicher |Wie man beim Kombinieren von Dateien einen neuen Katalog aus Lesezeichen erstellt
Schritt 1. PDF kombinieren
Starten Sie PDFelement und klicken Sie auf die Schaltfläche "PDF zusammenführen".
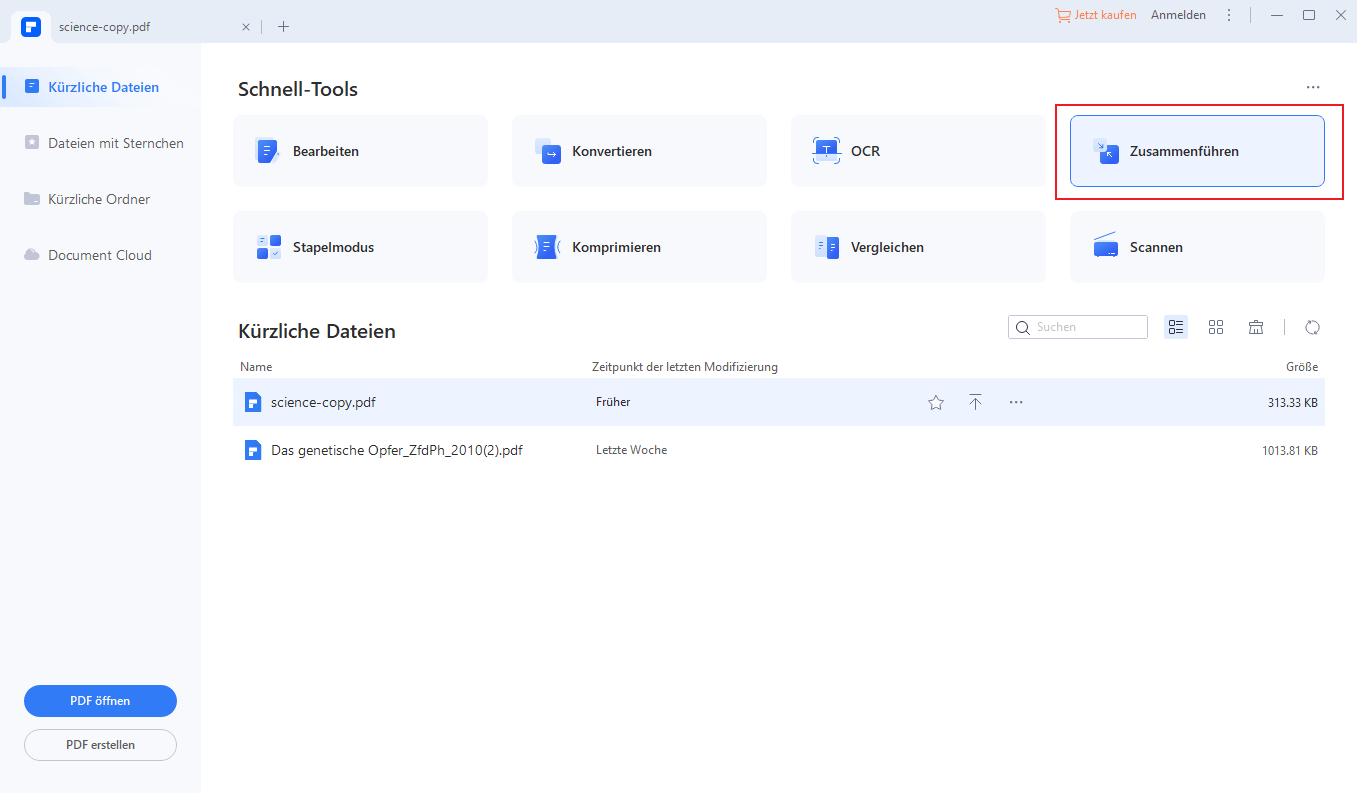
Schritt 2. dateien hinzufügen
Es öffnet sich ein Fenster, in dem Sie alle erforderlichen Dateien hochladen müssen. Wählen Sie dann die Option "Aus Lesezeichen eine neue Inhaltsverzeichnis generieren" und klicken Sie auf die "Anwenden" Schaltfläche.
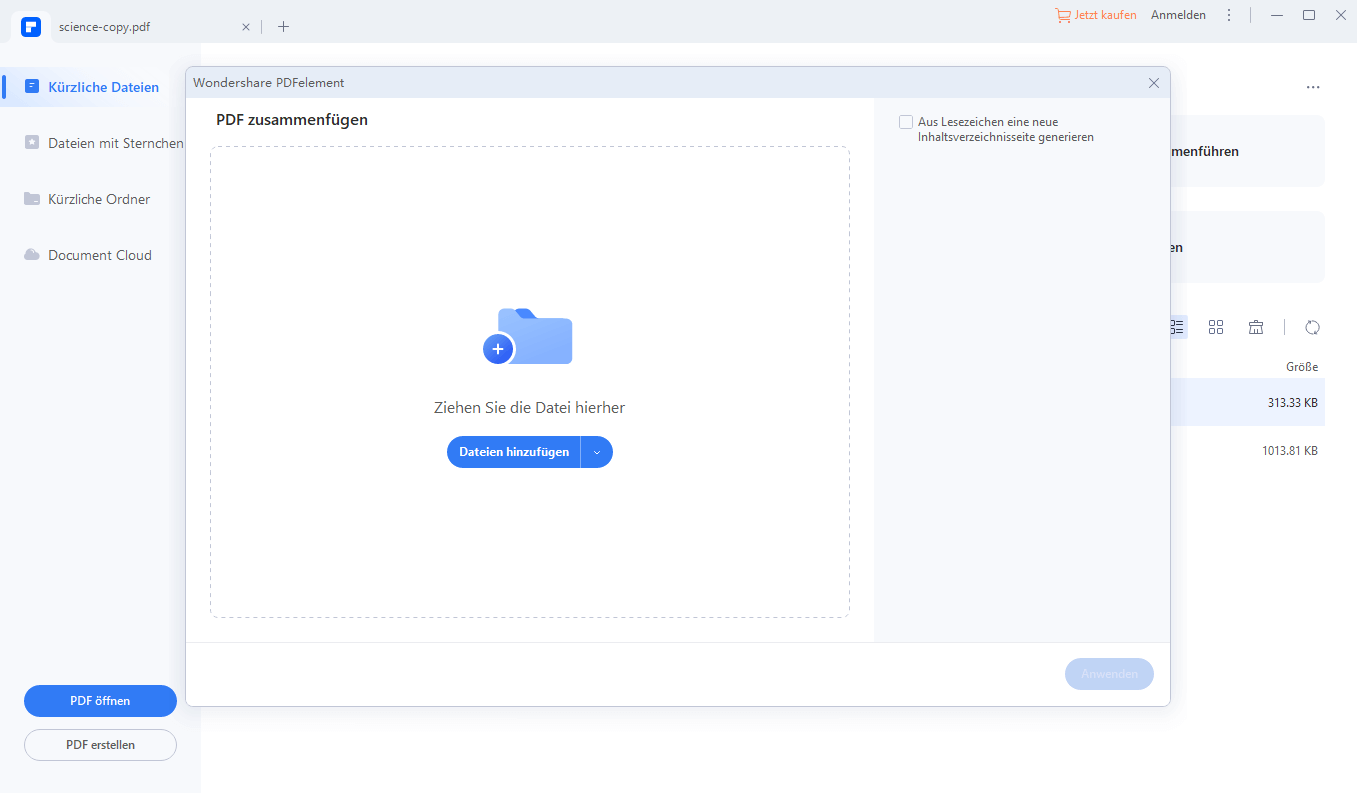
Schritt 3. Erzeugen des Katalogs
Jetzt gibt es eine neue Katalogseite in Ihrer kombinierten PDF-Datei, damit Sie die Zielseite schnell finden.
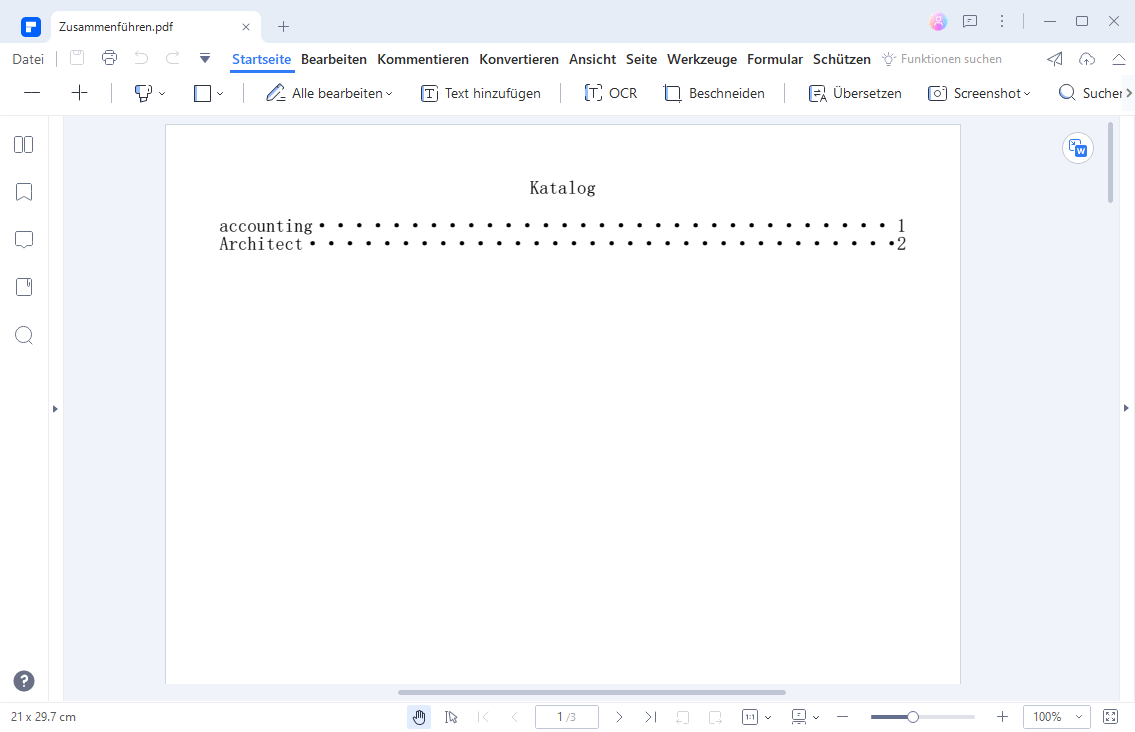
Kostenlos Downloaden oder PDFelement kaufen jetzt sofort!
Kostenlos Downloaden oder PDFelement kaufen jetzt sofort!
PDFelement kaufen jetzt sofort!
PDFelement kaufen jetzt sofort!
Sagen Sie Ihre Meinung
Verwandte Artikel
- Beste PDF-zu-Word Konverter für große Dateien - Große PDFs in Word konvertieren
- 2 Methoden, Word-Dokumente online kostenlos zu bearbeiten
- So wandeln Sie PDF in Word um, ohne Formatierung zu verlieren
- Die 5 besten Word Passwort Remover für Sie
- Wie Sie PDF in Word einbetten




Noah Hofer
staff Editor