2025-05-29 14:42:09 • Abgelegt unter: Office Word • Bewährte Lösungen
So wandeln Sie Word-Tabellen in Excel um
Es kommt vor, dass diese Dokumente zu Darstellungs- und Referenzzwecken einige tabellarische Daten enthalten müssen. Wenn jedoch ähnliche Daten in einer Tabellenkalkulation verwaltet werden müssen, wird es wichtig, die Word-Tabelle in eine Excel-Tabelle zu übertragen. Für solche Fälle bietet der Artikel einfache und unkomplizierte Techniken, um Word-Tabellen in Excel umzuwandeln. Für eine vielfältigere und eindrucksvollere Verwaltung und Sortierung der Daten in der Tabelle ist es praktisch, die Word-Tabelle nach Excel zu exportieren.
 G2-Wertung: 4.5/5 |
G2-Wertung: 4.5/5 |  100 % Sicher |
100 % Sicher |Teil 1: 3 Methoden zum Umwandeln von Word-Tabellen in Excel
Methode 1. Konvertieren einer Word-Tabelle in Excel ohne Formatierungsverlust
Schritt 1. PDFelement starten
Nachdem Sie die Plattform heruntergeladen und auf Ihrem Desktop installiert haben, müssen Sie die Plattform starten und "PDF konvertieren" aus den Optionen im Startfenster auswählen.
 G2-Wertung: 4.5/5 |
G2-Wertung: 4.5/5 |  100 % Sicher |
100 % Sicher |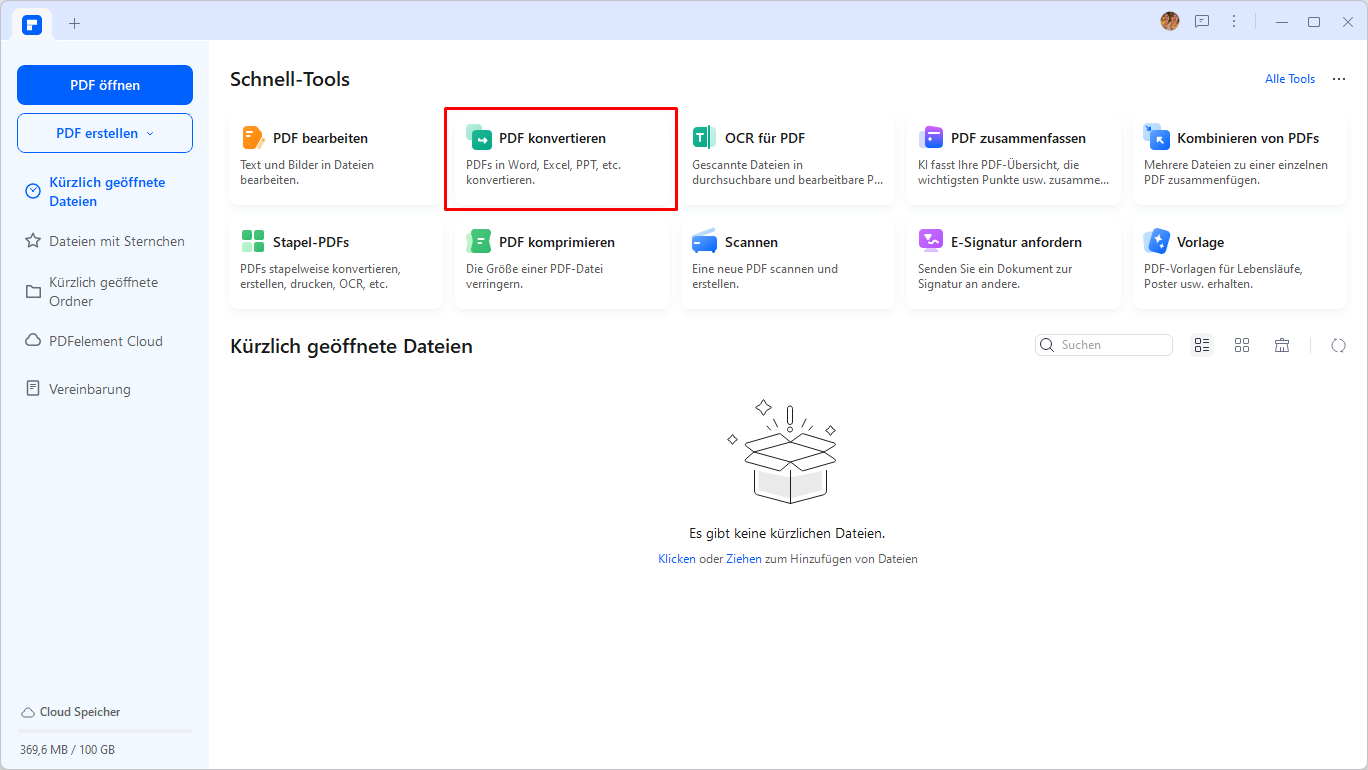
Schritt 2. Wählen Sie Ihre Datei
In dem Fenster, das sich auf Ihrer Vorderseite öffnet, sollten Sie die PDF-Datei, die Sie umwandeln möchten, suchen und hinzufügen.
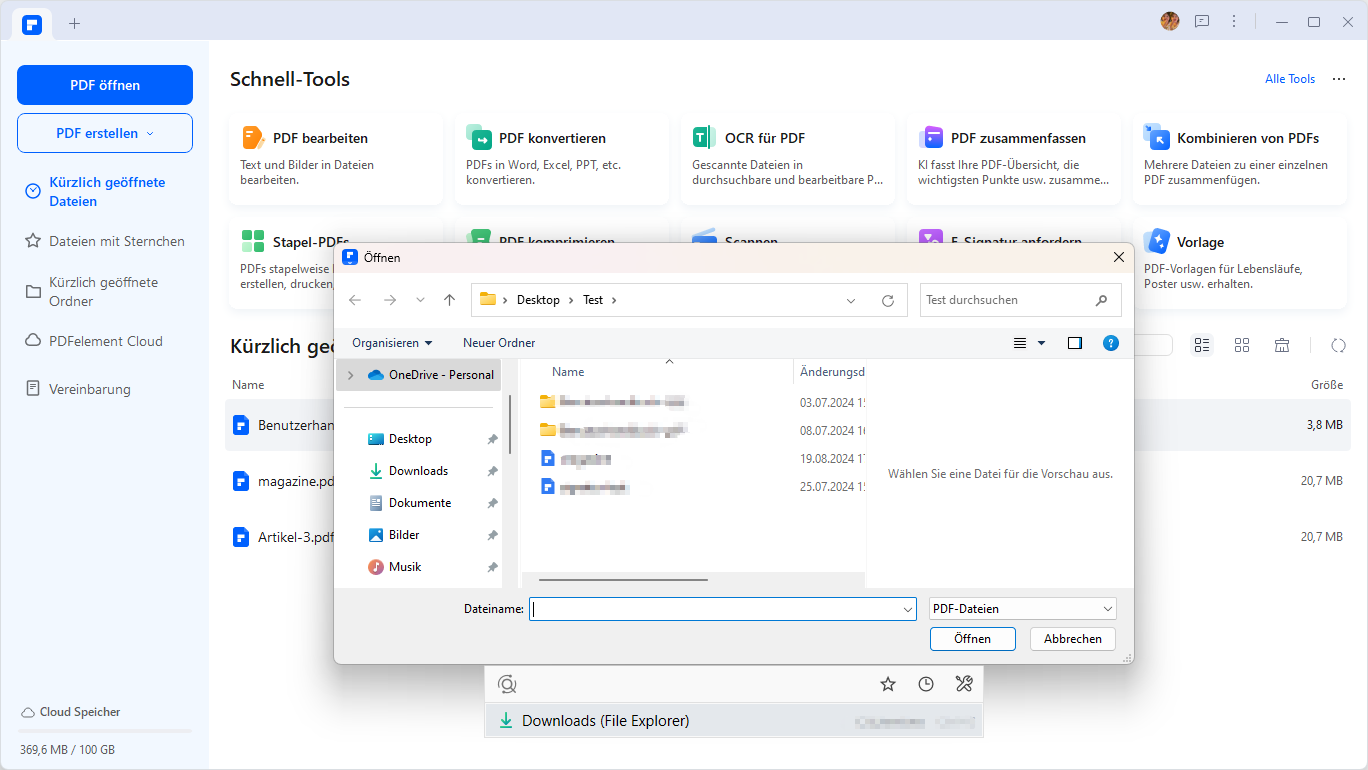
Schritt 3. Dateiformat ändern
Nach dem Öffnen der Datei müssen Sie auf das "Speichern unter" Fenster zugreifen und im Dropdown-Menü, das sich unter "Speichertyp:" öffnet, die Option von PDF zu Excel ändern. Tippen Sie auf "Speichern", um die Datei umzuwandeln. Die Plattform bietet Ihnen einen Hinweis auf eine erfolgreiche Ausführung.
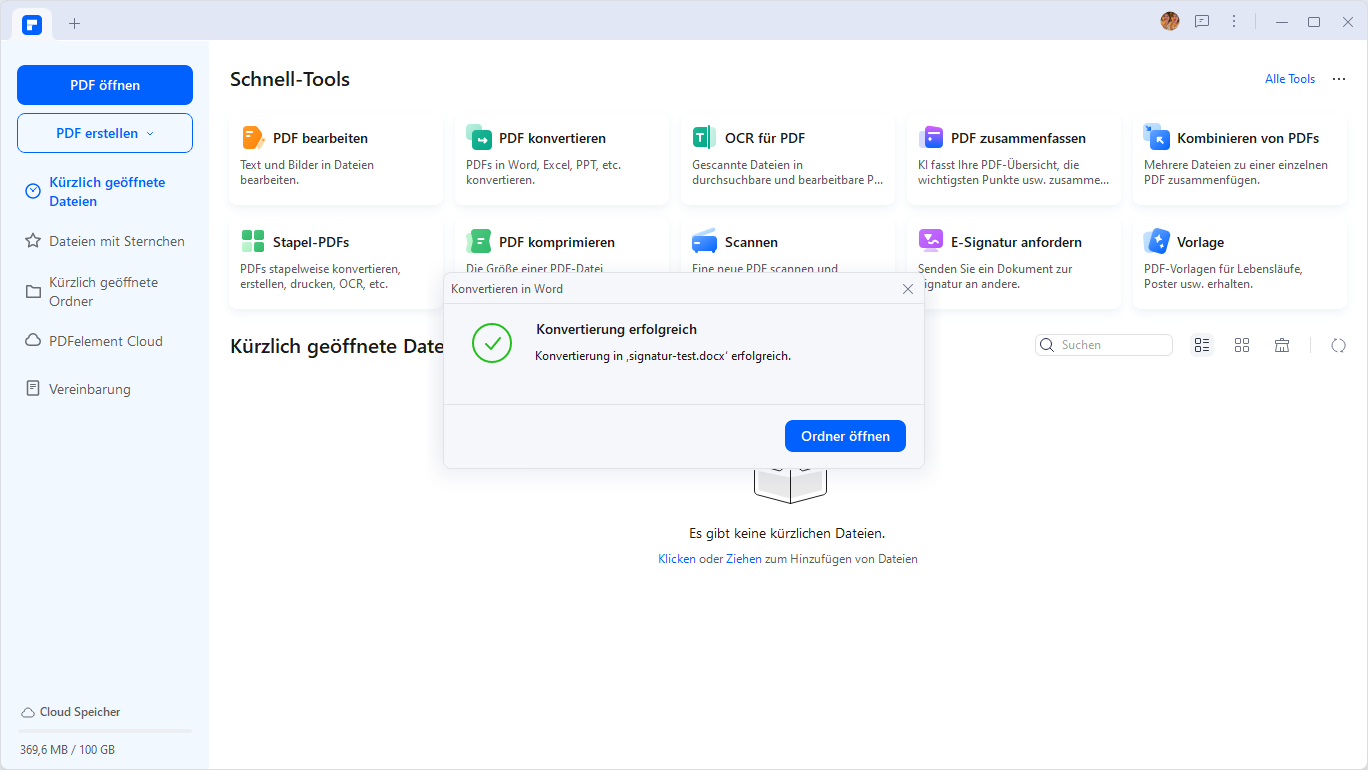
 G2-Wertung: 4.5/5 |
G2-Wertung: 4.5/5 |  100 % Sicher |
100 % Sicher |Methode 2. Konvertieren einer Word-Tabelle in Excel durch Kopiere
Microsoft Excel ist eine der meistgenutzten Tabellenkalkulationsprogramme, die eine einfache und intuitive Oberfläche für die Verwaltung von tabellarischen Daten und Datensätzen bietet. Es ist dafür bekannt, dass es beeindruckende Tools für die Verwaltung solcher Tabellen in seiner Tasche hat. Wenn Sie also eine Tabelle von Word in Excel umwandeln möchten, sollten Sie die folgenden Hinweise beachten.
Schritt 1: Plattformen öffnen
Zunächst ist es wichtig, ein neues Arbeitsblatt in Microsoft Excel zu öffnen. Anschließend sollten Sie auch die Word-Datei öffnen, die die Tabelle enthält, die auf die andere Plattform übertragen werden soll.
Schritt 2: Auswählen und Kopieren
Navigieren Sie zu dem Bereich im Dokument, der die Tabelle enthält. Wählen Sie die komplette Tabelle aus und kopieren Sie sie.
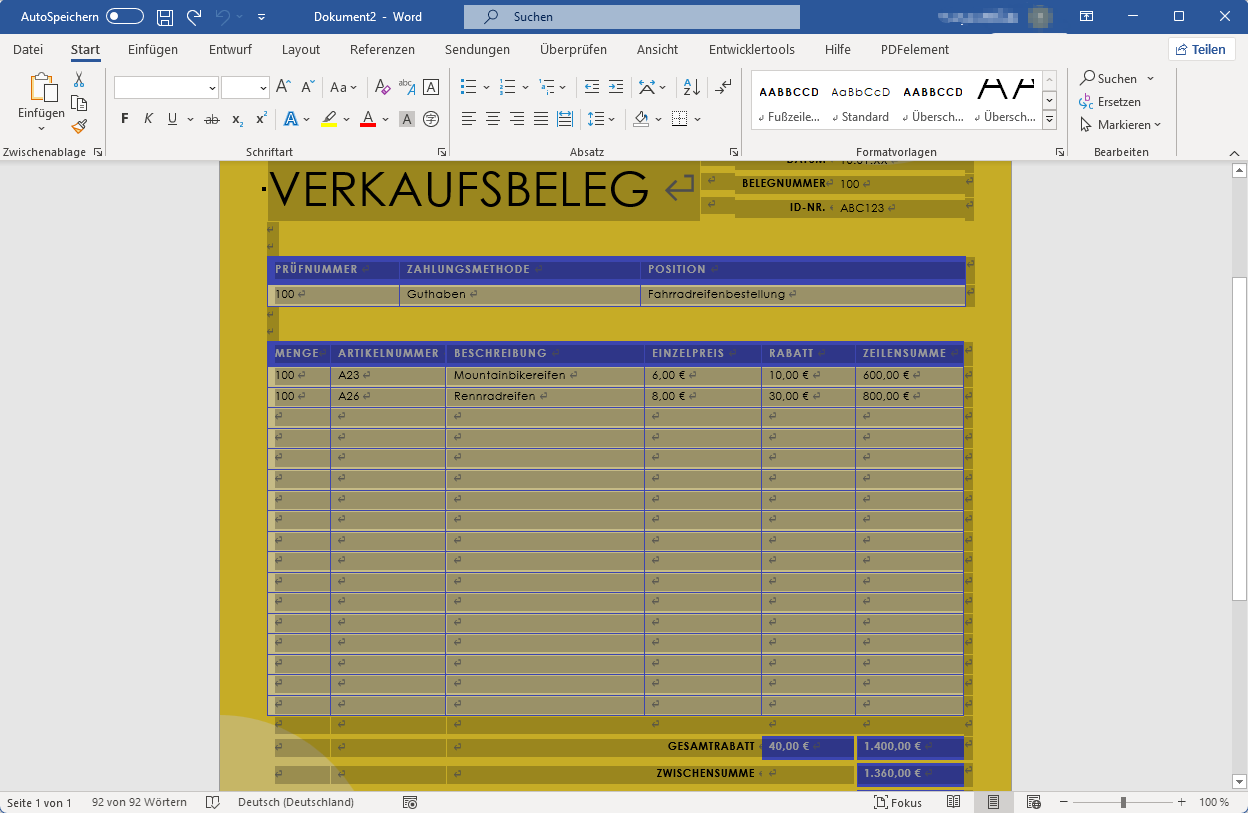
Schritt 3: Einfügen in Excel
Sobald Sie die Tabelle kopiert haben, öffnen Sie das Arbeitsblatt in Excel und fügen die Tabelle in die Datei ein. Beim Einfügen der Tabelle können Sie das "Einfügeoptionen" Dialogfeld sehen. Klicken Sie auf die Schaltfläche, um ein Dropdown-Menü zu öffnen und wählen Sie die Option "Zielformatierung übernehmen", um die Excel-Formatierung für die Tabelle zu verwenden oder "Quellformatierung übernehmen", um die Originalformatierung in Word zu kopieren.
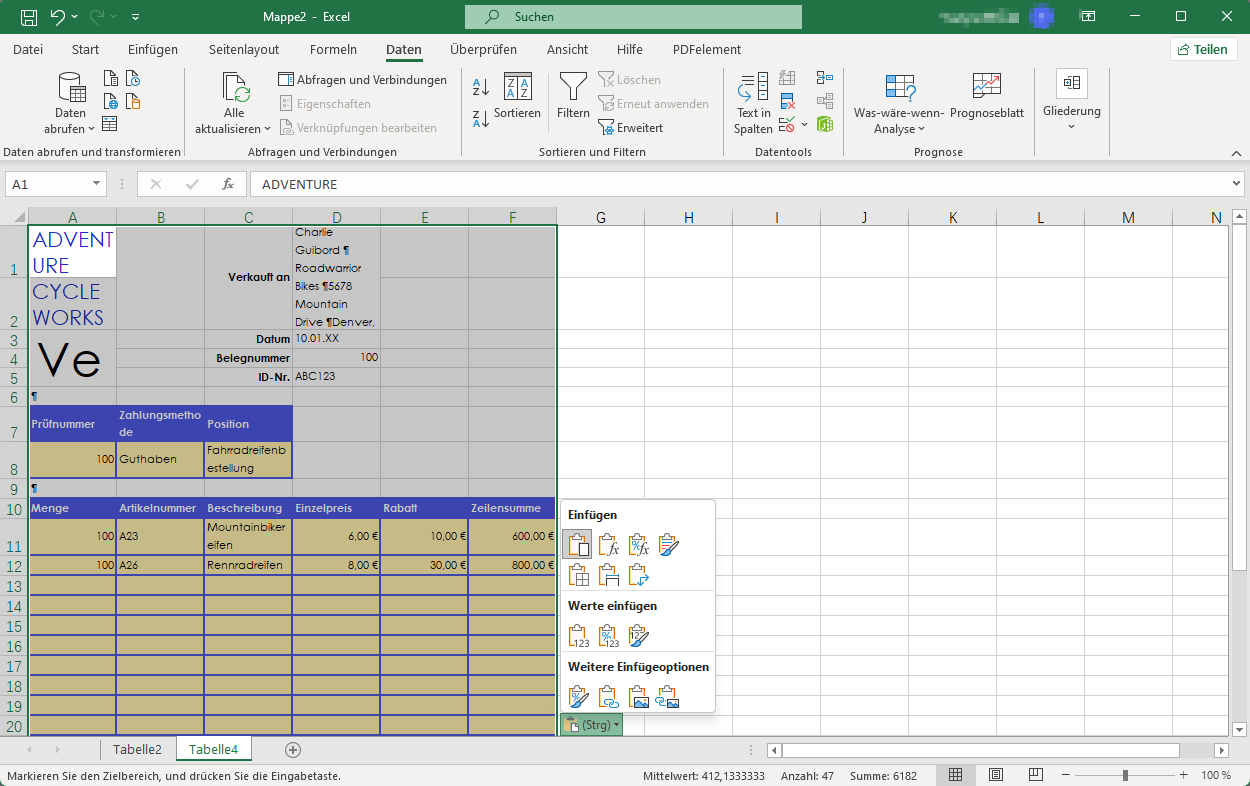
Wie konvertiert man eine Word-Tabelle in Excel, ohne die Zellen zu teilen?
Diese Methode ist sehr hilfreich, wenn Sie mit Word-Tabellen mit mehreren Zeilenumbrüchen oder Absätzen arbeiten, da die Formatierung durch das Aufteilen der Zellen nicht gestört wird. Die einfache Kopier- und Einfügemethode ist in diesem Fall nutzlos, da Excel die Zeilenumbrüche als separate Identitäten betrachtet. Um Ihnen jedoch zu helfen, haben wir alle erforderlichen Anweisungen für diese Methode erläutert.
Schritt 1: Wählen Sie die gesamte Tabelle mit der Maus aus, nachdem Sie das gewünschte Dokument in MS Word aufgerufen haben. Drücken Sie anschließend die Taste „Strg/Befehl + H“, um auf die Funktion „Suchen und Ersetzen“ zuzugreifen. Geben Sie „^p“ in das Textfeld „Suchen nach“ und „^v“ in das Textfeld „Ersetzen durch“ ein und klicken Sie auf die Schaltfläche „Alles ersetzen“.
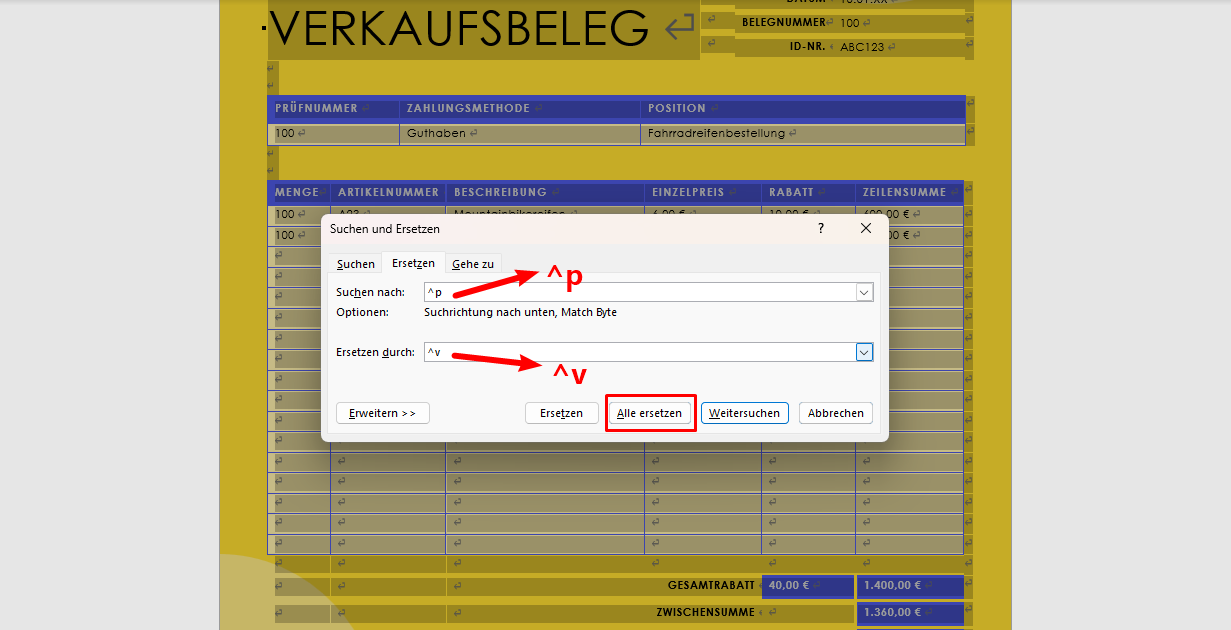
Schritt 2: Fügen Sie dann die Tabelle mit der Tastenkombination „Strg/Befehl + V“ in das leere Excel-Blatt ein und greifen Sie mit derselben Tastenkombination wie in MS Word auf die Funktion „Suchen und Ersetzen“ zu.
Schritt 3: Sie müssen die „Alt“-Taste auf Ihrer Tastatur gedrückt halten und nacheinander die Tasten 0, 1, 8 und 2 drücken, um das Absatzumbruchsymbol in der Option „Suchen nach“ hinzuzufügen.
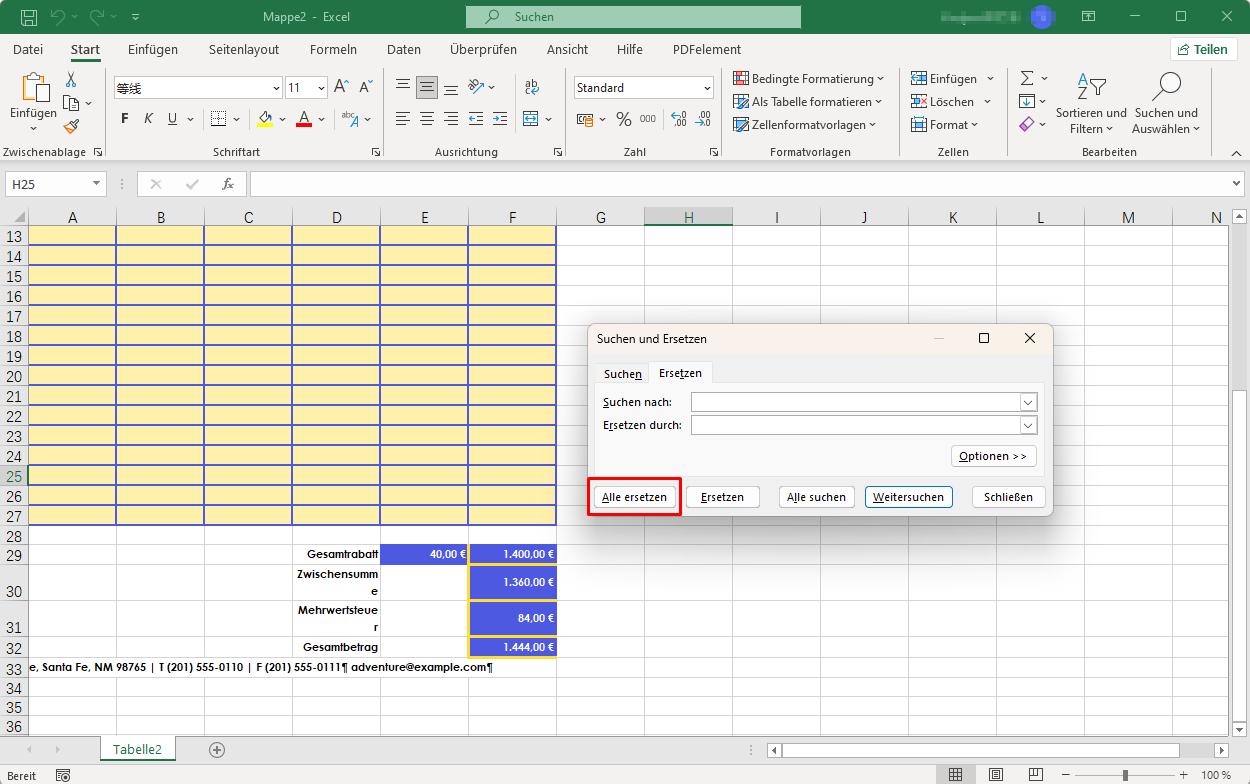
Für die Option „Ersetzen durch“ müssen Sie die „Alt“-Taste gedrückt halten und die Tasten 0, 0, 1 und 0 drücken. Um den Vorgang abzuschließen, klicken Sie auf die Schaltfläche „Alle ersetzen“. Ihre Tabelle wird dann in derselben Formatierung angezeigt wie in MS Word.
Methode 3. Konvertieren einer Word-Tabelle in Excel durch Importieren von den Daten
Wenn Sie eine große Menge an Daten in Form einer Tabelle in MS Word haben, wird es schwierig sein, die gesamten Daten manuell zu kopieren und einzufügen, ohne Informationen zu übersehen.
Keine Sorge, denn Microsoft ermöglicht es Ihnen auch, Ihre Tabellendaten aus MS Word in Form von Text zu exportieren und in Excel zu importieren, damit keine wichtigen Daten verloren gehen. Sie können die folgenden Anweisungen befolgen, um diese Methode durchzuführen:
Schritt 1: Öffnen Sie das Word-Dokument mit der erforderlichen Tabelle und tippen Sie oben links auf die Registerkarte „Datei“. Wählen Sie anschließend die Option „Speichern unter“ und drücken Sie die Option „Durchsuchen“, um den Speicherort auszuwählen. Um die Word-Tabelle als Textdatei zu speichern, ändern Sie „Dateityp“ in das Format „Text“ und klicken Sie auf die Schaltfläche „Speichern“.
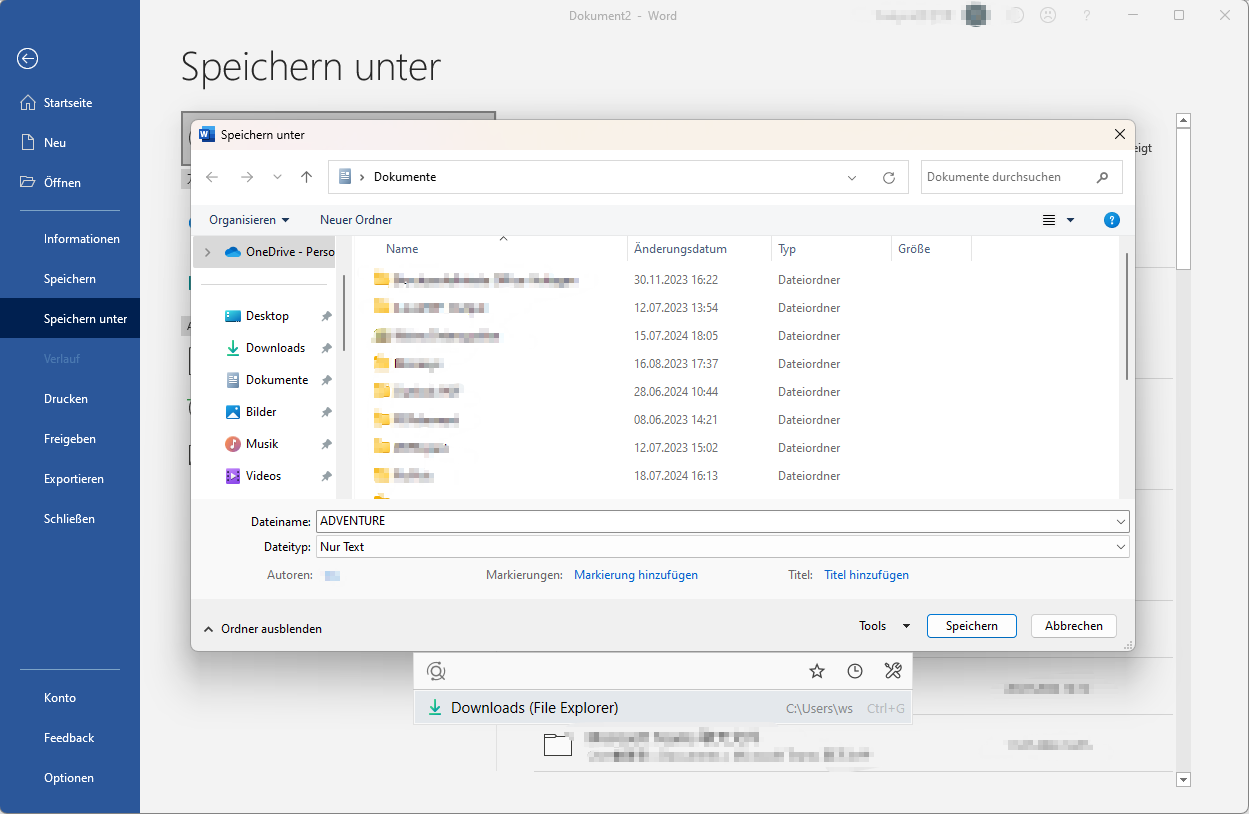
Schritt 2: Erstellen Sie anschließend eine neue Excel-Datei und rufen Sie über die obere Symbolleiste die „Daten“ auf. Klicken Sie im Abschnitt „Daten abrufen und transformieren“ auf „Daten abrufen“ und wählen Sie im Menü „Datei“ die Option „Aus Text/CSV“. Wählen Sie dann den gewünschten Dateiursprung aus, wählen Sie die benötigten Tabellen aus und klicken Sie auf die Schaltfläche „Laden“.
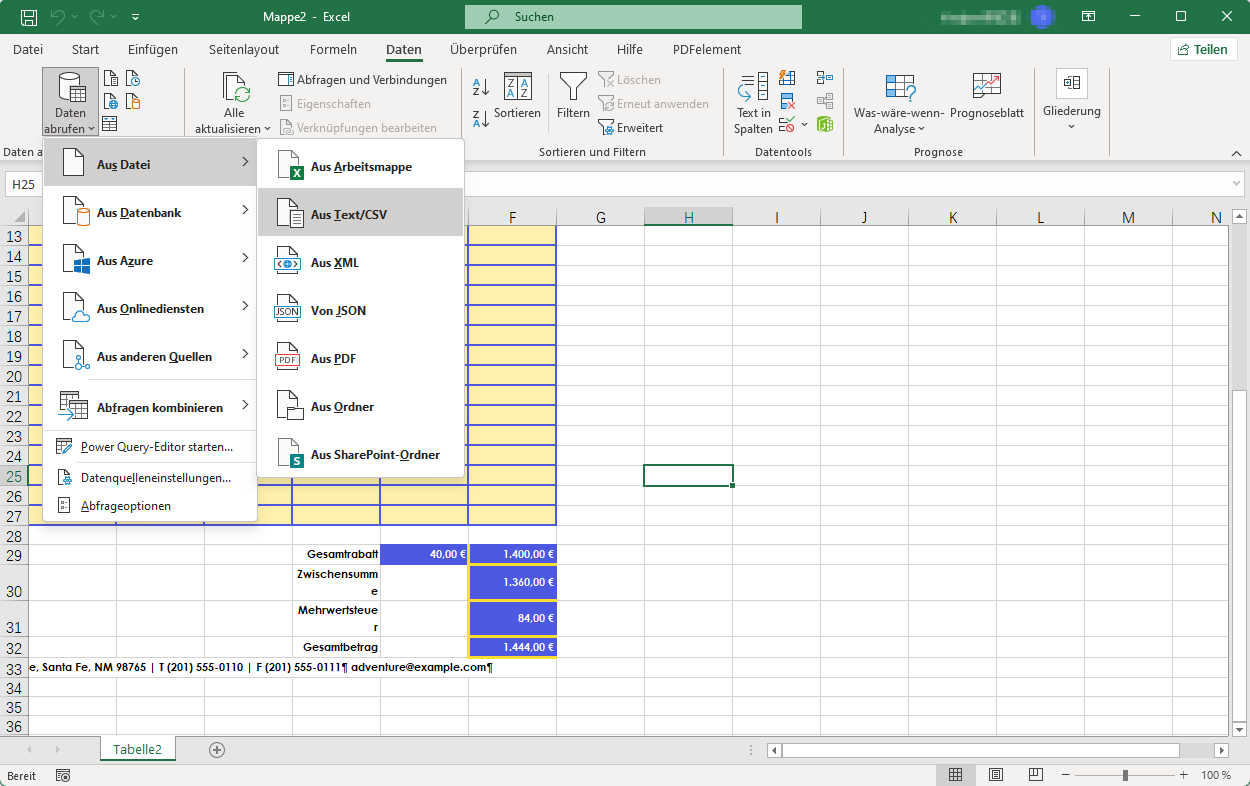
Teil 2: So wandeln Sie ein Word-Dokument in Excel um
Wenn Sie eine Word-Tabelle in Excel umwandeln möchten, ohne Zeit mit manuellen Anpassungen zu verlieren, ist PDFelement eine intelligente Lösung. Es ermöglicht die Umwandlung von Word und anderen Dateitypen in editierbares Excel mit nur wenigen Klicks.
Schritt 1. Word-Dokument mit PDFelement öffnen:
Laden Sie das Word-Dokument in PDFelement hoch, indem Sie auf "PDF erstellen", "Von Datei" klicken.
 G2-Wertung: 4.5/5 |
G2-Wertung: 4.5/5 |  100 % Sicher |
100 % Sicher |
Schritt 2. Als Excel speichern:
Wählen Sie "Konvertieren", "Zu Excel" und speichern Sie die Datei. Klicken Sie abschließend auf "OK".
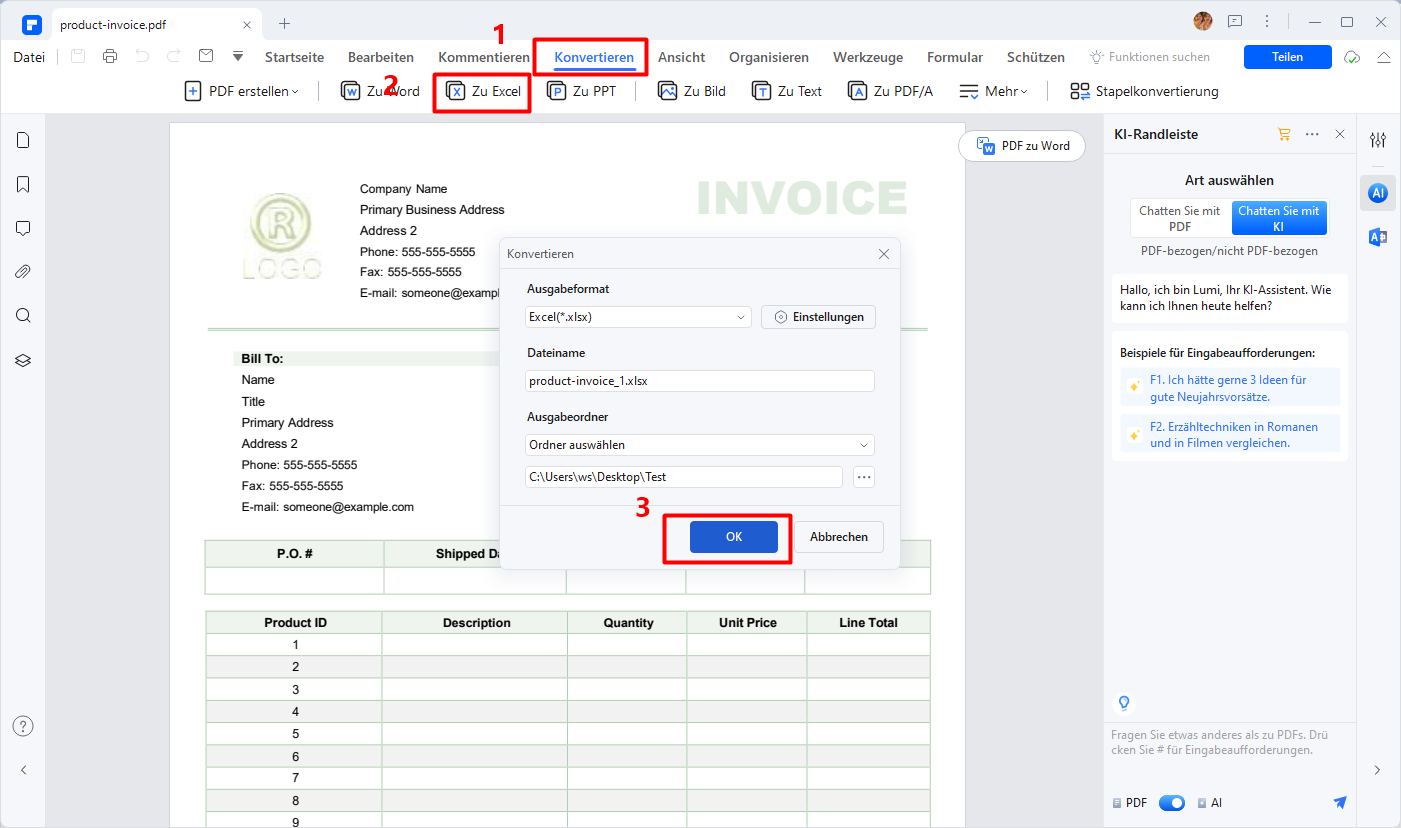
Schritt 3. Ergebnis überprüfen:
Öffnen Sie die generierte Excel-Datei, um sicherzustellen, dass alle Daten korrekt übertragen wurden.
Mit PDFelement erhalten Sie eine schnelle und präzise Umwandlung, bei der auch Layouts und Sonderzeichen größtenteils erhalten bleiben.
Teil 3: So fügen Sie Word in Excel ein
Wenn Sie ein Word-Dokument in ein Excel-Arbeitsblatt einfügen möchten, gibt es verschiedene Möglichkeiten, dies zu tun. Hier sind einige Schritte, um ein Word-Dokument in Excel einzufügen:
Schritt 1: Öffnen Sie das Excel-Arbeitsblatt, in das Sie das Word-Dokument einfügen möchten.
Schritt 2: Klicken Sie auf die Zelle, in die Sie das Dokument einfügen möchten.
Schritt 3: Klicken Sie auf "Einfügen" im Menüband.
Schritt 4: Klicken Sie auf "Objekt" im Dropdown-Menü.
Schritt 5: Wählen Sie "Word-Dokument" aus der Liste der verfügbaren Objekte.
Schritt 6: Navigieren Sie zu dem Word-Dokument, das Sie einfügen möchten, und wählen Sie es aus.
Schritt 7: Doppelklicken Sie auf den Inhalt, um mit der Bearbeitung zu beginnen
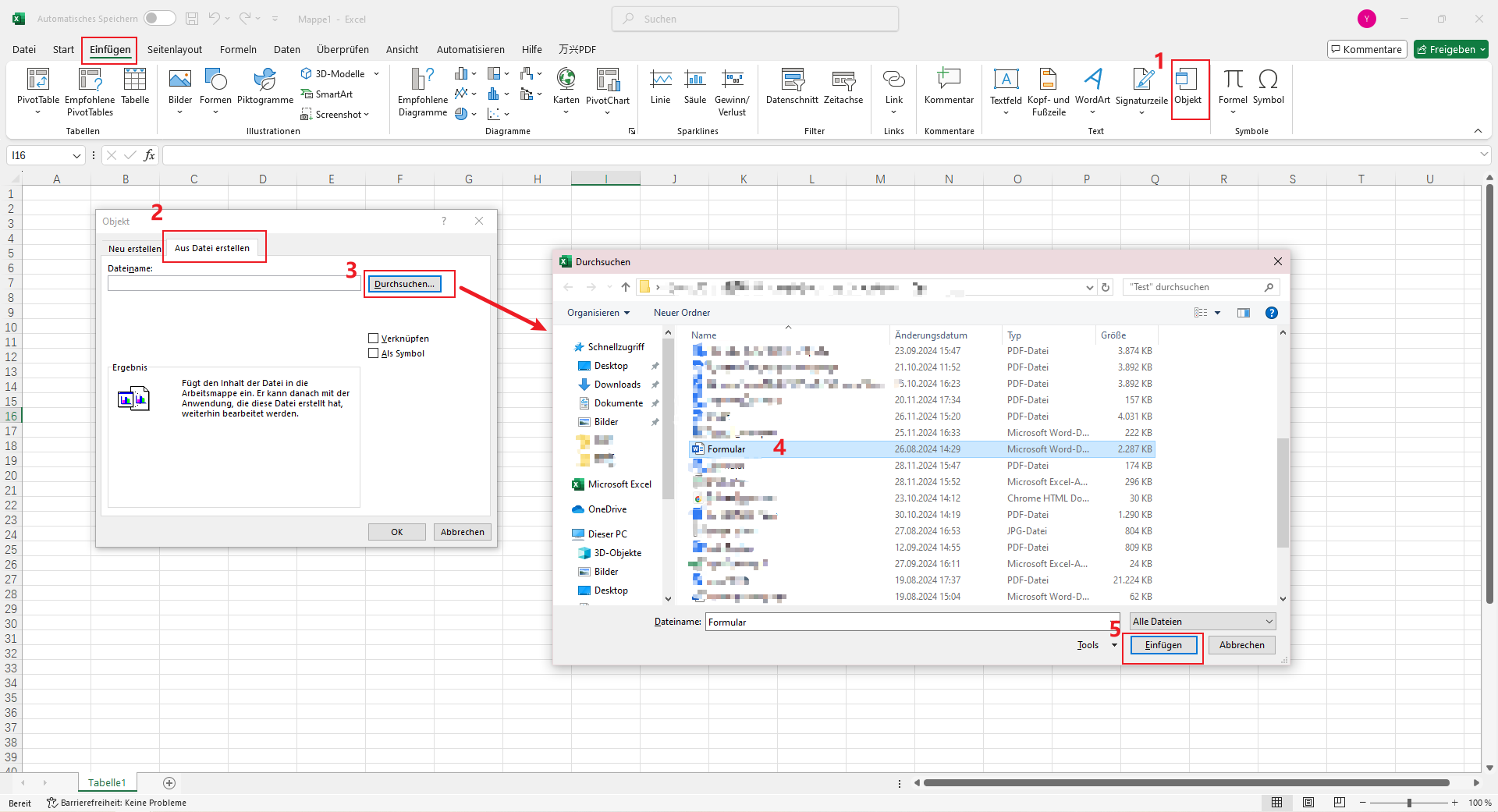
Wenn Sie eine Word-Tabelle in Excel umwandeln möchten, ohne Zeit mit manuellen Anpassungen zu verlieren, ist PDFelement eine intelligente Lösung. Es ermöglicht die Umwandlung von Word und anderen Dateitypen in editierbares Excel mit nur wenigen Klicks.
 G2-Wertung: 4.5/5 |
G2-Wertung: 4.5/5 |  100 % Sicher |
100 % Sicher |Häufig gestellte Fragen
F1. Kann ich Verknüpfungen zwischen Word und Excel erstellen?
Ja, Sie können Verknüpfungen zwischen Word und Excel erstellen, um Daten dynamisch zu aktualisieren. Dies ist besonders nützlich, wenn Sie regelmäßig Daten zwischen beiden Programmen austauschen müssen. Über die "Verknüpfen"-Funktion in Excel können Sie Daten automatisch aktualisieren, wenn Änderungen in Word vorgenommen werden.
F2. Welche Excel-Version benötige ich für die Umwandlung?
Die meisten Funktionen zum Umwandeln von Word-Tabellen in Excel sind in den gängigen Versionen von Microsoft Excel verfügbar. Stellen Sie sicher, dass Sie über eine aktuelle Version verfügen, um alle beschriebenen Funktionen nutzen zu können. Ältere Versionen können möglicherweise Einschränkungen bei der Datenübertragung aufweisen.
F3. Gibt es kostenlose Tools zum Umwandeln von Tabellen?
Ja, neben den erwähnten Methoden kann ich PDFelement empfehlen, das beim Umwandeln von Tabellen sehr hilfreich ist. Es bietet benutzerfreundliche Funktionen, um Tabellen schnell von Word nach Excel zu übertragen. Achten Sie jedoch darauf, keine sensiblen Daten über Online-Plattformen zu übertragen, falls Datenschutz ein Thema ist.
 G2-Wertung: 4.5/5 |
G2-Wertung: 4.5/5 |  100 % Sicher |
100 % Sicher |Fazit
Wenn Sie eine Word-Tabelle in Excel umwandeln möchten, stehen Ihnen verschiedene Methoden zur Verfügung. Sie können die Tabelle einfach kopieren und in Excel einfügen, die Daten aus Word in Excel importieren oder spezielle Tools wie PDFelement verwenden. Diese Techniken ermöglichen es Ihnen, Ihre tabellarischen Daten effizient in Excel zu verwalten und zu sortieren. Probieren Sie diese Methoden aus und finden Sie diejenige, die am besten zu Ihren Bedürfnissen passt. Mit PDFelement können Sie auch PDF-Dateien in Excel umwandeln und von den umfangreichen Funktionen dieses leistungsstarken Tools profitieren. Laden Sie PDFelement jetzt herunter und erleben Sie die Effizienz und Benutzerfreundlichkeit bei der Konvertierung von Word-Tabellen in Excel.
Kostenlos Downloaden oder PDFelement kaufen jetzt sofort!
Kostenlos Downloaden oder PDFelement kaufen jetzt sofort!
PDFelement kaufen jetzt sofort!
PDFelement kaufen jetzt sofort!





Noah Hofer
staff Editor