2025-03-21 14:12:34 • Abgelegt unter: Office Word • Bewährte Lösungen
In den meisten offiziellen Dokumenten, die im Internet zu finden sind, werden verschiedene Sonderzeichen verwendet. Diese Sonderzeichen helfen den Autoren, eine Abwechslung in ihrem Werk darzustellen und ihr Werk von anderen Dokumenten, die in der ganzen Welt gefunden wurden, zu unterscheiden. In solchen Fällen sind Sonderzeichen wie römische Ziffern sehr nützlich, um die Nummerierung der Abschnitte des Dokuments oder die Seitenzahlen des gesamten Textes zu verwalten. In diesem Artikel finden Sie eine ausführliche Anleitung dazu, wie Sie römische Ziffern in Word einfügen, um Ihr Produkt ansprechend zu gestalten.
Einfügen römischer Ziffern in Word
Microsoft Word bietet effiziente Lösungen für die Dokumentenverwaltung und ermöglicht es Ihnen, ansprechende Dokumente zu erstellen, die in jeder offiziellen Sitzung als Beilage vorgelegt werden können. Ein Merkmal, das beim Verfassen von Dokumenten berücksichtigt werden kann, ist die Verwendung von Sonderzeichen, um die Qualität des Schreibens zu verbessern und einen professionellen Ansatz darzustellen. Die Verwendung römischer Ziffern in einem Word-Dokument gilt als eine der möglichen Vorgehensweisen bei der Erstellung von Dokumenten. Um zu verstehen, wie man römische Zahlen in Word einfügt, sollten Sie sich die folgende Anleitung ansehen.
Methode 1. Römische Zahlen mit Alphabet einfügen
Ein sehr einfacher Ansatz, der beim Schreiben von römischen Zahlen in Word verwendet werden kann, besteht darin, das Alphabet zu verwenden, das den verschiedenen römischen Zahlen ähnlich ist. Wir können Großbuchstaben wie I, V, O, L, C, D und M zur Beschreibung des römischen Zahlensystems verwenden.
Methode 2. Einfügen römischer Ziffern durch Eingabe in Unicode
Schritt 1. Sie müssen den Unicode einfach in ein Word-Dokument ohne das "U+" eingeben. Halten Sie beim Tippen die "Alt"-Taste gedrückt.
Schritt 2. Halten Sie die "Alt"-Taste gedrückt und drücken Sie die Taste "X", um sie in eine römische Zahl zu ändern.
Methode 3. Römische Ziffern mit Zahlenformat einfügen
Wenn Sie Ihren Inhalt mit römischen Ziffern auflisten möchten, können Sie auch das Zahlenformat entsprechend einstellen.
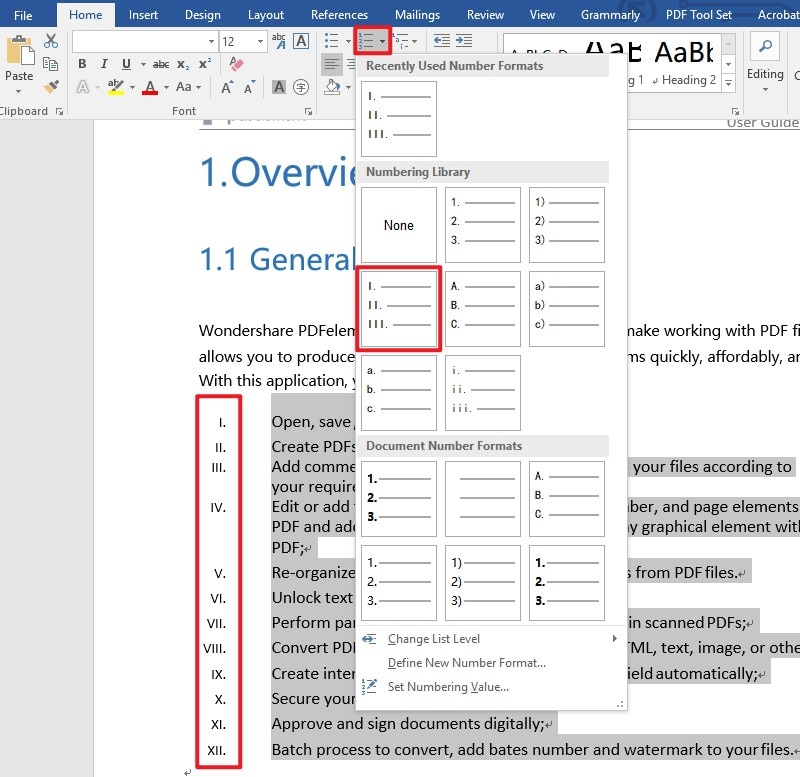
Eine leistungsstarke PDF-Software für Sie
Da wir die Bedeutung von Word und der Anleitung zum Hinzufügen römischer Ziffern in Word erkannt haben, ist es wichtig, ein weiteres wichtiges offizielles Dateiformat zu betrachten, das in allen Bereichen verwendet wird. Das PDF-Dateiformat ist eines der am häufigsten verwendeten Formate für die gemeinsame Nutzung von Dateien auf der ganzen Welt. Wenn es jedoch um die Bearbeitung und Verwaltung solcher Dokumente geht, ist ein PDF-Editor unerlässlich. In diesem Fall stellt Ihnen der Artikel Wondershare PDFelement - PDF Editor, einen hochmodernen PDF-Editor vor, der mit Tools und Funktionen ausgestattet ist, die weit über den Durchschnitt hinausgehen.
 G2-Wertung: 4.5/5 |
G2-Wertung: 4.5/5 |  100 % Sicher |
100 % Sicher |PDFelement stellt sicher, dass Sie Ihre PDF-Datei ohne Probleme effizient bearbeiten und konvertieren können, wobei die Qualität des Originaldokuments erhalten bleibt, falls dies erforderlich ist. Darüber hinaus ermöglicht die Plattform die Verwendung digitaler Signaturen auf verschiedenen Dokumenten und die Überprüfung und Kommentierung dieser Dokumente mit Hilfe verschiedener Anmerkungen. PDFelement ist nicht nur ein einfacher Editor, sondern ein Editor, der es Ihnen ermöglicht, ausfüllbare Formulare zu entwickeln und diese mit Leichtigkeit zu verwalten. Außerdem bietet er Ihnen eine sichere Umgebung für die erfolgreiche Verwaltung Ihrer PDFs.
Wie man Text in PDFs bearbeitet
Die Bearbeitung ist eine der grundlegenden Funktionen von PDFelement, mit der Sie Texte, Bilder, Links, etc. verwalten können. Um das einfache Verfahren zur Bearbeitung von Text in PDFelement zu verstehen, müssen Sie sich die folgenden Schritte ansehen.
 G2-Wertung: 4.5/5 |
G2-Wertung: 4.5/5 |  100 % Sicher |
100 % Sicher |Schritt 1. Öffnen Sie eine PDF Datei
Nachdem Sie die Plattform heruntergeladen, installiert und erfolgreich auf dem Desktop gestartet haben, müssen Sie im Startfenster die Option "Datei öffnen" auswählen, um eine PDF-Datei lokal zu importieren.

Schritt 2. Bearbeiten Sie den Text
Bewegen Sie den Mauszeiger zum oberen Rand des Fensters, um in der Symbolleiste die Option "Bearbeiten" auszuwählen. Es öffnet sich ein Untermenü. Wählen Sie die Schaltfläche mit dem Text im Untermenü, um mit der Bearbeitung des Textes im gesamten Dokument fortzufahren.

Schritt 3. Hinzufügen oder Löschen des Textes
Die andere Option erfordert den Zugriff auf die "Seite" Registerkarte am oberen Rand des Fensters, um verschiedene Optionen wie das Hinzufügen neuer Seiten, das Ersetzen vorhandener Seiten oder das Löschen von Seiten zur Neuanordnung Ihres PDF-Dokuments zu nutzen.

Kostenlos Downloaden oder PDFelement kaufen jetzt sofort!
Kostenlos Downloaden oder PDFelement kaufen jetzt sofort!
PDFelement kaufen jetzt sofort!
PDFelement kaufen jetzt sofort!




Noah Hofer
staff Editor