2025-04-30 16:20:33 • Abgelegt unter: Office Word • Bewährte Lösungen
Hier erfahren Sie, wie Sie Felder in Word erstellen können. Die meisten Menschen unterschätzen oft die Bedeutung von Feldern - wichtigen Platzhaltern, die im Hintergrund eines Dokuments arbeiten, um die Prozesse zu erleichtern, die mit einigen extrem leistungsstarken Funktionen in Word verbunden sind, wie z.B. Indexierung, Mailzusammenführung, automatische Erstellung von Inhaltsverzeichnissen, etc. Bei der Erstellung von Feldern in Word ist es wichtig zu wissen, dass es verschiedene Arten von Feldern gibt, wobei jede Art eine bestimmte Funktion hat. Lesen Sie weiter und profitieren Sie von den unten stehenden Tipps, wie Sie Formularfelder in Word erstellen können:
Wie man Felder in Word erstellt
Diese Informationen gelten nur für Word 2013 und höher. Hinzufügen eines Legacy-Textfelds in Microsoft Word:
Schritt 1: Gehen Sie unter der Registerkarte "Entwickler" zur Word Menüleiste und klicken Sie auf das Symbol für "Legacy Tools". Dann sehen Sie ein Dropdown-Menü.
Schritt 2: Wählen Sie in diesem Dropdown-Menü unter dem Abschnitt "Legacy Formular" das Symbol für "Textformularfeld".
Schritt 3: Sie können die Eigenschaften des Textfeldes im "Designmodus" ändern. Um in diesen Modus zu gelangen, klicken Sie auf das Symbol für "Designmodus".
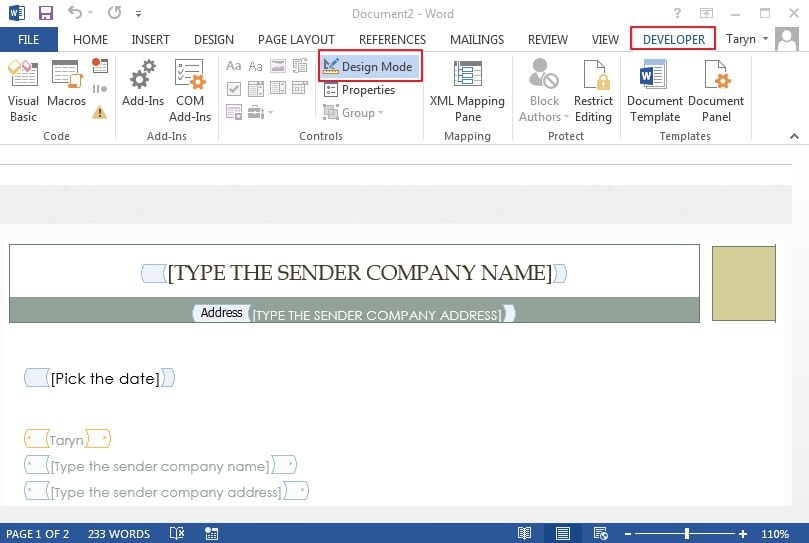
Schritt 4: Doppelklicken Sie in Ihrem Dokument auf das Textfeld. Word öffnet das Dialogfeld "Optionen für Textfelder", in dem Sie den "Typ" des Textfelds (z.B. normaler Text, aktuelles Datum, Datum, Zahl und andere), die maximale Feldlänge, etc. auswählen können. Drücken Sie dann "OK".
Schritt 5: Um Ihr Dokument zu schützen, führen Sie die folgenden Schritte aus:
- Klicken Sie auf der Registerkarte "Entwickler" auf das Symbol "Dokument schützen", das unter der Gruppe "Schützen" angezeigt wird. Sie sehen dann ein Dropdown-Menü.
- Wählen Sie die Option "Formatierung und Bearbeitung einschränken" aus dem Menü. Auf der rechten Seite sehen Sie ein Fenster.
- In diesem Bereich, der sich unter der Überschrift "Einschränkungen bearbeiten" befindet, aktivieren Sie das Kontrollkästchen und wählen dann die Option "Formulare ausfüllen", die in der Dropdown-Liste angezeigt wird.
- Klicken Sie auf die Schaltfläche "Ja, Schutz erzwingen starten".
- Erstellen Sie ein Passwort und schon können Sie die Textfelder nutzen.
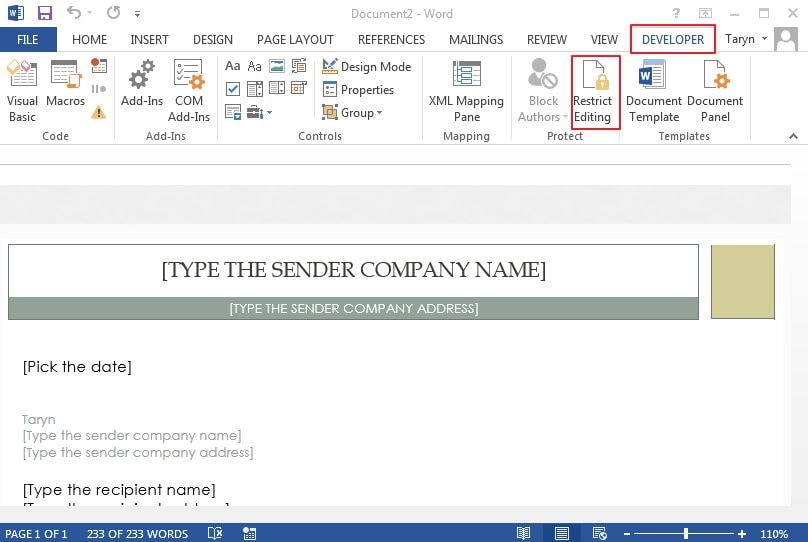
Bitte beachten Sie, dass die Option "Ja, Schutz erzwingen" inaktiv ist, wenn Sie die Funktion "Designmodus" nicht deaktivieren. Für alle anderen Felder des Formulars können Sie die oben beschriebenen Schritte wiederholen. Der Unterschied liegt jedoch im eingegebenen Feldtyp (der von der Art der Informationen abhängt, die Sie eingeben möchten) sowie in den Optionen, die Sie für jedes der Felder auswählen.
Vorteile des PDF-Formats
PDF, Portable Document Format, ist ein Dateiformat, mit dem sich Dokumente zuverlässig und ohne den Einsatz von Hardware, Software oder Betriebssystemen (OS) präsentieren und austauschen lassen. Das Format wurde 1992 von Adobe erfunden und hat sich inzwischen zu einem offenen Standard entwickelt, der von der ISO (der Internationalen Organisation für Normung) gepflegt wird. PDF-Dokumente können Formularfelder, Schaltflächen, Links, Video, Audio sowie Geschäftslogik enthalten.
Seit 1991, als PDF von The Camelot Project ins Leben gerufen wurde, hat es stark an Popularität gewonnen und ist mittlerweile zusammen mit Word eines der allgemein akzeptierten Dateiformate der Neuzeit. Obwohl PDF eine Reihe von Aufgaben erfüllen kann, die auch Word erfüllen kann, hat es einige Vorteile gegenüber dem letztgenannten Format. Erstens ist PDF das beste Format, wenn Sie hochwertige Ausdrucke wünschen. Zweitens eignet es sich hervorragend für die Erstellung von Geschäfts- und Rechtsdokumenten sowie von Formularen, die ihr präzises Erscheinungsbild beibehalten müssen. Es gibt zahlreiche Programme zur Erstellung von Dokumenten im Portable Document Format und PDFelement ist eines der besten Tools zur Dateiverwaltung.
Wondershare PDFelement - PDF Editor ist vollgepackt mit spektakulären Funktionen zum Erstellen, Kommentieren, Konvertieren, Bearbeiten und Versenden von PDFs. Es eignet sich auch hervorragend für die Erstellung von Feldern in PDF-Dokumenten.
 G2-Wertung: 4.5/5 |
G2-Wertung: 4.5/5 |  100 % Sicher |
100 % Sicher |
Wie man Felder in PDF-Dokumenten erstellt
Schritt 1. PDF-Formular aus Vorlagen erstellen
Erstellen Sie PDF-Felder mithilfe von Vorlagen, indem Sie eine Formularvorlage aus dem Programm selbst herunterladen.

Schritt 2. PDF-Formular aus anderen Formaten erstellen
Wenn Sie ein Word-Dokument mit Formularen oder andere Dateien im Office-Format haben, können Sie einfach auf die Schaltfläche "PDF erstellen" auf der Hauptregisterkarte klicken und die Datei auswählen, die Sie im PDF-Format erstellen möchten.
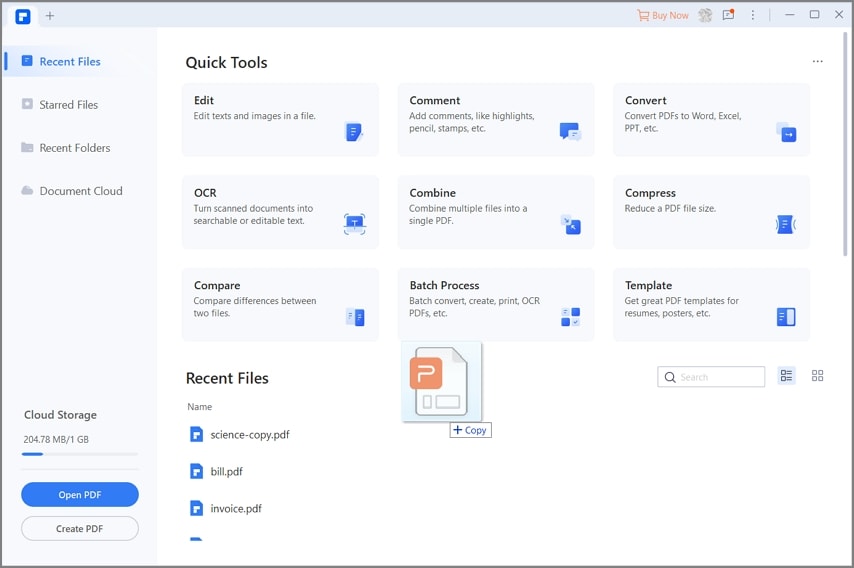
Schritt 3. Ein leeres PDF-Formular erstellen
Erstellen Sie ein PDF-Feld mit einer leeren PDF-Datei, indem Sie das PDF-Element öffnen und dann auf "Datei" > "Neu" > "Leeres Dokument" gehen.
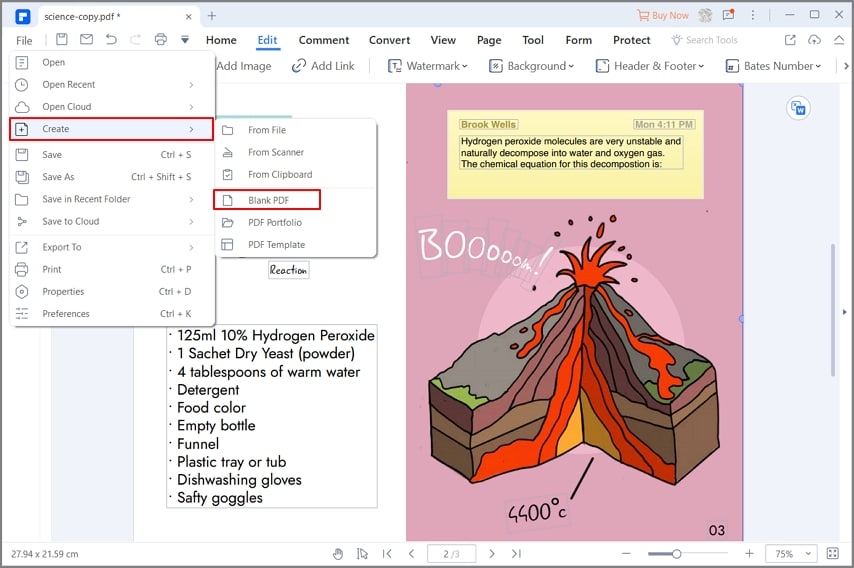
Schritt 4. Felder in PDF-Formularen erstellen
Klicken Sie auf der "Formular" Registerkarte auf "Textfeld hinzufügen". Bewegen Sie den Cursor über die Seite im PDF-Dokument, um ein interaktives Feld hinzuzufügen.
Klicken Sie mit der rechten Maustaste auf das Feld, um Eigenschaften zu wählen. Dann können Sie die Farben, den Stil, das Aussehen und die Aktionen, etc. einstellen.

Sie sollten eine Dropdown-Liste erstellen. Klicken Sie dazu auf das Kombinationsfeld und setzen Sie den Cursor auf den Bereich, in dem Sie das Dropdown platzieren möchten. Klicken Sie dann darauf, um sie dort abzulegen.
Sie sollten Ihre Feldelemente ausrichten. Um sicherzustellen, dass jedes Feldelement richtig ausgerichtet ist, klicken Sie auf das "Dropdown", um es abzuwählen.
Klicken und ziehen Sie, um alle hinzugefügten Elemente auszuwählen. Sobald jede Komponente ausgewählt ist, klicken Sie auf "Ausrichten", das Sie in der Seitenleiste sehen können. Mit dieser Option werden alle Ihre Feldelemente korrekt ausgerichtet. Hier erfahren Sie mehr darüber, wie Sie ausfüllbare Felder in PDF erstellen können.
Kostenlos Downloaden oder PDFelement kaufen jetzt sofort!
Kostenlos Downloaden oder PDFelement kaufen jetzt sofort!
PDFelement kaufen jetzt sofort!
PDFelement kaufen jetzt sofort!




Noah Hofer
staff Editor