Neben Microsoft Word ist WordPad ein weiteres tolles Format für das einfache Bearbeiten des Inhalts von Dokumenten. Wenn Sie also ein PDF-Dokument bearbeiten möchten, sollten Sie das PDF in WordPad konvertieren, um die Bearbeitung wesentlich zu vereinfachen.
Es gibt unterschiedliche Wege, ein PDF-Dokument in ein beliebiges Format zu konvertieren, unter anderem in WordPad. In diesem Artikel stellen wir Ihnen effektivste Lösung zum Konvertieren von PDF in WordPad vor.
 100% sicher | Werbefrei | Keine Malware
100% sicher | Werbefrei | Keine MalwareMethode 1: PDF in WordPad als DOC/DOCX-Datei konvertieren
Der wichtigste Punkt beim Konvertieren von PDF in WordPad ist das dafür verwendete Tool. Der beste PDF-zu-WordPad-Konverter sollte das Format des Originaldokuments beibehalten, ansonsten wird die anschließende Bearbeitung in WordPad so gut wie unmöglich. Eines der besten Tools, um PDFs korrekt und sehr effektiv in WordPad zu konvertieren, ist PDFelement.
 100% sicher | Werbefrei | Keine Malware
100% sicher | Werbefrei | Keine MalwareDieses Tool ist dabei sehr einfach zu verwenden, wie die folgenden einfachen Schritte zeigen:
Schritt 1: Importieren der gewünschten PDF-Datei
Laden Sie das Programm herunter und installieren Sie es auf Ihrem Computer. Starten Sie das Programm nach der Installation und klicken Sie dann auf „Datei öffnen“. Nun können auf Ihrem Computer nach der PDF-Datei suchen, die Sie in WordPad konvertieren möchten. Klicken Sie auf „Öffnen“ oder doppelklicken Sie auf die Datei, um sie zu öffnen.
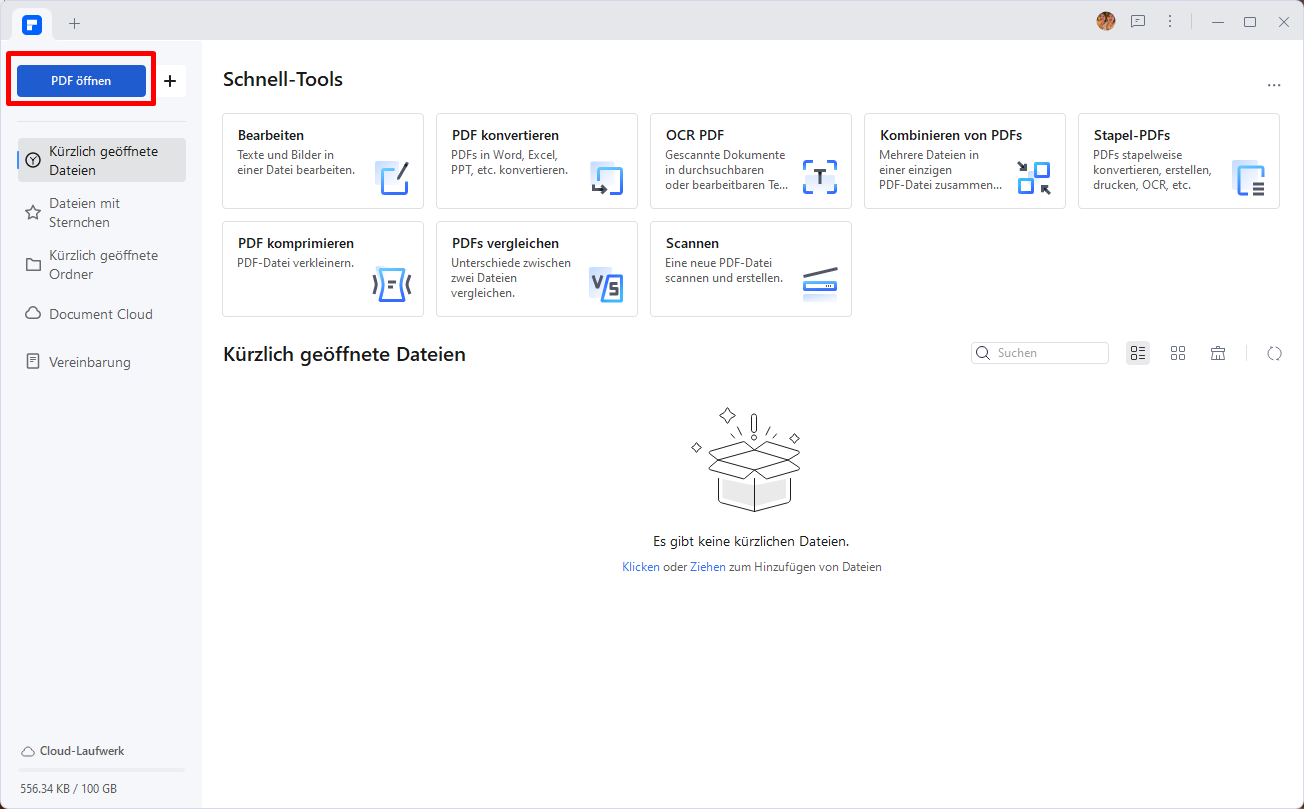
Schritt 2: PDF in WordPad konvertieren
Klicken Sie oben in der Symbolleiste auf den „Konvertieren“-Tab und wählen Sie als Ausgabeformat „In RTF“, d.h. das Rich Text Format, auch als WordPad bekannt.
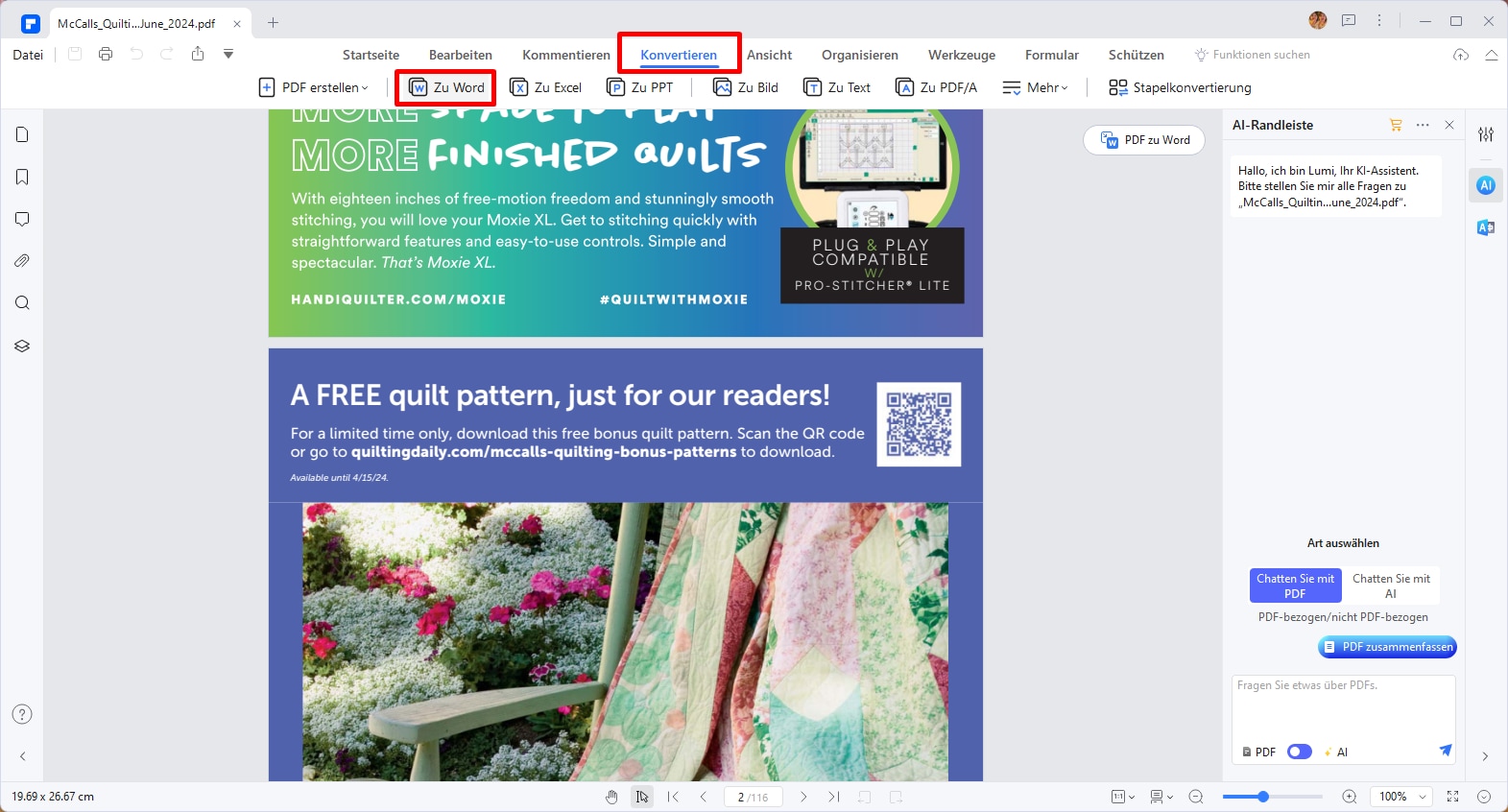
Schritt 3: Speichern der PDF-Datei in WordPad
Nach der Auswahl des Formats öffnet sich ein Dialogfenster. Hier können Sie einen Dateinamen für die konvertierte Datei eingeben und einen Ausgabeordner auswählen. Klicken Sie auf „Speichern“. Das Programm beginnt nun mit der Konvertierung der Datei in WordPad. Nach dem Abschluss des Konvertierungsvorgangs finden Sie die konvertierte WordPad-Datei im Ausgabeordner.
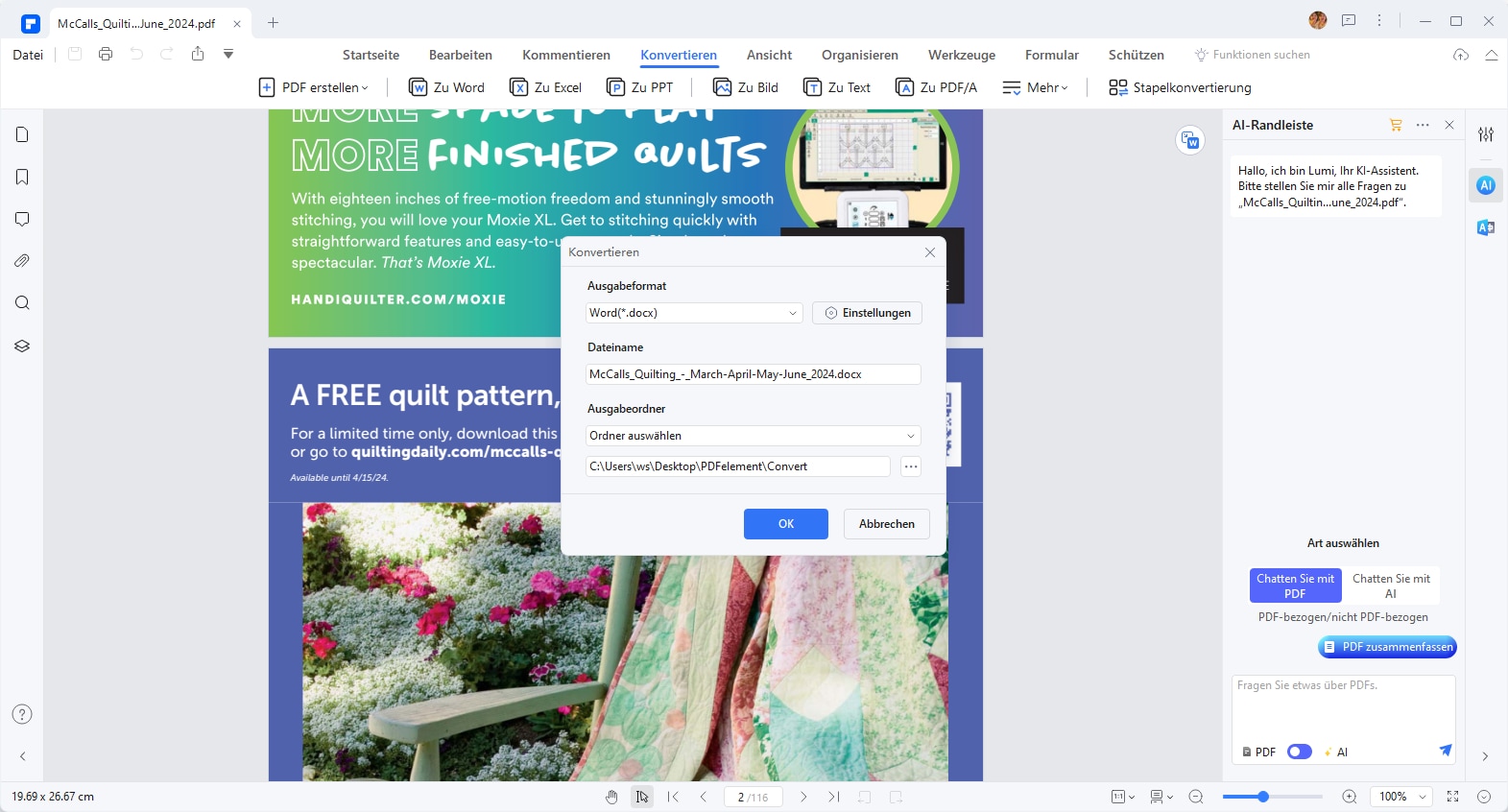
 100% sicher | Werbefrei | Keine Malware
100% sicher | Werbefrei | Keine MalwareMethode 2: PDF in WordPad als RTF-Datei konvertieren
Es gibt eine weitere Möglichkeit zur Verwendung des Tools zum Konvertieren von PDF in WordPad. Halten Sie sich für die Alternativlösung an diese einfachen Schritte:
Schritt 1: Öffnen Sie den „PDF konvertieren“-Tab.
Klicken Sie im Hauptfenster des Programms auf „PDF konvertieren“, um das Konvertierungswerkzeug des Programms zu öffnen.
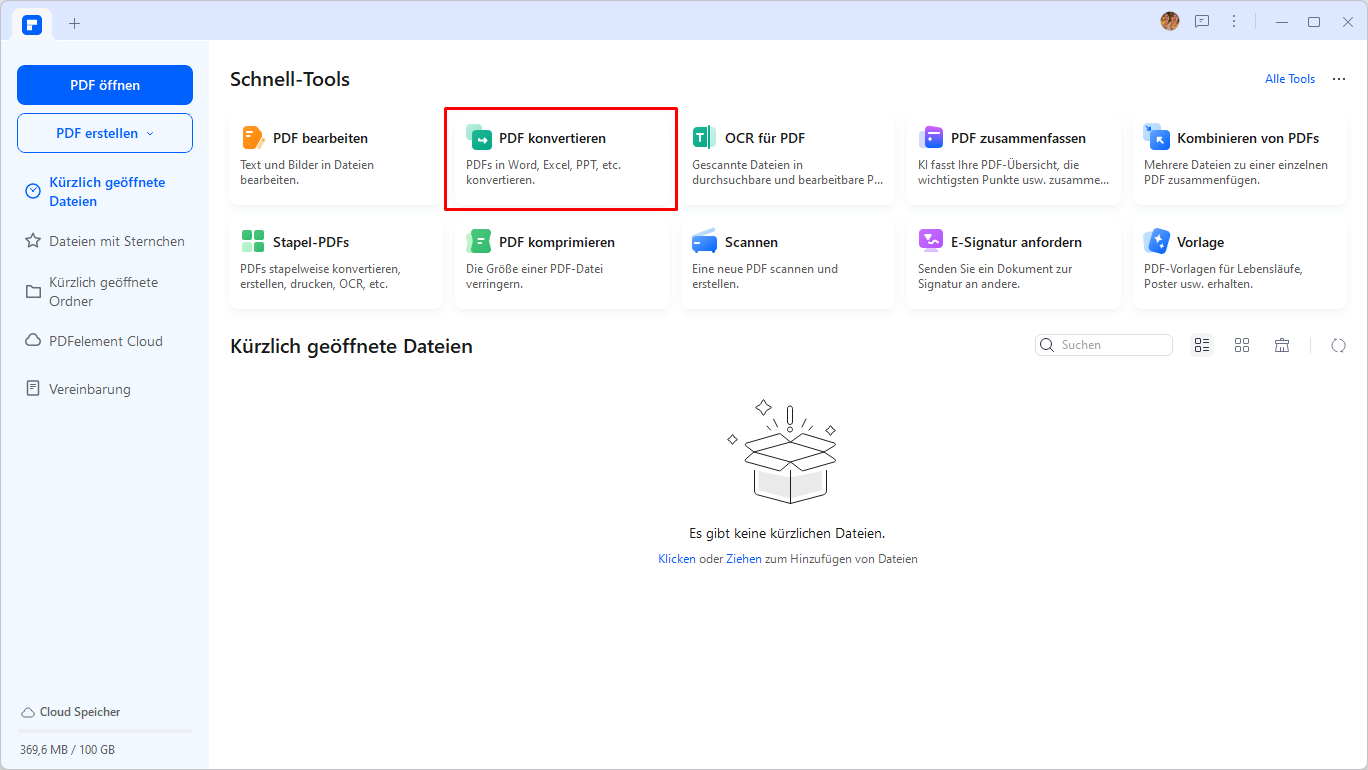
Schritt 2: Wählen Sie die PDF-Datei
Wählen Sie im angezeigten Dialogfenster das in WordPad zu konvertierende PDF-Dokument. Damit öffnen Sie das Dokument, das Sie in WordPad konvertieren möchten.
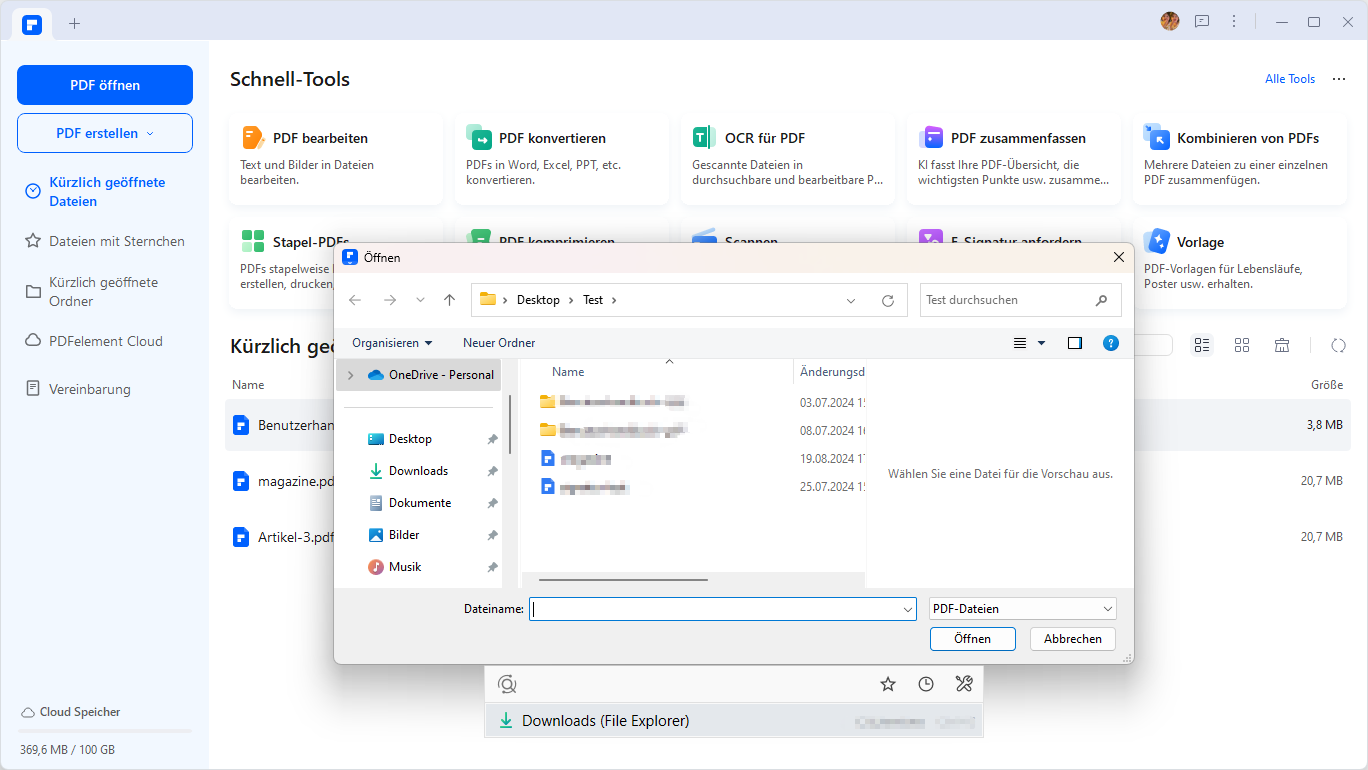
Schritt 3: PDF in WordPad konvertieren
Nun öffnet sich ein neues Dialogfenster, in dem Sie einen Ausgabeordner für die konvertierte WordPad-Datei auswählen können. Hier können Sie auch den Dateinamen ändern. Anschließend können Sie im Aufklappmenü „Speichern als Typ“ als Ausgabeformat „RTF“ wählen. Klicken Sie auf „Speichern“, um die Datei in WordPad zu konvertieren.
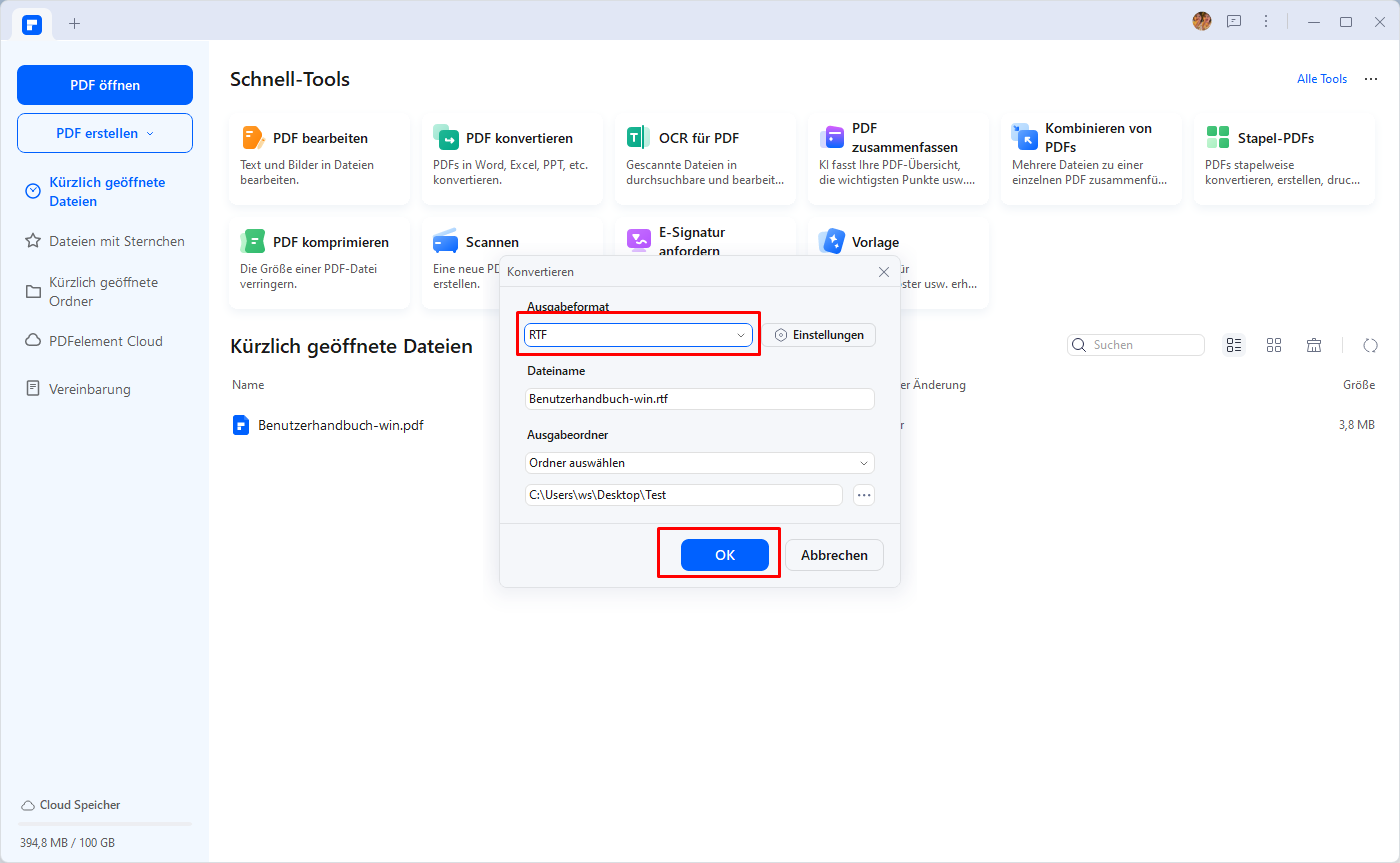
Dieses Programm verfügt über viele weitere Funktionen, die die Verwaltung von PDF-Dokumenten erleichtern. Zu diesen Funktionen gehören:
- Sie können damit alle Aspekte von PDF-Dokumenten einfach bearbeiten. Sie können Texte im Dokument auf zahlreichen Wegen bearbeiten, einschließlich Hinzufügen und Löschen von Text, Ändern von Schriftstil, Größe und Farbe. Sie können außerdem Bilder und Objekte in Dokumenten bearbeiten, indem Sie sie hinzufügen oder entfernen oder in dem Sie ihre Größe ändern.
- Darüber hinaus können Sie PDF-Dokumente auf vielfältige Weise mit Anmerkungen versehen, z. B. durch das Hinzufügen von Kommentaren, Stempeln aber auch durch das Unterstreichen und Hervorheben von Text.
- Die Software verfügt außerdem über eine Sicherheitsfunktion für Dokumente, mit der Sie die Daten in Dokumenten schützen können. Hierbei können Sie Passwörter, Signaturen und sogar Wasserzeichen hinzufügen, um den Text von Dokumenten zu schützen.
- Es handelt sich dabei um eine OCR-Funktion, mit der Sie gescannte PDF-Dokumente einfach bearbeiten können.
- Die Software kann außerdem zum Erstellen und Bearbeiten von PDF-Formularen verwendet werden. Darüber hinaus können Sie damit Daten aus Formularen in eine Tabellenkalkulation extrahieren.
 100% sicher | Werbefrei | Keine Malware
100% sicher | Werbefrei | Keine MalwareMethode 3: Wie Sie PDF kostenlos online in WordPad exportieren
Sie können PDF-Dokumente auch ganz einfach mit kostenlosen Online-Tools in WordPad konvertieren. Eines der besten verfügbaren Online-Tools hierbei ist HiPDF. Dabei handelt es sich um ein kostenloses Tool, mit dem Sie PDF-Dokumente in jedes beliebige Format konvertieren können, einschließlich WordPad.
Um dieses Tool zum Konvertieren von PDF in WordPad zu verwenden, halten Sie sich einfach an die folgenden simplen Schritte:
- Schritt 1: Öffnen Sie in einem beliebigen Browser die HiPDF PDF zu RTF Webseite , um die wichtigsten Konvertierungswerkzeuge nutzen zu können.
- Schritt 2: Klicken Sie auf „Datei auswählen“, um Ihr in WordPad zu konvertierendes PDF-Dokument zu importieren. Sie können die Datei auch aus einem Cloud-Dienst wie Dropbox, Box und OneDrive auswählen.
- Schritt 3: Sobald Sie die Datei online in das Tool hochgeladen haben, klicken Sie auf „Konvertieren“. Der Konvertierungsvorgang beginnt nun sofort.
- Schritt 4: Nach dem Abschluss der Konvertierung klicken Sie auf „Download“, um die konvertierte WordPad-Datei auf Ihrem Computer zu sichern.
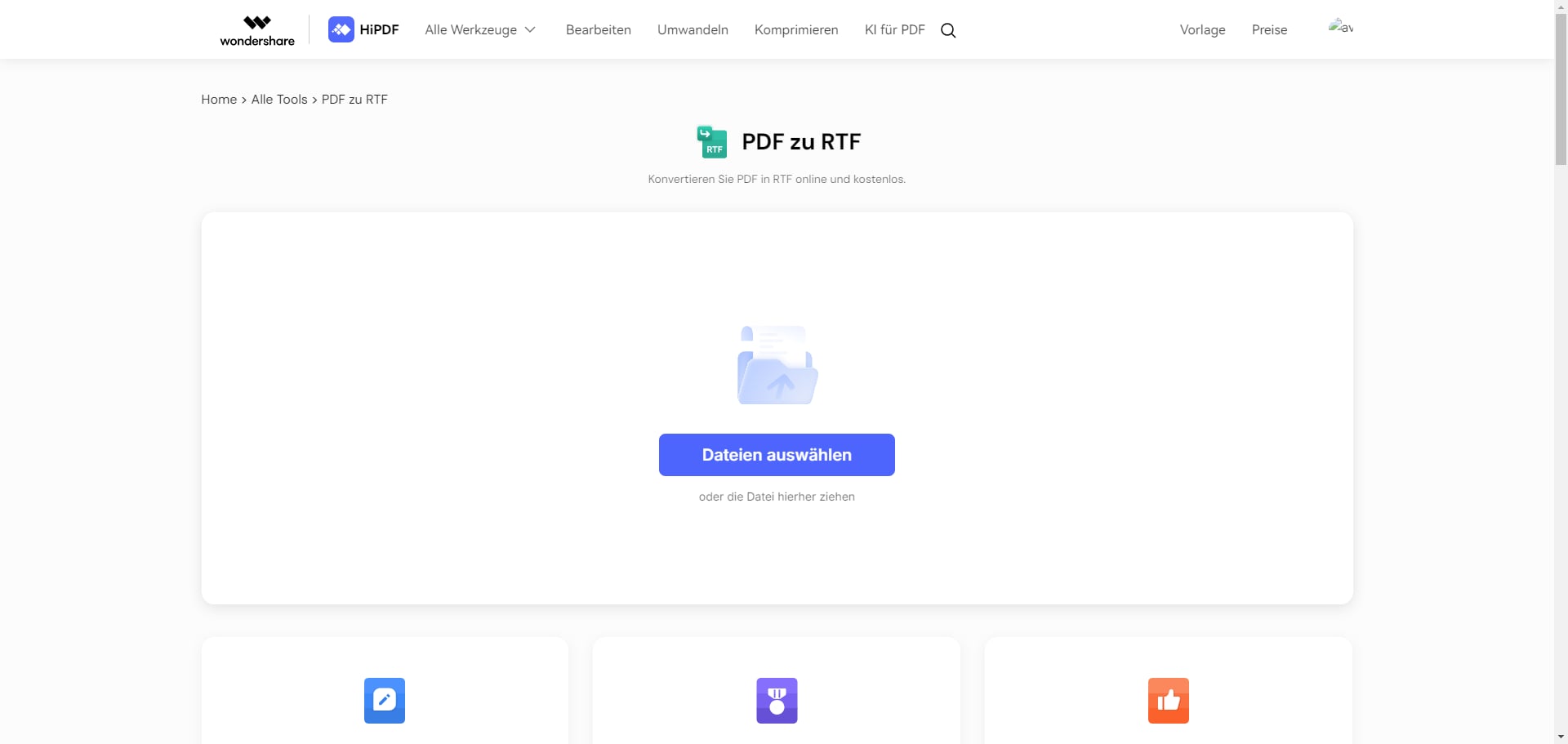
Außerdem können Sie die konvertierte Datei in Dropbox oder Box hochladen und sie später herunterladen.
Methode 4: WordPad als PDF speichern
Wenn Sie ein WordPad-Dokument als PDF-Dokument speichern möchten, sollten Sie sich die folgenden Schritte ansehen:
Schritt 1. Öffnen Sie den WordPad-Datensatz, den Sie als PDF speichern möchten, und klicken Sie auf das Symbol "Datei".
Schritt 2. Wählen Sie aus dem Dropdown-Menü die Alternative "Drucken". Wählen Sie anschließend "Drucken".
Schritt 3. Wählen Sie im Pop-up-Menü die Option "Microsoft Print to PDF" und klicken Sie auf "Drucken".
Schritt 4. Geben Sie Ihrem PDF-Datensatz einen Namen und wählen Sie aus, wo Sie ihn speichern möchten. Klicken Sie dann auf "Speichern".
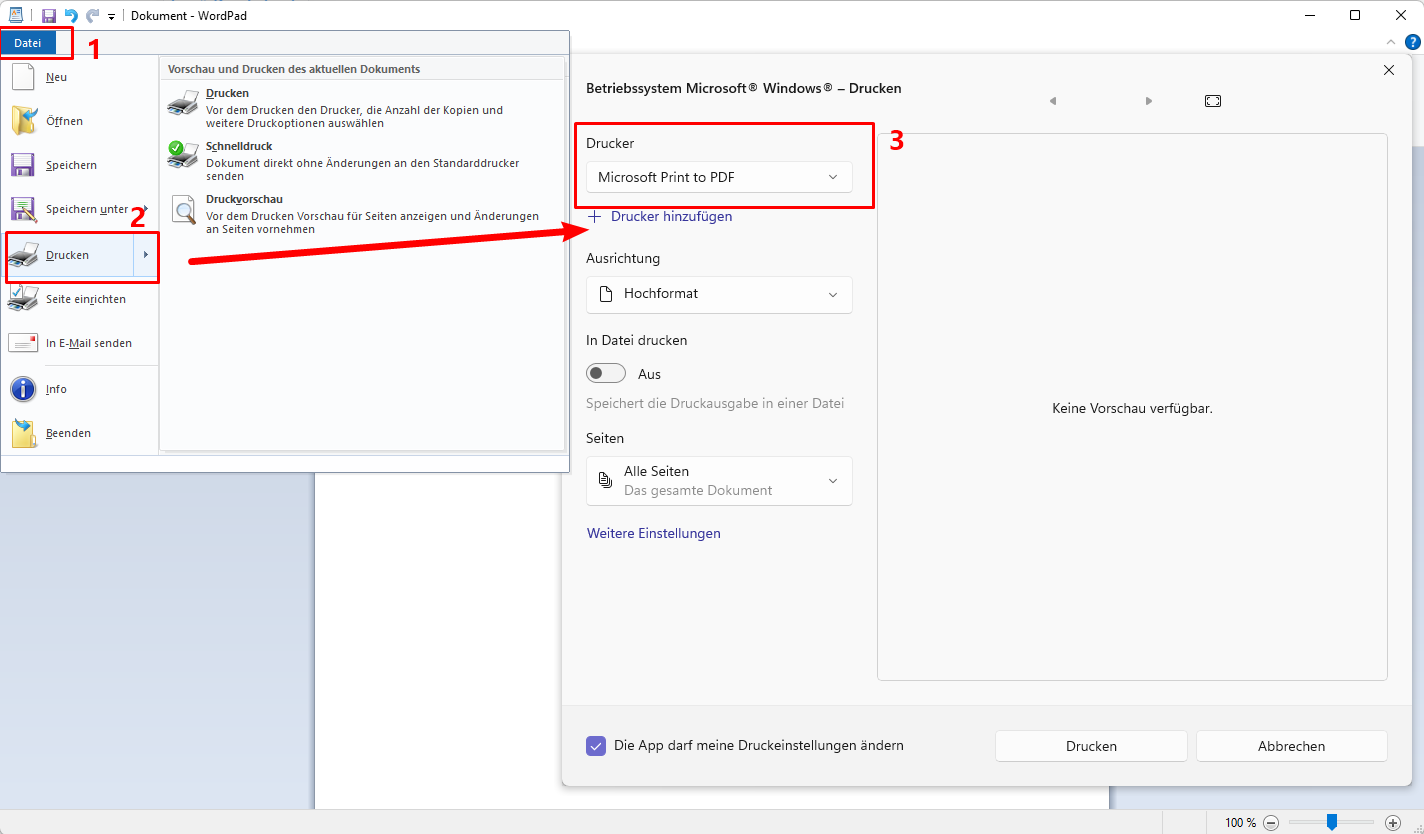
Tipp: Was sind WordPad-Dateien?
WordPad ist eine eher einfache App, mit der Sie Ihren Text bearbeiten können. Es ist von Vorteil, Dateien zu bearbeiten und zu erstellen. Sie können es auch verwenden, um Texte mit einzigartigen Farben und Schriftarten einzubinden oder Bilder einzufügen. Ebenso können Sie damit Links für eindeutige Dokumente hinzufügen.
Es gibt zahlreiche Arten von Dokumenten, die Sie mit WordPad öffnen und bearbeiten können: OpenDocument-Textdateien (.odt), Word-Dokumente (.docx), Rich-Text-Dateien (.rtf) und Textdateien (.txt).
Allerdings ist WordPad nicht in der Lage, andere Dateitypen zu öffnen. Tatsächlich werden sie möglicherweise geöffnet, aber diese Textdateien werden so einfach angezeigt und möglicherweise nicht so angezeigt, wie Sie es erwartet haben. Beispielsweise werden PDF-Dokumente von WordPad nicht unterstützt.
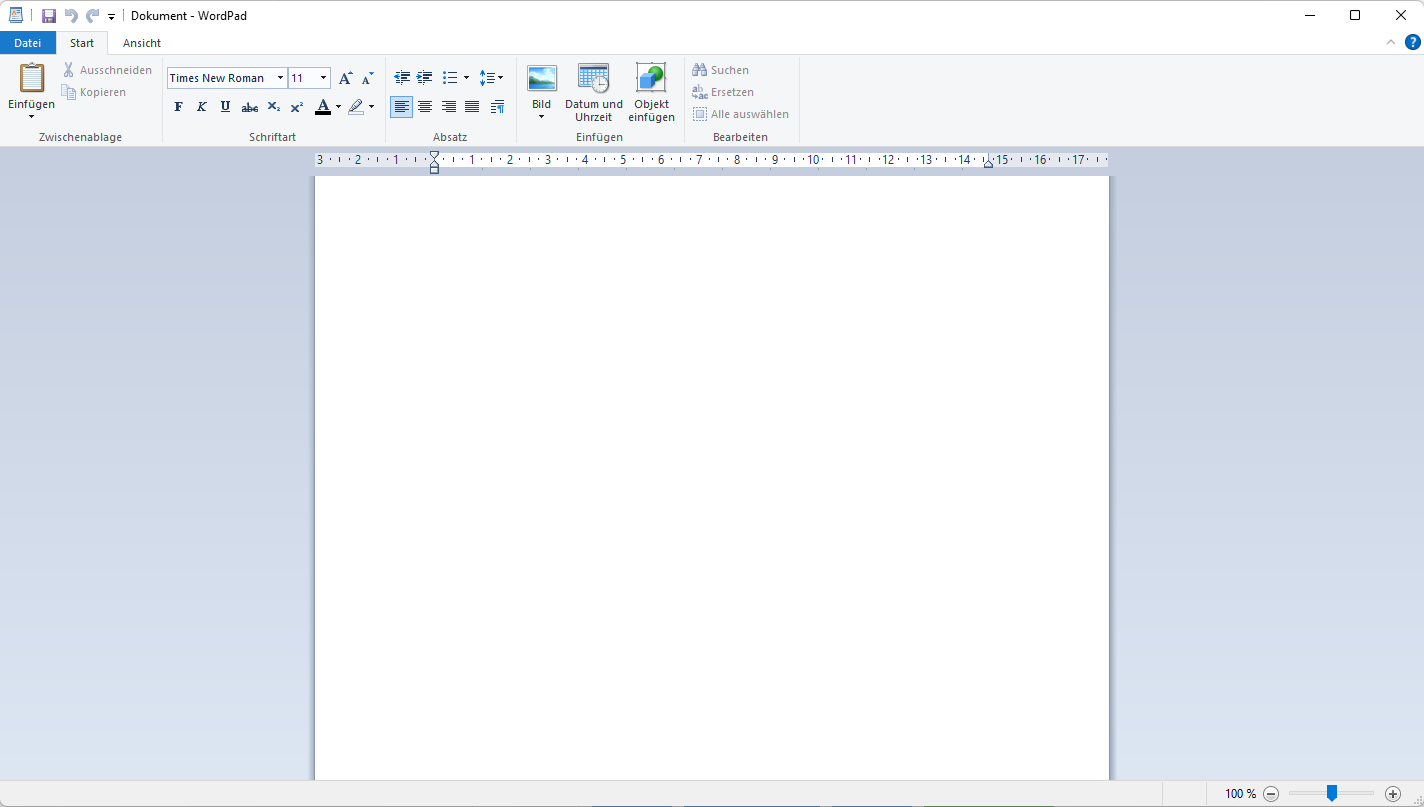
FAQs zum Konvertieren von PDF in Wordpad
F1. Wie kann ich PDF zu Word umwandeln?
PDFelement bietet sehr umfassende, effiziente und einfache Konvertierungsfunktionen. Sie müssen lediglich auf die Funktionskarte „Konvertieren“ in der Symbolleiste klicken, die Datei auswählen, die Sie konvertieren möchten, dann das Ausgabeformat (Word) auswählen und zum Abschluss auf „Übernehmen“ klicken.
F2. Kann man WordPad in PDF umwandeln?
Ja, es ist möglich, ein WordPad-Dokument in ein PDF-Dokument umzuwandeln. Dazu können Sie entweder den Druckbefehl "Drucken als PDF" verwenden, ein Online-Tool wie HiPDF nutzen oder ein PDF-Software wie PDFelement verwenden. Alternativ können Sie auch Microsoft Word verwenden, um das WordPad-Dokument zu öffnen und als PDF zu speichern.
Fazit
Zusammenfassend kann das Konvertieren von PDF-Dateien in WordPad mit Tools wie PDFelement eine einfache und effektive Aufgabe sein. Mit seinen Vorteilen und seiner benutzerfreundlichen Oberfläche ist PDFelement die ideale Wahl für jeden, der PDF-Dateien in das WordPad-Format konvertieren muss. Probieren Sie es noch heute aus und entdecken Sie, wie es Ihren Konvertierungsworkflow vereinfachen kann!
 G2-Wertung: 4.5/5 |
G2-Wertung: 4.5/5 |  100 % Sicher |
100 % Sicher |


