2025-04-30 16:20:33 • Abgelegt unter: PDFs Konvertieren • Bewährte Lösungen
3 einfache Möglichkeiten, PDF in Word zu kopieren
Das Kopieren eines Textes aus einem Word-Dokument, einer Website oder einem anderen Texteditor ist einfach. Aber es kann manchmal kompliziert werden, wenn Sie versuchen, Text aus einer PDF zu kopieren. Möglicherweise erhalten Sie den Text und die Bilder nicht im selben Format von PDF zu Word. In diesem Artikel erfahren Sie alles darüber, wie Sie PDF in Word kopieren können.
- Teil 1. Wie man PDF in Word kopiert (der schnellste Weg)
- Teil 2. Wie man aus einer PDF in Word kopiert und einfügt
- #1 Text von PDF in Word kopieren
- #2 Tabelle/Diagramm von PDF nach Word kopieren
- #3 Kopieren Sie Gleichungen aus PDF in Word
- #4 Bild aus PDF in Word kopieren
- Teil 3. Wie man Text von PDF in Word mit dem Standard-PDF-Viewer kopiert
- Teil 4. Wie man PDF in Word mit Adobe Acrobat kopiert
- Teil 5. Warum kann ich Text nicht von einem PDF in Word kopieren?
- FAQs zum Kopieren von PDF-Inhalten in Word
Teil 1. Wie man PDF in Word kopiert
Wenn die PDF-Datei groß ist und Sie die gesamte PDF-Datei ohne Formatierungsverlust in Word kopieren möchten, können Sie die spezielle PDF-App Wondershare PDFelement - PDF Editor verwenden. Mit der Konvertierungsfunktion können Sie PDF-Dateien direkt im Originalformat und ohne Qualitätsverlust in Word-Dokumente konvertieren, sodass Sie die PDF-Datei problemlos in Ihr Word-Dokument kopieren können. Darüber hinaus verfügt die App über die OCR-Funktion (Optical Character Recognition), mit der Sie gescannte PDF-Dateien auch in editierbares Word kopieren und Inhalte problemlos kopieren und einfügen können.
 G2-Wertung: 4.5/5 |
G2-Wertung: 4.5/5 |  100 % Sicher |
100 % Sicher |Schritt 1. Öffnen Sie die PDF-Datei
Gehen Sie zum Hauptprogrammfenster von PDFelement und klicken Sie auf die Schaltfläche zum Hinzufügen, um die PDF-Datei zu durchsuchen, die Sie in Word kopieren möchten.

Schritt 2. Kopieren Sie das PDF in Word
Klicken Sie auf die Schaltfläche "Konvertieren" > "Zu Word", um den Konvertierungsprozess zu starten.
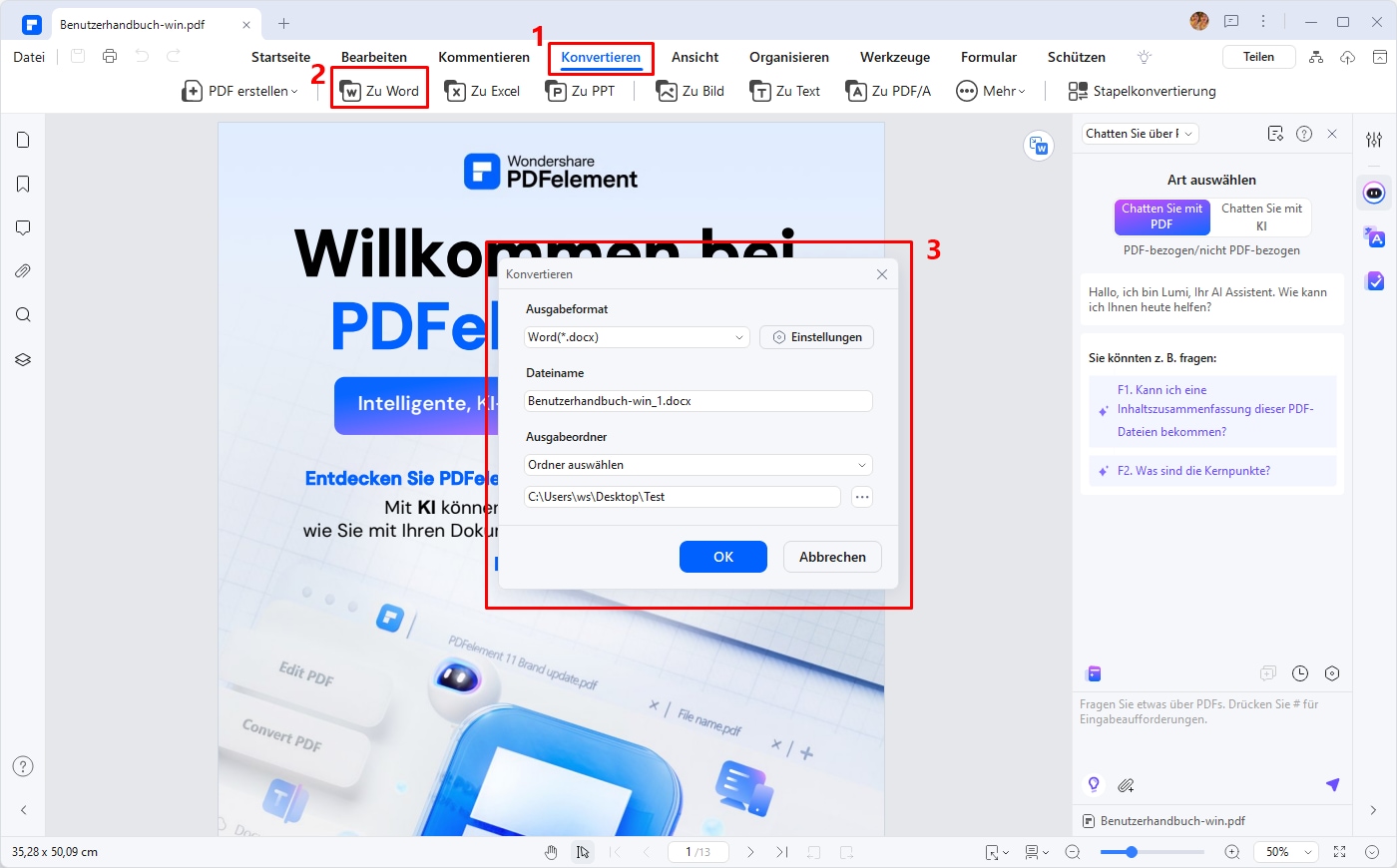
Mit Ihrem PDF, das in Word-Format konvertiert wurde, können Sie mühelos die gesamte Datei in das Word-Dokument kopieren und einfügen.
Teil 2. Wie man aus einer PDF in Word kopiert und einfügt
Vielleicht müssen Sie einfach nur Text von PDF in Word kopieren. PDFelement kann das Kopieren und Einfügen von Text, Bildern und Unterschriften von PDF in Word einfach machen. Komplizierte Elemente wie Tabellen und Gleichungen können ohne Formatverlust kopiert werden.
Im folgenden Teil lernen Sie einige Techniken kennen, die Ihnen helfen, effizient mit PDFelement zu arbeiten.
 G2-Wertung: 4.5/5 |
G2-Wertung: 4.5/5 |  100 % Sicher |
100 % Sicher |- Text von PDF in Word kopieren
- Tabelle/Diagramm von PDF nach Word kopieren
- Kopieren Sie Gleichungen aus PDF in Word
- Bild aus PDF in Word kopieren
Text von PDF in Word kopieren
PDFelement bietet die Option "Text kopieren", mit der Sie Text aus PDF-Dateien ganz einfach in Word kopieren können. Wenn Sie eine gescannte PDF-Datei haben, lesen Sie den Artikel „So kopieren Sie Text aus einer gescannten PDF-Datei nach Word“.
Schritt 1 Öffnen Sie eine PDF-Datei in PDFelement.
Schritt 2 Wählen Sie den Text, den Sie kopieren möchten, und klicken Sie mit der rechten Maustaste auf "Text kopieren" oder verwenden Sie die Tastenkombination Strg + C (Befehl + C auf dem Mac), um Text aus PDF zu kopieren.
Schritt 3 Öffnen Sie ein Word-Dokument, verwenden Sie die Tastenkombination Strg + V (Befehl + C auf dem Mac), um den Text von PDF nach Word zu kopieren.
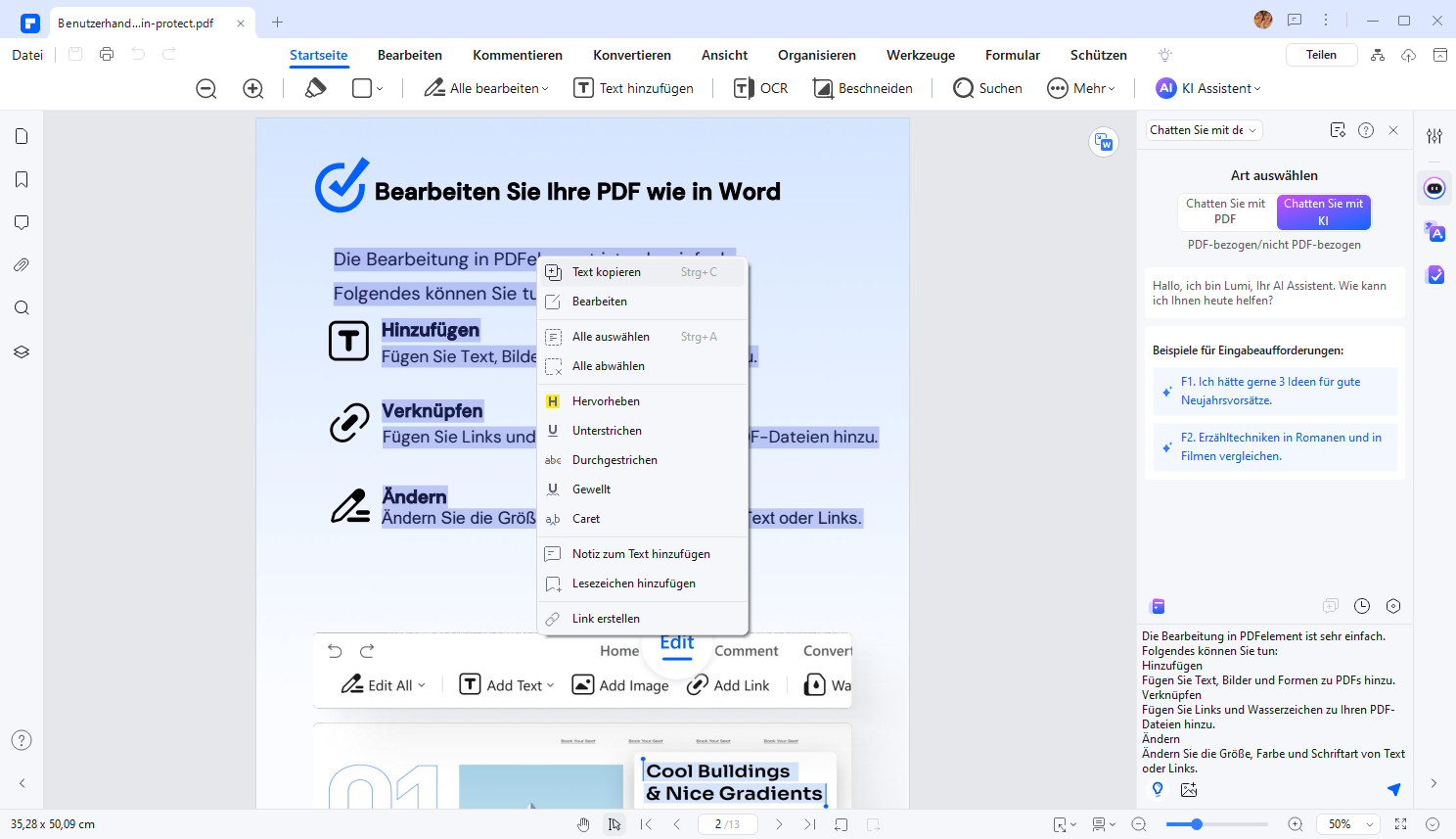
Tabelle/Diagramm von PDF nach Word kopieren
Das Kopieren einer Tabelle oder eines Diagramms von PDF nach Word ist eine zeitraubende Sache, die nicht die gleiche Qualität bietet wie im Original-PDF. Aber PDFelement hat es einfacher gemacht und Sie können jedes PDF mit Tabellen oder Diagrammen innerhalb weniger Klicks in Word umwandeln, wie im nachfolgenden Schritt-für-Schritt-Handbuch gezeigt:
 G2-Wertung: 4.5/5 |
G2-Wertung: 4.5/5 |  100 % Sicher |
100 % Sicher |Schritt 1 Wir setzen voraus, dass Sie bereits PDFelement auf Ihrem Computer installiert haben. Starten Sie PDFelement auf Ihrem Computer.
Schritt 2 Klicken Sie auf "Datei" und wählen Sie "Öffnen". Ein Dialogfeld wird angezeigt, das Sie auffordert, eine PDF-Datei zu öffnen, wo immer Sie möchten.
Schritt 3 Oben, unterhalb der Konvertieren-Menüleiste, sehen Sie verschiedene Optionen. Ich werde "Zu Word" wählen, da wir das PDF mit der Tabelle in Word in diesem Szenario konvertieren.
Schritt 4 Nach der Konvertierung können Sie die konvertierte Datei öffnen und alle Tabellen/Diagramme kopieren.
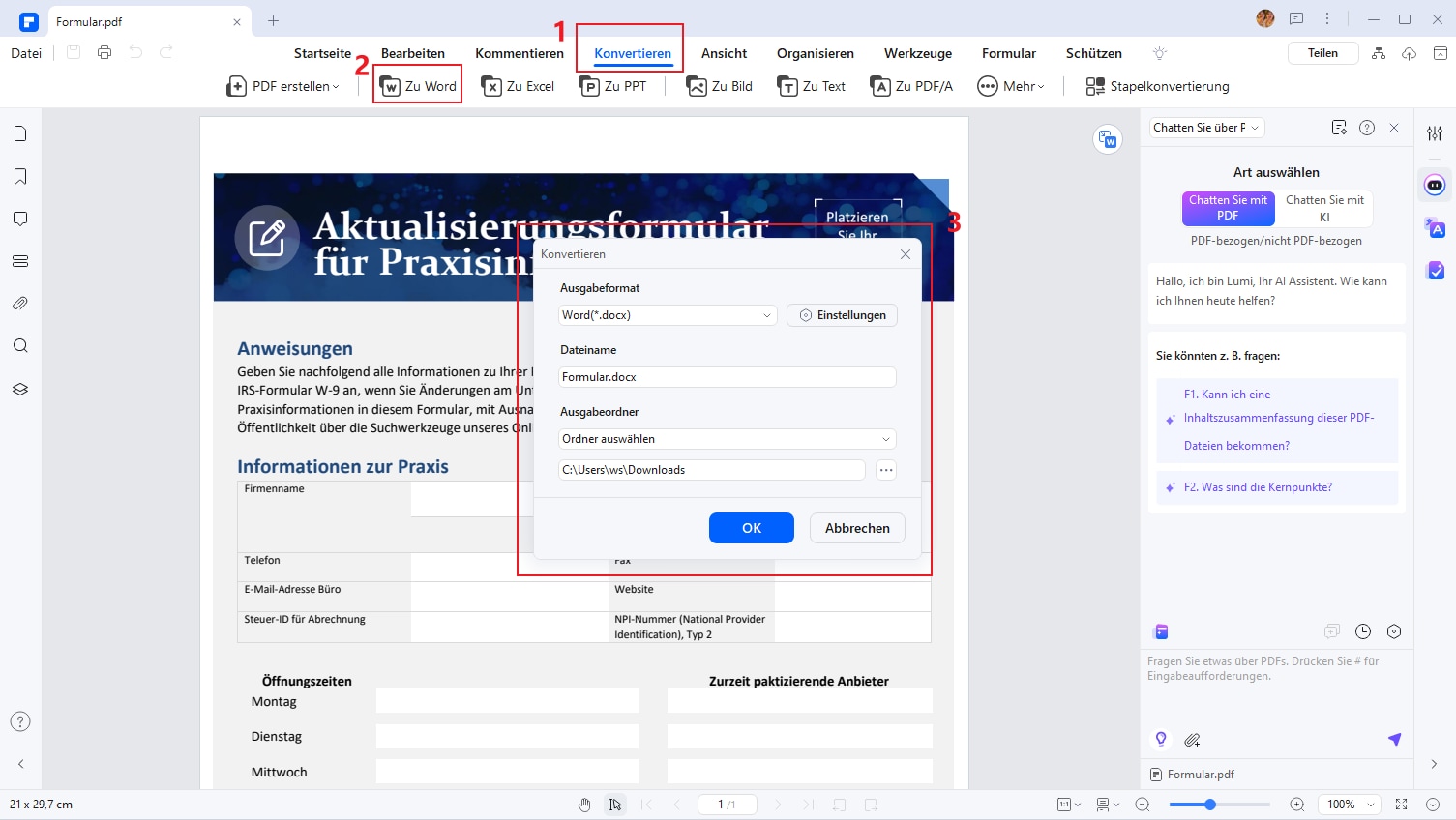
Kopieren Sie Gleichungen aus PDF in Word
Das Kopieren von Problemen in PDF ist ein großes Problem, das Benutzer frustriert. In einem einfachen PDF-Viewer bleiben Sie stecken und es gibt keine Möglichkeit, eine Gleichung aus PDF in Word im Originalformat zu kopieren. Befolgen Sie die unten angegebenen Schritte, um zu lernen, wie Sie Gleichungen aus PDF in Word kopieren können.
Schritt 1 Starten Sie PDFelement auf Ihrem Computer und importieren Sie eine PDF-Datei, die Gleichungen enthält, die Sie in Excel kopieren möchten.
Schritt 2 Klicken Sie in der oberen Menüleiste auf Bearbeiten und wählen Sie die Gleichung aus.
Schritt 3 Klicken Sie mit der rechten Maustaste auf den ausgewählten Bereich und wählen Sie Text kopieren oder drücken Sie einfach Strg + C.
Schritt 4 Öffnen Sie das Word-Dokument und fügen Sie den Inhalt aus der Zwischenablage ein. Sie haben erfolgreich eine Gleichung aus PDF in Word im Originalformat kopiert.
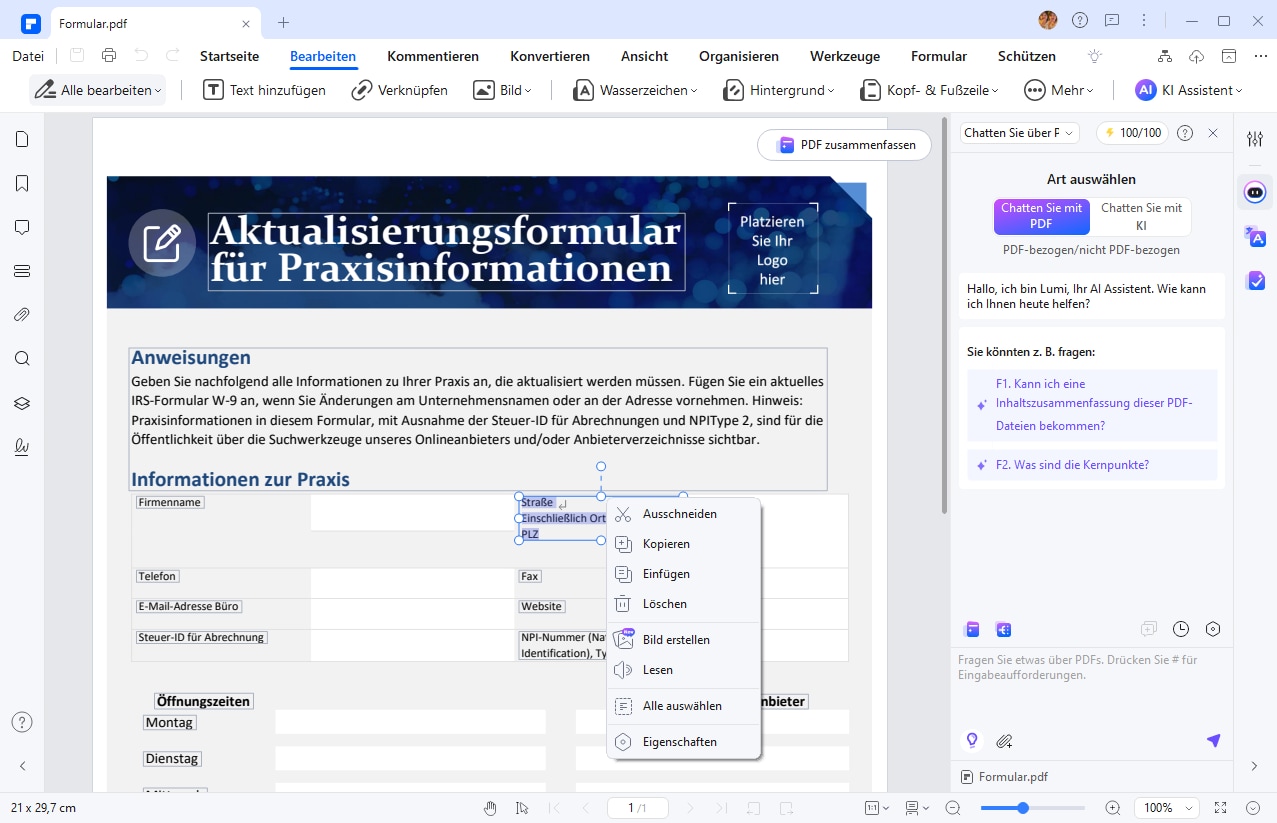
Bild aus PDF in Word kopieren
PDFelement ermöglicht es den Benutzern, Bilder aus PDF-Dateien ohne große Bedenken zu kopieren. Die Schritte sind einfach, wie wir es zuvor beim Kopieren von Gleichungen und Text gemacht haben. Lassen Sie uns ein Bild aus PDF in Word kopieren.
Schritt 1. Importieren Sie eine PDF-Datei mit einigen Bildern in PDFelement und klicke auf Bearbeiten > Text hinzufügen in der Menüleiste.
Schritt 2. Suchen Sie nun nach dem Bild, das du kopieren möchtest, und klicken Sie mit der rechten Maustaste darauf.
Schritt 3. Wählen Sie Bild extrahieren und gib ihm einen Namen, wählen Sie einen Speicherort, wo Sie es speichern möchten. Klicken Sie auf Speichern.
 G2-Wertung: 4.5/5 |
G2-Wertung: 4.5/5 |  100 % Sicher |
100 % Sicher |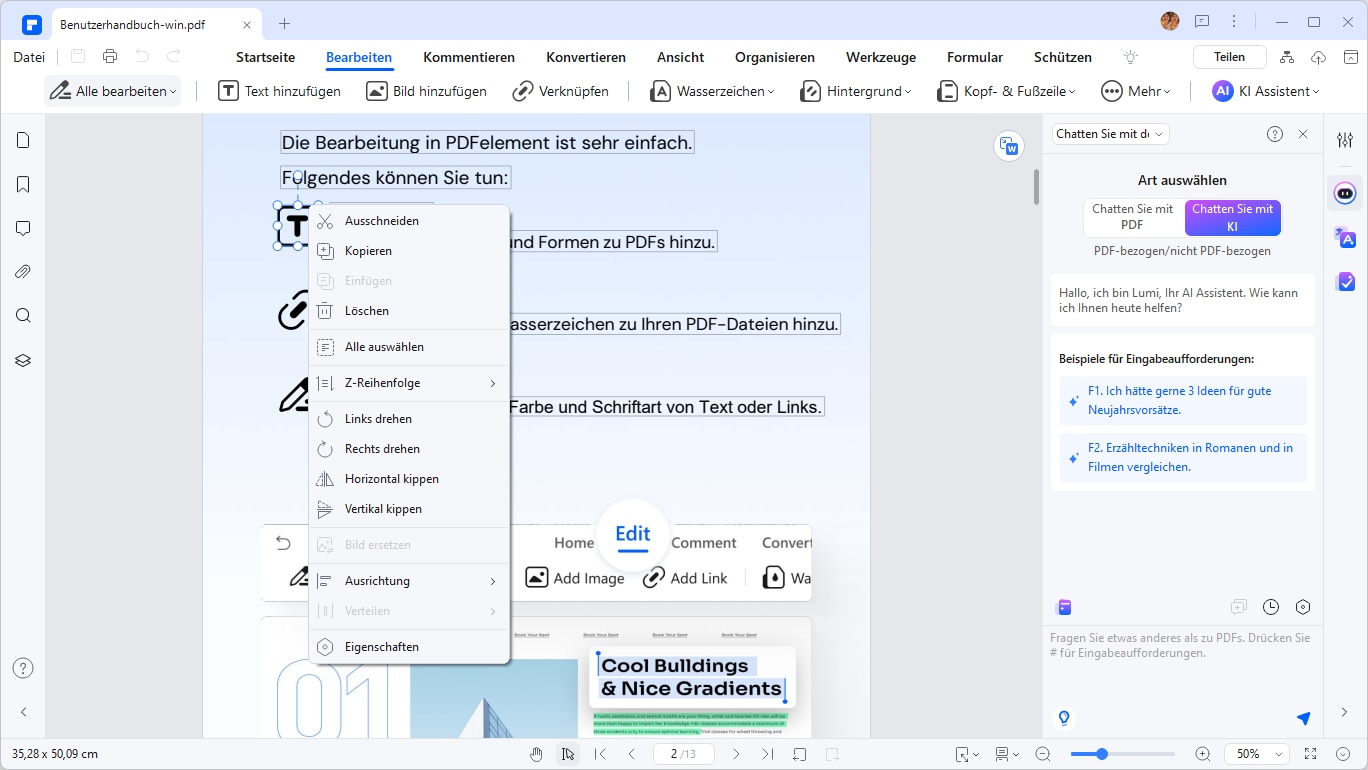
Teil 3. Wie man Text von PDF nach Word mit dem Standard-PDF-Viewer auf Windows/Mac kopiert
Dies ist die am häufigsten verwendete und übliche Methode zum Kopieren von Text oder anderen Inhalten aus PDFs. Wir verwenden STRG + C, um etwas aus einem Dokument zu kopieren, und wir können es in jedes Dokument einfügen, indem wir STRG + V verwenden. Diese Befehle gelten für Windows-Benutzer.
Aber wenn Sie einen Mac verwenden, dann müssen Sie Command-C verwenden, um den Text aus einem Dokument zu kopieren, und Command-V verwenden, um ihn in ein beliebiges anderes Dokument oder eine App einzufügen.
Schritt 1. Öffnen Sie eine PDF-Datei auf deinem Computer. Der Standard-PDF-Viewer auf deinem Computer kann ein PDF-Reader oder Browser wie Google Chrome oder Safari sein.
Schritt 2. Wählen Sie den Text, den Sie kopieren möchten, aus und indem Sie Ihre Maus ziehst, klicken Sie mit der rechten Maustaste auf den ausgewählten Bereich und klicken Sie auf kopieren.
Schritt 3. Sie können auch auf Bearbeiten im Menü klicken und dann nach der Auswahl des Textes Kopieren auswählen, Sie können ihn auch einfügen, indem Sie auf die Option "Einfügen" neben "Kopieren" klicken. Der Inhalt wird aus der Zwischenablage an die Position eingefügt, wo sich Ihr Cursor zuletzt befand.

Teil 4. Wie man PDF in Word mit Adobe Acrobat kopiert
Wenn Sie Adobe Acrobat auf deinem Computer haben, können Sie das Programm verwenden, um PDF in Word zu kopieren.
Um die gesamte PDF-Datei nach Word zu kopieren,
- Öffnen Sie eine PDF-Datei in Acrobat und klicken Sie auf Tools > PDF exportieren.
- Wählen Sie Exportieren nach Word aus. Und speichern Sie das PDF als Word-Dokument.
- Öffnen Sie das konvertierte Word-Dokument und kopieren Sie den gesamten Inhalt in eine andere Word-Datei.
So kopieren Sie Text aus PDF in Word in Acrobat:
- Öffnen Sie Adobe Acrobat Reader und öffnen Sie eine PDF-Datei.
- Wählen Sie den gewünschten Text aus und klicken Sie mit der rechten Maustaste auf "Text kopieren".
- Öffnen Sie ein Word-Dokument und fügen Sie den zuvor kopierten Text ein.

Teil 5. Warum kann ich Text nicht von einem PDF in Word kopieren?
Es gibt hauptsächlich zwei Gründe, warum sich Text aus einer PDF-Datei nicht in Word kopieren lässt.
- Die Datei ist durch eine Kopier- und Einfügebeschränkung geschützt.
- Da es sich um eine gescannte oder bildbasierte PDF-Datei handelt, können Sie Text daraus nicht einfach kopieren, genauso wenig wie Text aus einem Bild.
Bevor Sie Text aus einer PDF-Datei in Word kopieren, sollten Sie unbedingt sicherstellen, dass der Schutz aktiviert ist. Ist der Datenschutz aktiviert, können Sie nichts kopieren. Ist der Schutz jedoch deaktiviert, können Sie problemlos beliebige Inhalte aus der PDF-Datei kopieren und einfügen. Entfernen Sie zunächst das Kennwort bzw. den Schutz, den der Eigentümer der PDF-Datei eingerichtet hat.
Sie können überprüfen, ob eine PDF-Datei das Kopieren von Inhalten erlaubt, indem Sie den folgenden Anweisungen folgen:
Schritt 1 Öffnen Sie ein beliebiges PDF-Dokument, klicken Sie mit der rechten Maustaste darauf und klicken Sie in den Optionen auf „Dokumenteigenschaften“.
Schritt 2 Suchen Sie im geöffneten Fenster nach der Registerkarte „Sicherheit“ und klicken Sie darauf.
Schritt 3 In der Zusammenfassung der Dokumentbeschränkungen wird „Kopieren von Inhalten“ angezeigt. Wenn die Option als „Erlaubt“ gekennzeichnet ist, bedeutet dies, dass Sie beliebige Inhalte aus PDF-Dateien kopieren und einfügen können. Andernfalls ist das Kopieren aus dem PDF-Dokument nicht möglich.
Hinweis: PDF-Dateien, die normalerweise vom Eigentümer geschützt werden, haben neben ihrem Namen das Wort „Security“ geschrieben.

FAQs zum Kopieren von PDF-Inhalten in Word
1. Warum kann ich keinen Text aus meiner PDF-Datei in Word kopieren?
Text lässt sich oft nicht kopieren, wenn die PDF-Datei passwortgeschützt oder die Inhalte als Bild statt als Text gespeichert sind. Für gescannte PDFs hilft zudem eine OCR-Funktion (Optical Character Recognition), um den Text zu extrahieren.
2. Kann ich Tabellen oder Diagramme aus einer PDF-Datei ohne Formatverlust in Word kopieren?
Ja, mithilfe von Tools wie PDFelement können Sie Tabellen und Diagramme verlustfrei in Word kopieren, indem die PDF direkt in ein bearbeitbares Word-Dokument umgewandelt wird.
3. Wie kopiere ich Text aus einer geschützten PDF-Datei?
Wenn die PDF-Datei kopiergeschützt ist, müssen Sie zunächst den Schutz entfernen, falls Sie dazu berechtigt sind. Danach können Sie Inhalte normal kopieren und einfügen.
4. Welche Software ist am besten geeignet, um PDFs in Word zu kopieren oder zu konvertieren?
Professionelle Software wie PDFelement oder Adobe Acrobat bietet eine zuverlässige Möglichkeit, PDFs in Word umzuwandeln und dabei das Originalformat beizubehalten.
5. Kann ich Bilder aus einer PDF-Datei in Word kopieren?
Ja, mit pdf-spezialisierten Tools können Sie Bilder schnell extrahieren. Diese lassen sich danach problemlos in einem Word-Dokument einfügen.
Fazit
Das Kopieren und Konvertieren von PDFs in Word war nie einfacher. Ob Text, Tabellen, Bilder oder komplexe Inhalte wie Gleichungen – mit Tools wie PDFelement oder Adobe Acrobat gelingt dies reibungslos. Diese Lösungen bieten intelligente Funktionen, einschließlich einer präzisen OCR-Technologie, um selbst gescannte PDF-Dokumente in editierbare Word-Dateien zu verwandeln. Optimieren Sie Ihre Arbeitsprozesse und sparen Sie Zeit, indem Sie mit wenigen Klicks Inhalte von PDF in Word kopieren. Nutzen Sie die richtigen Werkzeuge und steigern Sie Ihre Effizienz bei der Dokumentenverarbeitung!
Kostenlos Downloaden oder PDFelement kaufen jetzt sofort!
Kostenlos Downloaden oder PDFelement kaufen jetzt sofort!
PDFelement kaufen jetzt sofort!
PDFelement kaufen jetzt sofort!
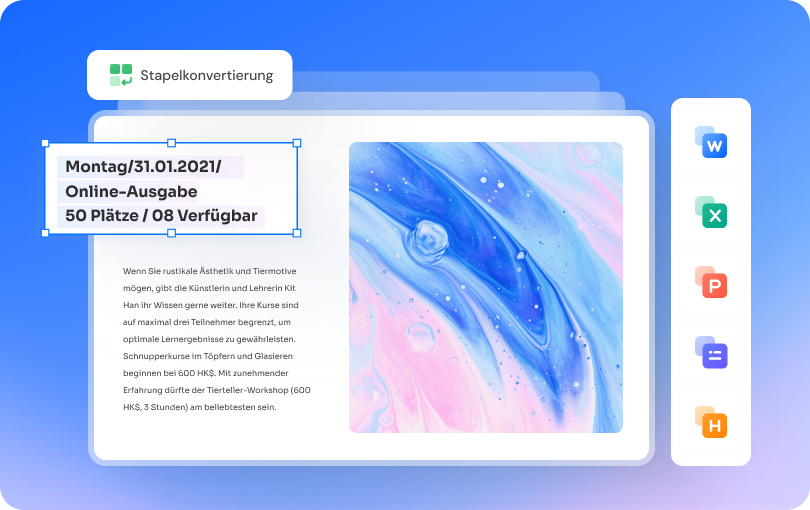




Noah Hofer
staff Editor