2025-07-17 22:45:27 • Abgelegt unter: PDFs Konvertieren • Bewährte Lösungen
„Wie konvertiere ich eine DOCX-Datei in PDF?“
„Wie konvertiere ich eine DOCX-Datei in Word in PDF?“
Vielleicht fragen Sie sich, wie Sie eine DOCX-Datei in PDF konvertieren, denn auf diesem Wege wird es wesentlich einfacher, PDF-Dateien zu schützen und zwischen verschiedenen Systemen und Plattformen zu übertragen. Hier stellen wir Ihnen vier Lösungen für das Konvertieren von DOCX in PDF mit kostengünstigen Tools vor, darunter Wondershare PDFelement - PDF Editor.
 G2-Wertung: 4.5/5 |
G2-Wertung: 4.5/5 |  100 % Sicher |
100 % Sicher |Methode 1: DOCX in PDF konvertieren mit PDFelement
Wondershare PDFelement - PDF Editor ist eine clevere PDF-Bearbeitungssoftware, die alle wichtigen Werkzeuge zur PDF-Bearbeitung vereint. Darüber hinaus ermöglicht Ihnen PDFelement dank seiner besonders intuitiven OCR-Funktion (optische Zeichenerkennung) das Bearbeiten gescannter Dokumente, deren Inhalt es automatisch erkennen kann.
Schritt 1. Hochladen der DOCX-Datei
Nach dem Starten von PDFelement können Sie Ihre DOCX-Datei hochladen, indem Sie die Datei in das aktive Anwendungsfenster ziehen. PDFelement erkennt das Format der Datei nun und startet automatisch die Konvertierung in das PDF-Format. Alternativ können Sie die Datei hochladen, indem Sie auf den „PDF erstellen“-Knopf klicken und danach die hochzuladende Datei wählen. Durchsuchen Sie Ihren Computer nach der Datei und klicken Sie dann auf „Öffnen“, um die Datei hochzuladen und zu konvertieren.
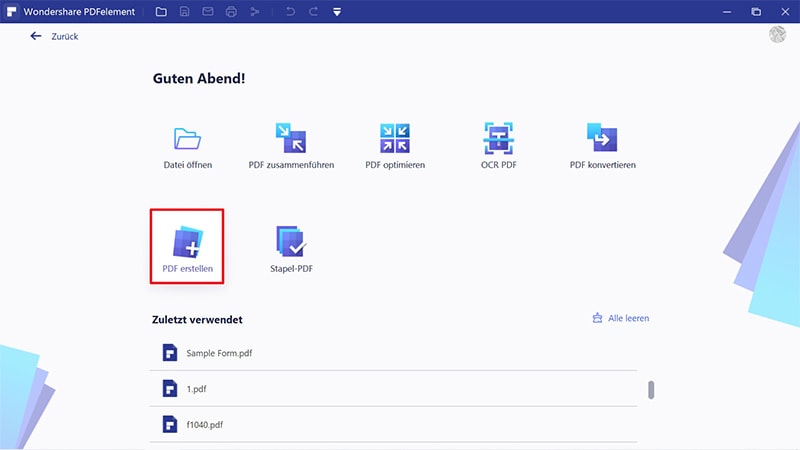
Schritt 2. DOCX in PDF konvertieren
Ihre .docx-Datei sollte nun im PDF-Format vorliegen und sich somit beliebig weitergeben lassen. Lernen Sie einfach die tollen Funktionen von PDFelement kennen, um Ihren PDF-Dateien einen professionellen Look zu verleihen. Klicken Sie abschließend auf dem „Datei“-Tab auf „Speichern unter“, um Ihre Änderung zu speichern.
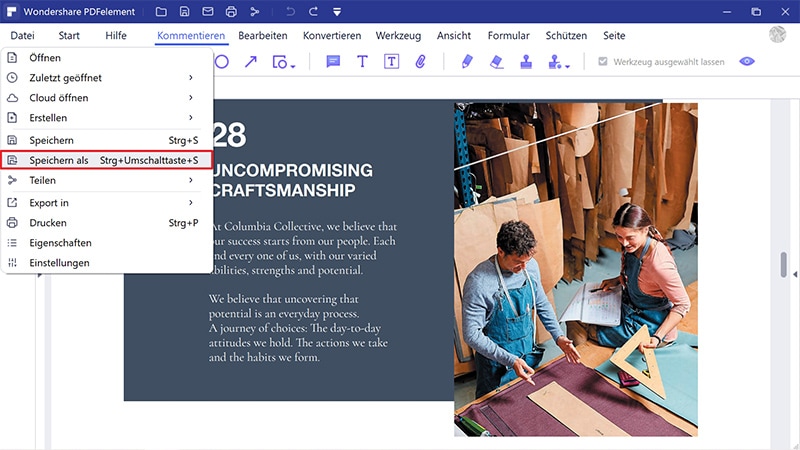
Methode 2: DOCX in PDF per Stapelverarbeitung konvertieren
Wenn Sie mehrere DOC-Dateien konvertieren müssen, können Sie mit PDFelement außerdem DOC-Dateien mit einfachen Schritten stapelweise in PDF konvertieren.
 G2-Wertung: 4.5/5 |
G2-Wertung: 4.5/5 |  100 % Sicher |
100 % Sicher |Schritt 1. PDFelement starten
Starten Sie PDFelement und klicken Sie auf den „Werkzeug“-Knopf > „Batch-Prozess“.
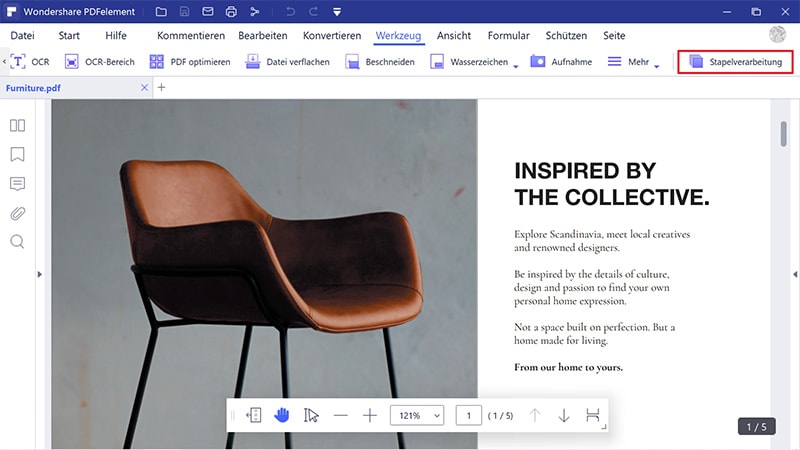
Schritt 2. DOCX in PDF konvertieren
Nachdem Sie auf „Batch-Prozess“ geklickt haben, öffnet sich ein Dialogfenster. Klicken Sie nun auf den „Erstellen“-Knopf, um die DOC-Datei hinzuzufügen. Klicken Sie anschließend auf das Symbol „Datei auswählen“, um nach den zu konvertierenden gewünschten DOC-Dateien zu suchen und sie auszuwählen. Wählen Sie anschließend einen Ausgabeordner und klicken Sie dann auf den „Übernehmen“-Knopf.
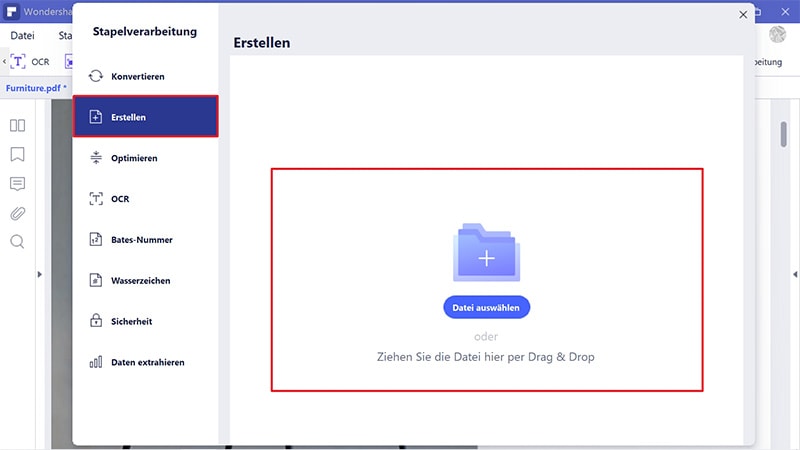
Schritt 3. PDF speichern
Nun wird die konvertierte Datei automatisch im gewählten Ordner gespeichert. Sie finden Ihre PDF-Datei nun direkt in diesem Ordner.
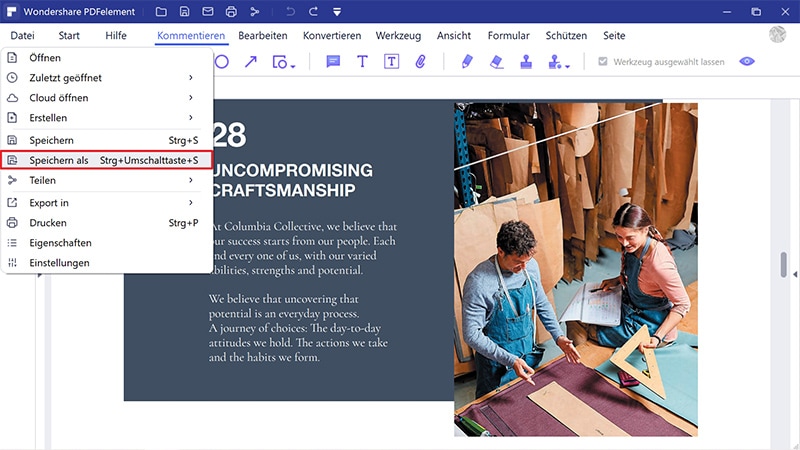
Methode 3: DOC-Datei in PDF konvertieren mit PDF Converter Pro
Wondershare PDF Converter Pro ist ein weiterer der besten DOCX-zu-PDF-Konverter, mit dem Sie PDF-Dokumente in eines der vielen gängigen Office-Formate umwandeln können. Sie können PDF-Dokumente mit einem einzigen Mausklick in Word-, Excel-, PowerPoint-, HTML- oder sogar in Bilddateien konvertieren. Sie können PDF Converter Pro auch verwenden, um PDF-Dateien aus diesen Dateitypen zu erzeugen. Die Software bietet eine einfache, minimalistische Oberfläche, mit der Sie Ihre Arbeit innerhalb kurzer Zeit erledigen können.
Schritt 1. DOCX/DOC-Datei importieren
Nach der Installation der Anwendung können Sie sie über einen Doppelklick auf das Symbol auf dem Windows-Desktop starten. Nach dem Start öffnet sich die einfache Oberfläche von Wondershare PDF Converter Pro, auf der Sie verschiedene Optionen auswählen können. Klicken Sie auf „Datei in PDF“. Wenn Sie Ihre Dateien zur Hand haben, ziehen Sie sie einfach auf die Oberfläche. Klicken Sie andernfalls auf „Hinzufügen“ und wählen die zu konvertierenden DOCX- oder DOC-Datei(en) aus.
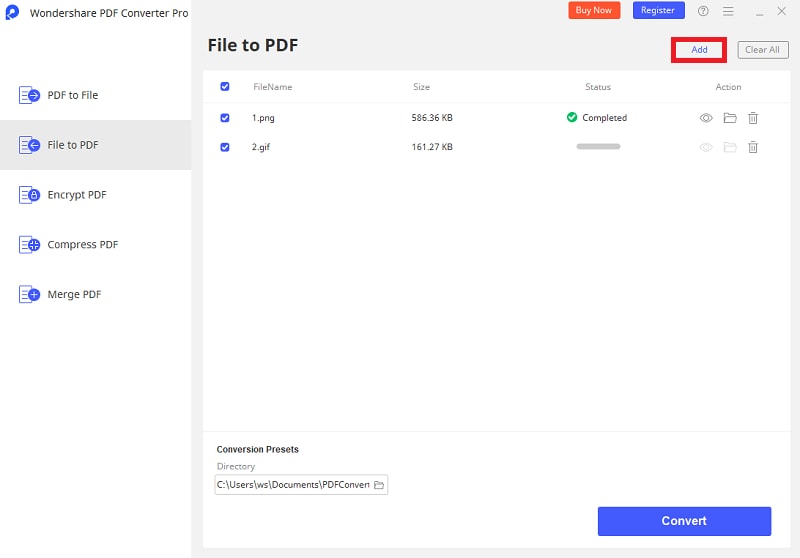
Schritt 2. DOC in PDF
Nachdem Sie die Dateien hinzugefügt haben, klicken Sie auf „Erstellen“, um DOC in PDF zu konvertieren. Über den ausgewählten Ausgabeordner auf Ihrem Computer können Sie nun auf die konvertierten Dokumente zugreifen.

Methode 4: DOC-Datei mit Microsoft Word in PDF konvertieren
Öffnen Sie Ihre DOC-Datei in Microsoft Word, öffnen Sie oben links „Datei“, klicken Sie auf die Option „Speichern unter“ und wählen Sie als Ausgabeformat „PDF(*.pdf)“. Klicken Sie nun auf den „Speichern“-Knopf. Auf diesem Wege können Sie DOC automatisch in PDF konvertieren.
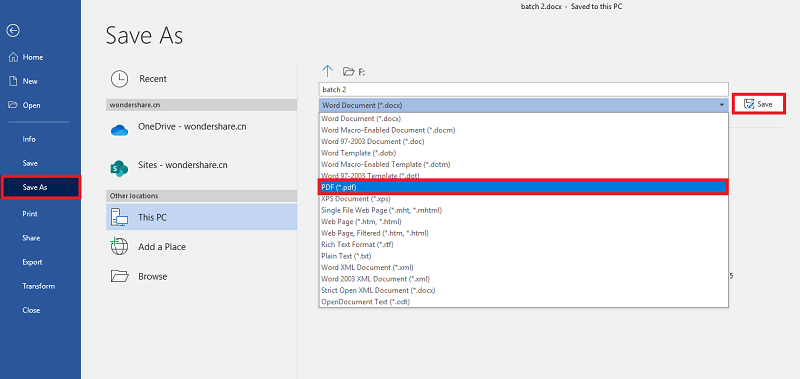
Kostenlos Downloaden oder PDFelement kaufen jetzt sofort!
Kostenlos Downloaden oder PDFelement kaufen jetzt sofort!
PDFelement kaufen jetzt sofort!
PDFelement kaufen jetzt sofort!
Sagen Sie Ihre Meinung
Verwandte Artikel
- [Top-Liste] Was sind die besten KI Präsentations Maker?
- Alle Methoden zum Konvertieren eines PDFs in Schwarz-Weiß [2025]
- Die 12 besten PDF-zu-MIDI-Konverter
- 5 super einfache Wege, die Sie über die Konvertierung von DOCM in PDF wissen müssen
- So wandeln Sie ACSM in PDF in 3 Arten




Noah Hofer
staff Editor