PDFelement - Leistungsstarker und einfacher PDF-Editor
Starten Sie mit der einfachsten Art, PDFs zu verwalten - mit PDFelement!
PDF-Dateien sind einfach zu lesen und weiterzugeben. Aber leider können Sie diese Dokumente nicht bearbeiten. Um mit der Bearbeitung fortzufahren, müssen Sie die Adobe-Lizenz oder das Adobe-Abo erwerben oder das Dokument konvertieren. Diese Aufgabe mag zwar einfach klingen, aber sie verzerrt die Formatierung. Wenn Sie beide Dokumente vergleichen, werden Sie unzählige Fehler finden.
Nicht nur die Lesbarkeit nimmt ab, sondern es werden auch mehrere Unstimmigkeiten in die Word-Datei eingebracht, sobald Sie aus einer PDF-Datei konvertieren. Wenn das Original-PDF Bilder enthält, können diese außerdem beschädigt werden oder im Dokument verschwimmen. Deshalb sollten Sie wissen, wie Sie PDF in Google Docs konvertieren können, ohne die Formatierung zu verlieren.
Es ist zwar nicht einfach, aber es gibt bestimmte Möglichkeiten, wie Sie schnell zu einem bearbeitbaren Dokument gelangen können, ohne dass die Formatierung verändert wird, egal ob es sich um Text oder Bilder handelt. Auch die Tabellen, Grafiken und andere Komponenten werden nicht beeinträchtigt.
In diesem Artikel führen wir Sie durch die Schritte, mit denen Sie das PDF-Dokument in ein Word-Dokument oder ein Google Docs konvertieren können, ohne die Formatierung der Originaldatei zu verlieren.
Teil 1. Vorbereitung, bevor Sie PDF in Google Docs konvertieren
Bevor wir erörtern, wie Sie PDF in Google Docs konvertieren können, ohne die Formatierung zu verlieren, sollten Sie zunächst verstehen, worauf Sie achten müssen. Wenn Sie diese wichtigen Informationen übersehen, kann es passieren, dass Sie Inhalte aus der ursprünglichen PDF-Datei verlieren. Außerdem können die Bilder beschädigt werden und andere Elemente des Dokuments können ebenfalls verzerrt werden.
In Anbetracht der Konsequenzen haben wir erklärt, wie Sie sich vorbereiten sollten, um das PDF-Dokument problemlos in Google Docs zu konvertieren.
- PDF-Dateien sind in der Regel aufgrund der Formatierung und verschiedener anderer Aspekte größer. Aber wenn Sie sie in ein bearbeitbares Dokument umwandeln möchten, können Sie die Quelldatei nicht in beliebiger Größe verwenden. Die maximal zulässige Größe der PDF-Datei sollte 2 MB betragen.
- Aus Gründen der Bequemlichkeit ist es besser, eine PDF-Datei in der Schriftart Times New Roman oder Arial zu verwenden. Auf diese Weise wird das konvertierte Word-Dokument gut lesbar sein und Sie müssen die Schriftarten nicht ändern oder anpassen.
- Wenn die PDF-Datei Bilder enthält, sollten Sie sicherstellen, dass diese scharf sind und einen hohen Kontrast aufweisen. Sobald Sie das PDF-Dokument in das bearbeitbare Google Docs-Format konvertieren, verschwimmen die Bilder und verlieren an Kontrast und Helligkeit. Daher sollten Sie besonders auf die der Datei hinzugefügten Multimedia-Inhalte achten.
- Das Dokument muss so ausgerichtet werden, dass es mit der rechten Seite nach oben liegt. Wenn es in einem anderen Ausrichtungsformat vorhanden ist, ändern Sie es vor der Konvertierung der PDF-Datei in das Google Docs-Dateiformat.
- Wenn Sie die Formatierung der PDF-Datei und des bearbeitbaren Dokuments exakt beibehalten möchten, verwenden Sie Microsoft Word. Im Gegenteil, wenn die Gestaltung des Textes nicht wesentlich ist oder übersprungen werden kann, können Sie die PDF-Datei mit Google Drive sofort in Google Docs konvertieren.
Der obige Abschnitt beschreibt die wichtigsten Dinge, die Sie beachten sollten, um PDF in Google Docs zu konvertieren, ohne die Formatierung zu verlieren. Beachten Sie diese Tipps, um Verzerrungen oder Beschädigungen der Quelldatei und des konvertierten Dateiformats zu vermeiden, insbesondere wenn es sich um ein wichtiges Dokument handelt.
Teil 2. Wie konvertiert man PDF in Google Docs, ohne die Formatierung zu beachten?
Sie können PDFs direkt in Google Docs öffnen und dabei die Formatierung der Texte über Google Drive ignorieren. Aber bevor Sie das tun, melden Sie sich mit Ihrer Gmail-ID beim Drive an und öffnen es in einem neuen Tab. Speichern Sie außerdem die PDF-Datei, die Sie konvertieren möchten, in einem lokalen Pfad, von dem aus Sie auf sie zugreifen können.
Befolgen Sie nun die folgenden Schritte, um die Konvertierung einfach und wie ein Profi durchzuführen.
1. Sobald Sie sich bei Google Drive angemeldet haben, klicken Sie auf einen beliebigen Ordner auf dem Startbildschirm. Wenn kein Ordner vorhanden ist, klicken Sie auf Ordner erstellen, geben Sie einen Namen ein und bestätigen Sie. Der Ordner wird erstellt. Öffnen Sie nun diesen Ordner und klicken Sie mit der rechten Maustaste auf den leeren Teil des Bildschirms.

2. Es öffnet sich ein neues Popup-Menü, in dem Sie die Option "Dateien hochladen" auswählen müssen.
3. Daraufhin öffnet sich ein Popup-Fenster, in dem Sie auf Ihren lokalen Speicher zugreifen können. Öffnen Sie nach dem Erscheinen den Ordner oder den Ort, an dem Sie die Quelldatei gespeichert haben. Wählen Sie die betreffende Datei aus und klicken Sie auf Öffnen. Das Dateiformat ist PDF im unteren Bereich. Es gibt also keinen Grund, das zu ändern.

4. Sobald die Aktualisierung des Dokuments auf Drive abgeschlossen ist, wird ein grünes Häkchen auf der rechten Seite der Datei angezeigt.

5. Klicken Sie nun mit der rechten Maustaste auf die Datei, nachdem Sie sie ausgewählt haben und wählen Sie "Öffnen mit".
6. Es werden viele Optionen angezeigt, aus denen Sie Google Docs auswählen müssen.

7. Sobald Sie auf diese Option klicken, öffnet sich Google Docs und die Datei wird geladen. Sie sehen einen kleinen Kreis am unteren Rand, der sich ständig bewegt und seine Farbe ändert. Das bedeutet, dass Ihre Datei hochgeladen und in eine bearbeitbare Form umgewandelt wird.
8. Sobald die Datei in Google Docs konvertiert ist, können Sie den Text bearbeiten.

Sie können einige häufige Fehler in der konvertierten Datei sehen, wenn Sie das betreffende Google Docs öffnen. Einige davon sind:
- Die Bilder werden verkleinert und der Fokus wird gestört. Sie können verschwommen und unscharf erscheinen.
- Sobald die PDF-Datei konvertiert ist, können Sie die Zahlen und Aufzählungszeichen nicht mehr sehen. Stattdessen werden sie Absätze bilden.
- Manchmal werden auch die Abstände ruiniert. So werden z.B. die mit doppeltem Abstand gesetzten Buchstaben oder Zeichen zu einfachem Abstand. Obwohl es sich um einen häufigen Fehler handelt, ist die Behebung des Problems recht knifflig.
Teil 3. PDF in Google Docs konvertieren, ohne die Formatierung mit Microsoft Office Word zu verlieren
Es gibt noch eine andere Möglichkeit, PDF in Google Docs zu konvertieren, ohne die Formatierung zu verlieren. Hier müssen Sie anstelle von Google Drive Microsoft Word verwenden. In diesem Abschnitt werden die Schritte erläutert, die Sie für eine 100%ig korrekte und fehlerfreie Konvertierung befolgen müssen.
1. Öffnen Sie Microsoft Word und gehen Sie in der obersten Kontrollleiste auf Datei. Die Startseite von Word wird geöffnet. Wählen Sie von hier aus die Öffnen Option.

2. Es werden mehrere Optionen wie OneDrive, einige Ordnernamen und so weiter angezeigt. Sie können direkt auf die Datei klicken, wenn sie in einem dieser Ordner gespeichert ist. Falls nicht, klicken Sie auf die Durchsuchen Option.
3. Daraufhin öffnet sich ein Popup-Fenster, in dem Sie die Datei suchen können. Gehen Sie zu dem Ort, an dem Sie die PDF-Datei gespeichert haben und wählen Sie sie aus. Klicken Sie nun auf Öffnen.
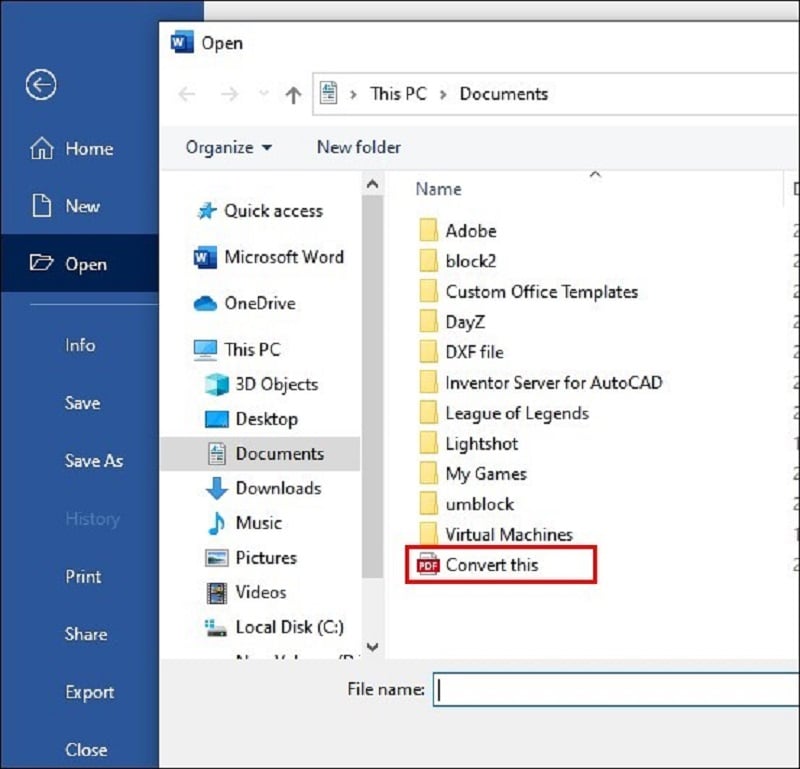
4. Auf Ihrem Bildschirm wird ein Popup-Fenster angezeigt, in dem Sie um Erlaubnis gebeten werden, die Datei im Word-Format zu öffnen. Klicken Sie auf OK.
5. Sie müssen ein paar Minuten warten, da Microsoft Word die Konvertierung des Dateityps verarbeiten muss. Sobald die Datei konvertiert ist, wird sie in dem Dokument geöffnet.
6. Aber es wird im Sperrmodus sein. Um die Datei zu bearbeiten, klicken Sie oben auf "Bearbeitung aktivieren".

7. Drücken Sie nun Strg+S oder klicken Sie auf Datei und dann auf "Speichern unter". Geben Sie einen geeigneten Dateinamen ein und wählen Sie Word-Dokument aus der Dateityp Dropdown-Liste. Klicken Sie anschließend auf Speichern. Ihre Word-Datei wird gespeichert.

8. Rufen Sie Google Docs über den Browser auf und klicken Sie auf "Datei hochladen". Wählen Sie das gespeicherte Word-Dokument und klicken Sie auf Hochladen.

9. Warten Sie, bis das Hochladen abgeschlossen ist und Sie die Datei im Laufwerk sehen können. Klicken Sie auf die Datei, um sie in Google Docs zu öffnen.
[Bessere Wahl] PDF in Word konvertieren ohne Verlust der Formatierung mit PDFelement
Wondershare PDFelement - PDF Editor Es ist eine All-in-One-Lösung für Ihre PDF-Aufgaben, mit der Sie PDF-Dateien in bearbeitbare Word-Dateien umwandeln können, ohne die Formatierung zu verlieren. Danach können Sie sie in Google Docs wie in Teil 3 öffnen.
 G2-Wertung: 4.5/5 |
G2-Wertung: 4.5/5 |  100 % Sicher |
100 % Sicher |1. Starten Sie PDFelement. Wählen Sie die betreffende Datei aus der unten angezeigten Liste der Optionen aus. Klicken Sie auf dem Startbildschirm auf die Konvertieren Option.

2. Ein Popup-Fenster wird geöffnet. Wählen Sie den Ordner, in dem Sie die konvertierte Datei speichern möchten und wählen Sie Word aus der Dropdown-Liste für das Dateiformat. Klicken Sie auf Konvertieren und die PDF-Datei wird in Word konvertiert.
 G2-Wertung: 4.5/5 |
G2-Wertung: 4.5/5 |  100 % Sicher |
100 % Sicher |
3. Gehen Sie zu Google Docs und klicken Sie auf "Datei hochladen". Wählen Sie die konvertierte Word-Datei im Popup-Fenster aus und klicken Sie auf Hochladen.
4. Warten Sie ein paar Sekunden, damit die Datei hochgeladen werden kann.
5. Öffnen Sie nun die Datei in Google Docs und beginnen Sie mit der Bearbeitung.
Fazit
In diesem Artikel haben wir die wichtigsten Möglichkeiten besprochen, wie Sie PDF in Google Docs konvertieren können, ohne die Formatierung zu verlieren. Außerdem haben wir ein paar Schritte beschrieben, mit denen Sie das PDF in ein bearbeitbares Dokumentformat umwandeln können, ohne sich um die Formatierung zu kümmern. Alles, was Sie tun müssen, ist, Ihre Anforderungen zu verstehen und mit ihnen fortzufahren. Sie sollten die Multimedia- und andere spezielle Komponenten in der PDF-Datei, wie Tabellen und Grafiken, beachten.



