Sie suchen dringend nach einem geeigneten WordPad in PDF - Converter? Die Umwandlung von WordPad in PDF ist mitunter schwierig, wenn Sie bisher noch nie Dateien umwandelt haben. Mit dem richtigen Tool ist der Vorgang jedoch problemlos möglich. In diesem Artikel sehen wir uns daher die drei besten Wege zur Online- und Offline-Umwandlung von WordPad in PDF an. Starten wir mit ein paar Offline-Methoden.
 G2-Wertung: 4.5/5 |
G2-Wertung: 4.5/5 |  100 % Sicher |
100 % Sicher |- Teil 1. So wandeln Sie WordPad in PDF unter Windows&Mac um
- Teil 2: So wandeln Sie WordPad in PDF online um
- Teil 3: So speichern Sie WordPad als PDF mit Microsoft Word
- Teil 4: So speichern Sie WordPad als PDF mit Microsoft Print to PDF
- Teil 5: Der beste WordPad-zu-PDF-Konverter
- FAQs zum Konvertieren von WordPad in PDF
Teil 1. So wandeln Sie WordPad in PDF unter Windows&Mac um
Bevor Sie sich mit dem Kern der Konvertierung von WordPad in PDF befassen, erfahren Sie hier, was Sie über WordPad wissen sollten. Ähnlich wie Microsoft Word ist LibreOffice Writer und WordPad ein einfaches Textbearbeitungs- und Textverarbeitungsprogramm, das in Microsoft Windows enthalten ist. WordPad speichert Dateien normalerweise im RTF-Rich-Text-Format, während Sie Dateien beim Bearbeiten mit WordPad auch als .txt, .doc, .odt und .docx speichern können. Wenn Sie also nach einem WordPad-zu-PDF-Konverter suchen, suchen Sie nach einer PDF-Lösung, die RTF-, TXT-, DOC-, DOCX- und ODT-Dateien in PDF umwandeln kann.
Wondershare PDFelement - PDF Editor. ist eine benutzerfreundliche PDF-Lösung, die alle diese WordPad-Dateien unterstützt. Mit PDFelement können Sie WordPad-Dateien in jedem Format in PDF konvertieren und umgekehrt. Es kann PDFs aus TXT, RTF, DOC, DOCX, XLSX, XLS, PPT, PPTX, JPG, PNG und mehr erstellen. Sie können PDF-Dateien auch mit PDFelement bearbeiten, kombinieren, teilen und mit Anmerkungen versehen. Hier erfahren Sie, wie Sie WordPad in PDF umwandeln.
Schritte zum Umwandeln von WordPad in PDF mit PDFelement
Schritt 1. Klicken Sie auf „PDF erstellen“
Laden Sie PDFelement herunter, installieren und starten Sie es auf Ihrem PC. Klicken Sie im Hauptfenster auf den Knopf „PDF erstellen“, „von Datei“.

 G2-Wertung: 4.5/5 |
G2-Wertung: 4.5/5 |  100 % Sicher |
100 % Sicher |Schritt 2. WordPad in PDF umwandeln
Wählen Sie im Dateifenster die gewünschte WordPad-Datei aus und klicken Sie auf „Öffnen“, um die Datei zu laden.
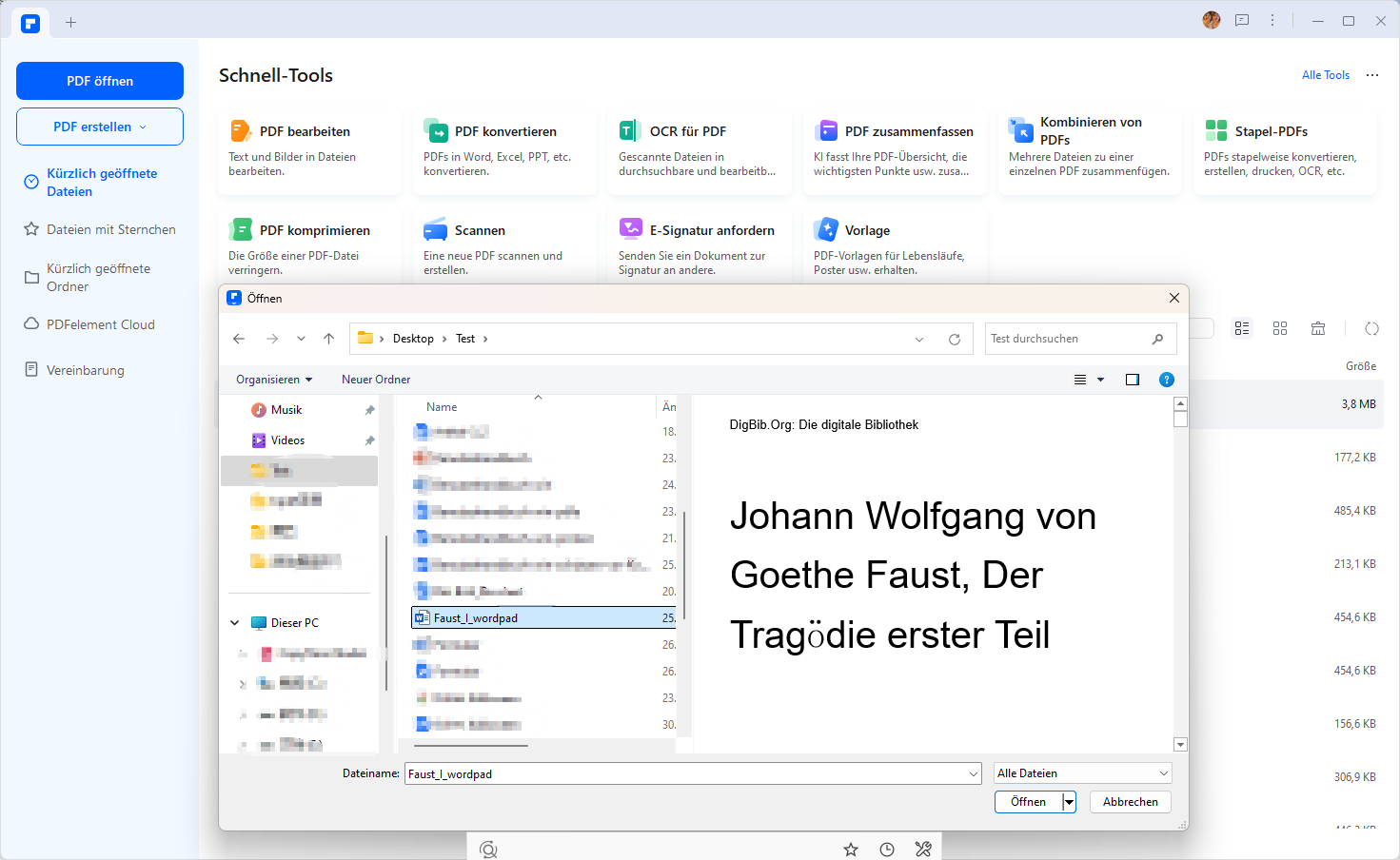
Schritt 3. Speichern Sie die PDF-Datei auf Ihrem Computer
Klicken Sie auf „Datei“, „Speichern als“, um die erstellte PDF-Datei zu speichern. Wählen Sie den Ausgabeordner. Nun öffnet sich das „Speichern als“-Fenster. Wenn Sie mit Ihrer Auswahl zufrieden sind, klicken Sie auf den „Speichern“-Knopf, um mit der Umwandlung von WordPad in das PDF-Dateiformat zu beginnen.
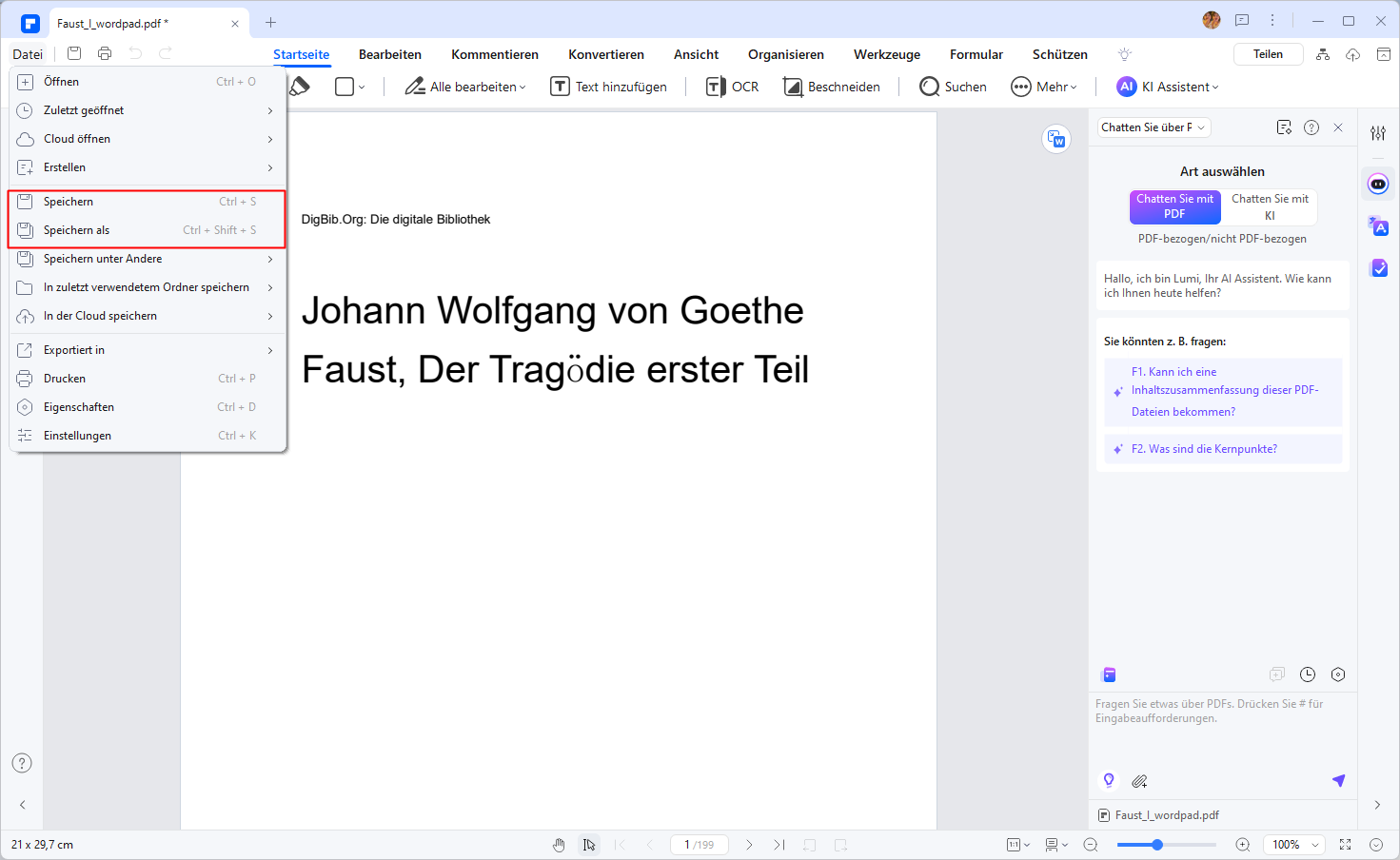
 G2-Wertung: 4.5/5 |
G2-Wertung: 4.5/5 |  100 % Sicher |
100 % Sicher |Tipp: Konvertieren Sie WordPad aus einer Datei in PDF
Mit PDFelement auf Ihrem Computer können Sie auf verschiedene Arten PDF-Dateien aus WordPad-Dateien erstellen. Sie können beispielsweise einfach eine WordPad-Datei per Drag & Drop in das PDFelement-Fenster ziehen, um eine PDF-Datei zu erstellen. Oder Sie können mit der rechten Maustaste auf eine WordPad-Datei klicken und auf „Als PDF erstellen“ klicken, um sie in eine PDF-Datei zu konvertieren. Das Konvertieren von WordPad in PDF ist für PDFelement äußerst einfach. Erfahren Sie mehr über das Erstellen von PDF-Dateien.
 G2-Wertung: 4.5/5 |
G2-Wertung: 4.5/5 |  100 % Sicher |
100 % Sicher |Führen Sie zunächst PDFelement auf Ihrem PC aus, um die primäre Benutzeroberfläche anzuzeigen. Navigieren Sie zur Registerkarte „Startseite“ der Symbolleiste. Suchen Sie im Untermenü nach dem Symbol „Aus Datei“ und klicken Sie darauf. Das Programm leitet Sie zum Datei-Explorer-Fenster weiter. Wählen Sie die WordPad-Datei aus, die Sie in PDF konvertieren möchten, und klicken Sie im Datei-Explorer-Fenster auf die Schaltfläche „Öffnen“. Das Programm öffnet dann die WordPad-Datei und erstellt sie im PDF-Format.
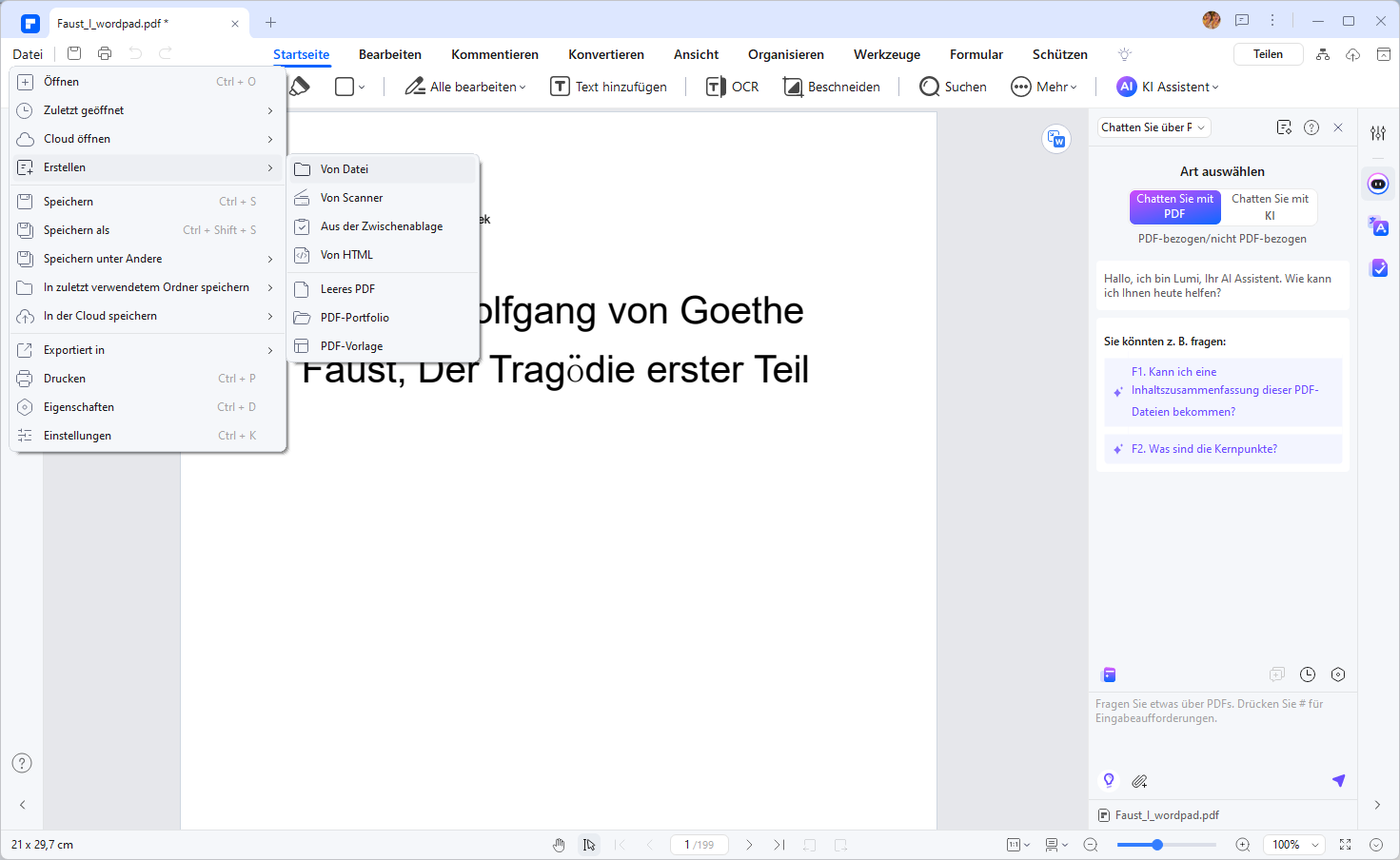
Tipp: Mehrere WordPad-Dateien in PDF umwandeln mit PDFelement
Wenn Sie viele WordPad-Dateien haben, die Sie in PDF konvertieren müssen, können Sie dies mit einem Klick mit der Funktion „Stapel-PDFs“ von PDFelement tun. Dazu sollten Sie PDFelement herunterladen und auf Stapelverarbeitung klicken. Und wählen Sie dann „Erstellen“. Fügen Sie dann alle WordPad-Dateien hinzu, die Sie in PDF konvertieren möchten, und klicken Sie auf „Übernehmen“. Das ist es. Sie können mehrere WordPad-Dateien in nur einer Minute in PDFs umwandeln.
 G2-Wertung: 4.5/5 |
G2-Wertung: 4.5/5 |  100 % Sicher |
100 % Sicher |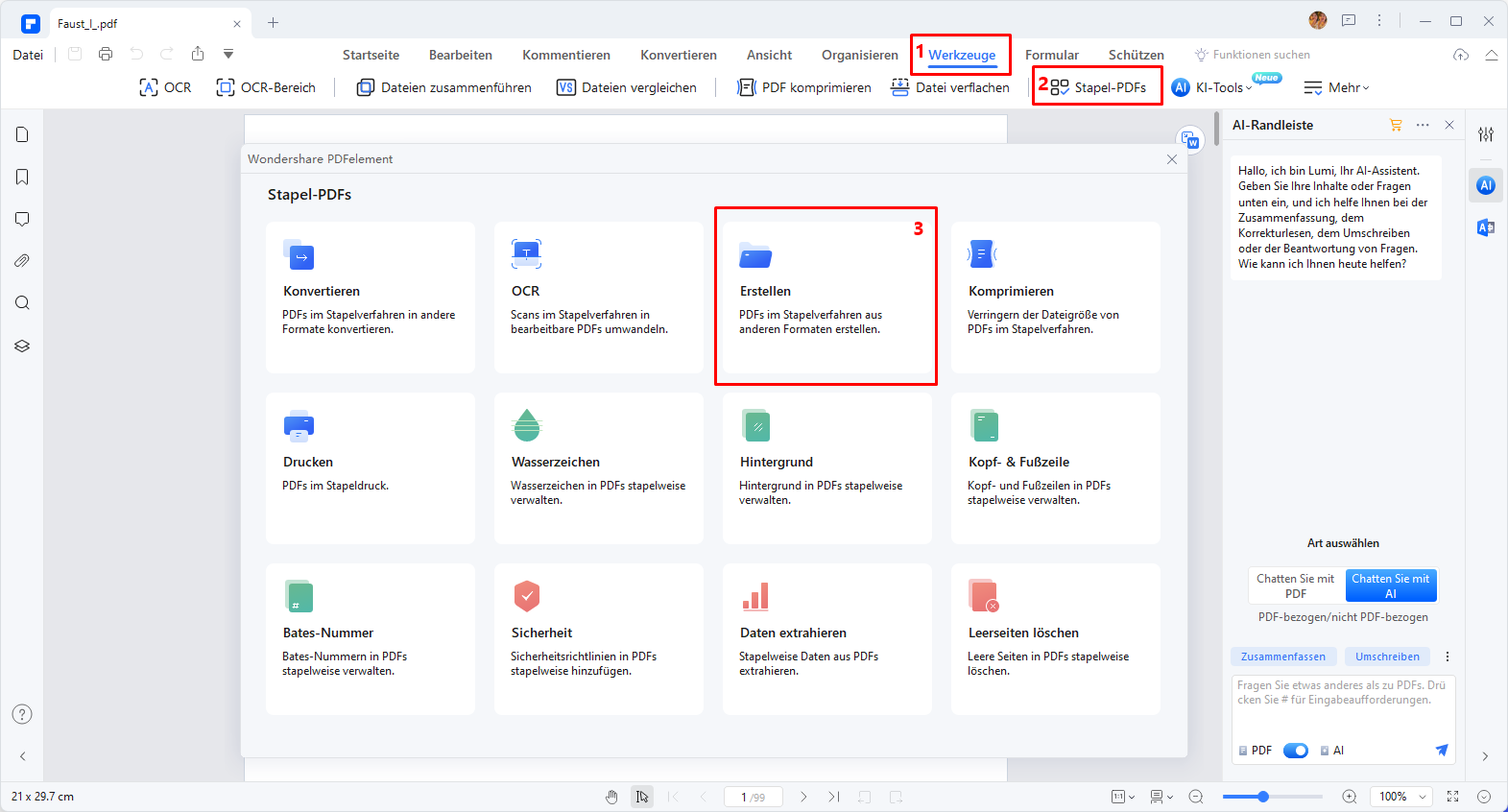
Teil 2: So wandeln Sie WordPad in PDF online um
HiPDF ist ein zuverlässiger, kostenloser Online-Converter für WordPad in PDF mit vielen tollen integrierten Funktionen. Das Programm bietet eine benutzerfreundliche Oberfläche und ist daher für alle Benutzer geeignet, Experten als auch Neulinge. Die folgenden Schritte stellen Ihnen vor, wie Sie RTF mit HiPDF in PDF umwandeln.
- Schritt 1. Öffnen Sie den HiPDF RTF zu PDF Converter online.
- Schritt 2. Klicken Sie auf den „Datei auswählen“-Knopf und finden Sie die gewünschte RTF-Datei auf Ihrer Festplatte. Wählen Sie sie aus und klicken Sie auf „Öffnen“, um die Datei in hiPDF hochzuladen. Alternativ können Sie die RTF-Eingabedatei auf das Drag & Drop-Feld innerhalb der Programmoberfläche ziehen. Zu den weiteren Optionen für den Dateiupload gehören Dropbox, One Drive und Box.
- Schritt 3. Klicken Sie nach dem Hochladen der WordPad (RTF)-Datei auf den „Konvertieren“-Knopf. Nun beginnt das Programm mit der Umwandlung von WordPad in PDF. Sie können den Umwandlungsfortschritt währenddessen überwachen.
- Schritt 4. Sobald der Umwandlungsvorgang abgeschlossen ist, klicken Sie auf den „Download“-Knopf, um die erstellte PDF-Datei herunterzuladen.
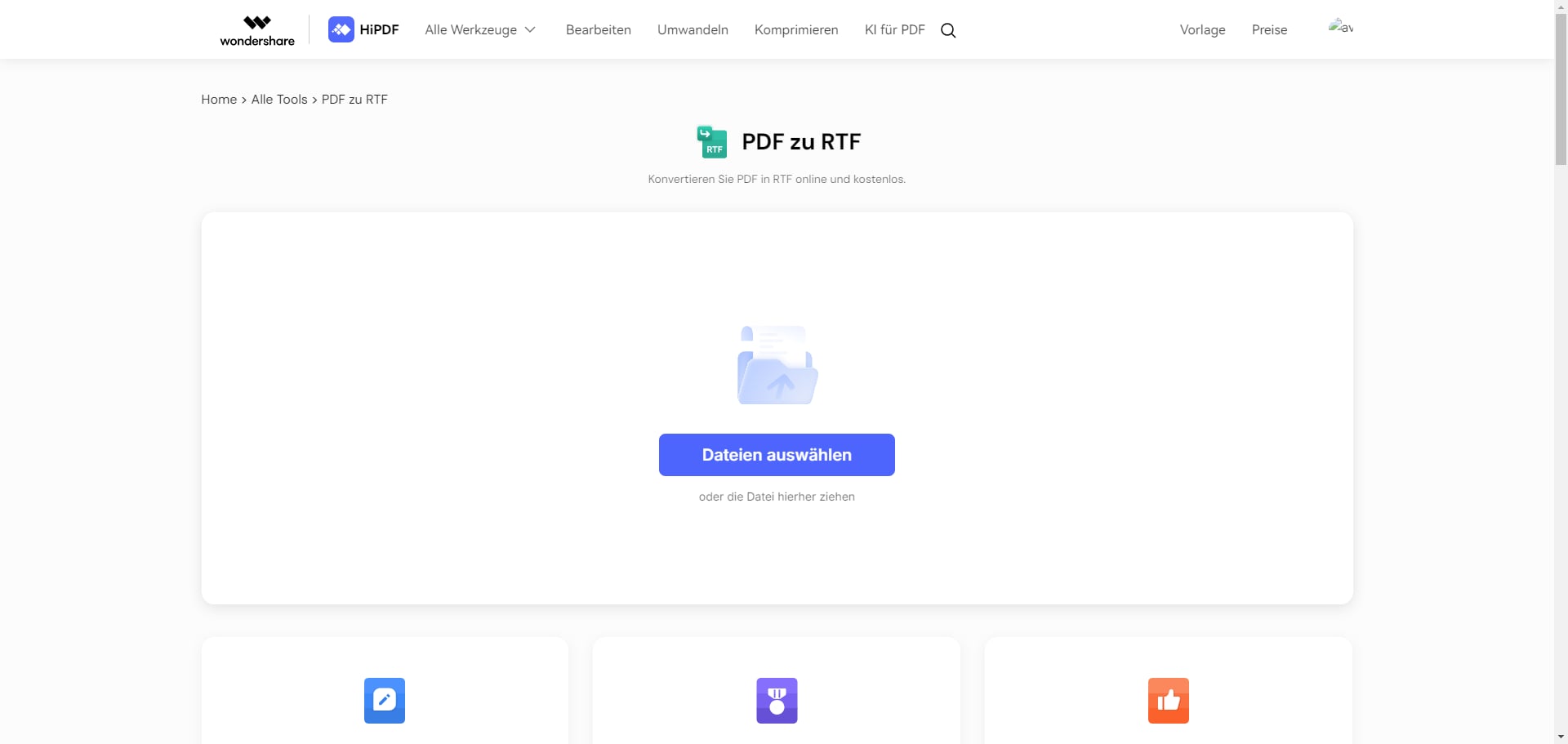
Und so können Sie WordPad-Dateien nahtlos online in PDF konvertieren. Das Online-Konvertieren von WordPad in PDF ist sicherlich praktisch, aber wenn Sie mehr Bearbeitungen durchführen möchten, z. B. Wordpad-Dateien zu einem PDF kombinieren, PDF bearbeiten, eine bestimmte Seite teilen oder löschen oder PDF mit Anmerkungen versehen möchten, sollten Sie WordPad mit PDFelement konvertieren, einem leistungsstarken Tool PDF-Lösung mit allen PDF-Tools, die Sie haben.
Nachteile der Online-Konvertierung von WordPad in PDF
Die Online-Konvertierung von WordPad in PDF kann einige Nachteile haben. Hier sind einige der wichtigsten Nachteile:
- Sicherheitsrisiken: Wenn Sie Ihre WordPad-Datei online konvertieren, besteht das Risiko, dass Ihre Daten nicht sicher sind. Es ist möglich, dass Ihre Datei von unbefugten Personen zugänglich gemacht wird.
- Qualitätsverlust: Die Online-Konvertierung kann zu einem Qualitätsverlust führen, insbesondere wenn die Konvertierung nicht korrekt durchgeführt wird.
- Formatierungsprobleme: Die Online-Konvertierung kann auch zu Formatierungsproblemen führen, insbesondere wenn die WordPad-Datei komplexe Formatierungen enthält.
- Größenbeschränkungen: Viele Online-Konvertierungstools haben Größenbeschränkungen für die Dateien, die konvertiert werden können.
- Beschränkte Funktionen: Online-Konvertierungstools bieten oft nicht alle Funktionen, die Sie benötigen, um Ihre WordPad-Datei korrekt in PDF zu konvertieren.
- Abhängigkeit von Internet: Die Online-Konvertierung erfordert eine stabile Internetverbindung, was nicht immer garantiert ist.
- Kompatibilitätsprobleme: Die Online-Konvertierung kann auch zu Kompatibilitätsproblemen führen, insbesondere wenn die WordPad-Datei auf einem älteren System erstellt wurde.
Wenn Sie Ihre WordPad-Datei in PDF konvertieren möchten, ohne die oben genannten Nachteile zu riskieren, können Sie PDFelement verwenden. PDFelement ist ein leistungsfähiges PDF-Tool, das es Ihnen ermöglicht, Ihre WordPad-Datei korrekt in PDF zu konvertieren, ohne dass Sie online gehen müssen. Mit PDFelement haben Sie die Kontrolle über den Konvertierungsprozess und können sicherstellen, dass Ihre Datei korrekt konvertiert wird.
 G2-Wertung: 4.5/5 |
G2-Wertung: 4.5/5 |  100 % Sicher |
100 % Sicher |Teil 3: So speichern Sie WordPad als PDF mit Microsoft Word
Vielleicht möchten Sie eine WordPad-Datei mit einem beliebigen Konverter in PDF umwandeln. Für all dies können Sie Microsoft Word verwenden. Microsoft Word kann Wordpad-Dateien öffnen und als PDF-Dateien speichern. Hier ist, wie man das macht.
Schritt 1. Klicken Sie mit der rechten Maustaste auf die Wordpad-Datei, die Sie als PDF speichern möchten, und wählen Sie im Dialogfeld "Öffnen mit" die Option Microsoft Word anstelle von WordPad, um die Datei zu öffnen.
Schritt 2. Wenn die WordPad-Datei in Word geöffnet ist, gehen Sie zum Menü "Datei" und wählen Sie "Speichern unter".
Schritt 3. Wählen Sie im Feld "Speichertyp" "PDF" als Ausgabeformat.
Schritt 4. Suchen Sie einen geeigneten Dateinamen und einen Zielordner für Ihre PDF-Datei.
Schritt 5. Nachdem Sie auf "Speichern" geklickt haben, wird die WordPad-Datei als PDF gespeichert. Öffnen Sie nun die Datei mit Ihrem bevorzugten PDF-Viewer, damit Sie überprüfen können, ob Ihre PDF-Datei so aussieht, wie Sie es wünschen, bevor Sie sie an andere Personen weitergeben.
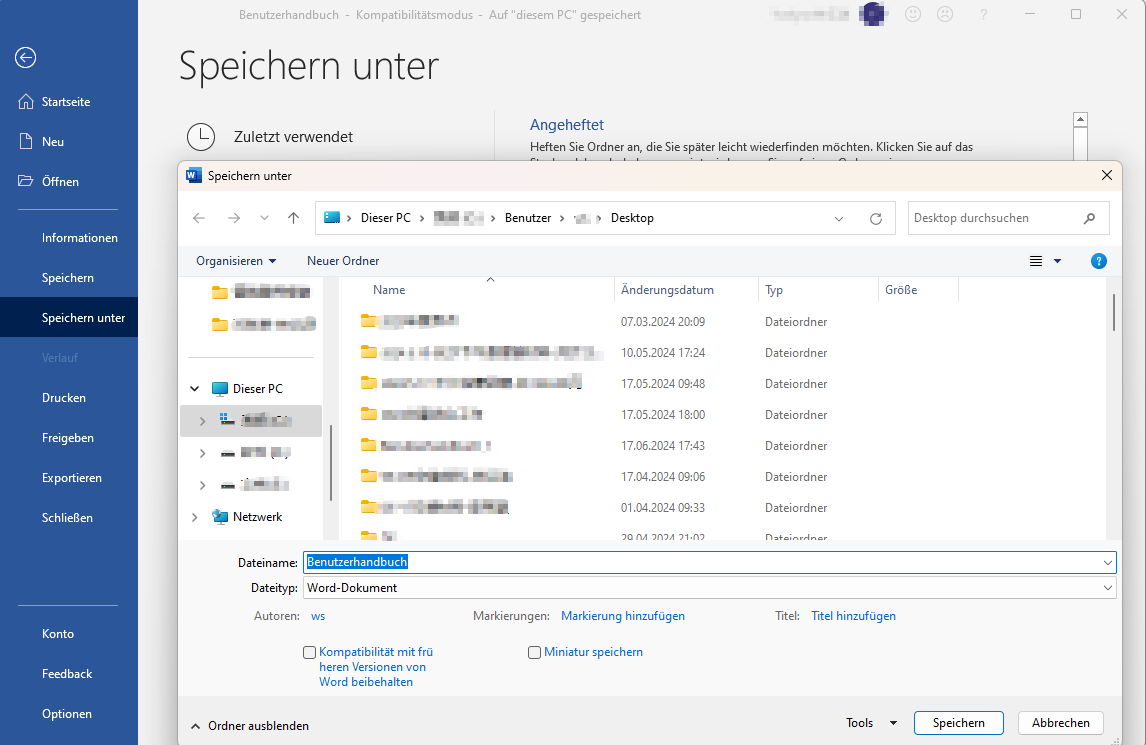
Nachteile der Konvertierung von WordPad in PDF mit Microsoft Word
Die Konvertierung von WordPad in PDF mit Microsoft Word kann einige Nachteile haben. Hier sind einige der wichtigsten Nachteile:
- Formatierungsprobleme: Wenn Sie Ihre WordPad-Datei in Microsoft Word importieren, können Formatierungsprobleme auftreten, insbesondere wenn die WordPad-Datei komplexe Formatierungen enthält.
- Verlust von Formatierungen: Microsoft Word kann einige Formatierungen von WordPad nicht unterstützen, was zu einem Verlust von Formatierungen führen kann.
- Änderung der Schriftarten: Microsoft Word kann die Schriftarten in Ihrer WordPad-Datei ändern, was zu einem anderen Aussehen führen kann.
- Verlust von Bildern: Wenn Ihre WordPad-Datei Bilder enthält, können diese bei der Konvertierung in Microsoft Word verloren gehen.
- Abhängigkeit von Microsoft: Wenn Sie Microsoft Word verwenden, sind Sie von Microsoft abhängig, was bedeutet, dass Sie auf deren Software-Updates und -Support angewiesen sind.
Wenn Sie eine zuverlässige und einfache Lösung für die Konvertierung Ihrer WordPad-Datei in PDF suchen, ist PDFelement die ideale Wahl. Mit PDFelement können Sie Ihre WordPad-Datei schnell und korrekt in PDF umwandeln, ohne dass Sie sich um Formatierungsprobleme oder Verlust von Daten sorgen müssen. Die intuitive Benutzeroberfläche und die umfangreichen Funktionen von PDFelement ermöglichen es Ihnen, Ihre Dateien mit Leichtigkeit zu bearbeiten und zu konvertieren.
 G2-Wertung: 4.5/5 |
G2-Wertung: 4.5/5 |  100 % Sicher |
100 % Sicher |Teil 4: So speichern Sie WordPad als PDF mit Microsoft Print to PDF
Obwohl Sie eine Datei mit WordPad nicht direkt im PDF-Format speichern können, ermöglicht WordPad das Drucken einer Datei als PDF, was als Workaround zum Speichern einer WordPad-Datei als PDF dienen kann.
Schritt 1. Öffnen Sie ein Dokument, das Sie als PDF speichern möchten, in WordPad.
Schritt 2. Gehen Sie dann auf "Datei", "Drucken". Daraufhin wird das Dialogfeld "Drucken" geöffnet, in dem Sie "Microsoft Print to PDF" auswählen können.
Schritt 3. Klicken Sie auf die Schaltfläche Drucken. Dann können Sie den Speicherort für die WordPad-Datei als PDF-Datei auswählen und die Datei bei Bedarf umbenennen.
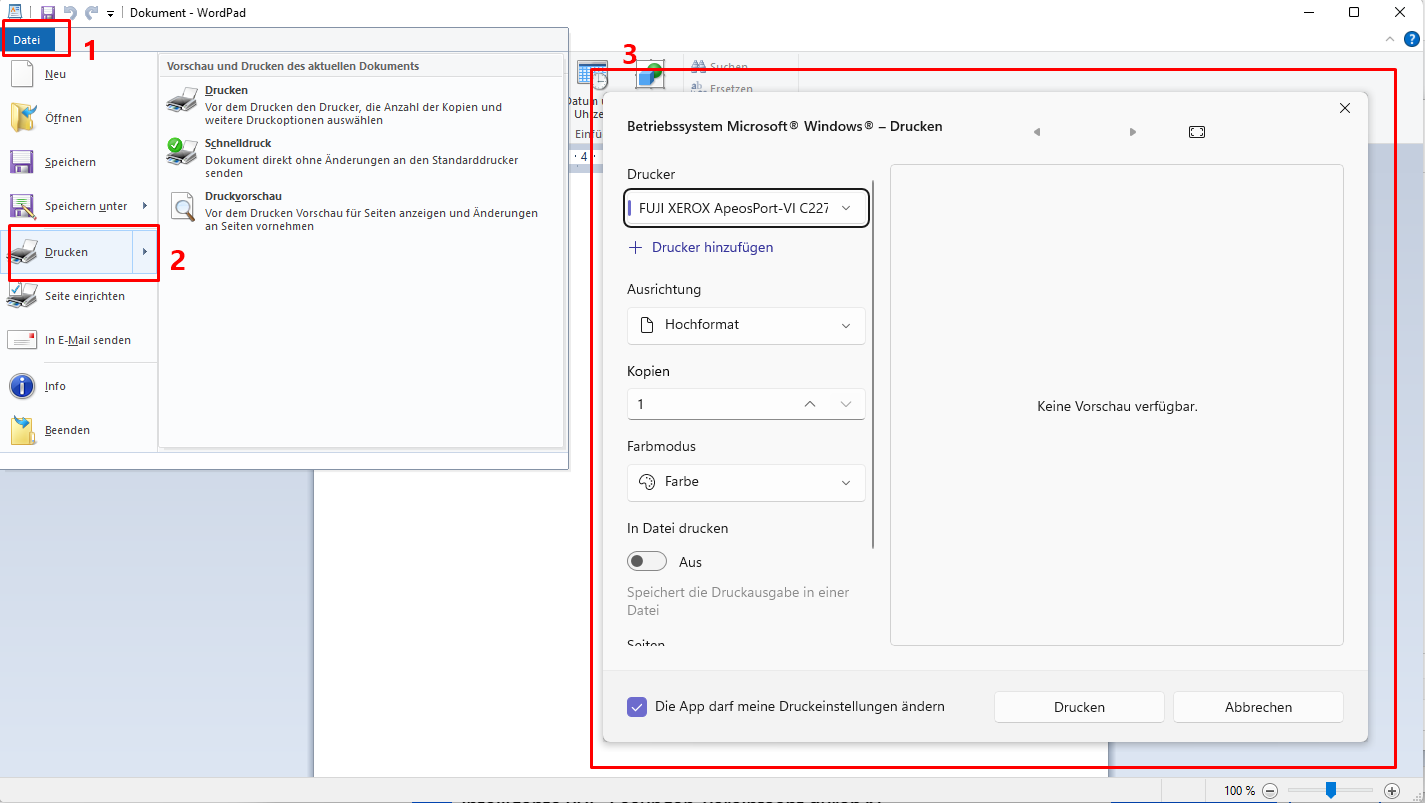
Nachteile der Konvertierung von WordPad in PDF mit Microsoft Print to PDF
Die Konvertierung von WordPad in PDF mit Microsoft Print to PDF kann einige Nachteile haben. Hier sind einige der wichtigsten Nachteile:
- Begrenzte Kontrolle über die Konvertierung: Wenn Sie Microsoft Print to PDF verwenden, haben Sie nur begrenzte Kontrolle über den Konvertierungsprozess.
- Keine Bearbeitungsmöglichkeiten: Microsoft Print to PDF konvertiert die Datei direkt in PDF, ohne dass Sie die Möglichkeit haben, die Datei zu bearbeiten oder zu korrigieren.
- Formatierungsprobleme: Die Konvertierung mit Microsoft Print to PDF kann zu Formatierungsproblemen führen, insbesondere wenn die WordPad-Datei komplexe Formatierungen enthält.
- Verlust von Hyperlinks: Microsoft Print to PDF kann Hyperlinks in der WordPad-Datei nicht unterstützen, was zu einem Verlust von Funktionalität führen kann.
- Begrenzte Unterstützung für Grafiken: Microsoft Print to PDF kann Grafiken in der WordPad-Datei nicht immer korrekt unterstützen, was zu einem Verlust von Bildqualität führen kann.
- Begrenzte Anpassungsmöglichkeiten: Microsoft Print to PDF bietet keine Anpassungsmöglichkeiten für die Konvertierung, was bedeutet, dass Sie die Ergebnisse nicht anpassen können.
Wenn Sie eine zuverlässige und einfache Lösung für die Konvertierung Ihrer WordPad-Datei in PDF suchen, ist PDFelement die ideale Wahl. Mit PDFelement können Sie Ihre WordPad-Datei schnell und korrekt in PDF umwandeln, ohne dass Sie sich um Formatierungsprobleme oder Verlust von Daten sorgen müssen. Die intuitive Benutzeroberfläche und die umfangreichen Funktionen von PDFelement ermöglichen es Ihnen, Ihre Dateien mit Leichtigkeit zu bearbeiten und zu konvertieren.
 G2-Wertung: 4.5/5 |
G2-Wertung: 4.5/5 |  100 % Sicher |
100 % Sicher |Teil 5: Der beste WordPad-zu-PDF-Konverter
Aus der obigen Anleitung geht klar hervor, dass PDFelement ein leistungsstarker WordPad-zu-PDF-Konverter ist. Dieses Programm verändert die Art und Weise, wie wir Dateien konvertieren, indem es sie so einfach und effizient macht. Die schlanke Benutzeroberfläche, gepaart mit einer unglaublichen Konvertierungsgeschwindigkeit, macht es zur richtigen Wahl für Benutzer auf der ganzen Welt. Im Gegensatz zu anderen Programmen bietet PDFelement mehrere Möglichkeiten, WordPad in PDF zu konvertieren. Egal, ob Sie eine einzelne oder mehrere WordPad-Dateien auf einmal in PDF konvertieren möchten, Sie brauchen sich nicht zu sorgen, denn dieses Programm kann mehrere Dateien gleichzeitig verarbeiten. Neben WordPad unterstützt das Programm eine Reihe anderer Dateiformate, darunter Docs, Excel, HTML und Bildformate, um nur einige zu nennen. Die folgenden Funktionen sind ebenfalls verfügbar:
 G2-Wertung: 4.5/5 |
G2-Wertung: 4.5/5 |  100 % Sicher |
100 % Sicher |- Wenden Sie PDF-OCR an, um gescannte Dokumente editierbar und durchsuchbar zu machen.
- Teilen Sie PDF-Dateien über E-Mail-Anhänge, Evernote, Dropbox und Google Drive.
- Optimieren Sie PDF-Dateien ohne Qualitätsverlust.
- Schützen Sie PDF-Dateien mit Hilfe von Passwörtern, digitalen Signaturen und Schwärzungswerkzeugen.
- Erstellen und füllen Sie Formulare manuell oder automatisch aus.
- Bearbeiten Sie PDF-Inhalte, einschließlich Bilder, Links und Texte.
- Fügen Sie Kommentare, Textauszeichnungen und Zeichnungen hinzu und markieren Sie PDF-Inhalte auf einfache Weise.
- Führen Sie mehrere Dateien in verschiedenen Formaten zu einer einzigen PDF-Datei zusammen.
Video Tutorial: So erstellen Sie PDF-Lesezeichen in Windows (Schritt-für-Schritt-Anleitung)
FAQs zum Konvertieren von WordPad in PDF
1. Welche Formate sind WordPad-Dateien?
WordPad kann mehrere verschiedene Formate unterstützen. Es scheinen insgesamt fünf zu sein: .txt, .doc, .rtf, .odt und .docx. Zur Verdeutlichung: Es handelt sich um Textdateien, Microsoft Word File Document, Rich Text Format, Open Document Text und Office Open XML Document. Da es sich um WordPad-Dateien handelt, können Sie jedes dieser Formate ohne Probleme bearbeiten. Ein leistungsstarker PDF-Editor wie KI-gestütztes Wondershare PDFelement kann alle diese WordPad-Formate und sogar noch mehr verarbeiten. Es ist das einzige Werkzeug, das Sie brauchen, um WordPad in PDF zu konvertieren und PDF zu bearbeiten.
2. Wie kann ich ein WordPad-Dokument in ein Word-Dokument umwandeln?
Klicken Sie in WordPad auf Datei, Speichern unter und wählen Sie dann "Office Open XML Document", um das WordPad-Dokument als docx-Datei zu speichern.
3. Kann man PDF in WordPad bearbeiten?
WordPad kann PDF-Dateien nicht direkt bearbeiten. Um den Inhalt der Datei zu bearbeiten, müssen Sie die PDF-Datei in ein Word-Dokument konvertieren. Dann können Sie das Word-Dokument bearbeiten.
Fazit
In diesem Artikel wurden verschiedene Methoden zur Konvertierung von WordPad-Dateien in PDF vorgestellt, einschließlich Online- und Offline-Konvertierung. Als beste Option wird PDFelement als WordPad-zu-PDF-Konverter empfohlen. PDFelement ist eine leistungsstarke und benutzerfreundliche PDF-Lösung, die WordPad-Dateien und andere Formate in PDF umwandeln kann. Es bietet umfangreiche Bearbeitungs-, Zusammenführungs-, Aufteilungs- und Kommentierungsfunktionen. Darüber hinaus verfügt es über fortschrittliche Funktionen wie OCR-Erkennung, Dateischutz und Formularausfüllung.
PDFelement bietet eine beeindruckende Konvertierungsfunktion, mit der WordPad-Dateien und andere Formate schnell und einfach in hochwertige PDFs umgewandelt werden können. Es verfügt über eine intuitive Benutzeroberfläche und schnelle Konvertierungsgeschwindigkeiten, die den Anforderungen verschiedener Benutzer gerecht werden. Darüber hinaus bietet PDFelement viele weitere nützliche Funktionen wie PDF-Bearbeitung, Formularausfüllung, Dateizusammenführung usw., um Ihre PDF-Dateien effizient zu verwalten und zu bearbeiten.
 G2-Wertung: 4.5/5 |
G2-Wertung: 4.5/5 |  100 % Sicher |
100 % Sicher |


