PDFelement - Leistungsstarker und einfacher PDF-Editor
Starten Sie mit der einfachsten Art, PDFs zu verwalten - mit PDFelement!
Google Sheets ist ein Online-Editor für Tabellenkalkulationen. Er ermöglicht es Benutzern, Tabellenkalkulationen online zu erstellen und zu bearbeiten, die ihren Bedürfnissen entsprechen. Das ist noch nicht alles. Google Sheets bietet eine Plattform, um diese Tabellen in Echtzeit mit anderen Nutzern zu teilen. So können mehrere Benutzer die Arbeitsblätter in Echtzeit bearbeiten und Aufgaben rationalisieren. Mit dem zunehmenden Bedarf an Fernarbeit wird Google Sheets wichtiger denn je.
Google Sheets kann für Sie von großem Nutzen sein, wenn Sie Daten in eine Rechnung, Notenblätter für Schüler oder Mitarbeiterdatenblätter eingeben. Teams können Datei-Änderungen in Echtzeit und ohne physische Treffen bearbeiten und verfolgen. Das stimmt zwar, aber die meisten Dokumente, die in den verschiedensten Bereichen verwendet werden, liegen im PDF-Format vor. Die Tabellen und Daten in PDF-Dateien sollten extrahiert werden, damit sie in Google Sheets leicht bearbeitet, organisiert und analysiert werden können.
Zum Glück ist das Konvertieren von PDF in Google Sheets keine Raketenwissenschaft. Mit der richtigen Anleitung können Sie PDF in Google Sheets konvertieren und Ihre Teams mit Leichtigkeit arbeiten lassen. Dieser Artikel zeigt Ihnen 4 praktische Möglichkeiten, um PDF in Google Sheets zu konvertieren.
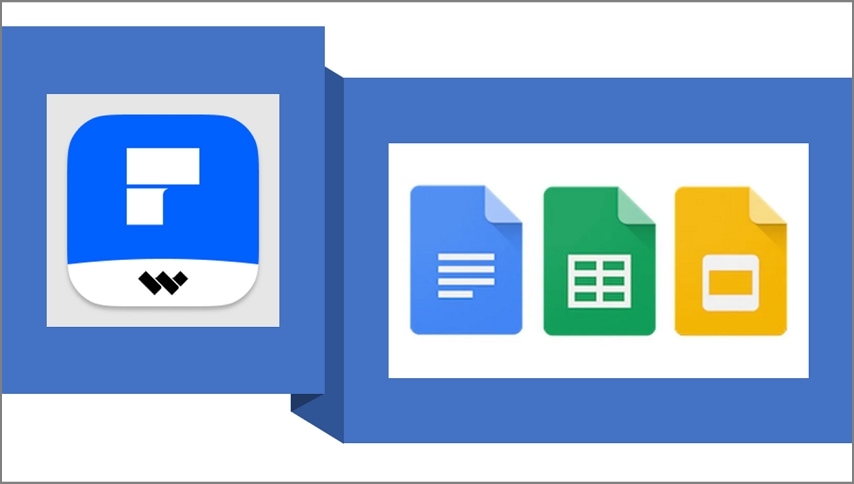
In diesem Artikel
Methode 1: PDF in Google Sheets mit Google Docs konvertieren
Google Docs ist eine beliebte Online-Plattform für die Anzeige von Dateien, die gemeinsame Nutzung und die Zusammenarbeit. Außerdem erkennt Google Docs Texte und Tabellen in einer einfachen PDF-Datei. Daher können Benutzer indirekt Google Docs verwenden, um PDFs in Google Sheets zu konvertieren. Das Gute daran ist, dass diese Plattform einfach ist und jeder sie bedienen kann. Die folgenden Schritte veranschaulichen, wie Sie mit Google Docs PDF in Google Sheets konvertieren.
Schritt 1 Öffnen Sie zunächst Ihr Google Drive-Konto und laden Sie die PDF-Datei hoch, die Sie in Google Sheet konvertieren möchten.
Schritt 2 Klicken Sie mit der rechten Maustaste auf die PDF-Datei, wählen Sie "Öffnen mit" und wählen Sie dann "Google Docs". Ihre PDF-Datei sollte sich in Google Docs öffnen. Kopieren Sie nun die Zieldaten auf dieses Dokument, um fortzufahren.
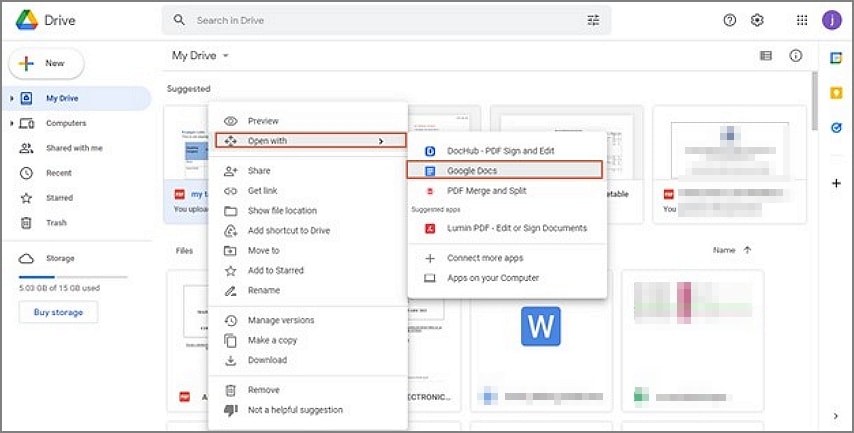
Schritt 3 Öffnen Sie eine Google Sheet-Seite und fügen Sie die Daten ein, die Sie gerade aus der in Google Docs geöffneten PDF-Datei kopiert haben.
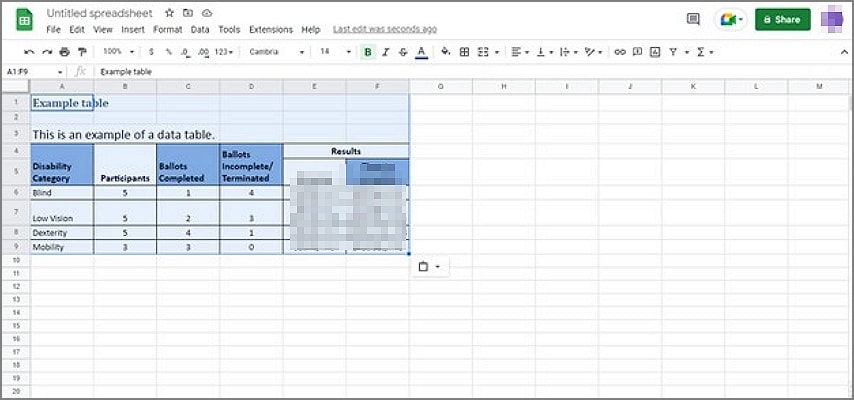
Tipps: Google Docs erkennt nur Texte und Tabellen in einfachen PDF-Dokumenten. Es ist nur für diese einfachen PDF-Dateien geeignet. Sie werden feststellen, dass es bei gescannten oder unhandlichen PDF-Dateien schwer zu verwenden ist. Es ist nicht für sperrige Dateien geeignet.
Methode 2: PDF in Google Sheets konvertieren mit Wondershare PDFelement
Wondershare PDFelement - PDF Editor Es ist ein leistungsstarker PDF-Editor und ein gutes Tool zum Konvertieren von PDFs in Google Sheets. Dieses Programm verfügt über eine Sammlung grundlegender und erweiterter Funktionen, mit denen Sie mühelos PDFs in und aus jedem Dateiformat konvertieren können. Das Gute an PDFelement ist, dass es mit allen Arten von PDF-Dateien umgehen kann, unabhängig von ihrer Komplexität. Ob gescannte oder komplexe PDF-Dateien, Wondershare PDFelement konvertiert sie problemlos in das Google Sheet-Format. Das Verfahren ist einfach und Sie brauchen keine Experten zu beauftragen. Das Gute daran ist, dass es mehrere Möglichkeiten bietet, PDF in Excel zu konvertieren. Sie können also eine Methode wählen, die zu Ihnen passt.
Wondershare PDFelement ist mit fast allen Geräten kompatibel, einschließlich Windows, Mac, iOS und Android. Außerdem ist es schnell, kostengünstig und unterstützt verschiedene Dateiformate. Dieses Programm bietet eine kostenlose Testversion und eine erschwingliche Premium-Version. Die folgenden Schritte zeigen Ihnen, wie Sie mit Wondershare PDFelement PDF in Google Sheets konvertieren.
 G2-Wertung: 4.5/5 |
G2-Wertung: 4.5/5 |  100 % Sicher |
100 % Sicher |Schritt 1 Laden Sie die Ziel-PDF-Datei herunter, installieren und öffnen Sie sie mit Wondershare PDFelement. Wenn die Datei geladen ist, gehen Sie zur Symbolleiste und wählen Sie die Registerkarte "Konvertieren".
Schritt 2 Wählen Sie die Option "Nach Excel" aus dem sekundären Menü und ignorieren Sie die anderen Optionen. Alternativ können Sie auch auf das "Excel" Symbol in den Schaltflächenoptionen am rechten Rand des Fensters klicken.
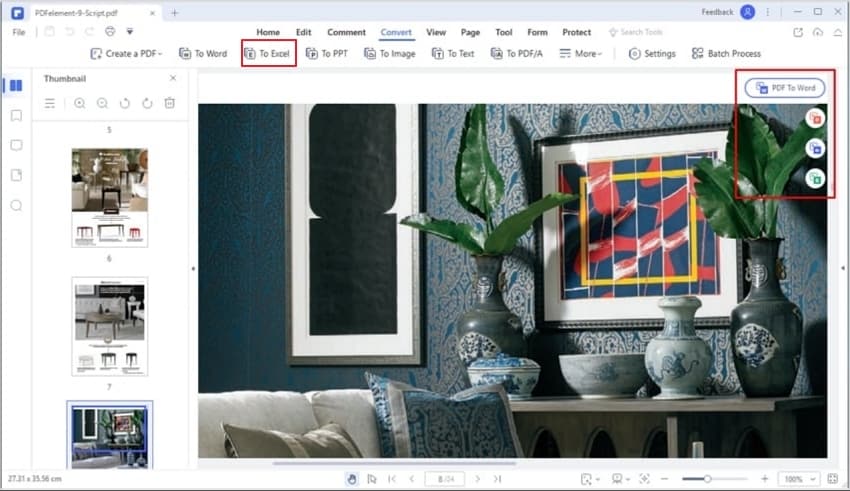
Schritt 3 Wählen Sie im folgenden Dialogfeld einen geeigneten Ausgabeordner und klicken Sie dann auf die "Speichern" Schaltfläche. Das Programm wandelt Ihr PDF sofort in das Excel-Format um.
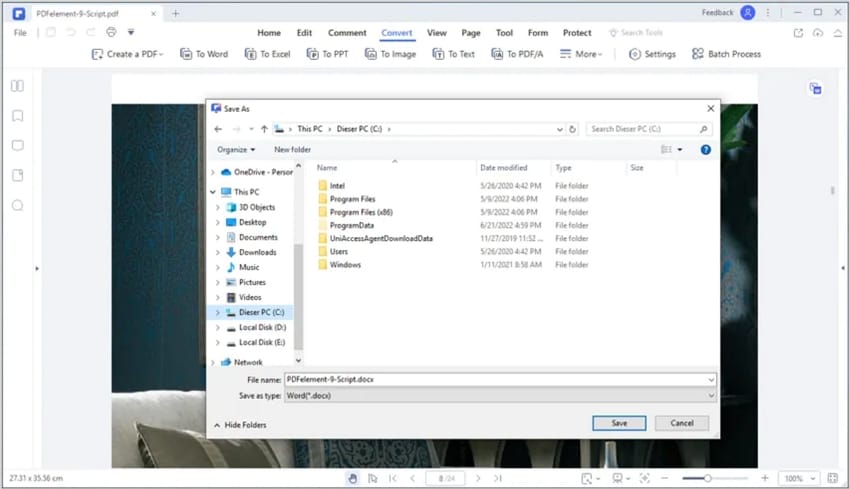
 G2-Wertung: 4.5/5 |
G2-Wertung: 4.5/5 |  100 % Sicher |
100 % Sicher |Jetzt, wo die PDF-Datei in das Excel-Format konvertiert ist, müssen Sie sie wie folgt in Google Sheets hochladen.
Schritt 1 Verwenden Sie einen geeigneten Browser auf Ihrem Gerät, um zu Google Sheets zu navigieren und ein neues Arbeitsblatt zu öffnen.
Schritt 2 Gehen Sie nun auf "Datei" und wählen Sie dann die Optionen "Öffnen" > "Hochladen". Laden Sie die PDF-Datei hoch, die Sie kürzlich in Excel konvertiert haben und klicken Sie dann auf die "Öffnen" Schaltfläche.
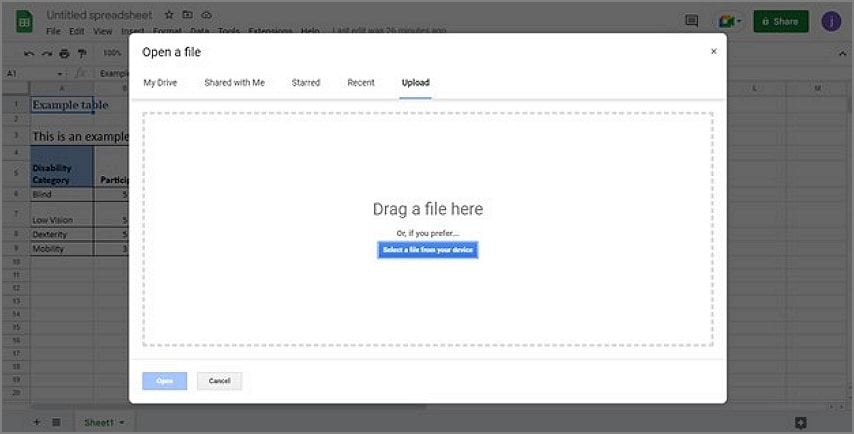
Die PDF-Datei, die Sie in Excel konvertiert haben, wird nun in Google Sheets geöffnet. Sie haben jetzt Ihre PDF-Datei mit Wondershare PDFelement in Google Sheets konvertiert.
 G2-Wertung: 4.5/5 |
G2-Wertung: 4.5/5 |  100 % Sicher |
100 % Sicher |Tipps
· Dieses Programm bietet mehrere Bedienungsmöglichkeiten, um die Konvertierung zu starten. Wählen Sie einen Weg, der für Sie bequem ist.
· Wenn Sie es mit einer gescannten PDF-Datei zu tun haben, stellen Sie sicher, dass Sie die Felder und Inhalte mit der OCR-Funktion erkennbar machen.
· Wenn Sie mehrere PDF-Dateien haben, können Sie diese auf einmal konvertieren oder in Google Sheets zusammenführen.
· Wenn Sie nur einen Teil der PDF-Datei benötigen, können Sie die unerwünschten Bereiche zuschneiden und loswerden.
Methode 3: PDF in Google Sheets konvertieren mit Add-ons
Add-ons bieten eine weitere Möglichkeit, PDF in Google Sheets zu konvertieren. Es gibt viele Add-Ons, die als PDF zu Google Sheets Converter online funktionieren können. Eines der besten Add-ons für diesen Zweck ist der PDF Table Extractor. Wie der Name schon sagt, können Sie mit diesem Zusatzprogramm Tabellen aus PDF-Dateien extrahieren. Es extrahiert einfach die Zeilen und Spalten und behält ihre Struktur bei. Die extrahierte HTML-Tabelle ist vollständig editierbar und kann wiederverwendet werden. Dieses Add-on arbeitet lokal und läuft nicht über den Server. Sie können Ihre PDF-Tabellen sofort und in Echtzeit extrahieren und dann auf Ihrem Computer oder in Google Docs öffnen. Die folgenden Schritte veranschaulichen, wie Sie mit dem PDF Table Extractor Zusatzprogramm PDF in Google Sheets konvertieren.
Schritt 1 Zunächst müssen Sie den PDF Table Extractor, PDF zu Google Sheets Converter, zu Ihrem Browser hinzufügen. Öffnen Sie dazu Google Drive auf Ihrem Gerät und klicken Sie auf das Dropdown-Symbol "Öffnen mit". Wählen Sie aus den angegebenen Optionen die Option "+Weitere Apps verbinden".
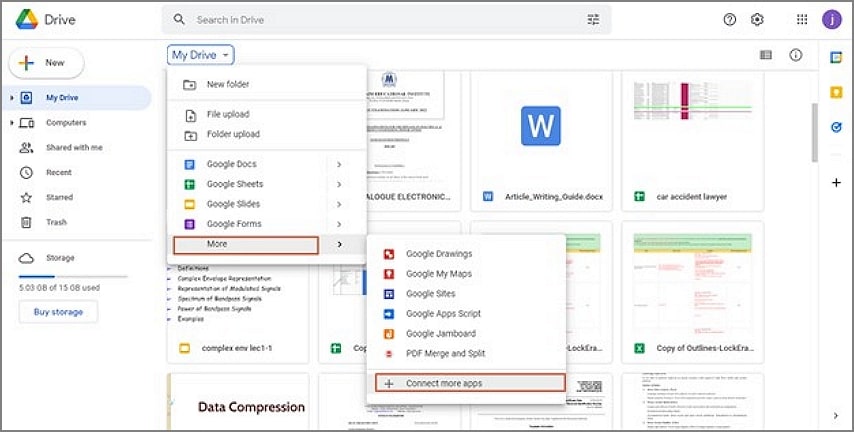
Schritt 2 Geben Sie auf dem nächsten Bildschirm den Begriff "PDF Table Extractor" in die Suchleiste ein und suchen Sie diese App. Wählen Sie diese App aus und klicken Sie auf "Installieren". Folgen Sie den Anweisungen auf dem Bildschirm, bis das Add-on erfolgreich installiert und verbunden ist.
Schritt 3 Gehen Sie zurück zum Dropdown-Symbol "Öffnen mit" und wählen Sie "PDF Table Extractor" aus den angezeigten Optionen.
Schritt 4 Klicken Sie oben links auf der nächsten Seite auf die Schaltfläche "Datei von Google Drive öffnen". Wählen Sie die Ziel-PDF-Datei und klicken Sie auf "Auswählen", um fortzufahren. Klicken Sie auf dem nächsten Bildschirm auf "Stopp", wenn die Datei vollständig hochgeladen ist.
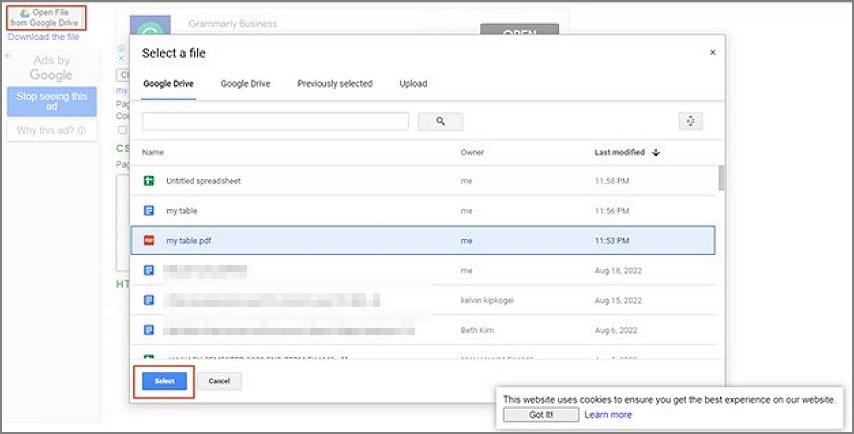
Schritt 5 Klicken Sie auf die Schaltfläche "Starten, Tabellen extrahieren" und Ihre PDF-Datei wird in das CSV-Format konvertiert. Die PDF-Tabelle wird in der HTML-Version angezeigt, wenn der Vorgang abgeschlossen ist. Kopieren Sie diese Tabelle und fügen Sie sie in Ihre Google Sheet-Seite ein.
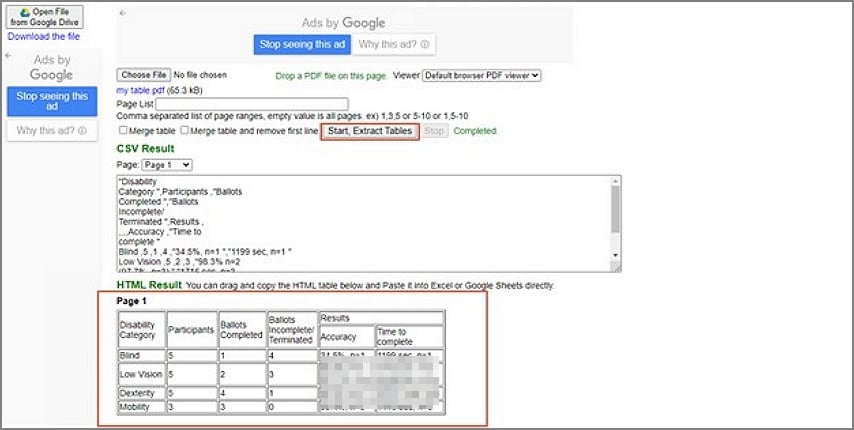
|
Tipps · Bevor Sie diese Methode anwenden, verbinden Sie Ihren Browser mit diesem Add-on. · Diese Methode ist für einfache PDF-Dateien geeignet. Sie ist nicht für komplexe und große PDF-Dateien geeignet. |
Methode 4: PDF in Google Sheets konvertieren, indem Sie zuerst PDF in CSV konvertieren
Das Konvertieren von PDF in das CSV-Format kann uns helfen, PDF in Google Sheets zu konvertieren. CSV steht für comma-separated values (kommagetrennte Werte) und ist eine Textdatei, in der Daten in einer Tabellenstruktur gespeichert werden können. Sobald die Datei in das CSV-Format konvertiert ist, können wir sie in Google Sheets öffnen. Die folgenden Schritte zeigen, wie Sie PDF in Google Sheets konvertieren, indem Sie zunächst in CSV konvertieren.
Schritt 1 Laden Sie die Zieldatei in Google Drive hoch und öffnen Sie sie dann mit Google Docs. Der Inhalt der Tabelle sollte im Klartext erscheinen. Ersetzen Sie Leerzeichen durch Kommas und dann Kommas durch Leerzeichen. Gehen Sie anschließend auf "Datei" > "Download" und wählen Sie die Option "Plain Text (.txt)".
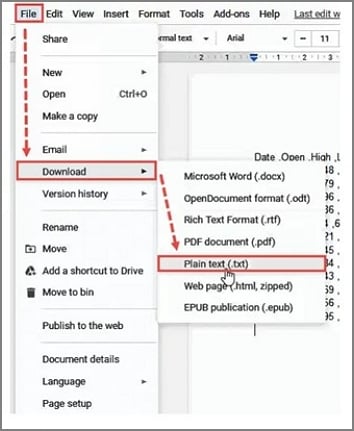
Schritt 2 Öffnen Sie die Datei mit Notepad auf Ihrem Computer, wenn das reine Textformat heruntergeladen wurde.
Schritt 3 Gehen Sie nach dem Öffnen auf "Datei" > "Speichern unter" und geben Sie einen geeigneten Dateinamen mit dem .csv am Ende ein. Klicken Sie auf "Speichern", um Ihre CSV-Datei zu speichern.
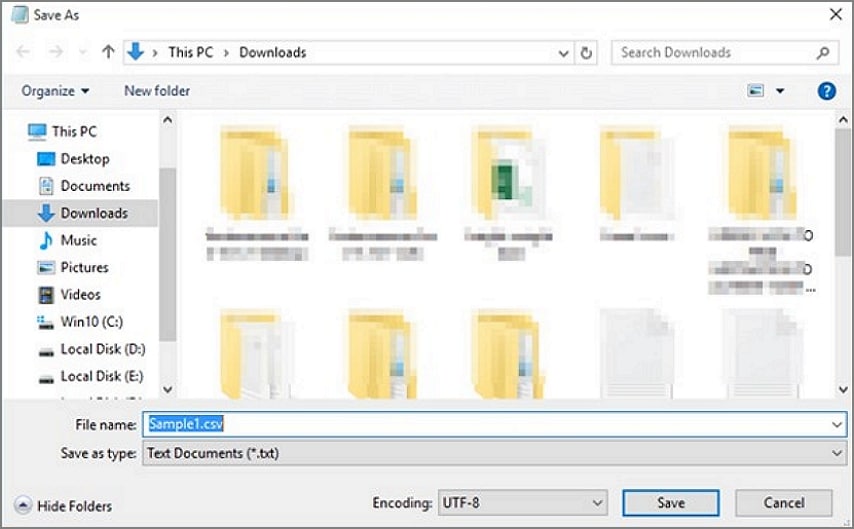
Schritt 4 Öffnen Sie Google Sheets auf Ihrem Computer und navigieren Sie zu "Datei" > "Öffnen" und der CSV-Datei. Die CSV-Datei wird im Tabellenformat in Google Sheet angezeigt.
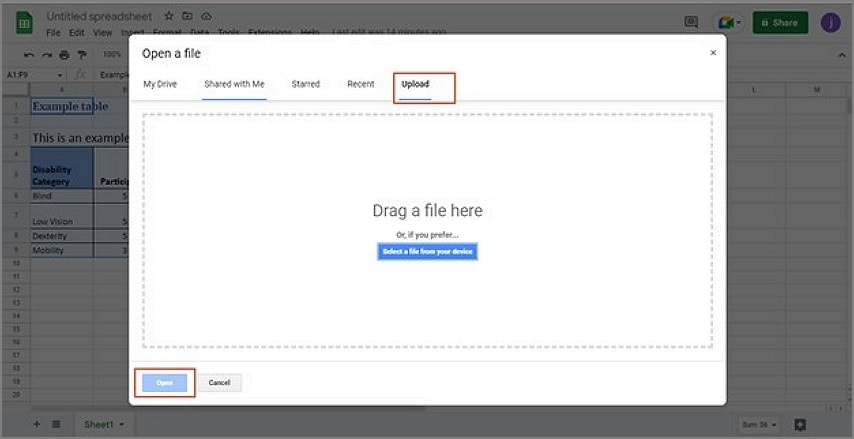
Sie haben erfolgreich PDF in Google Sheets konvertiert.
Tipps
· Beim Konvertieren von PDF in einfachen Text müssen Sie auf Kommas und Leerzeichen achten. Leerzeichen trennen Zellen, aber Kommas trennen den Inhalt einer Zelle.
· Diese Methode ist umständlich und schwierig, wenn Sie komplexe und umfangreiche PDF-Dateien bearbeiten.
Fazit
Es gibt viele Möglichkeiten, PDFs in Google Sheets zu konvertieren. Aber nicht jede Methode ist gut. Die meisten haben Schwachstellen und Sie können sie nicht mit wichtigen oder sensiblen PDF-Aufgaben betrauen. Von den 4 Möglichkeiten, PDF in Google Sheets zu konvertieren, die in diesem Artikel besprochen werden, ist es ziemlich klar, dass Wondershare PDFelement als großartiger PDF in Google Sheets Converter der Beste ist. Dieses Tool verarbeitet alle Arten und Größen von PDF-Dateien. Es wandelt Ihr PDF nahtlos in Google Sheets um. Dieses Tool ist gut erprobt und wird Sie nicht im Stich lassen. Darüber hinaus verfügt es über eine Reihe weiterer hervorragender Funktionen, die Ihr PDF-Erlebnis auf ein neues Niveau heben. Laden Sie Wondershare PDFelement noch heute herunter und holen Sie sich die Erfahrung, nach der Sie sich immer gesehnt haben.



