2025-04-30 16:20:33 • Abgelegt unter: PDFs Konvertieren • Bewährte Lösungen
Eine Funktion zum Exportieren von PDF in HTML ist wesentlicher Bestandteil vieler kreativer und unternehmensinterner Dokumenten-Workflows. Die meisten Designarbeiten werden im PDF- statt im HTML-Format eingereicht. So können die Empfänger sie bestätigen, ohne zuvor den gesamten HTML-Code überprüfen zu müssen. Nach dem Einfügen von PDF-Markierungen speichern Sie die entsprechende PDF einfach als HTML-Datei und reichen sie zur Umsetzung an das technische Team weiter. Leider handelt es sich bei diesem Weg für das Exportieren von PDF in HTML wegen der offensichtlichen Unterschiede zwischen den Formaten der beiden Dateitypen um keine einfache Konvertierung. Selbst weit verbreitete Werkzeuge wie Adobe Acrobat Pro DC haben manchmal Probleme mit solchen Konvertierungen, wie Sie in diesem Forenthread lesen. Glücklicherweise kann eine Software wie Wondershare PDFelement - PDF Editor diese Probleme überwinden und ermöglicht Ihnen die nahezu fehlerfreie Konvertierungen von PDF in HTML.
 G2-Wertung: 4.5/5 |
G2-Wertung: 4.5/5 |  100 % Sicher |
100 % Sicher |Der erste Weg – Wie Sie PDF in HTML mit PDFelement exportieren
PDFelement nutzt eine exakt arbeitende Konvertierungs-Engine für PDF in HTML und weitere Formatpaare für die Konvertierung in und aus PDF. Die Originaldaten und Metadaten werden für das Erstellen eines Webseiten-Äquivalents Ihres PDF-Dokuments verwendet. Die Software arbeitet dabei genauer als die meisten anderen Konvertierungs-Tools. So können Sie beispielsweise eine PDF-Datei bei Bedarf exakt in eine HTML-Tabelle konvertieren. Und so funktioniert es:
Schritt 1. Laden Sie den PDF in HTML-Exporter herunter
Nach dem Herunterladen der EXE- oder DMG-Datei auf Ihren PC bzw. Mac starten Sie die ausführbare Datei, um das Programm zu installieren. Starten Sie die Software dann auf Ihrem Desktop. Um eine PDF-Datei zum Konvertieren in HTML zu öffnen, verwenden Sie die Option „Datei öffnen…“ oder ziehen Sie Ihre Datei einfach in das Softwarefenster, um die Datei zu importieren.

Schritt 2. PDF „In HTML“ exportieren
Öffnen Sie nun den „Konvertieren“-Tab, suchen Sie nach der Konvertierungsoption „In HTML“ und klicken Sie darauf.
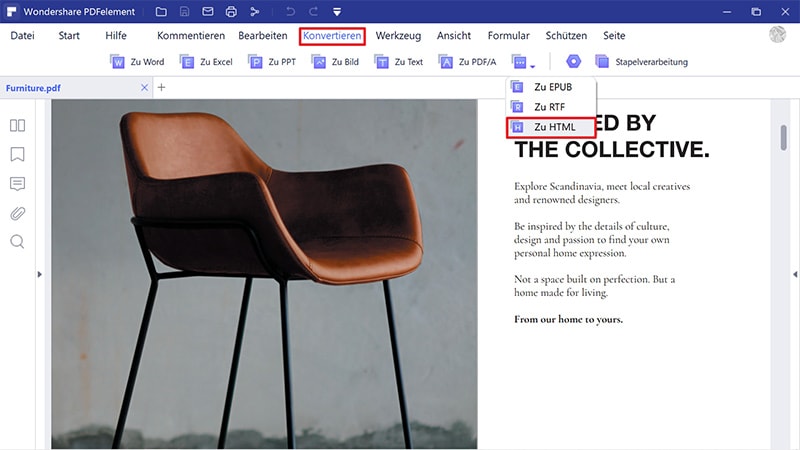
Schritt 3. PDF als HTML speichern
Nun sehen Sie ein Dialogfeld „Speichern unter“, in dem Sie einen neuen Dateinamen eingeben, das Ausgabeformat festlegen und weitere Einstellungen vornehmen können. Wenn Sie auf „Speichern“ klicken, wird die neue HTML-Datei an der gewählten Stelle im Ordner erzeugt. Ihre Original-PDF bleibt nun unverändert in ihrem ursprünglichen Ordner.
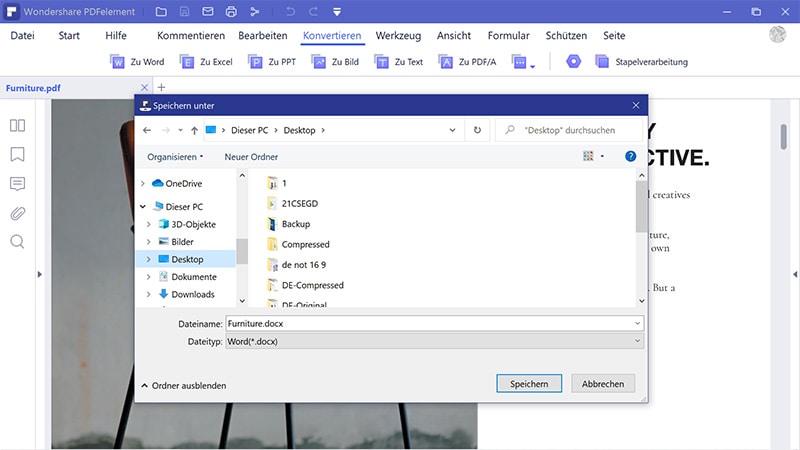
Wenn Sie nach einem Weg suchen, wie Sie eine PDF-Datei als HTML-URL speichern und als Webseite rendern können, sollten Sie die PDF-Datei zuerst in eine HTML-Datei exportieren und diese dann auf einen Webserver hochladen, um die URL zu erstellen.
 G2-Wertung: 4.5/5 |
G2-Wertung: 4.5/5 |  100 % Sicher |
100 % Sicher |PDFelement stellt aufgrund des deutlichen Preisunterschieds eine günstige Alternative zu Adobe Acrobat DC dar. Zu diesem Preis finden Sie viele PDF-Editoren, die meisten bieten jedoch nicht eine solche beeindruckende Sammlung von Werkzeugen für die PDF-Verwaltung wie PDFelement. Abgesehen von der Möglichkeit zum Exportieren von PDF in HTML können Sie mehrere Dateitypen in PDF konvertieren und sogar in einem einzigen Dokument zusammenfassen. Sie können PDFs auch in mehrere Formate konvertieren, je nach gewünschtem Dateityp der Ausgabe. Zusätzlich zum Erstellen und Konvertieren von PDF-Dateien bietet es zahlreiche einfache und erweiterte Funktionen, wie hier aufgeführt:
- Vollständige PDF-Bearbeitung – Viele PDF-Editoren ermöglichen keine Bearbeitung des Originaltexts, der Bilder oder anderer Elemente des Dokuments. Mit PDFelement können Sie dagegen beliebige Inhalte des Originals ändern. Die Software bietet außerdem eine automatische Schrifterkennung. Damit stimmt der geänderte Text mit den ursprünglichen Schriftattributen überein.
- PDF mit Anmerkungen versehen – Dank des robusten Sets aus Überprüfungs- und Kommentarwerkzeugen können Sie ganz einfach Notizen erstellen, Inhalte hervorheben, Stempel hinzufügen, Ihre Signatur einfügen und vieles mehr.
- PDF schützen – Ganz gleich, ob Sie eine Passwortverschlüsselung anwenden, Daten bearbeiten oder Ihr Urheberrecht mithilfe von Wasserzeichen und weiteren Sicherheitselementen schützen möchten, mit diesem Tool sind Sie bestens gerüstet.
- Formulare und OCR – Zu den besonders fortschrittlichen Funktionen gehören die optische Zeichenerkennung und eine umfassende Formularverwaltung. So können Sie gescannte PDFs in bearbeitbare Dokumente konvertieren, Formulare erstellen, nicht-interaktive Inhalte in ausfüllbare Formulare konvertieren, Daten extrahieren, importieren und exportieren, Formularfelder erkennen und vieles mehr.
- Stapelprozesse – Viele der Funktionen lassen sich auch auf einen Stapel von Dateien ausführen. Die Software ist dabei robust genug, um auch große Mengen von PDF-Dokumenten zu verarbeiten, einschließlich der Möglichkeit, zahlreiche PDF-Dateien in HTML zu exportieren.
Außerdem gibt es auch eine Reihe weiterer Möglichkeiten, PDF als HTML-Datei zu speichern. Werfen wir einen Blick darauf, wie sie funktionieren.
Der zweite Weg – Mit Google Chrome PDF als HTML speichern
Für das Speichern von PDF als HTML in Google Chrome können Sie eine Erweiterung aus dem Chrome-Webspeicher verwenden. Sie können beispielsweise einen PDF zu HTML Konverter für Chrome auf online-converter.com ausprobieren. Halten Sie sich dazu an die folgenden Schritte:
- 1. Gehen Sie auf den Chrome Web Store und suchen Sie nach „PDF zu HTML Konverter“.
- 2. Klicken Sie auf den Knopf Zu Chrome hinzufügen, wie in der Abbildung oben zu sehen.
- 3. Nach der Installation und dem Aktivieren des Addons klicken Sie auf das Symbol neben der Chrome-Adressenleiste. Ziehen Sie Ihr Dokument nun auf einen Browser-Tab. Warten Sie auf den Abschluss des Uploads und klicken Sie auf Konvertieren.
- 4. Nach dem Abschluss der Konvertierung von PDF in HTML können Sie auf den Download-Knopf klicken und die Datei in einem lokalen Verzeichnis speichern.
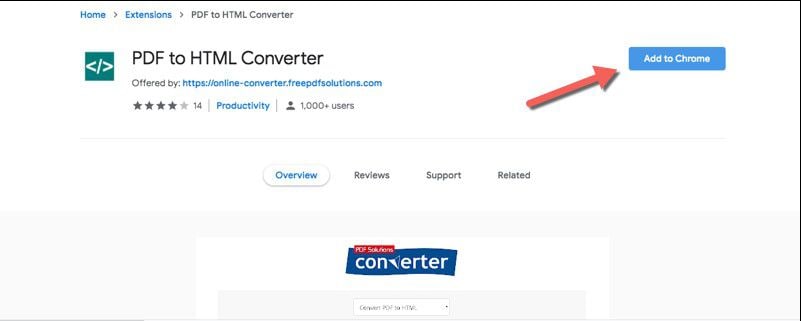
Der dritte Weg – Wie Sie PDF als HTML kostenlos online mit hipdf speichern
Wenn Sie erfahren möchten, wie Sie PDF in HTML mit einem Online-Konvertierungsdienst speichern, können Sie direkt auf hipdf setzen. Dieser Dienst bietet Ihnen zahlreiche Module für das Konvertieren von PDF-Dateien sowie weitere PDF-Aktionen wie OCR, Teilen/Zusammenführen von PDF, Bearbeiten von PDF, Entsperren, Schützen usw.
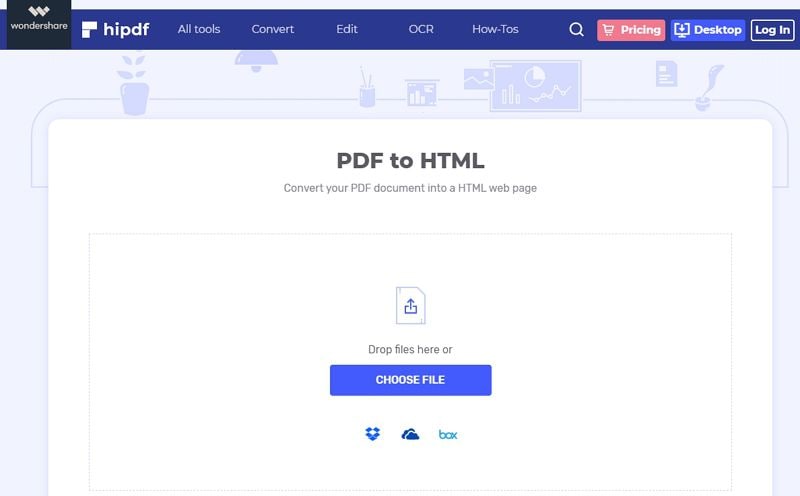
- 1. Wechseln Sie zunächst zum hipdf-Modul zum Konvertieren von PDF in HTML.
- 2. Klicken Sie auf den blauen „Datei auswählen“-Knopf oder ziehen Sie die Datei aus dem Windows Datei-Explorer oder dem Mac Finder in das Fenster.
- 3. Klicken Sie auf den „Konvertieren“-Knopf und warten Sie bis zum Abschluss der Konvertierung. Laden Sie die Datei dann auf ein lokales Laufwerk herunter.
Das sind also 3 einfache Wege zum Exportieren von PDF in HTML. Je nach der Menge Ihrer zu konvertierenden PDF-Dateien, der Dateigröße, welche weiteren PDF-Aktionen Sie durchführen möchten sowie anderen Faktoren können Sie sich für eine Software entscheiden, die Ihren Anforderungen am besten entspricht.
Kostenlos Downloaden oder PDFelement kaufen jetzt sofort!
Kostenlos Downloaden oder PDFelement kaufen jetzt sofort!
PDFelement kaufen jetzt sofort!
PDFelement kaufen jetzt sofort!
Sagen Sie Ihre Meinung
Verwandte Artikel
- Wie Sie PDF in HTML unter Linux konvertieren
- Webseiten in Dokumente umwandeln: HTML in DOCX konvertieren - mühelos
- Wie man eine HTML-Tabelle in PDF konvertiert: 3 verschiedene Methoden
- 5 Methoden, um eine Webseite als PDF zu speichern, ohne sie abzuschneiden
- Wie man PDF-Dateien in HTML verlinkt: Ein umfassender Leitfaden




Noah Hofer
staff Editor