Excel-Tabellen können überwältigend sein, besonders wenn Sie manuell arbeiten müssen. Es wäre schön zu wissen, dass Sie den Prozess automatisieren und mehr Arbeit schneller erledigen können. Die Automatisierung reduziert auch Fehler und erhöht die Genauigkeit, mit der Sie Daten und Zahlen in Excel verwalten.
Visual Basic for Application (VBA) ist ein hervorragendes Beispiel für eine Automatisierungslösung, die Sie bei der Arbeit mit Excel unterstützt. Diese Programmiersprache ist leicht zu erlernen, erfordert keine zusätzliche Installation und ist in verschiedenen Branchen akzeptiert. Lesen Sie weiter, um zu erfahren, wie Sie mit VBA PDF in Excel konvertieren können.
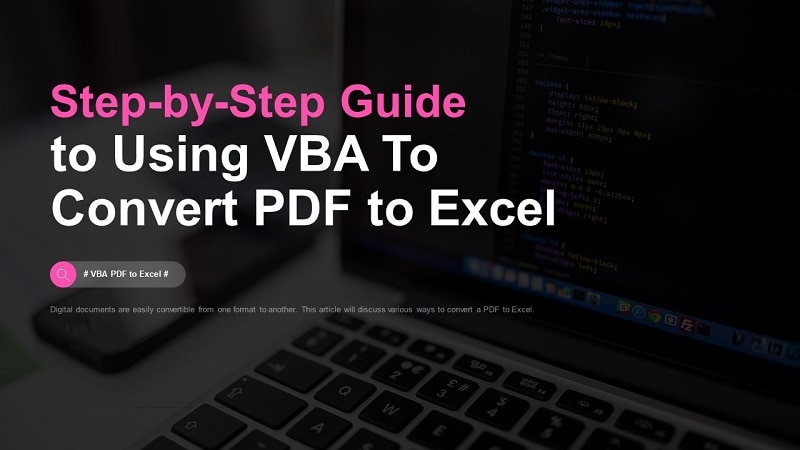
Teil 1. Was ist VBA?
Jedes Unternehmen hat seine eigenen, einzigartigen Bedürfnisse und Anforderungen. Vielleicht haben Sie es mit großen Datenmengen zu tun, die analysiert werden müssen, um komplexe Finanzmodelle zu erstellen. Möglicherweise benötigen Sie auch anpassbare Anwendungen, mit denen Sie benutzerdefinierte Funktionen erstellen, auf Windows-APIs zugreifen und Computerprozesse automatisieren können.
Leider entsprechen die MS-Anwendungen auf Ihrem Windows-Gerät möglicherweise nicht Ihren individuellen Bedürfnissen und helfen Ihnen nicht, alle Ihre Ziele zu erreichen. Microsoft Corp. erkannte diesen fatalen Fehler und entwickelte VBA, das sie in die wichtigsten MS-Anwendungen wie Word, Excel und Access integrierten.
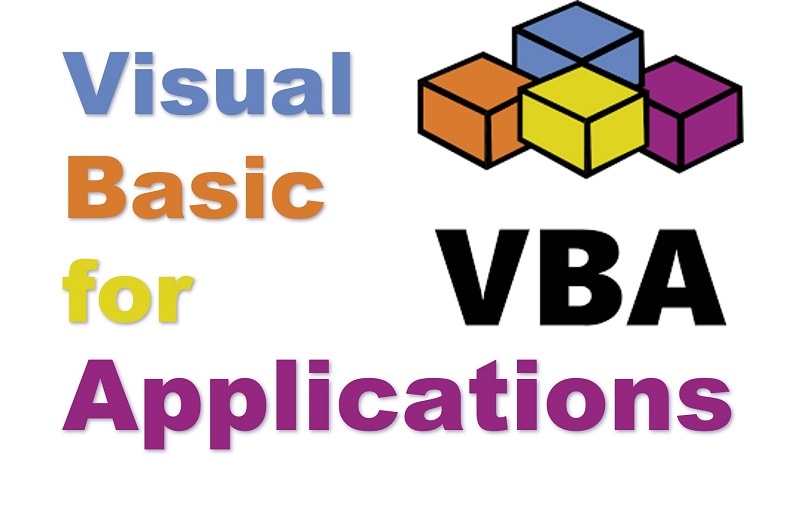
VBA ist eine Programmiersprache, mit der Sie auf Funktionen zugreifen können, die über das hinausgehen, was die grundlegenden Microsoft Office-Anwendungen bieten. Bei all den Informationen und der Technologie, die Ihnen zur Verfügung stehen, wäre es klug, die VBA-Programmierung zu erlernen, damit Sie auf Funktionen zugreifen können, die über das hinausgehen, was die MS-App bietet.
Teil 2. Wie man mit VBA PDF in Excel konvertiert
Da Sie nun wissen, was VBA ist, können Sie mit diesem Leitfaden herausfinden, wie Sie PDF in Excel konvertieren können.
Schritt 1 Zuallererst sollten Sie sicherstellen, dass Sie die erforderlichen Eingaben machen, z.B. den Namen des Arbeitsblatts, den Bereich der Zellen, die Anwendung, mit der Sie die PDF-Datei öffnen und den Ort, an dem Sie die Datei auf Ihrem Gerät gespeichert haben.
Set MyWorksheet = ActiveWorkbook.Worksheets("Sheet1")
Application_Path = "C:\Program Files\Adobe\Acrobat DC\Acrobat\Acrobat.exe"
PDF_Path = "E:\ExcelDemy\standardnormaltable"
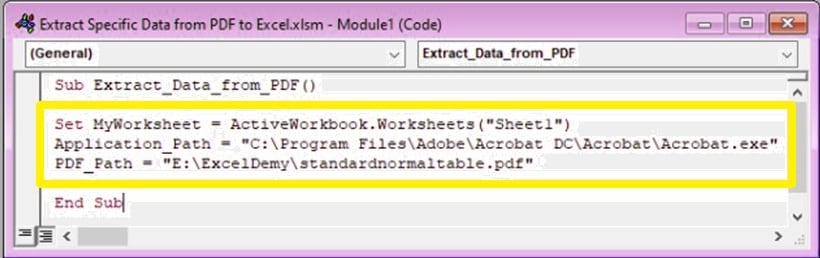
Schritt 2 Verwenden Sie die VBA Shell-Funktion, um die PDF-Datei von Ihrem internen Speicher zu öffnen.
Shell_Path = Application_Path & " """ & PDF_Path & """"
Call Shell(pathname:=Shell_Path, windowstyle:=vbNormalFocus)
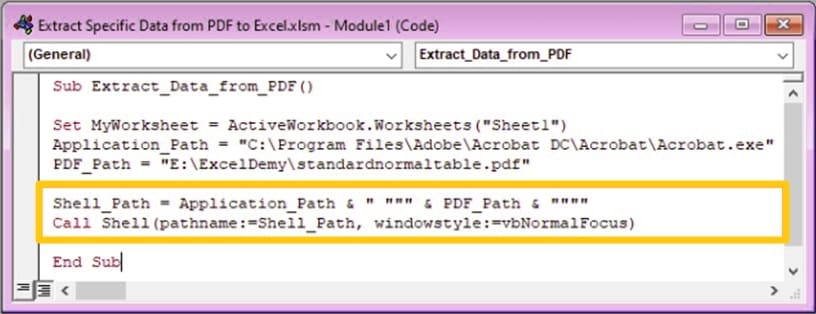
Schritt 3 Wenn Sie mehrere Aufgaben mit VBA konvertieren, ist es ratsam, einige Augenblicke zu warten, bis Ihr Computer eine Aufgabe erfolgreich abgeschlossen hat, bevor Sie zur nächsten übergehen.
Application.Wait Now + TimeValue("0:00:03")
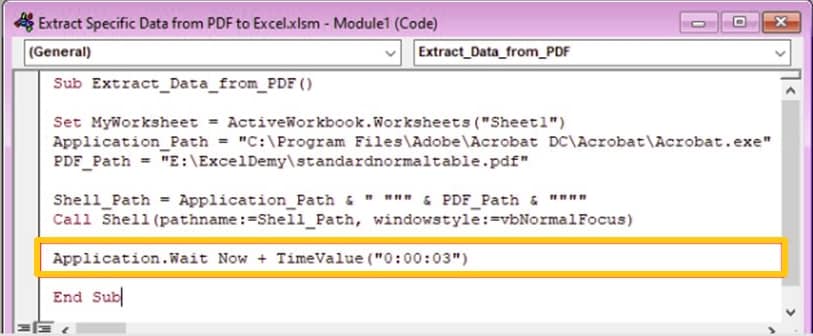
Schritt 4 Verwenden Sie die folgenden SendKeys, um Daten aus der PDF-Datei zu kopieren.
ALT + V,P,C SendKey aktiviert die Bildlauffunktion in der PDF-Datei.
STRG + A ermöglicht es Ihnen, die gesamte Datei auf einmal auszuwählen.
Mit der Tastenkombination STRG + C können Sie die ausgewählte Datei kopieren.
Hier sehen Sie, wie die Codezeilen aussehen sollten.
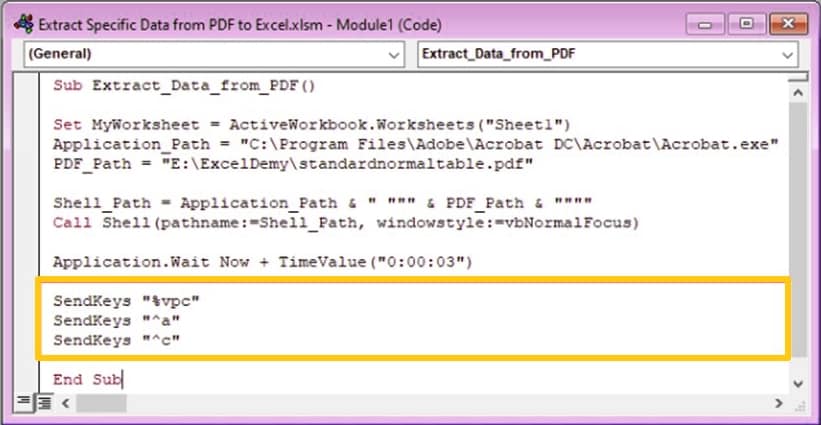
Schritt 5 Fügen Sie die Daten, die Sie oben kopiert haben, in den gewünschten Arbeitsblattbereich ein.
MyWorksheet.Range("A1").PasteSpecial Paste:=xlPasteAll
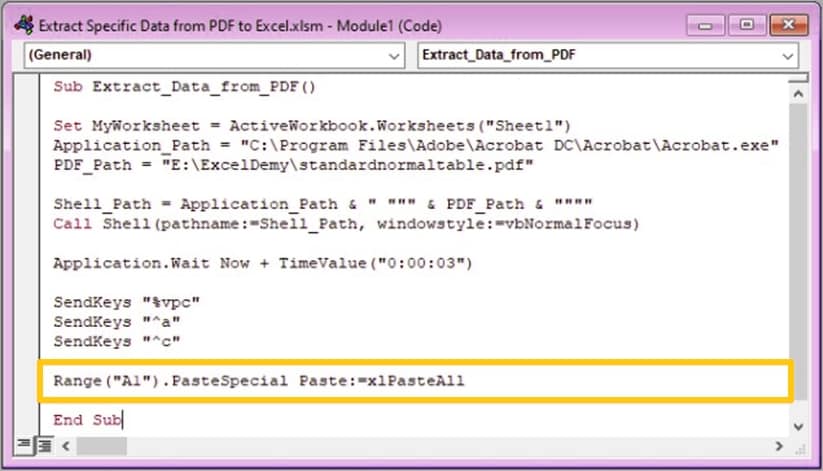
Schritt 6 Nachdem Sie mit der Datenextraktion fertig sind, lassen Sie das Programm am besten nicht mehr laufen und schließen Sie es.

Teil 3. Tipps zum Konvertieren von PDF in Excel mit VBA
Denken Sie daran, dass Sie Daten aus einer PDF-Datei in eine Arbeitsmappe kopieren.
- Ein Profi-Tipp wäre, die PDF-Datei geöffnet zu lassen, während Sie den Code ausführen. Wenn Sie sie nicht geöffnet lassen oder während der Ausführung schließen, sind Sie gezwungen, den Namen der Arbeitsmappe im Code zu verwenden, was nicht korrekt ist.
- Der zweite Profi-Tipp ist, sicherzustellen, dass die Anwendung, die Sie im Namen des Codes angegeben haben, auf Ihrem Computer installiert ist. Wenn Sie die Anwendung nicht installiert haben, erhalten Sie eine Fehlermeldung und müssen den gesamten Vorgang neu starten.
- Schließlich sollten Sie warten, bis der Vorgang erfolgreich abgeschlossen ist, insbesondere wenn Sie mehrere Dateien hochladen. Sie möchten doch nicht all Ihre bisherige harte Arbeit zunichte machen. Bitte beachten Sie, dass das Programm einige Zeit braucht, um alle Daten zu kopieren und einzufügen, aber das ist Teil des Prozesses.

Teil 4. Einschränkungen bei der Verwendung von VBA für die Konvertierung von PDF in Excel
So viele Vorteile die Verwendung von VBA auch hat, es gibt auch einige Einschränkungen bei dieser Methode der Konvertierung eines PDF in Excel.
- Ein offensichtlicher Nachteil ist, dass Sie über einige Programmierkenntnisse verfügen müssen, um dieses Programm zu verwenden. Es wird eine Menge Code geschrieben, und selbst ein fehlendes Komma kann dazu führen, dass der Code nicht ausgeführt wird.
- Zweitens ist es nicht möglich, Ihr VBA in eine eigenständige Anwendung zu verwandeln. Jeder, der Ihr VBA-Programm verwenden wird, benötigt eine Kopie von Excel.
- Eine weitere Einschränkung bei der Verwendung von VBA ist, dass Sie nie sicher sein können, dass es optimal funktioniert. Hier kommen die Fehlersuche und der technische Support ins Spiel, um unsere Fragen zu lösen.
- Und schließlich verbessert Microsoft ständig seine Software und Anwendungen. Sie könnten feststellen, dass Ihr VBA mit einer neueren Version von Excel nicht mehr funktioniert und Sie gezwungen sind, wieder von vorne anzufangen.
Teil 5. PDF in Excel konvertieren ohne VBA
Inzwischen wissen Sie, wie Sie mit VBA ein PDF in Excel konvertieren können. Allerdings ist nicht jeder ein Programmierguru und diese Methode mag schwierig erscheinen. Sehen wir uns an, wie Sie ein PDF in Excel konvertieren können, ohne ein VBA zu verwenden.
Wenn Sie auf der Suche nach einer einfacheren und bequemeren Möglichkeit sind, Ihre PDFs zu konvertieren, sollten Sie Wondershare PDFelement ausprobieren. Diese Plattform ist eines der besten PDF-Bearbeitungs- und Konvertierungstools, mit dem Sie online arbeiten oder die Desktop-Version herunterladen können.
Wondershare PDFelement - PDF in Excel konvertieren mit einem Klick
Wondershare PDFelement - PDF Editor Enthält zahlreiche Funktionen, die die Bearbeitung Ihrer PDF-Dateien zu einem Kinderspiel machen. Wir werden uns jedoch mehr auf die Konvertierungsfunktion konzentrieren, mit der Sie ein PDF in mehrere andere digitale Dokumente wie Excel, PPT und Word konvertieren können.
 G2-Wertung: 4.5/5 |
G2-Wertung: 4.5/5 |  100 % Sicher |
100 % Sicher |Wondershare PDFelement stellt sicher, dass die umgewandelten Dateien von höchster Qualität sind und sorgt so für maximale Zufriedenheit. Wir freuen uns auch zu erwähnen, dass Sie diese Plattform auf jedem Gerät nutzen können, einschließlich Mac, Windows und iOS-Geräten.
Angenommen, Sie möchten mehrere PDFs konvertieren. Die Stapelkonvertierung arbeitet mit hoher Geschwindigkeit und spart wertvolle Minuten, die Sie für andere Aufgaben nutzen können.
PDF in Excel konvertieren mit Wondershare PDFelement
Hier finden Sie eine ausführliche Anleitung zur Konvertierung eines VBA-PDF in Excel mit Wondershare PDFelement.
Schritt 1 Öffnen Sie die PDF-Datei, die Sie in Excel konvertieren möchten, in der Plattform und klicken Sie auf die Registerkarte "Konvertieren".
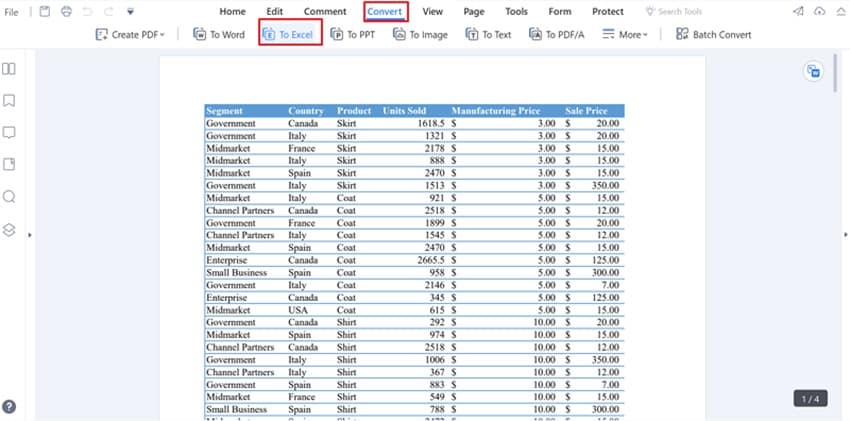
Schritt 2 Wählen Sie die Registerkarte "Nach Excel", um den Konvertierungsprozess zu starten.
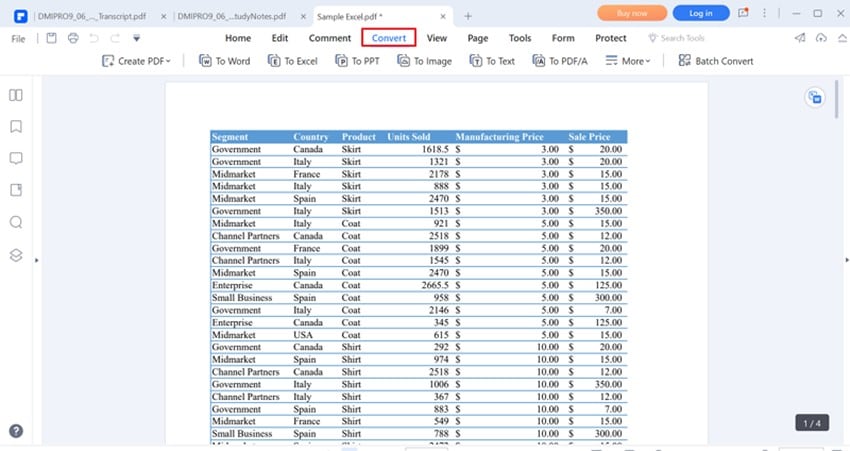
Schritt 3 Geben Sie das Ausgabeformat an und wo Sie das konvertierte Dokument speichern möchten, sobald Sie fertig sind.
 G2-Wertung: 4.5/5 |
G2-Wertung: 4.5/5 |  100 % Sicher |
100 % Sicher |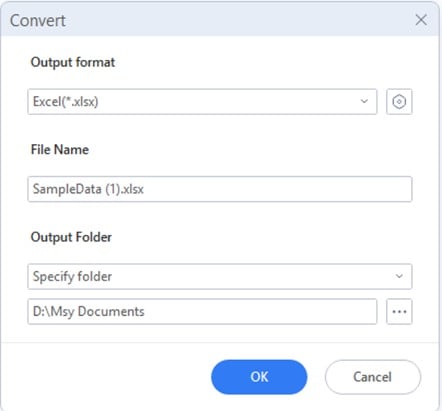
Schritt 4 Klicken Sie auf "OK", um den Vorgang zu starten.
Wenn Sie mit dem Verfahren noch nicht vertraut sind, können Sie sich das folgende Video ansehen, um weitere Einzelheiten zu erfahren.
 G2-Wertung: 4.5/5 |
G2-Wertung: 4.5/5 |  100 % Sicher |
100 % Sicher |Teil 5. Leute fragen auch
Bevor wir zum Ende dieses Artikels kommen, werden wir noch einige häufig gestellte Fragen zu VBA beantworten.
1. Ist VBA noch gefragt?
Zweifellos hängt die Beliebtheit der verschiedenen Programmiersprachen von der Dynamik der technologischen Landschaft ab. Das bedeutet, dass das, was heute populär ist, in den nächsten Jahren veraltet sein kann.
Da VBA eine breit gefächerte Programmiersprache ist, die zahlreiche Themen der Datenanalyse umfasst, garantieren wir Ihnen, dass es sich im Jahr 2022 lohnt, sich damit zu beschäftigen. Nehmen wir an, Sie sind in einer Branche tätig, die stark auf Excel-Tabellen angewiesen ist. In diesem Fall ist es besser, wenn Sie die Programmiersprache VBA erlernen und perfektionieren, um einen Vorsprung zu behalten und Ihre Daten besser zu verwalten.
2. Wie kann ich PDF in Excel kostenlos konvertieren?
Wir alle versuchen, hier und da einen Groschen zu ergattern. Sie können Ihr PDF in Excel kostenlos konvertieren, indem Sie Wondershare PDFelement herunterladen. Die kostenlose Testversion kostet nichts und hilft Ihnen, jedes PDF in Excel zu konvertieren. Achten Sie jedoch darauf, dass Ihre PDF-Datei nicht mehr als drei Seiten umfasst.
Neben Wondershare PDFelement können Sie auch HiPDF verwenden, um Ihr PDF kostenlos in Excel zu konvertieren. Hier sind einige einfache Schritte, die Ihnen dabei helfen.
 G2-Wertung: 4.5/5 |
G2-Wertung: 4.5/5 |  100 % Sicher |
100 % Sicher |Schritt 1 Gehen Sie zur Webseite von HiPDF und laden Sie die PDF-Datei hoch, die Sie in Excel konvertieren möchten. Sie können die Dateien auch per Drag & Drop in den Bereich darunter ziehen.
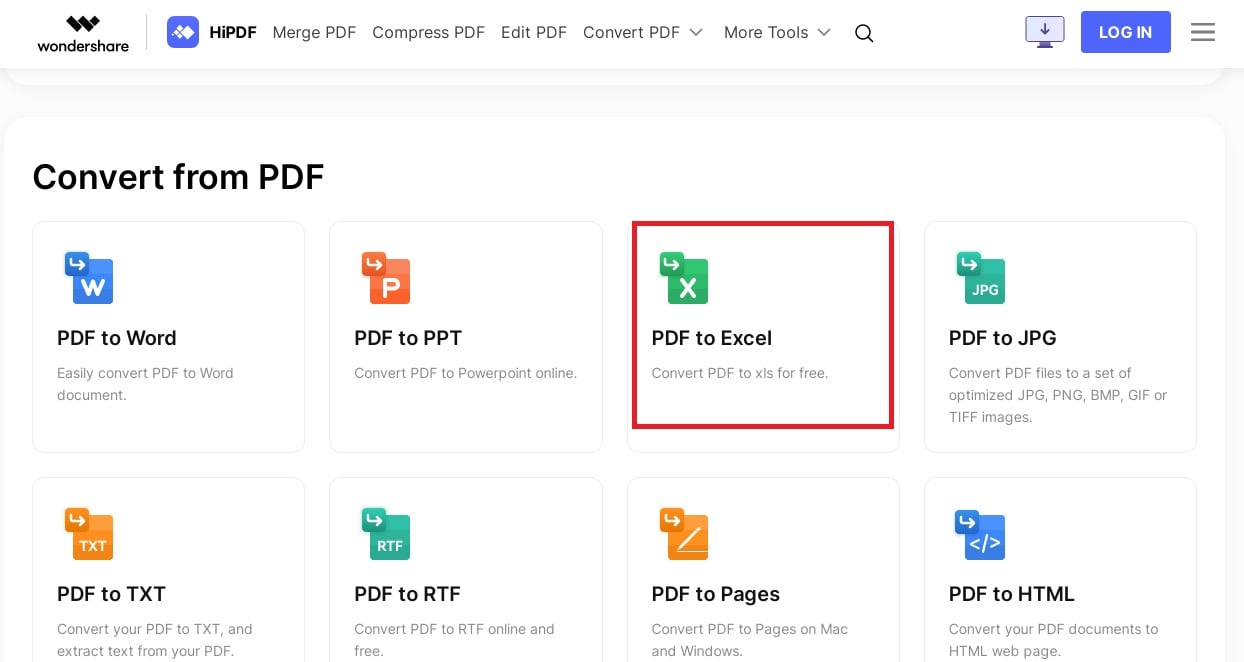
Schritt 2 Klicken Sie auf die blaue "Konvertieren" Schaltfläche unten auf der Seite, um Ihr PDF zu konvertieren.
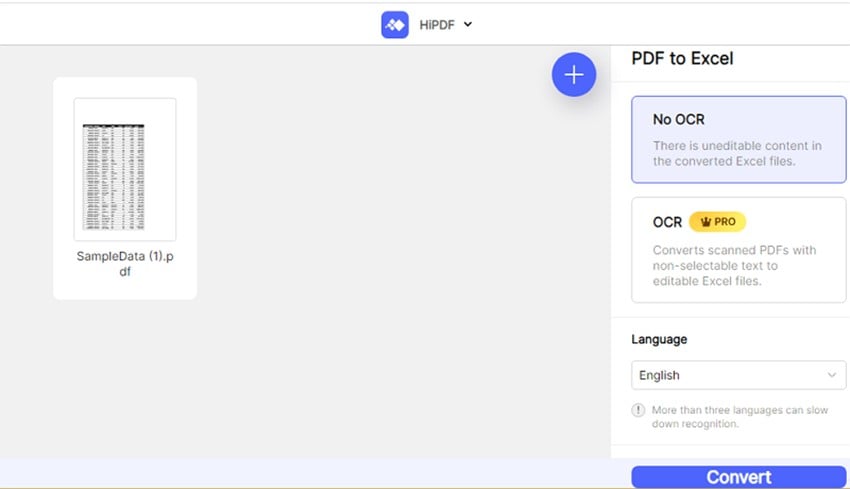
Schritt 3 Die Plattform wird Ihnen mitteilen, dass Ihr Dokument erfolgreich konvertiert und heruntergeladen wurde. Sie können auch die "Teilen" Schaltfläche verwenden, um eine Kopie an Ihre Kollegen zu senden.
3. Kann man Daten aus einer PDF-Datei ziehen?
Zusätzlich zur Konvertierungsfunktion verfügt Wondershare PDFelement über eine Datenextraktionsfunktion, mit der Sie Daten aus einer PDF-Datei extrahieren können.
Mit Wondershare PDFelement können Sie auf drei Arten Daten aus einer PDF-Datei extrahieren: Aus PDF-Formularfeldern, einem ausgewählten PDF-Text und über einen Stapelprozess
So extrahieren Sie Daten aus einer PDF-Datei aus Formularfeldern.
 G2-Wertung: 4.5/5 |
G2-Wertung: 4.5/5 |  100 % Sicher |
100 % Sicher |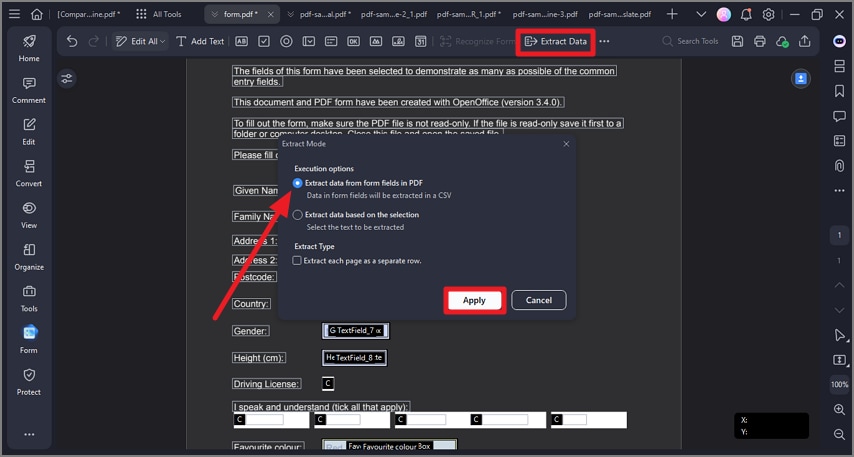
Schritt 1 Öffnen Sie die PDF-Datei, aus der Sie Daten extrahieren möchten und wählen Sie die Registerkarte "Formular". Klicken Sie auf "Daten extrahieren" und wählen Sie "Daten aus Formularfeldern in PDF extrahieren".
Schritt 2 Angenommen, Ihre PDF-Datei enthält keine ausfüllbaren Formulare. Sie können nachsehen, wie Sie eine PDF-Datei automatisch oder manuell in ein ausfüllbares Formular umwandeln können. Stellen Sie sicher, dass Sie zuerst die ausfüllbaren Formulare erstellen und dann zu Schritt 1 zurückkehren.
Schritt 3 Installieren Sie das OCR-Plugin, falls Sie dies noch nicht getan haben. Wenn ja, klicken Sie auf die Extrahieren Schaltfläche, um den Vorgang zu starten.
Die folgende Anleitung hilft Ihnen, Daten aus einem ausgewählten Text in Ihrer PDF-Datei zu extrahieren. Diese Methode funktioniert hervorragend für PDFs ohne ausfüllbare Formulare.
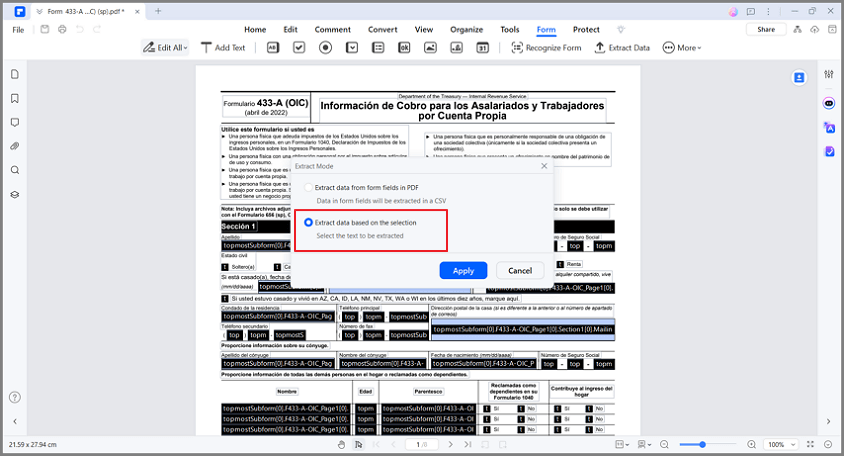
Schritt 1 Öffnen Sie Ihre PDF-Datei in dem Programm und wählen Sie "Formular".
Schritt 2 Klicken Sie auf "Daten extrahieren" und wählen Sie dann Extrahieren basierend auf einer Auswahl.
Schritt 3 Wählen Sie die Anwenden Schaltfläche und markieren Sie mit der Maus oder dem Touchpad die Bereiche, die Sie in Ihrer PDF-Datei extrahieren möchten.
Schritt 4 Wählen Sie auf der Registerkarte "Spracherkennung" Ihre bevorzugte Registerkarte.
Schritt 5 Klicken Sie erneut auf die Registerkarte "Übernehmen" und speichern Sie Ihre Datei in Ihrem internen Speicher.
Wie man mit Wondershare PDFelement Daten für den Stapelprozess extrahiert, erfahren Sie hier.
 G2-Wertung: 4.5/5 |
G2-Wertung: 4.5/5 |  100 % Sicher |
100 % Sicher |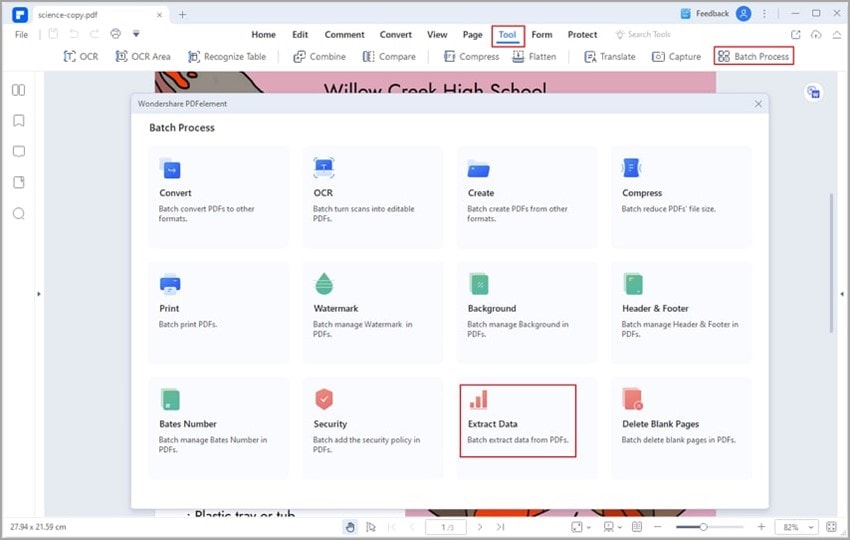
Schritt 1 Öffnen Sie das Programm, klicken Sie auf die Registerkarte "Tool" und wählen Sie Stapelverarbeitung.
Schritt 2 Klicken Sie auf "Daten extrahieren" und warten Sie, bis ein Popup-Fenster erscheint.
Schritt 3 Geben Sie die mehreren Dateien an, aus denen Sie Daten sammeln möchten. Die Anführungszeichen weisen auf eine Datei mit nicht-interaktiven Formularen hin.
Schritt 4 Klicken Sie auf die Ellipse "...", um auszuwählen, wo Sie Ihr Dokument speichern möchten.
Schritt 5 Wählen Sie "Übernehmen", um den Vorgang zu starten.
Fazit
Es gibt zahlreiche Gründe, die Sie dazu veranlassen könnten, die Konvertierung einer Excel-Tabelle in ein PDF zu erwägen. Nachdem Sie diesen Artikel gelesen haben, können Sie digitale Dokumente besser von einer Form in eine andere umwandeln. Die VBA-Methode sollte nicht kompliziert sein, wenn Sie ein Programmierguru sind. Aber für den Rest von uns Laien müssen die beiden anderen Methoden ausreichen!



