6 Minuten, um zu lernen, wie man mehrere
PDFs in ein einziges verwandelt
Verursachen mehrere PDFs oder Dateien Unordnung in Ihrem System? Brauchen Sie Hilfe, um herauszufinden, wie Sie mehrere PDFs in ein einziges umwandeln können? Wenn ja, dann sind Sie hier genau richtig. Es ist kein Geheimnis, dass das Zusammenführen mehrerer PDFs in eine Datei den Speicherplatz reduziert und gleichzeitig Zeit beim Durchsuchen der einzelnen Dateien spart.
Wenn Dokumente in einer Datei zusammengeführt werden, ist es viel einfacher, sie mit anderen zu teilen, da nur eine Datei heruntergeladen werden muss und nicht mehrere einzelne PDFs. Darüber hinaus kann das Zusammenführen mehrerer PDF-Dateien in eine einzige Datei die Bearbeitung erleichtern, da alle relevanten Informationen am selben Ort enthalten sind.
Wenn Sie viele PDFs haben, die Sie regelmäßig verwenden, kann das Zusammenführen in eine Datei dabei helfen, den Überblick zu behalten, welche davon geöffnet wurden und welche in letzter Zeit nicht verwendet wurden. Sind Sie also bereit, sich von der lästigen Verwaltung mehrerer PDFs zu befreien? Hier finden Sie eine Schritt-für-Schritt-Anleitung, wie Sie mehrere Dateien in eine PDF-Datei umwandeln und so Zeit und Ärger sparen können. Der Leitfaden deckt sowohl Online- als auch Offline-Methoden zur Durchführung des Prozesses ab und die Benutzer können diejenige auswählen, die ihnen am besten passt.
In diesem Artikel
Teil 1. Kurzer Überblick: Wie erstellt man aus mehreren PDFs ein einziges PDF?
Es gibt zwar mehrere Methoden, um mehrere PDFs zu einer einzigen zusammenzuführen, aber wir werden hier über die beste von allen sprechen, die die Konvertierung ohne viel Aufwand und Zeit erledigt. Nutzen Sie Wondershare PDFelement und kombinieren Sie mehrere PDFs anderer Dateiformate zu einem einzigen Dokument.
 G2-Wertung: 4.5/5 |
G2-Wertung: 4.5/5 |  100 % Sicher |
100 % Sicher |Das Zusammenführen mehrerer PDFs in einer Datei kann Ihnen helfen, Ihre Dateien zu organisieren, so dass Sie sie bei Bedarf leichter finden. Es ist ein einfach zu bedienendes PDF Merge Tool, mit dem Sie mehrere Dateien mit wenigen Klicks zusammenführen können.
Haben Sie es eilig und wollen keine Sekunde verlieren? Hier finden Sie einen kurzen Überblick über die Schritte, mit denen Sie eine PDF-Datei aus mehreren PDF-Dateien erstellen können.
Schritt 1 Klicken Sie auf die Funktion "PDF kombinieren".
Schritt 2 Fügen Sie mehrere PDFs hinzu.
Schritt 3 Wählen Sie den Seitenbereich für jede PDF-Datei und wählen Sie den Ausgabeordner.
Schritt 4 Tippen Sie auf die "Übernehmen" Schaltfläche und speichern Sie die Änderungen.
Teil 2. Ausführliche Anleitung: Wie man ein PDF aus mehreren PDFs (oder Dateien in verschiedenen Formaten) erstellt
1. Beschreibung der Funktionen des PDFelement Merger
Nun, da Sie mit der Kurzübersicht abgedeckt sind, ist es an der Zeit, die Funktionen des PDFement Merger näher zu erläutern und eine vollständige Schritt-für-Schritt-Anleitung zu erstellen, um den Prozess einfacher und benutzerfreundlicher zu gestalten. Wondershare PDFelement - PDF Editor erfüllt alle Ihre PDF-Bedürfnisse aus einer Hand, sei es das Bearbeiten einer Datei, das Extrahieren von Seiten, das Zusammenführen mehrerer Dokumente, das Neuordnen von Dateien, das Schwärzen oder irgendetwas dazwischen.
 G2-Wertung: 4.5/5 |
G2-Wertung: 4.5/5 |  100 % Sicher |
100 % Sicher |Es funktioniert auf mehreren Plattformen, darunter Windows, Linux, Mac und iOS, so dass Sie unabhängig vom Gerät das Beste daraus machen können. Mit diesem schnellen und einfach zu bedienenden PDF Merge Tool können Sie PDFs und andere Dateien in wenigen Schritten zu einer einzigen Datei zusammenführen.
Neben dem Kombinieren von PDFs bietet es verschiedene andere Funktionen, darunter das Kombinieren von Bildern, das Konvertieren und Zusammenführen sowie das Komprimieren und Zusammenführen von Dateien und der Benutzer kann die Option je nach seinen Vorlieben auswählen. Das Beste daran ist, dass Sie beim Zusammenführen so viele Dateien hinzufügen können, wie Sie möchten. Darüber hinaus haben Sie die Möglichkeit, die kombinierte PDF-Datei zu bearbeiten, zu ordnen und neu anzuordnen, um ihr ein professionelles Aussehen zu verleihen.
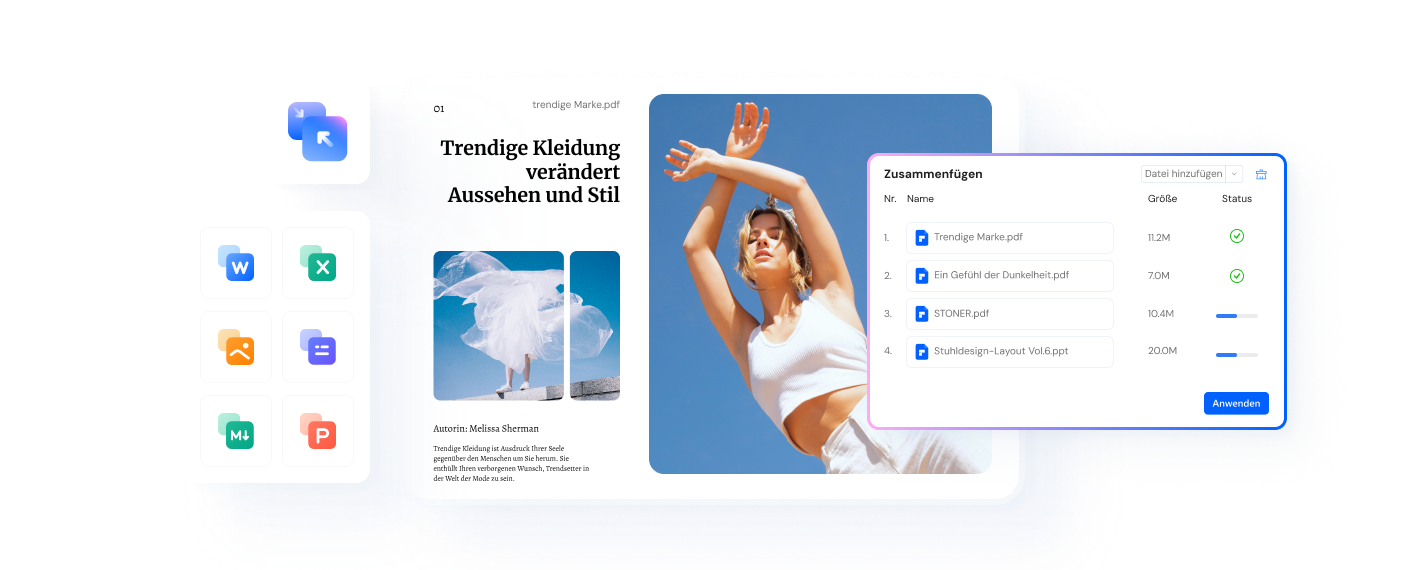
Diese Software verfügt über eine intuitive Oberfläche, so dass Sie sie mühelos bedienen können, ohne Probleme zu bekommen. Wondershare PDFelement wird als die beste Alternative zum berühmten Adobe Acrobat bezeichnet, da es die gleichen leistungsstarken Funktionen zu einem Bruchteil des Preises bietet.
Alles in allem ist diese Software eine hervorragende Möglichkeit, in wenigen Minuten ein PDF aus mehreren PDFs zu erstellen. Wenn Sie daran interessiert sind und mehr über den Prozess erfahren möchten, dann scrollen Sie weiter auf der Seite und finden Sie hier alle wichtigen Details.
2. Schritt-für-Schritt-Anleitung zur Erstellung einer PDF-Datei aus mehreren PDFs
Die Verwendung von Wondershare PDFelement zum Zusammenführen mehrerer PDFs in eine Datei ist kein Hexenwerk, denn der Benutzer kann dies mit wenigen Klicks erledigen. Um Ihnen dabei zu helfen und den Prozess zu vereinfachen, haben unsere Experten einen vollständigen Leitfaden dazu erstellt. Folgen Sie den unten stehenden Anweisungen und schließen Sie den Vorgang in kürzester Zeit ab.
- Schritt 1. Starten Sie die "Kombinieren" Funktion.
- Schritt 2. Fügen Sie mehrere PDFs (oder Dateien anderer Formate, wie Bilder, Word, Excel, PPT, etc.) hinzu.
- Schritt 3. Erstellen Sie eine PDF-Datei aus mehreren PDF-Dateien
Schritt 1 Starten Sie die "Kombinieren" Funktion.
Bevor Sie den Vorgang starten, müssen Sie PDFelement auf Ihr System herunterladen und den Anweisungen folgen, um es zu installieren. Sobald Sie damit fertig sind, starten Sie das Tool und gehen Sie weiter zur Startseite.
Sobald sich die Homepage öffnet, suchen Sie die Kombinieren Funktion und klicken Sie darauf.
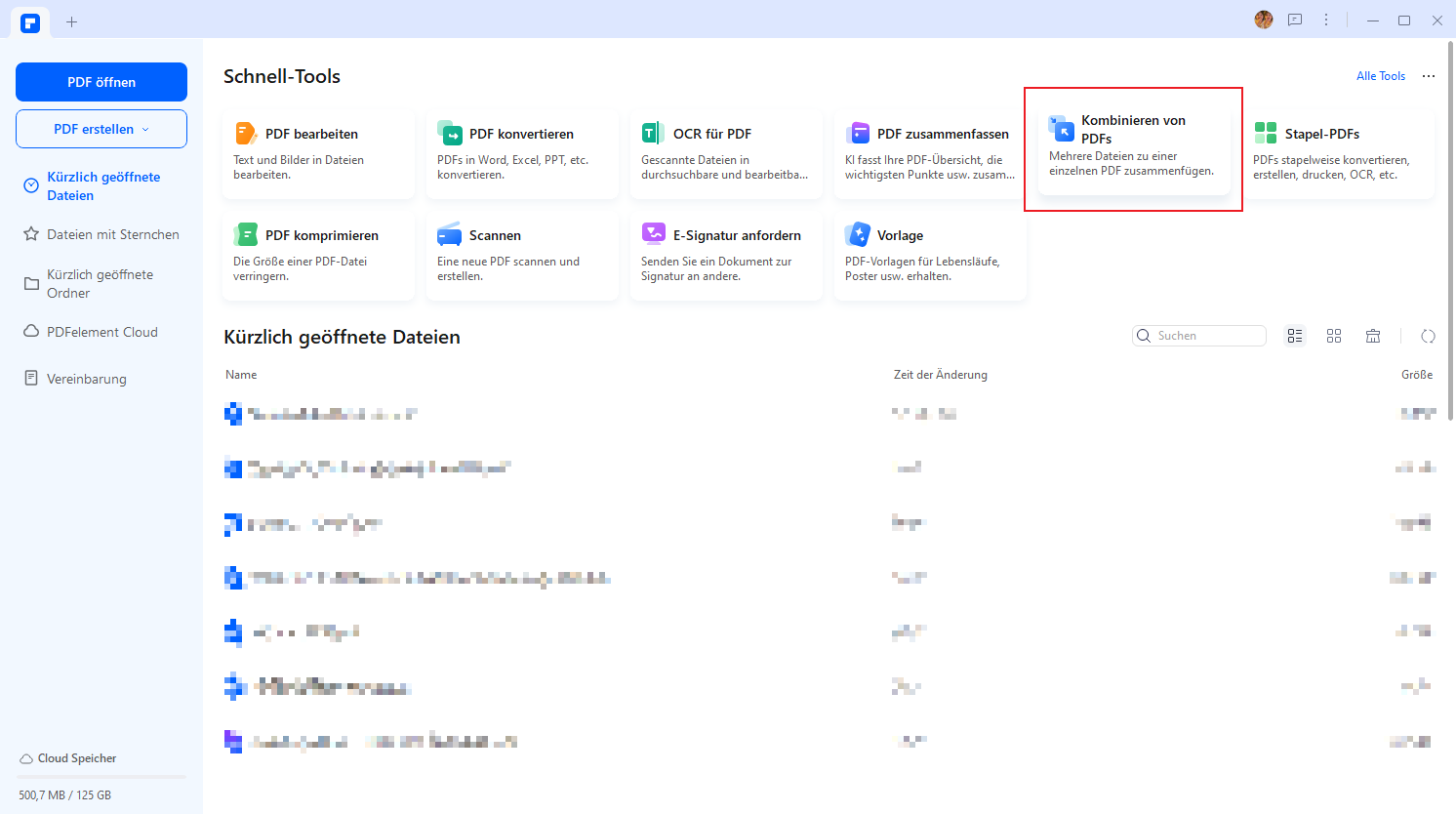
Schritt 2 Fügen Sie mehrere PDFs (oder Dateien anderer Formate, wie Bilder, Word, Excel, PPT, etc.) hinzu.
Auf dem Bildschirm erscheint ein neues Fenster, in dem Sie aufgefordert werden, mehrere Dateien hinzuzufügen. Klicken Sie auf die Schaltfläche "Dateien hinzufügen" und suchen Sie die gewünschten PDFs oder Dateien im Datei-Explorer-Fenster. Alternativ können Sie auch die Methode des Ziehens und Ablegens verwenden.
Sie können so viele Dateien hinzufügen, wie Sie zusammenführen möchten.
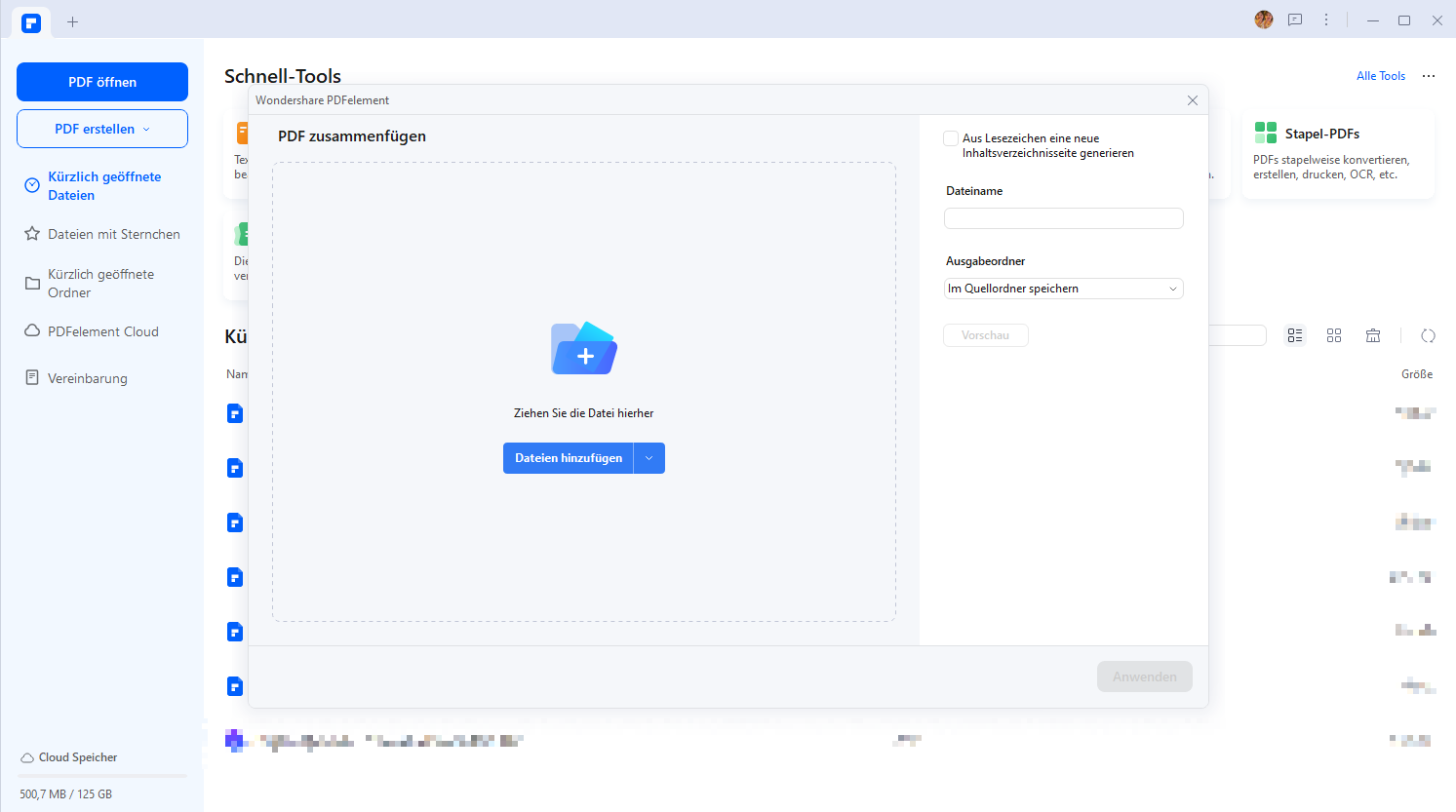
Schritt 3 Erstellen Sie eine PDF-Datei aus mehreren PDF-Dateien
Sobald Sie mehrere PDF-Dateien auf die Oberfläche hochgeladen haben, ist es an der Zeit, den Prozess auszuführen. Das Tool zeigt den Seitenbereich vor allen PDF-Dateien an. Sie können entweder alle oder nur einige von ihnen auswählen, je nach Bedarf beim Zusammenführen.
Fügen Sie einen eindeutigen Dateinamen hinzu, damit Sie die Datei leicht identifizieren können, wenn alle PDFs zu einer einzigen zusammengeführt werden.
Wählen Sie außerdem einen Ausgabeordner nach Ihren Wünschen aus, und Ihre zusammengeführte PDF-Datei wird dann nur in diesem Ordner gespeichert.
Wenn Sie mit diesen Änderungen fertig sind, klicken Sie unten auf die Anwenden Schaltfläche und warten Sie eine Weile, bis das Tool die Zusammenführung abgeschlossen hat. Auf dem Bildschirm erscheint eine Popup-Meldung, die Sie über den Abschluss des Vorgangs informiert. Sie können dann zum Ausgabeordner gehen (derselbe, den Sie beim Ausführen des Prozesses angegeben haben) und die zusammengeführte PDF-Datei überprüfen.
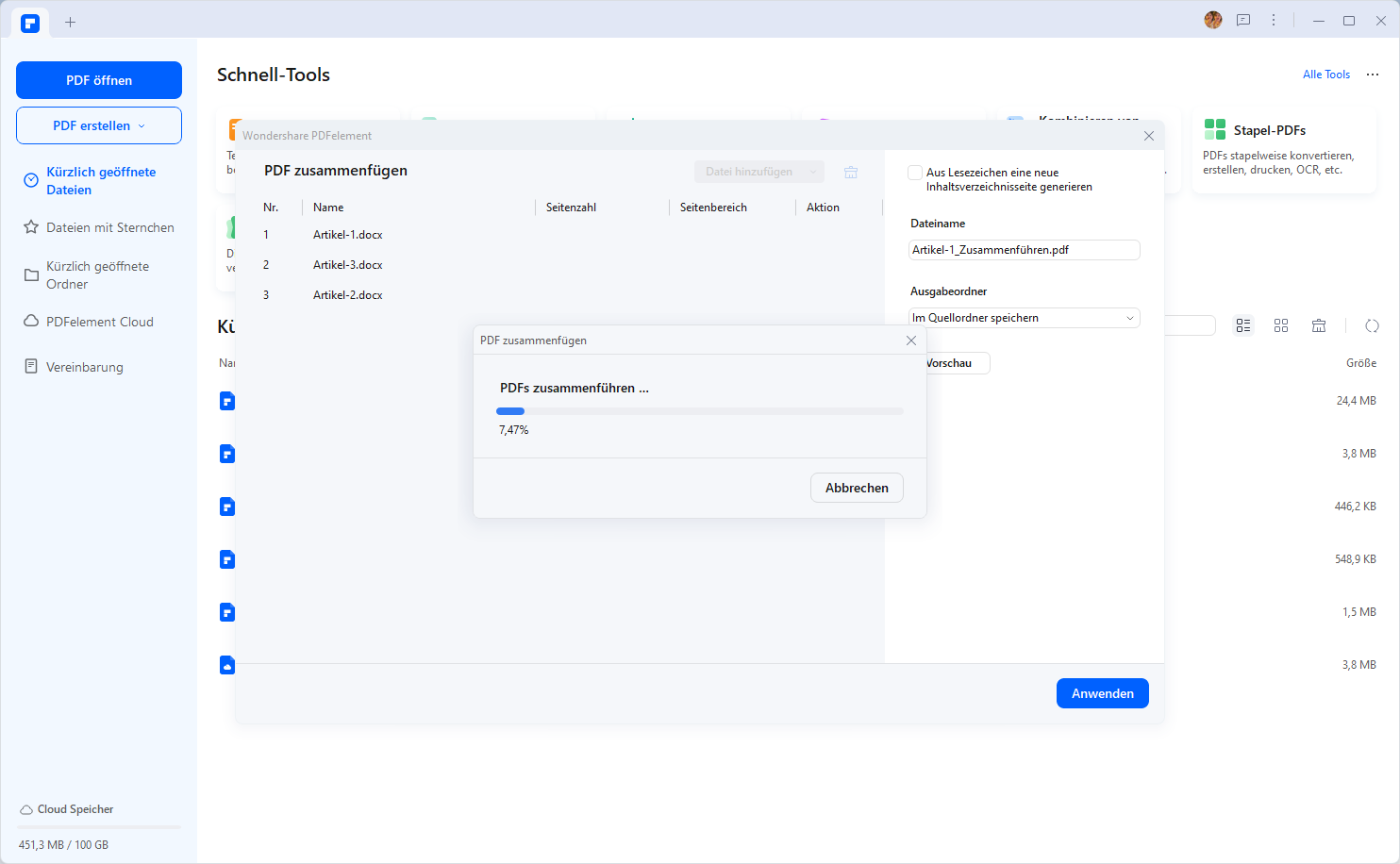
Das ist alles über die Anleitung, wie Sie offline ein PDF aus mehreren PDFs erstellen. Benutzer sollten die Schritte sorgfältig befolgen und den Vorgang mühelos abschließen. Denken Sie auch daran, dass Sie beim Hinzufügen von Dateien jedes beliebige Format wählen können, einschließlich Bilder, Word, Excel, PowerPoint oder alles dazwischen, und diese in einer Datei zusammenführen können.
Teil 3. Prüfen Sie auch die Online-Methode: Eine PDF aus mehreren PDFs erstellen
Wenn Sie am wenigsten an Offline-Methoden interessiert sind, um PDFs in einer Datei zu kombinieren, dann machen Sie sich keine Sorgen und wenden Sie sich an das Online-Tool, das kein anderes als HiPDF ist. Als All-in-One-Lösung für Ihre PDF-Anforderungen ist diese browserbasierte Anwendung der einfachste Weg, um Dateien zusammenzuführen, ohne sie auf Ihrem PC installieren zu müssen.
Dieser kostenlose PDF Merger ist ideal, um mehrere portable Dokumente in wenigen Sekunden online zu kombinieren. Das Beste an HiPDF ist, dass Sie sich nicht anmelden oder registrieren müssen, um loszulegen. Im Gegensatz zu anderen Online-Tools ist HiPDF für seine Nutzer stets transparent und hat keine versteckten Kosten. Das bedeutet, dass die Benutzer das Tool ganz einfach nutzen können, ohne einen einzigen Cent auszugeben. Ihre Sicherheit hat oberste Priorität. Daher werden keine persönlichen Daten von den Nutzern verlangt, auch nicht deren E-Mail-Adressen. Alles, was Sie tun müssen, ist, diese browserbasierte App aufzurufen, Ihren Auftrag zu erledigen und ohne weitere Verpflichtungen zu beenden.
Außerdem haben sie nichts mit Ihren hochgeladenen Dateien zu tun; löschen Sie sie daher nach der Verarbeitung. HiPDF ist ein browserbasiertes Tool, d.h. Sie müssen sich keine Gedanken über das Betriebssystem oder das Gerät machen, das Sie verwenden. Es unterstützt alle Betriebssysteme, wie Windows, macOS und Linux. Außerdem ist das Tool so konzipiert, dass es die Anforderungen fast aller Browser erfüllt, so dass Sie es ohne ein zusätzliches Plugin, eine Erweiterung oder ähnliches verwenden können.
HiPDF ist ein preisgekrönter PDF-Editor mit rund 39 Tools, mit denen Sie Ihre portablen Dokumente wie ein Profi bearbeiten können. Es macht die PDF-Bearbeitung zu einem Kinderspiel und schließt den Vorgang in wenigen Sekunden ab.
- Schritt 1. HiPDF im Webbrowser startenPDF-Option auswählen
- Schritt 2. PDF-Option auswählen
- Schritt 3. Dateien hinzufügen
- Schritt 4. Zusammenführungsprozess starten
- Schritt 5. Zusammengeführte Datei herunterladen
Sind Sie also bereit, mit HiPDF aus mehreren PDFs ein einziges PDF zu erstellen? Hier erfahren Sie, wie Sie das machen können.
Schritt 1 Öffnen Sie den von Ihnen bevorzugten Webbrowser und starten Sie das HiPDF Tool auf Ihrem System.
Schritt 2 Sobald sich die Homepage öffnet, gehen Sie zur Menüleiste und klicken Sie auf die Option "PDF zusammenführen". Auf dem Bildschirm wird eine neue Seite geöffnet, auf der Sie aufgefordert werden, Dateien hinzuzufügen.
Schritt 3 Tippen Sie auf die Schaltfläche "Dateien auswählen", um die PDFs zu importieren, die Sie zusammenführen möchten. Sie können die Dateien auch per Drag & Drop hinzufügen. Außerdem können Sie auch PDFs aus Dropbox, Google Drive oder einem anderen Cloud-Speicher hochladen.
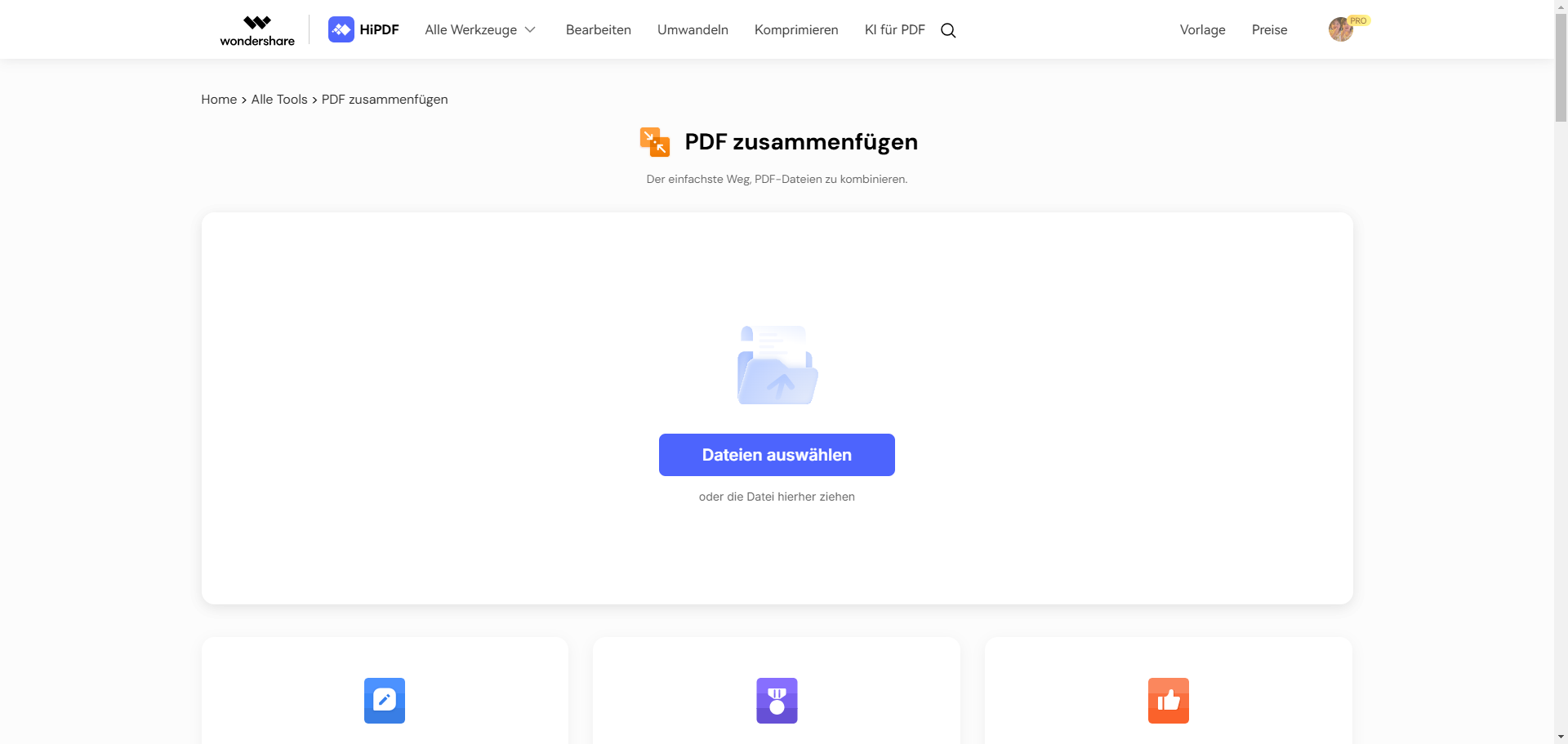
Schritt 4 Wenn Sie alle Dateien hinzugefügt haben, klicken Sie unten auf die Zusammenführen Schaltfläche und warten Sie ein paar Sekunden, bis der Vorgang abgeschlossen ist.
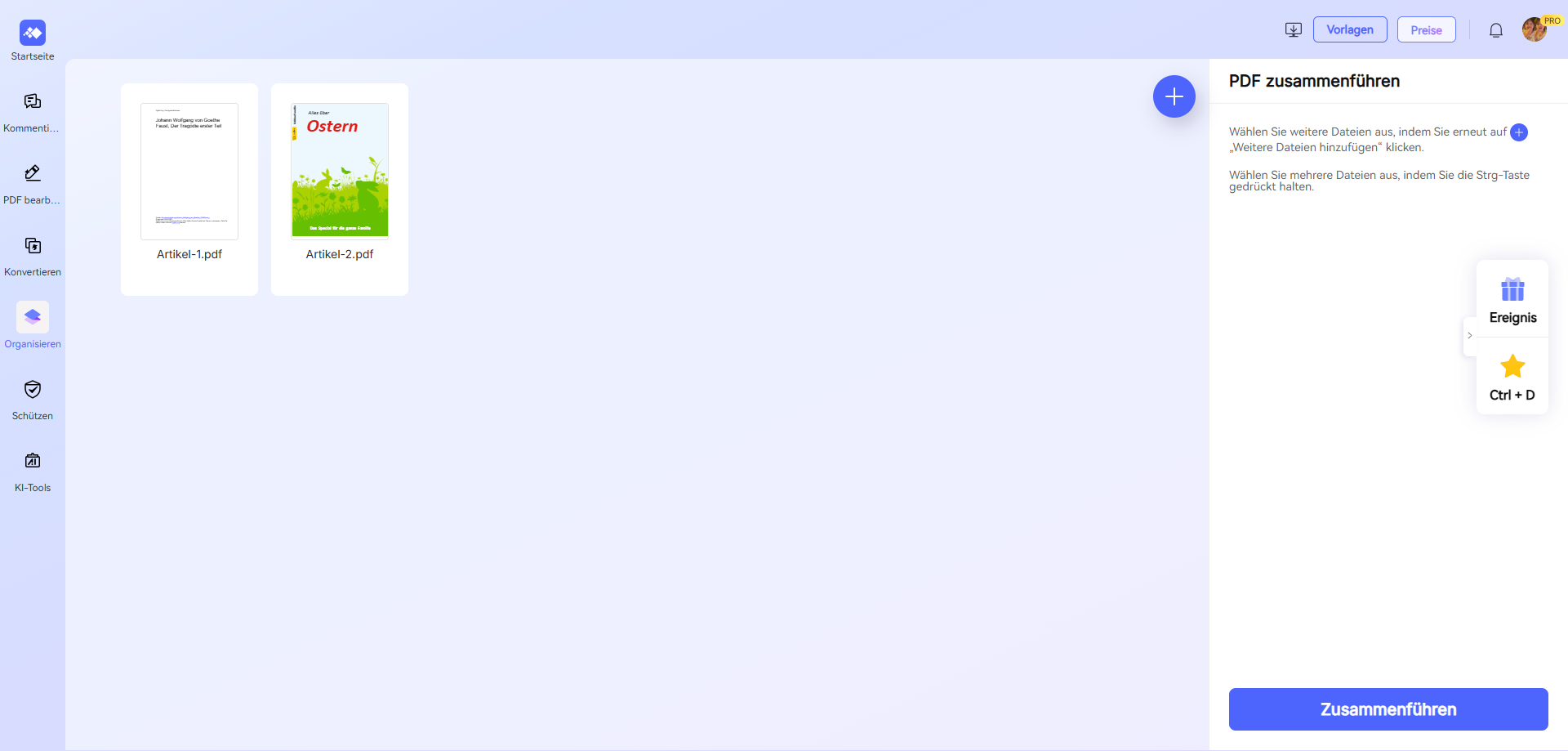
Schritt 5 Sie werden dann aufgefordert, die zusammengeführte Datei herunterzuladen. Tippen Sie auf die "Herunterladen" Schaltfläche und das war's.
Bonus. All-in-one PDF-Lösung zum Bearbeiten, Konvertieren, Signieren von PDFs und mehr.
Möchten Sie die zusammengeführte PDF-Datei bearbeiten? Nutzen Sie Wondershare PDFelement und führen Sie die notwendigen PDF-bezogenen Funktionen unter einem Dach aus. Neben der Möglichkeit, aus mehreren Dateien ein PDF zu erstellen, bietet dieses Tool eine Vielzahl von Funktionen, mit denen Sie Ihre PDFs wie ein Profi bearbeiten können.

Sind Sie ein Anfänger und fragen sich, über welche Funktionen wir hier sprechen? Scrollen Sie auf der Seite nach unten und verschaffen Sie sich hier einen schnellen Überblick über PDFelement.
- Damit können Sie die PDF-Dateien wie ein einfaches Word-Dokument bearbeiten. Damit können Sie einfach Bilder, Wasserzeichen und Links zu der Datei hinzufügen. Sie können auch die Schriftgröße und den Stil ändern, damit es professionell aussieht.
- Wondershare PDFelement ist die ideale Wahl für die Konvertierung von Dateien in und aus PDFs, ohne die Qualität und die Originalformatierung zu beeinträchtigen. Sie können sich auch für die Stapelverarbeitung entscheiden, um Zeit und Mühe zu sparen.
- Das Anbringen von Kommentaren und das Hervorheben bestimmten Textes ist eine wichtige Funktion, insbesondere wenn mehrere Benutzer an derselben PDF-Datei arbeiten. Mit diesem Tool können Sie ganz einfach Text hervorheben, unterstreichen und durchstreichen, mit Markierungstools in der PDF-Datei zeichnen und Notizen hinzufügen.
- Das Tool verfügt über einen Lesemodus, um Ihr Leseerlebnis zu verbessern. Sie können auch die Seitengröße und das Layout nach Ihren Wünschen ändern und dabei zwischen hellem und dunklem Modus wechseln.
- Sorgen Sie sich um die PDF-Sicherheit? Verwenden Sie PDFelement, um Passwörter hinzuzufügen und Signaturen zu erstellen und sie vor unbefugtem Zugriff zu schützen.
Fazit
Zusammenfassend lässt sich sagen, dass das Zusammenführen mehrerer PDFs in eine einzige Datei mit Tools wie Wondershare PDFelement und HiPDF nicht nur Zeit spart, sondern auch die Organisation Ihrer Dokumente erheblich verbessert. Diese vielseitigen Tools bieten einfache Bedienung, Flexibilität und professionelle Ergebnisse, sei es online oder offline. Besonders Wondershare PDFelement überzeugt mit zusätzlichen Funktionen wie dem Bearbeiten, Konvertieren, Signieren und Schützen Ihrer PDFs.
Probieren Sie es selbst aus und machen Sie aus mehreren PDFs eine Datei mit wenigen Klicks! Möchten Sie die volle Kontrolle über Ihre Dokumente? Dann laden Sie Wondershare PDFelement herunter und entdecken Sie seine zahlreichen Möglichkeiten. Egal, ob Sie eine PDF aus mehreren Dateien erstellen, mehrere PDFs in eine Datei umwandeln oder PDF-Dateien in andere Formate konvertieren möchten – diese Tools sind die perfekte Lösung, um Ihren PDF-Workflow zu optimieren.
 G2-Wertung: 4.5/5 |
G2-Wertung: 4.5/5 |  100 % Sicher |
100 % Sicher |


