2025-04-30 16:20:33 • Abgelegt unter: PDFelement How-Tos • Bewährte Lösungen
Möglicherweise möchten Sie aus verschiedenen Gründen PDF in Excel importieren. Beispielsweise kann ein PDF-Dokument eine Tabelle enthalten, die Sie in ein Tabellenkalkulationslayout einfügen müssen. Möglicherweise müssen Sie auch den Inhalt der Tabelle bearbeiten, was einen anderen Prozess erfordert. Was auch immer der Grund für den Import von PDF nach Excel sein mag, Sie sollten verstehen, dass es mehrere Möglichkeiten gibt, dies zu tun. Heute zeigen wir Ihnen einen vielseitigen PDF-Editor - , der nicht nur Daten aus PDF in Excel extrahieren und importieren, sondern auch konvertieren kann. Wir zeigen Ihnen wenige Schritte, mit denen Sie Ihre Importaufgabe in wenigen Minuten erledigen können.
 G2-Wertung: 4.5/5 |
G2-Wertung: 4.5/5 |  100 % Sicher |
100 % Sicher |Methode 1: PDF in Excel extrahieren und importieren
Mit der ersten Methode können Sie die Tabellendaten aus der PDF-Datei extrahieren und in ein Excel-Arbeitsblatt importieren. Mithilfe des Werkzeugs zum Extrahieren von Formulardaten in PDFelement können Sie angeben, welche Daten extrahiert werden müssen. Auf diese Weise erhalten Sie eine lose formatierte Excel-Tabelle, an der Sie eine kleinere Bereinigung vornehmen können, damit sie gut aussieht und richtig ausgerichtet wird. Und diese Schritte brauchen Sie dazu:
Schritt 1: Öffnen der PDF-Datei
Sie können Ihre PDF-Datei entweder direkt in das Programm ablegen oder die Option "Datei öffnen" in der Home-Oberfläche verwenden.

Schritt 2: Daten aus PDF nach Excel importieren
Klicken Sie anschließend in der Symbolleiste auf die Registerkarte "Formular" > "Mehr" und wählen Sie dann im Drop-Down-Menü die Option "Daten extrahieren". Nun öffnet sich das Fenster "Extrahieren-Modus" und Sie müssen "Daten aus Formularfeldern in PDF extrahieren" auswählen. Klicken Sie nach der Auswahl auf die Schaltfläche "Anwenden". Anschließend wird das Fenster "Speichern als" angezeigt, in dem Sie einen Ordner zum Speichern der CSV-Datei auswählen können.
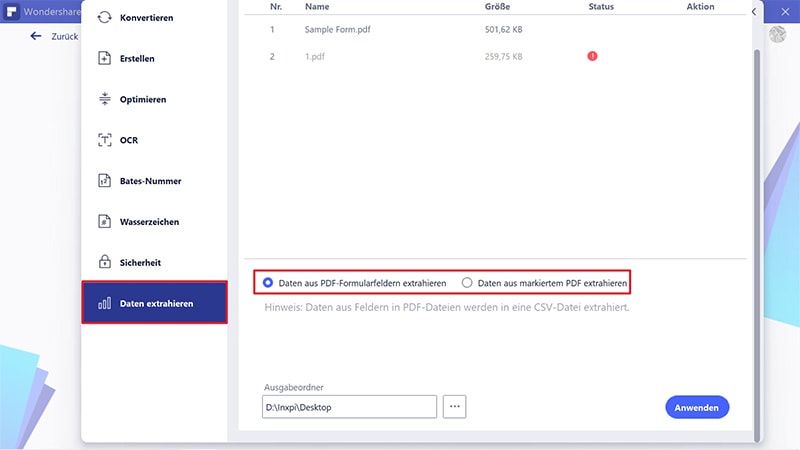
Schritt 3: Öffnen der Excel-Datei
Nachdem Sie auf die Schaltfläche "Speichern" geklickt haben, werden die extrahierten Daten als CSV-Datei in Ihrem lokalen Ordner gespeichert. Nach dem Extrahieren wird die Datei automatisch im Ordner angezeigt, und Sie können sie öffnen, um den Inhalt zu überprüfen.
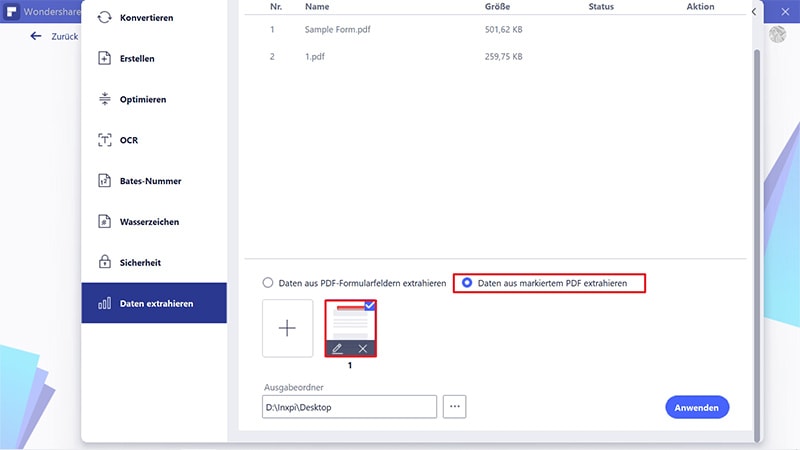
Dieser Vorgang ist wie angegeben für die Extraktion von Formulardaten vorgesehen. Sie können ihn jedoch definitiv als Problemumgehung zum Importieren von PDF-Daten in Excel verwenden. Die empfohlene Option besteht jedoch darin, die gesamte PDF-Datei in eine Excel-Tabelle zu konvertieren. Wenn dies auf diese Weise erfolgt, bleiben das Datenformat und das Layout wie im Original erhalten, was bedeutet, dass danach, falls vorhanden, nicht viel Ausbessern erforderlich ist. Dies ist eine der Stärken der Dateikonvertierungs-Engine von PDFelement. Wie wird dieser Prozess ausgeführt? Werfen wir einen Blick auf diese nächste Methode.
 G2-Wertung: 4.5/5 |
G2-Wertung: 4.5/5 |  100 % Sicher |
100 % Sicher |Methode 2: Importieren Sie PDF mit dem Dateikonvertierungstool nach Excel
Da das ursprüngliche Layout Ihrer Tabelle beibehalten wird, ist dies eindeutig eine bessere Möglichkeit, eine PDF-Tabelle in Excel zu importieren. Der Vorgang ist vollständig automatisiert und kann mit einem einzigen Klick ausgeführt werden, wie Sie unten sehen können:
Schritt 1: Dateien hinzufügen
Wählen Sie im Hauptfenster des PDF-Elements die Option "PDF konvertieren" als Verarbeitungsoption aus. Navigieren Sie im Explorer zu Ihrer PDF-Datei und klicken Sie auf "Öffnen", um die Datei zu importieren.
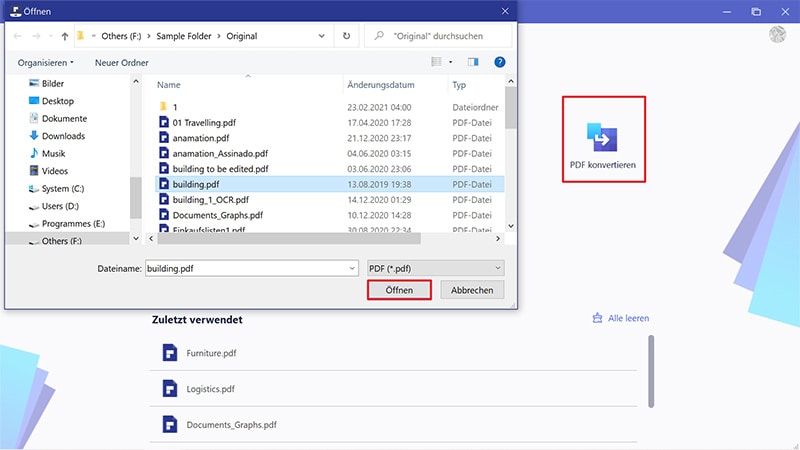
Schritt 2: Legen Sie Excel als Ausgabeformat fest
Wählen Sie als Nächstes Ihren Ausgabeordner und anschließend Excel-Dateien oder Excel 97-2003-Dateien als bevorzugtes Format im Fenster "Speichern unter" (siehe Abbildung unten).
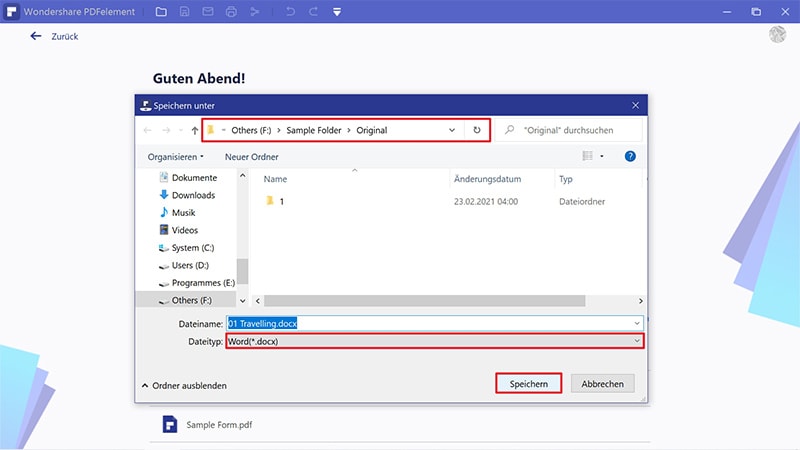
Schritt 3: Öffnen und importieren Sie PDF in Excel
Wenn Sie auf die Schaltfläche "Speichern" klicken, wird die Datei in eine Excel-Tabelle konvertiert. Nach der Konvertierung können Sie direkt auf die Schaltfläche "Öffnen" klicken, um die Datei zu öffnen und in MS Excel zu bearbeiten. Sie werden feststellen, dass die Datenintegrität erhalten bleibt und Sie keine größeren Probleme mit Layout, Ausrichtung usw. haben.
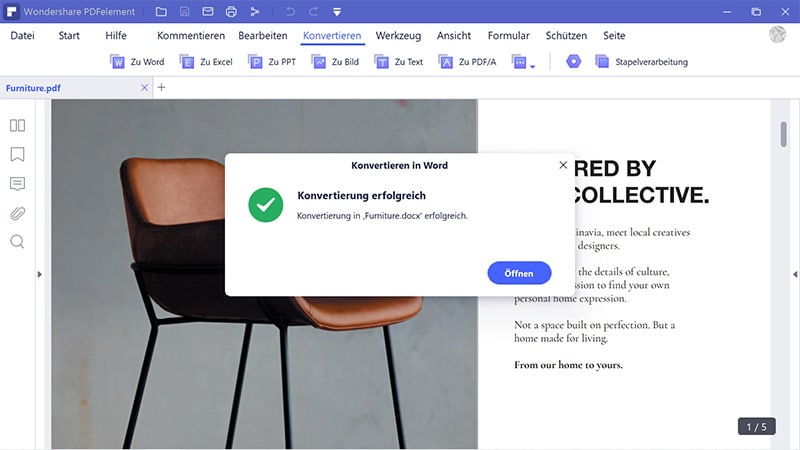
 G2-Wertung: 4.5/5 |
G2-Wertung: 4.5/5 |  100 % Sicher |
100 % Sicher |PDFelement ist ein großartiges Tool zum Importieren von PDF in Excel, aber es ist noch viel mehr. Hier sind nur einige der anderen Dienstprogramme, die enthalten sind. Es bietet eine breite Palette von Funktionen, von der PDF-Erstellung über die PDF-Bearbeitung, Anmerkungen, Dateikonvertierung (wie wir gerade gesehen haben), PDF-Schutz, Ausfüllen und E-Signieren von Formularen, umfassende Formularverwaltung und erweiterte Tools wie OCR und Batch Prozesse. Ein kurzer Blick auf die wichtigsten Funktionen zeigt die Breite und Tiefe der Dokumentenverwaltungsfunktionen.
- Erstellung, Bearbeitung und Anmerkungen
- Konvertierung in und aus PDF
- Ausfüllen, Konvertieren und Extrahieren von Formularen und Formulardaten
- Schützen Sie PDFs und fügen Sie digitale Signaturen hinzu
- Optimieren Sie die PDF-Größe und organisieren Sie Seiten und Dateien
- Führen Sie OCR in mehr als 25 Sprachen durch (Pro)
- Mehrere Stapelprozesse wie Datenextraktion, OCR, PDF kombinieren usw. (Pro)
Methode 3: So importieren Sie PDF direkt als Symbol oder Bild in Excel
Wenn Sie eine PDF-Datei in Excel importieren möchten, die als Symbol oder Bild angezeigt wird, benötigen Sie keine PDF-Software, können dies jedoch mit Microsoft selbst tun. Gehen Sie wie folgt vor:
Schritt 1: Klicken Sie auf "Einfügen" und dann auf "Text" > "Objekt".

Schritt 2: Wählen Sie im Pop-up-Fenster "Neu erstellen" und dann "Adobe Acrobat-Dokument". Wenn Sie das Kontrollkästchen "Als Symbol anzeigen" aktivieren, wird das PDF-Dokument als Symbol angezeigt. Wenn Sie dies nicht überprüfen, wird das PDF-Dokument als Bild in Excel importiert. Sie können frei wählen, es hängt von Ihren Bedürfnissen ab.

Schritt 3: Klicken Sie abschließend auf "OK" und Sie werden die Auswirkungen sehen. So importieren Sie PDF mit Excel selbst nach Excel.
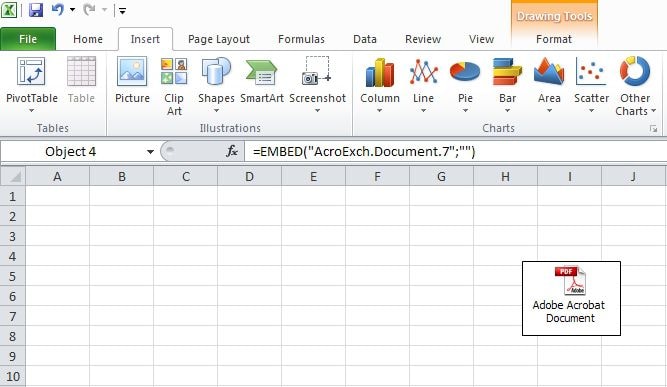
Kostenlos Downloaden oder PDFelement kaufen jetzt sofort!
Kostenlos Downloaden oder PDFelement kaufen jetzt sofort!
PDFelement kaufen jetzt sofort!
PDFelement kaufen jetzt sofort!




Noah Hofer
staff Editor