2025-04-30 16:20:33 • Abgelegt unter: PDFelement How-Tos • Bewährte Lösungen
Wie speichere ich PDF als PNG? Das ist eine Frage, auf die jeder Designer oder Kreativprofi eine Antwort wissen sollte. Sie werden jedoch überrascht sein, wie viele andere Arten von Fachleuten tatsächlich nicht wissen, wie man ein PDF als PNG oder ein anderes Bildformat speichert. Dieser Artikel zeigt Ihnen zwei Methoden zum Speichern einer PDF-Datei als PNG mit einem vielseitigen PDF-Editor namens . Mit diesem hilfreichen Tool können Sie PDF-Dateien in Windows und Mac schnell in PNG exportieren. Hier erfahren Sie, wie Sie den Prozess auf zwei verschiedene Arten ausführen.
 G2-Wertung: 4.5/5 |
G2-Wertung: 4.5/5 |  100 % Sicher |
100 % Sicher |Methode 1: So speichern Sie PDF als PNG
Bei dieser Methode wird die Datei in PDFelement geöffnet und anschließend als PNG gespeichert. Der Prozess konvertiert das Dokument in eine PNG-Datei und speichert es in einem Ordner Ihrer Wahl. Die Software bietet eine sehr Windows-freundliche Oberfläche, was bedeutet, dass selbst Erstanwender dies sehr einfach finden. Die zu replizierenden Schritte lauten wie folgt:
Schritt 1: Öffnen der PDF-Datei
Klicken Sie im Hauptfenster auf "Datei öffnen". Dadurch gelangen Sie zu einem Explorer-Fenster, in dem Sie zu Ihrer PDF-Datei navigieren und diese öffnen können, indem Sie auf "Öffnen" klicken.

Schritt 2: "Zu Bild" auswählen
Der nächste Schritt besteht darin, oben auf der Registerkarte "Konvertieren" die Option "Zu Bild" als Konvertierungsoption in der Symbolleiste darunter auszuwählen.
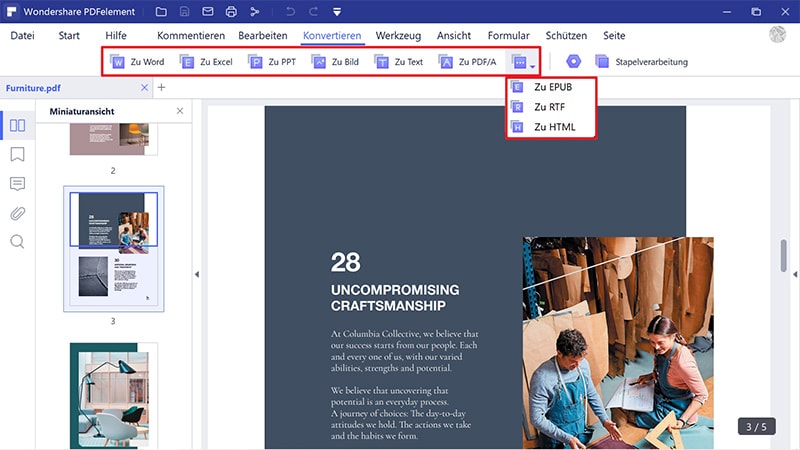
Schritt 3: PDF als PNG speichern
Ein Fenster "Speichern unter" wird geöffnet, in dem Sie den Ausgabeort und das Ausgabeformat auswählen können, bei denen es sich um Bilddateien (* .png) handeln soll. Wenn Sie fertig sind, klicken Sie auf "Speichern". Die Datei wird automatisch konvertiert und als PNG-Datei gespeichert.
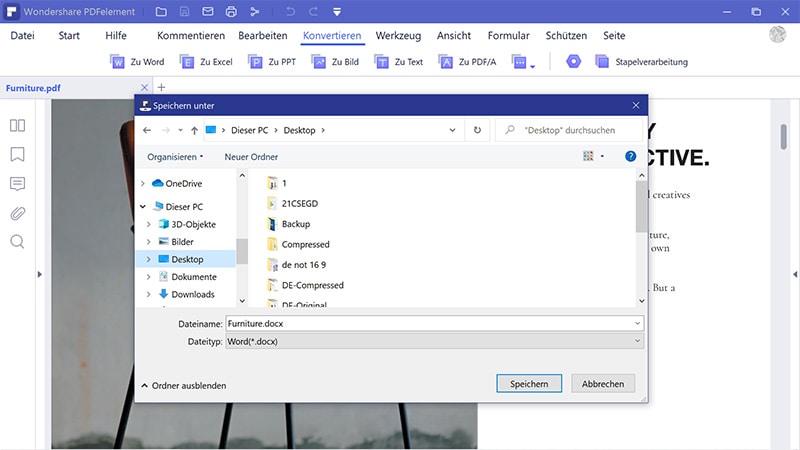
Obwohl diese Methode sehr einfach ist, gibt es eine noch einfachere Möglichkeit, PDF als PNG zu speichern, ohne die Datei manuell zu öffnen. Die nächste Methode beschreibt diesen Prozess.
 G2-Wertung: 4.5/5 |
G2-Wertung: 4.5/5 |  100 % Sicher |
100 % Sicher |Methode 2: So speichern Sie PDF als PNG, ohne die Datei zu öffnen
Diese direkte Methode ist noch schneller als die oben beschriebene und erfordert nicht, dass die PDF-Datei manuell geöffnet wird. Befolgen Sie einfach die unten gezeigten einfachen Schritte, und Sie sind in wenigen Sekunden fertig.
Schritt 1: "PDF konvertieren" auswählen
Verwenden Sie zum direkten Konvertieren der Datei das Modul "PDF konvertieren", das Sie im Startbildschirm sehen (siehe Abbildung unten):
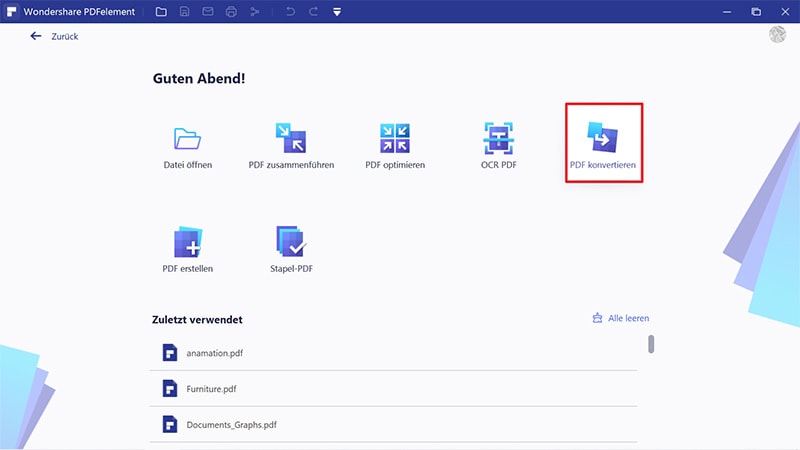
Schritt 2: PDF-Dateien auswählen
Dadurch wird im Explorer ein Fenster zum Öffnen geöffnet, in dem Sie die Quell-PDF-Datei auswählen können. Klicken Sie nach Auswahl auf "Öffnen".
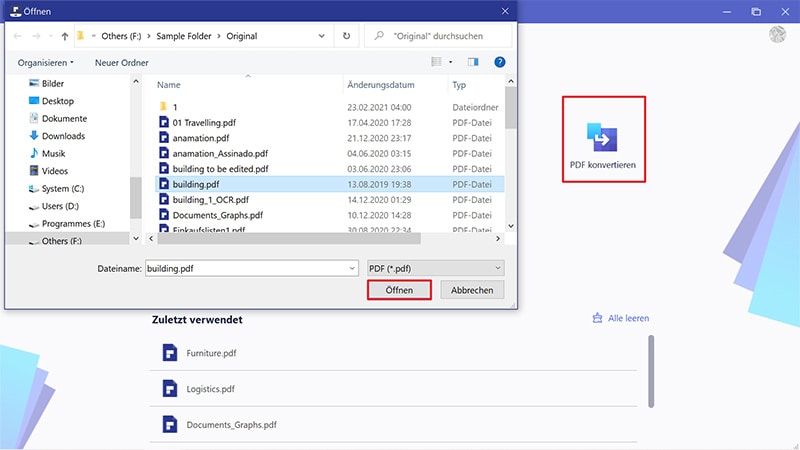
Schritt 3: PDF als PNG speichern
Anstatt nur die Datei in PDFelement zu öffnen, wird zusätzlich das Fenster "Speichern unter" im Explorer ausgelöst. Sie können jetzt Ihren Zielausgabeordner und den Dateityp auswählen, bei dem es sich um Bilddateien (* .png) handeln soll, wie in der vorherigen Methode gezeigt.
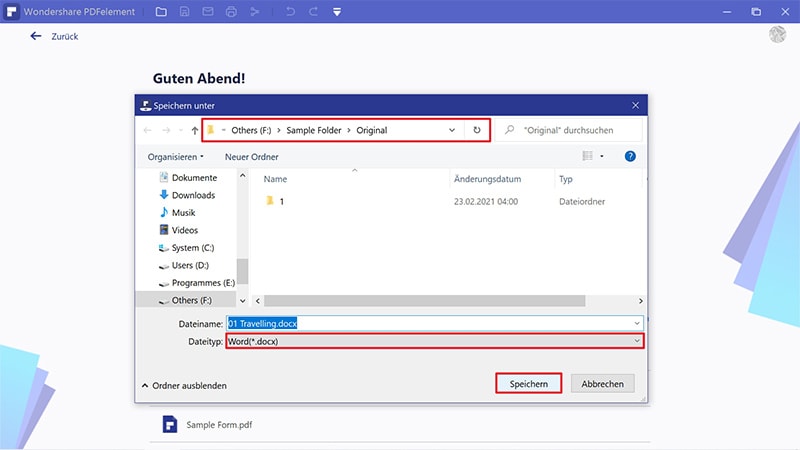
 G2-Wertung: 4.5/5 |
G2-Wertung: 4.5/5 |  100 % Sicher |
100 % Sicher |Das war's auch schon! Diese beiden Methoden bieten eine bequeme Möglichkeit, ein PDF als PNG-Datei zu speichern, damit es in Photoshop oder Ihrem bevorzugten Bildeditor bearbeitet werden kann. PDFelement bietet auch eine ganze Reihe erstaunlicher PDF-Funktionen, mit denen Sie die Produktivität und Effizienz Ihres Workflows steigern können. Einige der wichtigsten Funktionen werden im letzten Abschnitt unten erläutert.
- Die PDF-Bearbeitung kann eine schwierige Aufgabe sein, da die meisten PDF-Editoren keine echten PDF-Editoren sind, da sie keines der vorhandenen Elemente in einem PDF-Dokument ändern können. Dies umfasst sogar die einfachsten Komponenten wie Text und Bilder. Andererseits können professionelle PDF-Editoren wie Nitro Pro oder Adobe Acrobat DC Pro sehr teuer sein. PDFelement bietet das Beste aus beiden Welten - Funktionalität und Erschwinglichkeit. Mit PDFelement haben Sie die volle Kontrolle über alles in Ihrer PDF-Datei.
- Erstellung und Konvertierung sind zwei wichtige Aufgaben, die jeder PDF-Editor, der es wert ist, effektiv, schnell und genau ausführen kann. Es bietet all diese Möglichkeiten und bietet Ihnen ein umfassendes Toolkit zum Erstellen von PDFs aus Hunderten anderer Dateitypen und zum Konvertieren von PDFs in ein Dutzend anderer Dateiformate. Durch die Konvertierungen bleibt die Integrität des ursprünglichen Inhalts erhalten, einschließlich Elementen wie Formatierung und Ausrichtung.
- Mit umfangreichen Markup-Tools können Sie PDF-Dokumente überprüfen, kommentieren und kommentieren, um eine klare Kommunikation zwischen Mitarbeitern zu ermöglichen. Zu den Werkzeugen gehören Hervorhebungen, Textfelder, Erinnerungen an Haftnotizen, voreingestellte Formen, Freihandzeichnen, Unterstreichen und vieles mehr.
- Zu den robusten Sicherheitsfunktionen für PDF gehört die Dateiverschlüsselung mit kennwortbasiertem Zugriff und Berechtigungsbeschränkungen. Außerdem können Sie rechtsverbindliche digitale Signaturen hinzufügen und vertrauliche oder vertrauliche Inhalte in der PDF-Datei bearbeiten.
- Mit den erweiterten Formularverwaltungstools können Sie alle Ihre Formularworkflows steuern. Sie können interaktive Formulare aus gebrauchsfertigen Vorlagen oder von Grund auf neu erstellen, Word und andere Formulartypen in ausfüllbare PDF-Dateien konvertieren, Formulardaten extrahieren, Formularfelderkennung durchführen und viele andere Aufgaben ausführen. Dies ist eines der umfassendsten heute verfügbaren Tools zur Formularverwaltung.
- Mit OCR- und Stapelverarbeitungsfunktionen können Sie gescannte PDF-Dateien in bearbeitbare konvertieren und PDF-Dateien in großen Mengen verarbeiten. Stapelprozesse umfassen Dateikonvertierung, Verschlüsselung, Wasserzeichen usw.
Kostenlos Downloaden oder PDFelement kaufen jetzt sofort!
Kostenlos Downloaden oder PDFelement kaufen jetzt sofort!
PDFelement kaufen jetzt sofort!
PDFelement kaufen jetzt sofort!




Noah Hofer
staff Editor