PDF-Dateien sind ein beliebtes elektronisches Dokumentenformat. Sie werden verwendet, wenn Sie eine Datei ohne Änderungen speichern müssen, damit sie leicht weitergegeben und gedruckt werden kann. Eine Excel-Arbeitsmappe wird standardmäßig als .xlsx-Datei gespeichert. Excel kann jedoch leicht in das PDF-Format konvertiert werden. Auf ähnliche Weise können Sie mit Excel ganz einfach Tabellen aus dem PDF-Dokument erstellen.
Excel in PDF zu konvertieren ist leichter gesagt als getan, insbesondere wenn es sich um kritische Dateien handelt, die fehlerfrei sein müssen. Sie möchten gute Ergebnisse bei finanziellen oder akademischen Dokumenten erzielen. In diesem Fall müssen Sie einen Excel zu PDF Converter finden. Das kann schwieriger sein, besonders wenn Sie Anfänger sind. In diesem Artikel stellen wir Ihnen vor, wie Sie Excel online in PDF konvertieren können.
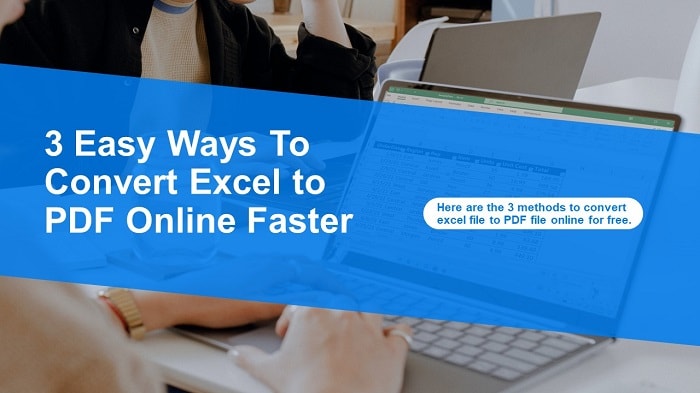
In diesem Artikel
Teil 1. Warum Excel in PDF konvertieren?
Tabellenkalkulationssoftware, wie z.B. Microsoft Excel, ist ein leistungsstarkes Tool für die Verwaltung Ihres Unternehmens. Diese Tabellenkalkulationen sind jedoch heikel. Wenn Sie eine Formel verwenden, um Informationen in die Datei einzugeben, müssen Sie sicherstellen, dass diese Angaben nicht geändert werden. Ganz einfach, weil das Fehlen auch nur eines Zeichens die gesamte Berechnung ruinieren kann.
Aus diesem Grund müssen Sie diese Dateien sicher aufbewahren. Zum Glück gibt es eine einfache Möglichkeit, dies zu erreichen. Sie können Excel-Dateien mit Hilfe von Online-Tools kostenlos in PDF-Dateien konvertieren.
Hier sind einige der Gründe, warum Sie die Online-Konvertierung einer Excel-Datei in ein PDF in Betracht ziehen sollten:
-
Daten sicher aufbewahren
-
Permanente Formel- und Dateiformatierung
-
Einfache Dokumentenprüfung
-
Zusätzlicher Schutz durch Verschlüsselung von Dokumenten
-
Einfacher Zugang
-
Bessere professionelle Präsentation
-
Einfache Dateiverwaltung
Teil 2. Drei Methoden, um Excel online in PDF zu konvertieren
Die Konvertierung eines Excel-Arbeitsblatts in eine PDF-Datei ist häufig erforderlich, wenn Sie anderen Benutzern die Ansicht, nicht aber die Bearbeitung Ihrer Daten ermöglichen möchten. Vielleicht möchten Sie auch Ihre Excel-Tabelle in ein ästhetisch ansprechenderes PDF-Format für eine Pressemappe, eine Präsentation oder einen Bericht konvertieren oder eine Datei erstellen, die von allen Benutzern geöffnet und gelesen werden kann. Manchmal haben die anderen Benutzer Microsoft Excel nicht installiert, z.B. auf einem Tablet oder Telefon. Hier sind 3 kostenlose Methoden zur Konvertierung von Excel in PDF.
Methode 1. Verwenden Sie HiPDF, um Excel-Dateien kostenlos online in PDFs zu konvertieren
HiPDF ist ein Online-Excel-zu-PDF Converter, mit dem Sie Ihre Tabellenkalkulationen schnell ändern können. Natürlich ist HiPDF mehr als nur ein Online-Converter für die Umwandlung von Excel in PDF; es konvertiert auch Word in PDF, Bilder in PDF und PPT in PDF und ermöglicht das schnelle Online-Zusammenführen, Aufteilen und Bearbeiten von PDFs. Mit dem Excel zu PDF online Tool können Sie außerdem PDF-Dateien im Internet schützen, zuschneiden und entsperren.
Hier sind die Schritte, um eine kostenlose Konvertierung von Excel in PDF mit HiPDF durchzuführen:
Schritt 1 Gehen Sie auf die Webseite von HiPDF
Rufen Sie die Seite "Excel zu PDF" von HiPDF auf. Klicken Sie auf "Datei auswählen", um zu der Datei zu navigieren, die Sie in PDF konvertieren möchten.

Schritt 2 Hochladen der Excel-Datei
Nachdem Sie die Excel-Datei in den Excel zu PDF Online Converter hochgeladen haben, klicken Sie auf "Konvertieren".

Schritt 3 Downloaden Sie die konvertierte Datei.
Wenn Sie das Excel-Dokument konvertiert haben, sollten Sie "Konvertierung abgeschlossen" sehen. Sie können das Dokument nun auf Ihrem Computer speichern, indem Sie auf "Herunterladen" klicken.
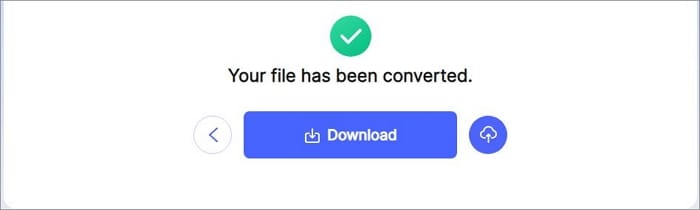
Methode 2. Excel online in PDF konvertieren mit Google Drive
Wenn Sie häufig Microsoft Office Excel verwenden, um Ihre Arbeit mit anderen zu teilen, sind Sie vielleicht schon einmal in die Situation gekommen, dass Sie eine Excel-Datei als PDF-Datei an jemanden senden mussten. Die von Microsoft dafür vorgesehene Standardmethode ist ganz einfach. Falls Sie das nicht wissen, gibt es jedoch eine alternative Methode, um eine Excel-Datei über Google Drive in eine PDF-Datei zu konvertieren.
Hier sind die Schritte, um eine kostenlose Konvertierung von Excel in PDF mit Google Drive durchzuführen:
Schritt 1 Gehen Sie zu Google Drive.
Melden Sie sich mit Ihren Google Drive-Anmeldedaten an. Wenn Sie zum ersten Mal ein Google-Produkt verwenden, müssen Sie ein Konto bei Google erstellen.
Schritt 2 Klicken Sie auf die Schaltfläche "Neu".
Wenn Sie fertig sind, navigieren Sie zu Google Drive und klicken Sie auf die Schaltfläche "Neu" (siehe Screenshot unten), bevor Sie die Option "Datei hochladen" auswählen, die darunter zu sehen ist.
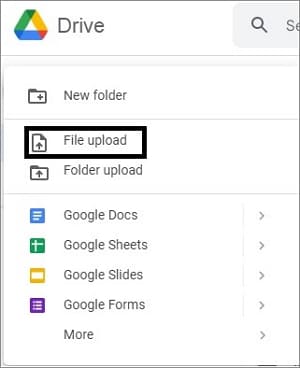
Schritt 3 Laden Sie die Excel-Datei hoch.
Navigieren Sie dann zu dem Ort, an dem sich Ihre Excel-Datei befindet und doppelklicken Sie darauf, um sie hochzuladen.
Schritt 4 Öffnen Sie die Datei mit Google Sheets.
Wenn der Upload abgeschlossen ist, kehren Sie zu Google Drive zurück, suchen Ihre Excel-Datei, klicken sie mit der rechten Maustaste an und wählen "Öffnen mit" > "Google Sheets".
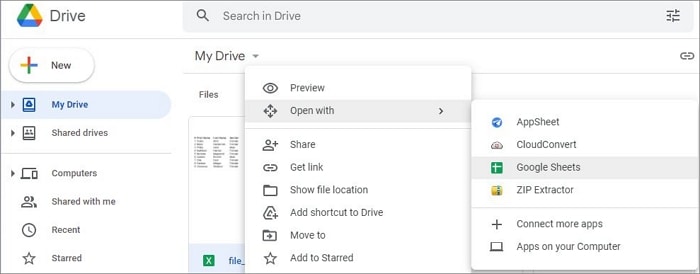
Schritt 5 Download als PDF-Datei.
Wählen Sie "Als PDF herunterladen" aus dem "Datei" Menü.
Schritt 6 Exportieren und Herunterladen.
Wählen Sie "Als PDF herunterladen" aus dem "Datei" Menü.
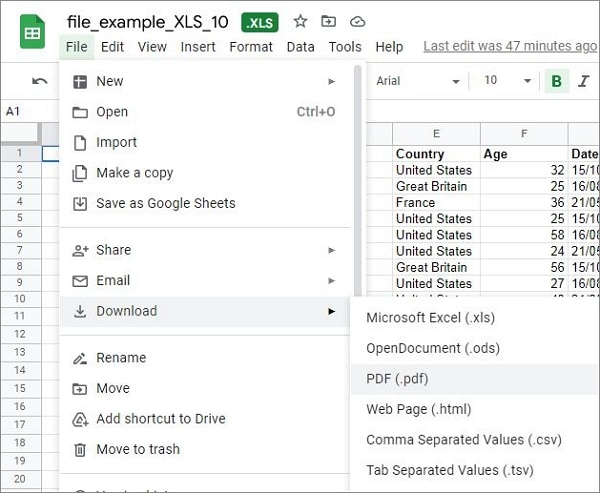
Methode 3. Excel online in PDF drucken mit Microsoft Excel Web
Sie können auf eine kostenlose Online-Version von Microsoft Excel zugreifen, genau wie auf PowerPoint und Word. Im Online-Excel-Programm können Sie einfache Arbeitsmappen erstellen oder von Ihnen oder einem Kollegen in der Desktop-Version von Microsoft Excel erstellte Arbeitsmappen in der Online-Version öffnen.
Excel Online ist eine kompakte Version von Excel, die in Ihrem Webbrowser ausgeführt wird, ohne dass Sie eine Software installieren müssen. Diejenigen, die mit der Desktop-Version von Excel vertraut sind, werden feststellen, dass das Erstellen einer Arbeitsmappe in der Online-Version sehr ähnlich ist.
Hier sind die Schritte, um eine kostenlose Konvertierung von Excel in PDF mit Microsoft Excel Web durchzuführen:
Schritt 1 Besuchen Sie die Webseite von Microsoft.
Besuchen Sie "office.com". Scrollen Sie nach unten, um die kostenlosen Versionen von PowerPoint, Excel, Word und ein paar anderen Tools zu sehen.
Schritt 2 Wählen Sie Excel
Wählen Sie das Excel-Symbol/Kachel.
Schritt 3 Öffnen Sie die Excel-Datei in Microsoft Excel Web
Wählen Sie im Menü die gewünschte Excel-Datei aus. Sie können Änderungen an Ihrer Excel-Datei vornehmen, bevor Sie sie speichern.
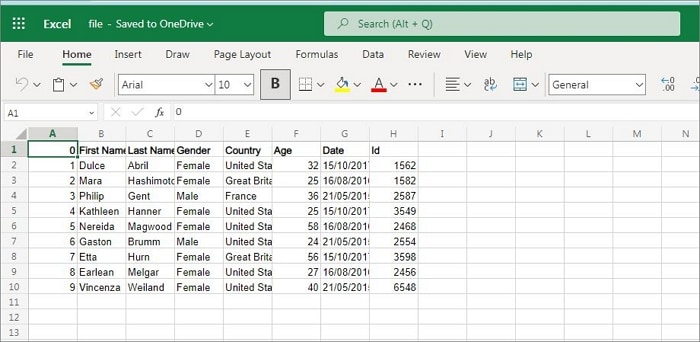
Schritt 4 Drucken Sie die Datei
Die Multifunktionsleiste von Excel enthält das "Datei" Menü. Wählen Sie "Drucken", um die Druckvorschau anzuzeigen.
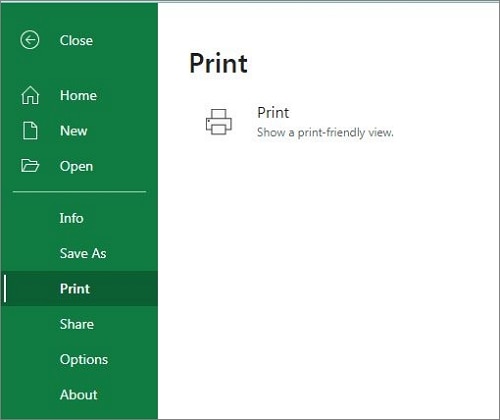
Schritt 5 Laden Sie die Datei als PDF herunter
Wählen Sie im Druckvorschaufenster "Microsoft Print to PDF" und klicken Sie auf "Drucken".
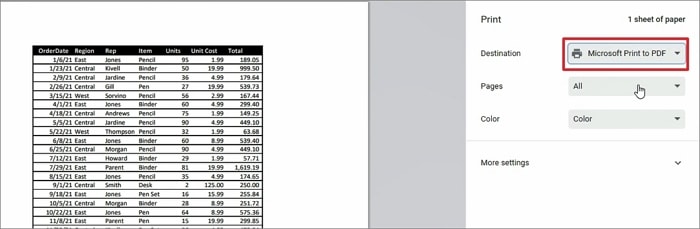
Teil 3. Excel in PDF konvertieren Online vs. Offline - Wie soll man sich entscheiden?
Die Verwendung von Online- und Offline-PDF Convertern hat sowohl Vor- als auch Nachteile. Es ist wichtig, die Unterschiede zu kennen, um die beste Entscheidung für Ihre Bedürfnisse zu treffen.
Auf Ihrem Computer ist ein Offline-PDF Converter installiert. Das bedeutet, dass Sie ihn auch dann nutzen können, wenn Sie keinen Internetzugang haben. Online PDF Converter hingegen benötigen eine Internetverbindung, um zu funktionieren.
Bevor Sie sich entscheiden, sollten Sie ein paar wichtige Unterschiede zwischen Online- und Offline-PDF Convertern kennen. Hier sind ein paar der wichtigsten:
- Funktionen für die Bearbeitung
- Funktionsweise
- System-Kompatibilität
- System-Ressourcen
- Verfügbarkeit im Internet
- Preise
- Sicherheit und Datenschutz
Unterschied zwischen Offline- und Online-PDF-Convertern
Hier sind einige wichtige Unterschiede zwischen Offline- und Online-PDF Convertern:
Offline PDF Converter
-
Mehr Benutzerfreundlichkeit
-
Mehr Funktionen
-
Verfügbar ohne Internetverbindung
-
Es kann teurer werden
Online PDF Converter
-
Günstiger
-
Bietet nicht so viele Funktionen
-
Erfordert eine Internetverbindung, um ordnungsgemäß zu funktionieren
Zusammenfassend lässt sich sagen, dass beide PDF Converter Vor- und Nachteile haben, aber es liegt ganz bei Ihnen, zu entscheiden, welcher PDF Converter für Sie der beste ist. Überlegen Sie also genau, was Sie brauchen und wählen Sie den besten PDF Converter.
Teil 4. Wondershare PDFelement - Excel in PDF konvertieren mit 1 Klick
Wondershare PDFelement - PDF Editor Es ist eine leistungsstarke PDF-Software, die viele PDF-Aufgaben erledigen kann. Sie erklärt, warum PDFelement von so vielen Menschen, Institutionen und Organisationen weltweit verwendet wird. Da es sich um eine All-in-One PDF-Lösung handelt, profitieren Sie von den beliebtesten und gefragtesten Funktionen der PDF-Software.
Sehen Sie sich das Video unten an, um mehr Funktionen von PDFelement zu erfahren.
 G2-Wertung: 4.5/5 |
G2-Wertung: 4.5/5 |  100 % Sicher |
100 % Sicher |Mit PDFelement können Sie PDF-Dateien erstellen, konvertieren, bearbeiten, drucken, organisieren, komprimieren, schützen, weitergeben und mit OCR versehen. Zu den Vorteilen von PDFelement gehören die geringen Kosten, die Geschwindigkeit, die Benutzerfreundlichkeit, die Kompatibilität mit verschiedenen Geräten und die Unterstützung für fast alle Dateiformate. Laden Sie die kostenlose Testversion herunter, um die erstaunlichen Funktionen zu testen. Für ein noch besseres Erlebnis können Sie einfach auf die günstigere Pro-Version upgraden.
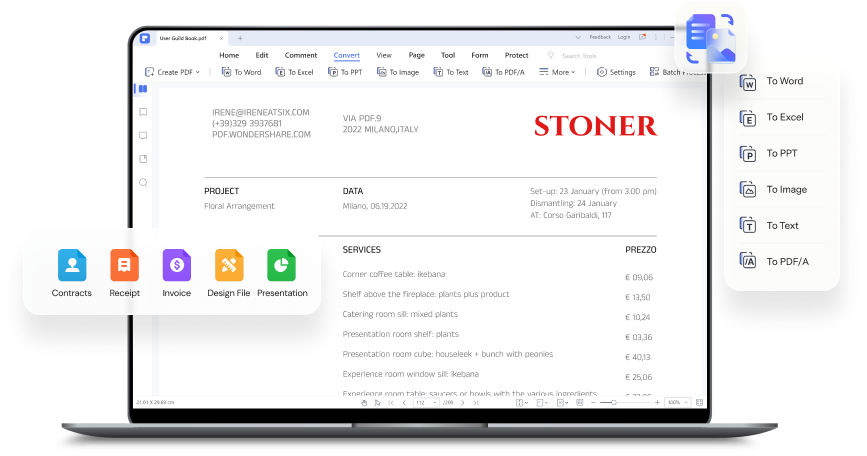
PDFelement bietet eine einfache und benutzerfreundliche Oberfläche für die Konvertierung von Excel in PDF. Es kann Dateien in PDF in hoher Qualität und unter Beibehaltung der ursprünglichen Formatierung konvertieren. Mit der schnellen Stapel-Konvertierungsfunktion können Sie eine Vielzahl von Konvertierungsaufgaben in Sekundenschnelle erledigen. Wenn Sie Anfänger sind, brauchen Sie keinen Experten zu engagieren, denn es ist alles sehr einfach.
Die folgenden Schritte zeigen Ihnen, wie Sie Excel mit PDFelement in PDF konvertieren:
 G2-Wertung: 4.5/5 |
G2-Wertung: 4.5/5 |  100 % Sicher |
100 % Sicher |Schritt 1 PDFelement starten
Starten Sie zunächst PDFelement und klicken Sie dann auf der Oberfläche auf die Schaltfläche "PDF erstellen" > "Aus Datei".

Schritt 2 Wählen Sie die Excel-Datei
PDFelement sollte ein Datei-Explorer-Fenster öffnen. Wählen Sie die in PDF zu konvertierende Excel-Datei aus und klicken Sie dann auf "Öffnen".
Schritt 1 Konvertieren und Herunterladen
Auf dem Bildschirm sollte das Fenster "PDF erstellen" erscheinen. In diesem Fenster können Sie den Status des Prozesses überprüfen. Wenn er beendet ist, öffnet PDFelement die Datei in seiner Oberfläche. Wählen Sie schließlich die "Speichern" Schaltfläche aus dem "Datei" Menü, um Ihre neue PDF-Datei zu speichern.
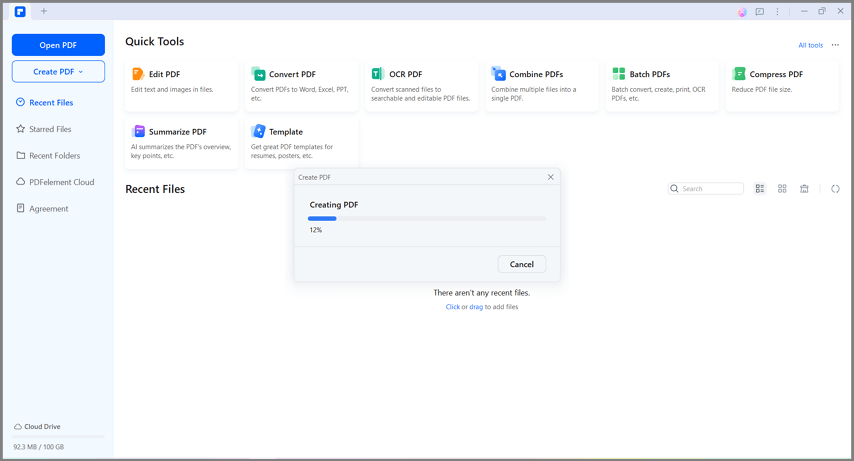
Fazit
Das Erlernen der Konvertierung von Excel-Dateien in das PDF-Format ist für die meisten Excel-Benutzer eine gängige Anforderung, insbesondere wenn Sie Ihre Daten mit anderen teilen. Excel macht es einfach, .xlsx-Dateien in verschiedenen Formaten zu speichern, einschließlich PDFs.
Je nach Ihrer Excel-Version sollten Sie jedoch lieber ein Konvertierungstool wie PDFelement verwenden, das mit allen Excel-Typen verwendet werden kann und zusätzliche Funktionen zur Anpassung Ihrer PDFs bietet. Es ist eine gängige Aufgabe, Excel-Dateien in PDF zu konvertieren. Zum Glück ist das ziemlich einfach und es gibt mehrere Möglichkeiten.




