2025-04-30 16:20:33 • Abgelegt unter: Office Word • Bewährte Lösungen
Die Bedeutung von Wasserzeichen in Word-Dokumenten und sogar anderen Dokumenten kann gar nicht hoch genug eingeschätzt werden, da sie einen guten Zweck erfüllen. Viele Menschen haben jedoch das Problem, wie sie in Word ein Wasserzeichen setzen können. Auch wenn der Vorgang an sich nicht schwierig ist, sollten Sie unbedingt nachlesen, wie Sie ein Word-Dokument mit einem Wasserzeichen versehen, wenn Sie es beim ersten Versuch richtig machen wollen. Das Gute daran ist, dass dieser Artikel im Detail zeigt, wie Sie dies tun können und wie Sie ein Bild in Word mit einem Wasserzeichen versehen.
Wie man in Word ein Wasserzeichen anbringt
Beachten Sie, dass es von Microsoft® Word eine Vielzahl von Versionen gibt. Aus diesem Grund unterscheidet sich die Art und Weise, wie Sie in Word 2010 ein Wasserzeichen setzen, möglicherweise von der Art und Weise, wie Sie in Word 2013 ein Bild mit einem Wasserzeichen versehen. Unabhängig von der Version ist es jedoch mit wenigen Schritten sehr einfach zu bewerkstelligen und diese Schritte sind nicht weit von der jeweiligen Version entfernt.
Um ein Wasserzeichen in Word 2013 zu erstellen, gehen Sie wie folgt vor:
- Als Erstes müssen Sie ein Word-Dokument öffnen.
- Klicken Sie anschließend auf die Registerkarte "Design".
- Sehen Sie unter dem Hintergrundmenü nach und gehen Sie dann auf die Option "Wasserzeichen".
- Microsoft® verfügt bereits über einige integrierte Wasserzeichenoptionen. Schauen Sie sich die Galerie an und wählen Sie das passende aus, indem Sie es anklicken.
Nach diesen Schritten wird das Wasserzeichen auf alle Seiten Ihres Word-Dokuments angewendet.

Die obigen Schritte dienen lediglich dazu, Wasserzeichen anzuwenden, die bereits in Microsoft® Word integriert sind. Sie können sich aber auch entscheiden, Ihr eigenes Wasserzeichen zu gestalten, anstatt ein vorgefertigtes Wasserzeichen zu verwenden. Wie können Sie das dann tun? Es gelten die folgenden Schritte:
- Klicken Sie einfach auf die Registerkarte "Design" und wählen Sie "Wasserzeichen".
- Klicken Sie auf "Benutzerdefiniertes Wasserzeichen".
- Wählen Sie entweder die Option der Text- oder Bild-Wasserzeichen.
- Legen Sie dann das Layout, die Schriftart, die Farbe, die Größe, den Text und die Schrift des Wasserzeichens fest, das Sie erstellen möchten.
- Klicken Sie zum Übernehmen auf "OK".
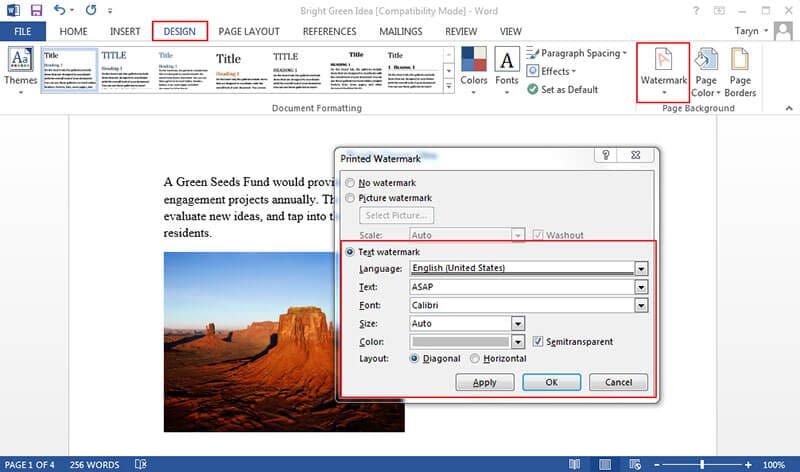
Die obigen Schritte beschreiben, wie Sie ein Bild in Word 2013 mit einem Wasserzeichen versehen. Um ein Wasserzeichen in der Version 2007 zu erstellen, müssen Sie jedoch die folgenden Schritte ausführen:
- Klicken Sie in der Microsoft® Office Multifunktionsleiste auf "Seitenlayout".
- Klicken Sie dann auf "Wasserzeichen" in der Gruppe "Seitenhintergrund".
- Wählen Sie im Dialogfeld die Option "Benutzerdefiniertes Wasserzeichen" und erstellen Sie Ihr eigenes Wasserzeichen, entweder als Bild oder als Text.
- Klicken Sie auf "OK". Das Wasserzeichen wird auf alle Ihre Word-Seiten angewendet.

Vorteile von PDF-Dokumenten
Die obigen Optionen zeigen Ihnen, wie Sie Wasserzeichen in Word-Dokumenten anbringen können, aber das ist noch nicht alles. Sie können auch ganz einfach Wasserzeichen in PDF-Dokumenten anbringen. PDF ist aus vielen Gründen besser als Word-Dokumente. Zunächst einmal ist PDF unabhängig von Anwendungssoftware, Hardware und sogar Betriebssystemen, d.h. es ist universell einsetzbar. PDF eignet sich gut für die Darstellung von Dokumenten mit Bildern und Textformatierung. Sie sind kostenlos und auch für mobile Plattformen zugänglich. Der wichtigste Vorteil von PDF gegenüber Word und anderen Formaten ist die Tatsache, dass es sicherer ist. Das bedeutet, dass Sie es einfach mit einem Passwort schützen können, um unbefugte Manipulationen des Dokuments zu verhindern.
Wenn Sie über PDF-Formate sprechen, können Sie es vermeiden, über PDF-Editoren zu reden, denn sie stellen die einzige Möglichkeit dar, PDF-Dokumente zu bearbeiten und nach Ihren Wünschen zu manipulieren. Von allen PDF-Editoren, die es heutzutage gibt, scheint Wondershare PDFelement - PDF Editor der beste zu sein, was die Qualität und das Preis-Leistungs-Verhältnis angeht. Im Gegensatz zu Adobe, das teuer ist und für viele Leute nicht erschwinglich ist, ist PDFelement recht erschwinglich und kostet relativ wenig, obwohl es mit allen Funktionen von Adobe ausgestattet ist. Aus diesem Grund ist es für die meisten Fachleute, Unternehmen und Privatpersonen inzwischen die Alternative zu Adobe.
 G2-Wertung: 4.5/5 |
G2-Wertung: 4.5/5 |  100 % Sicher |
100 % Sicher |Was die Funktionen angeht, bietet PDFelement alles, was Sie brauchen, um die Kontrolle über Ihre PDF-Dokumente zu übernehmen. Die neue Version, PDFelement 6, bietet beispielsweise eine intelligentere und schnellere Bearbeitung. Das bedeutet, dass Sie PDFs wie Word bearbeiten können und daher keine technischen Kenntnisse oder Computerkenntnisse für die Verwendung der Software erforderlich sind. Solange Sie mit der Maus klicken können, können Sie PDFelement bequem verwenden.

PDFelement verfügt über eine erstklassige optische Zeichenerkennung, die Ihnen hilft, Texte aus Scans so umzuwandeln, dass sie bearbeitbar sind. Weitere wichtige Funktionen von PDFelement sind PDF-Konvertierung, Anmerkungen, Schwärzen, PDF erstellen, Druckfunktionen und vieles mehr.
Wie man Wasserzeichen in PDF-Dokumenten anbringt
Schritt 1: Datei importieren
Verwenden Sie "Datei öffnen" auf Ihrem PDF-Element, um eine PDF-Datei zu importieren.

Schritt 2: Wasserzeichen in PDF
Wählen Sie "Bearbeiten > Wasserzeichen > Neues Wasserzeichen" aus dem Untermenü. Wählen Sie entweder Text oder Datei und legen Sie den Speicherort des Wasserzeichens fest. Klicken Sie auf "Ok", um den Vorgang abzuschließen. Das Wasserzeichen wird dann auf Ihr PDF-Dokument angewendet.
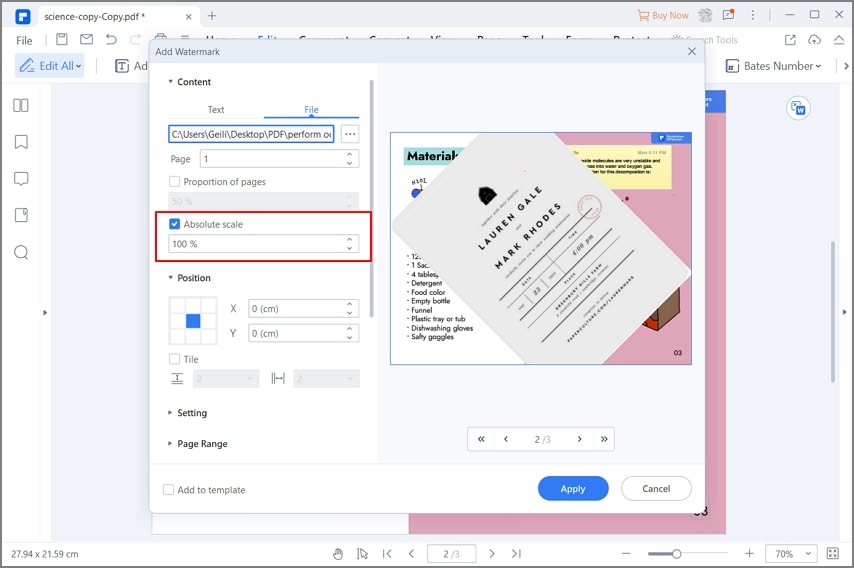
Kostenlos Downloaden oder PDFelement kaufen jetzt sofort!
Kostenlos Downloaden oder PDFelement kaufen jetzt sofort!
PDFelement kaufen jetzt sofort!
PDFelement kaufen jetzt sofort!




Noah Hofer
staff Editor