2025-04-30 16:20:33 • Abgelegt unter: Office Word • Bewährte Lösungen
Wasserzeichen sind Texte oder Bilder, die sich hinter einem Dokument befinden und nicht entfernt werden können. Manchmal wird es erstellt, um sicherzustellen, dass das Dokument nicht gestohlen oder kompromittiert wird, wenn es über das Internet verbreitet wird. Trotz seines Aussehens ist es einfach, ein Wasserzeichen in Word zu erstellen. Aber es ist auch wichtig zu wissen, dass es zwar einfach ist, Sie aber lernen müssen, wie man ein Wasserzeichen in Word erstellt, um es richtig zu machen. Wie erstelle ich also ein Wasserzeichen in Word? Dieser Artikel erklärt es besser.
Wie man ein Wasserzeichen in Word erstellt
Unabhängig von der Word-Version, die Sie verwenden, gibt es eine Anleitung, wie man ein Wasserzeichen in Word erstellt. In diesem Artikel sehen wir uns an, wie Sie ein Wasserzeichen in Word 2013 und in Word 2010 erstellen können. Aber beachten Sie, dass der Prozess recht ähnlich und einfach ist.
- Öffnen Sie Ihr Word-Dokument.
- Klicken Sie auf die Registerkarte "Design".
- Wählen Sie im Hintergrundmenü die Option "Wasserzeichen".
- Jetzt bietet Microsoft® eine Galerie integrierter Wasserzeichen an. Klicken Sie auf ein beliebiges Wasserzeichen und es wird auf alle Seiten Ihres Dokuments angewendet.

Um ein benutzerdefiniertes Wasserzeichen zu erstellen, gehen Sie wie folgt vor:
- Klicken Sie auf "Design" und wählen Sie "Wasserzeichen".
- Klicken Sie auf "Benutzerdefiniertes Wasserzeichen".
- Wählen Sie die Option "Text-Wasserzeichen". Sie können auch die Bild Option wählen, wenn Sie ein Bild verwenden möchten.
- Legen Sie das Format wie Layout, Schriftart, Farbe, Größe, Text und Schriftart des Wasserzeichens fest.
- Klicken Sie zum Übernehmen auf "OK". Nach den obigen Schritten wird das benutzerdefinierte Wasserzeichen auf alle Seiten Ihres Dokuments angewendet.
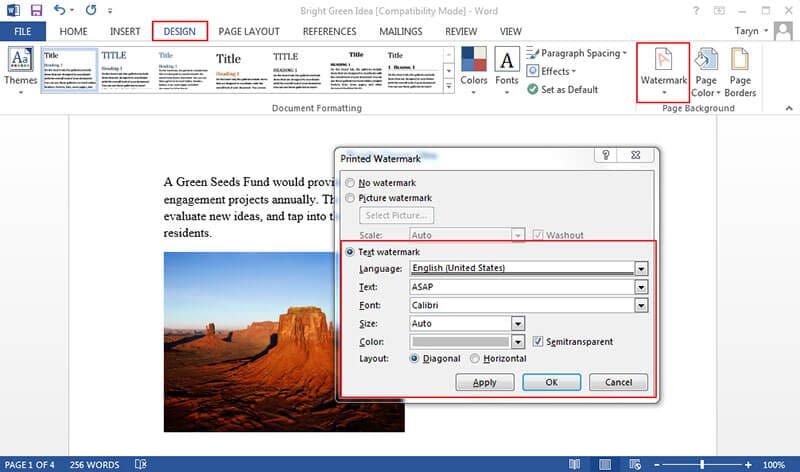
Wie erstellt man ein Wasserzeichen in Word 2010? Sehen Sie sich die folgenden Schritte an:
- Klicken Sie in der Office Multifunktionsleiste auf "Seitenlayout".
- Klicken Sie auf "Wasserzeichen" in der Gruppe "Seitenhintergrund".
- Ein Dialog mit Bildern gängiger Wasserzeichen wird angezeigt. Klicken Sie auf ein beliebiges Wasserzeichen oder wählen Sie benutzerdefiniertes Wasserzeichen, um Ihr eigenes Wasserzeichen mit Text oder Bild zu erstellen.
- Wenn Sie eine der eingebauten Wasserzeichen auswählen, klicken Sie auf OK. Das Wasserzeichen wird auf alle Seiten des Dokuments angewendet.

Vorteile von PDF-Dokumenten
Die Verwendung von PDF nimmt aufgrund seiner Funktionen und Vorteile rasant zu. Da es sich um ein offenes Dateiformat handelt, hat es sich zu einer der einfachsten und beliebtesten Möglichkeiten entwickelt, Dokumente über das Internet auszutauschen. Viele Veröffentlichungen, die Sie online finden und viele offizielle Dokumente, die Sie online finden, werden im PDF-Format erstellt und können auf vielen Plattformen ausgedruckt und betrachtet werden, ohne dass das Format verändert wird. Der Hauptvorteil von PDF gegenüber Word ist beispielsweise, dass es sicherer ist. Online heruntergeladene PDFs sind nicht bearbeitbar, es sei denn, es wird ein bearbeitbares Feld erstellt. Aus diesem Grund können Sie ein PDF-Dokument nur mit einer Genehmigung und einem PDF-Editor ändern. PDF ist nicht nur sicherer, sondern kann auch sehr große Dokumente komprimieren, ohne dass die Qualität darunter leidet. Das spart Platz auf Ihrer Festplatte und das ist besonders wichtig, wenn der Platz auf der Festplatte knapp ist.
Sie können eine PDF-Datei nur mit einer speziell entwickelten Software, dem PDF-Editor, bearbeiten. Wondershare PDFelement - PDF Editor ist zum Beispiel eine erstklassige Software für die Bearbeitung von PDF-Dateien aller Art. Sie ist für die Plattformen Windows, Mac, iOS und Android verfügbar und bietet eine Komplettlösung für die PDF-Bearbeitung. Sie gilt als perfekte Alternative zu Adobe, da sie über die Funktionen von Adobe verfügt, aber gleichzeitig preiswerter und erschwinglicher ist. Einige der Funktionen sind:
 G2-Wertung: 4.5/5 |
G2-Wertung: 4.5/5 |  100 % Sicher |
100 % Sicher |- Intelligente und schnellere Bearbeitung Ihrer PDF-Dateien, um Texte, Bilder und andere Zusätze hinzuzufügen oder zu entfernen.
- Konvertierung von Word, Excel, PowerPoint, HTML u.a. in PDF und auch Konvertierung von PDF in andere Formate.
- Hinzufügen von Kommentaren und Hervorheben von Teilen der PDF-Datei, um beliebige Inhalte zu betonen.
- Sie können ein Wasserzeichen in Word erstellen, aber Sie können auch ein Wasserzeichen in PDF mit PDFelement erstellen, was einfacher ist. Sie können Text, Dateien und Bilder als Wasserzeichen in Ihr PDF-Dokument einfügen.
- Sie können die OCR-Technologie in PDF verwenden, um gescannte PDFs in eine bearbeitbare PDF-Datei zu konvertieren.

Die Funktionen von PDFelement sind in der Tat zu zahlreich, um sie alle aufzuzählen. Am besten, Sie benutzen es und sehen, wie es funktioniert und was es kann.
Wie man ein Wasserzeichen in PDFs erstellt
Schritt 1: Klicken Sie auf "Datei öffnen".
Klicken Sie in Ihrem PDFelement auf "Datei öffnen", um Ihre PDF-Datei in die Plattform zu importieren.

Schritt 2: Wasserzeichen in PDF erstellen
Wenn das Dokument geöffnet ist, wählen Sie im Untermenü "Bearbeiten" > "Wasserzeichen". Es öffnet sich ein Dialogfenster, in dem Sie wählen können, ob Sie eine Datei oder einen Text wünschen und den Ort des Wasserzeichens angeben. Klicken Sie auf "Ok", um das Wasserzeichen anzuwenden.
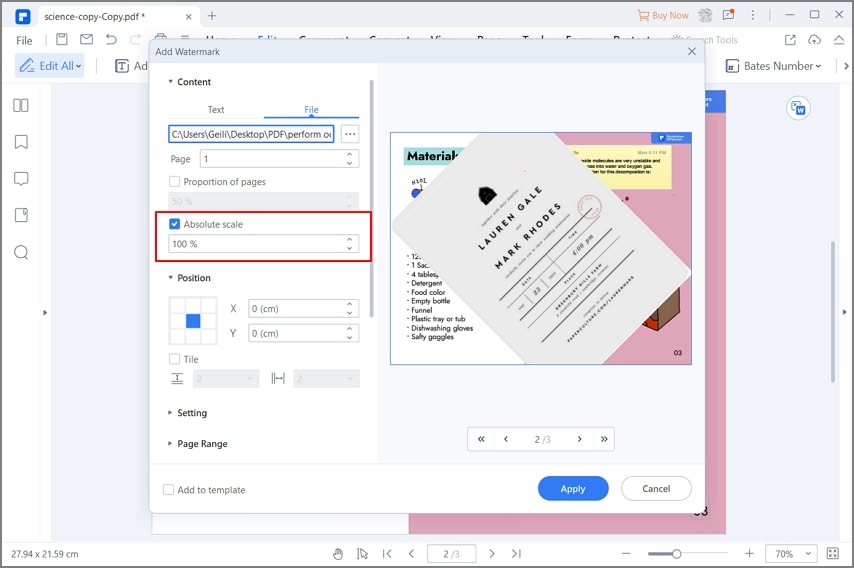
Kostenlos Downloaden oder PDFelement kaufen jetzt sofort!
Kostenlos Downloaden oder PDFelement kaufen jetzt sofort!
PDFelement kaufen jetzt sofort!
PDFelement kaufen jetzt sofort!




Noah Hofer
staff Editor