2025-05-26 17:30:32 • Abgelegt unter: PDFelement How-Tos • Bewährte Lösungen
6 Methoden zum Umwandeln mehrerer Word-Dateien in PDF
Microsoft Word ist ein weit verbreitetes Format zum Speichern von Dokumenten, hauptsächlich aufgrund seiner benutzerfreundlichen Bedienung. Eine einzelne Word-Datei in PDF umzuwandeln mag unkompliziert erscheinen, jedoch stellt sich die Frage, wie man gleichzeitig mehrere Word-Dateien in PDF umwandeln kann. In solchen Fällen ist es ratsam, ein effizientes Tool zur Hand zu haben, das problemlos den Umwandlungsprozess von mehreren Word-Dateienn in PDF ermöglicht. Das PDF-Format wird, ähnlich wie das Word-Format, von Fachleuten häufig bevorzugt, um unterschiedliche Dateien auszutauschen. PDF bewahrt die Qualität der Datei und bietet gleichzeitig eine hohe Sicherheit für das Dokument.
 G2-Wertung: 4.5/5 |
G2-Wertung: 4.5/5 |  100 % Sicher |
100 % Sicher |- Teil 1: Die Notwendigkeit, mehrere Word-Dateien in PDF umzuwandeln
- Teil 2: So wandeln Sie mehrere Word-Dateien unter PC/Mac in PDF um
- Methode 1: Mehrere Word-Dateien durch Kombination in eine PDF umwandeln
- Methode 2: Mehrere Word-Dateien gleichzeitig stapelweise in PDFs umwandeln
- Methode 3: Mehrere Word-Dateien per Rechtsklick in PDF umwandeln
Teil 1: Die Notwendigkeit, mehrere Word-Dateien in PDF umzuwandeln
Es gibt verschiedene Gründe, warum Sie mehrere Word-Dateien in PDF umwandeln möchten. Hier sind einige häufige Szenarien:
1. Konsistente Formatierung: Wenn Sie sicherstellen möchten, dass die Formatierung Ihrer Dokumente beibehalten wird, unabhängig davon, auf welchem Gerät oder Betriebssystem sie geöffnet werden, ist die Konvertierung in PDF eine gute Option. PDFs behalten das Layout, die Schriftarten und andere Formatierungselemente bei, sodass Ihre Dokumente immer gleich aussehen.
2. Schutz der Dokumente: PDFs bieten eine höhere Sicherheit als Word-Dateien. Sie können ein Passwort hinzufügen, um das Öffnen oder Bearbeiten der PDFs zu beschränken. Dies ist besonders nützlich, wenn Sie vertrauliche Informationen in Ihren Dokumenten haben und sicherstellen möchten, dass sie nicht unbefugt geändert oder kopiert werden können.
3. Einfache Weitergabe: PDFs sind plattformunabhängig und können auf verschiedenen Geräten und Betriebssystemen geöffnet werden. Wenn Sie Ihre Dokumente an andere Personen senden möchten, ist die Konvertierung in PDF eine gute Wahl, da die Empfänger die Dateien problemlos öffnen können, unabhängig davon, welches Betriebssystem oder welche Software sie verwenden.
4. Archivierung: PDFs sind ein gängiges Format für die Langzeitarchivierung von Dokumenten. Wenn Sie Ihre Word-Dateien langfristig aufbewahren möchten, ist die Konvertierung in PDF eine gute Möglichkeit, um sicherzustellen, dass die Dokumente auch in Zukunft lesbar und zugänglich bleiben.
Um mehrere Word-Dateien in PDF umzuwandeln, können Sie verschiedene Methoden verwenden. Eine Möglichkeit besteht darin, jedes Word-Dokument einzeln in PDF zu konvertieren und dann die PDFs zu einer einzigen PDF-Datei zusammenzuführen. Es gibt auch spezielle Software und Online-Konverter, die Ihnen helfen können, mehrere Word-Dateien gleichzeitig in PDF umzuwandeln. Kommen Sie vorbei und werfen Sie einen Blick auf die wirksamen Methoden, die wir Ihnen anbieten.
Teil 2: So wandeln Sie mehrere Word-Dateien unter PC/Mac in PDF um
Methode 1. Mehrere Word-Dateien durch Kombination in eine PDF umwandeln
Wenn Sie sich fragen, wie Sie mehrere Word-Dateien in PDF umwandeln können, sollten Sie Wondershare PDFelement - PDF Editor verwenden. PDFelement ist eine All-in-One-PDF-Software, mit der Sie schnell und effizient mehrere Dokumente in PDF umwandeln können. Abgesehen von der Umwandlung mehrerer Word-Dateien in PDF können Sie dieses Tool zum Bearbeiten, Kommentieren, Drucken, OCR, Erstellen und Umwandeln von PDF verwenden. Sie können Word in PDF umwandeln und auch Microsoft Excel und PowerPoint in PDF umwandeln, ohne dass es zu Problemen kommt.
Da es in diesem Artikel um die Umwandlung mehrerer Word-Dateien in PDF geht, sollten Sie die Verwendung von PDFelement in Betracht ziehen. Dieses Tool ist einfach zu bedienen und ermöglicht Ihnen die Umwandlung mehrerer Word-DOCS in PDF mit nur wenigen Klicks.
Schritt 1: Öffnen Sie mehrere Word-Dateien
Starten Sie PDFelement. Klicken Sie auf „Kombinieren von PDFs“ und wählen Sie mehrere Word-Dateien aus, die Sie in ein PDF konvertieren möchten.
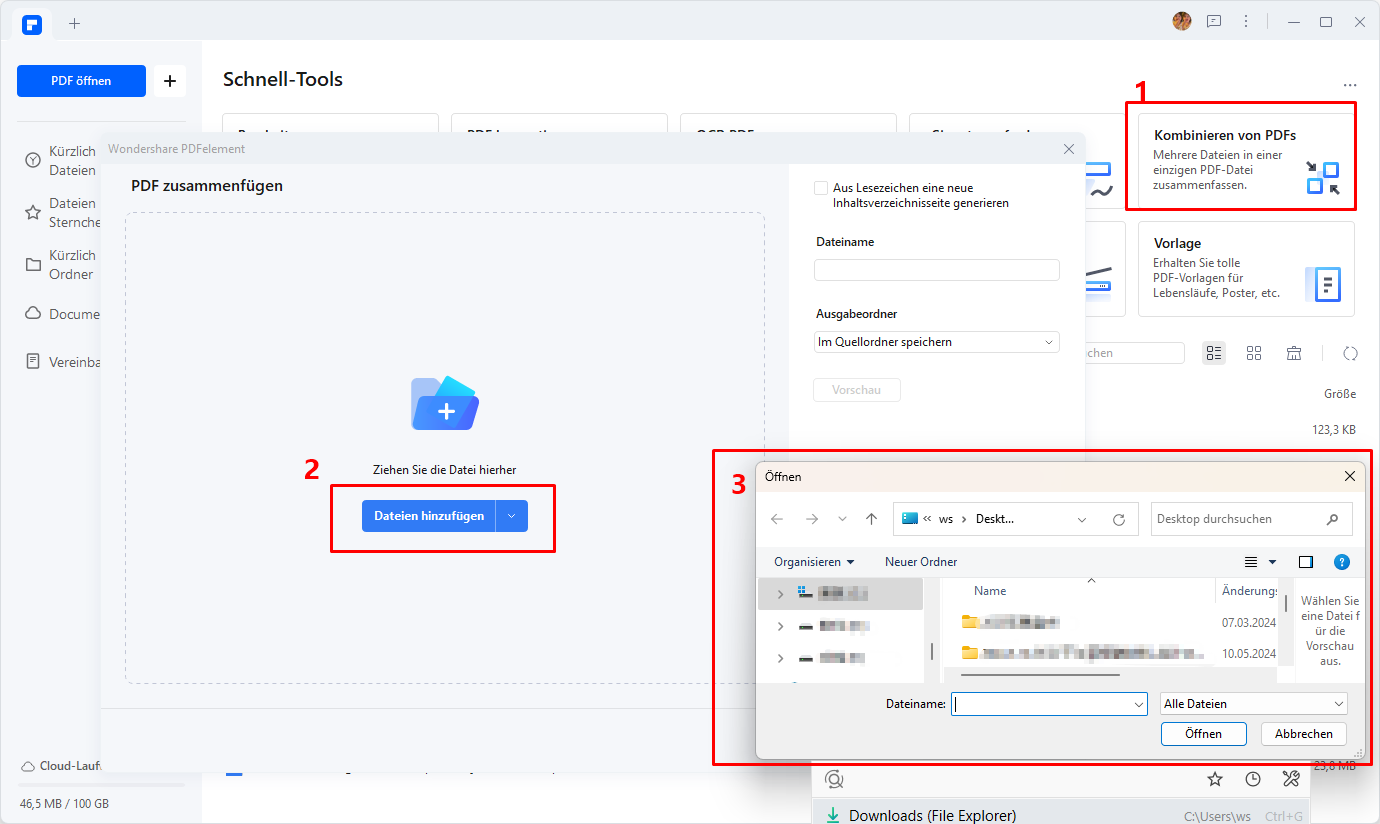
 G2-Wertung: 4.5/5 |
G2-Wertung: 4.5/5 |  100 % Sicher |
100 % Sicher |Schritt 2: Mehrere Word-Dateien in ein PDF
Nachdem Sie alle Word-Dateien importiert haben, können Sie die Dateien ziehen, um sicherzustellen, dass sie in der richtigen Reihenfolge sind. Klicken Sie dann auf "Anwenden". Es dauert einige Sekunden, bis PDFelement die Word-Dateien konvertiert und zu PDF zusammenfügt.
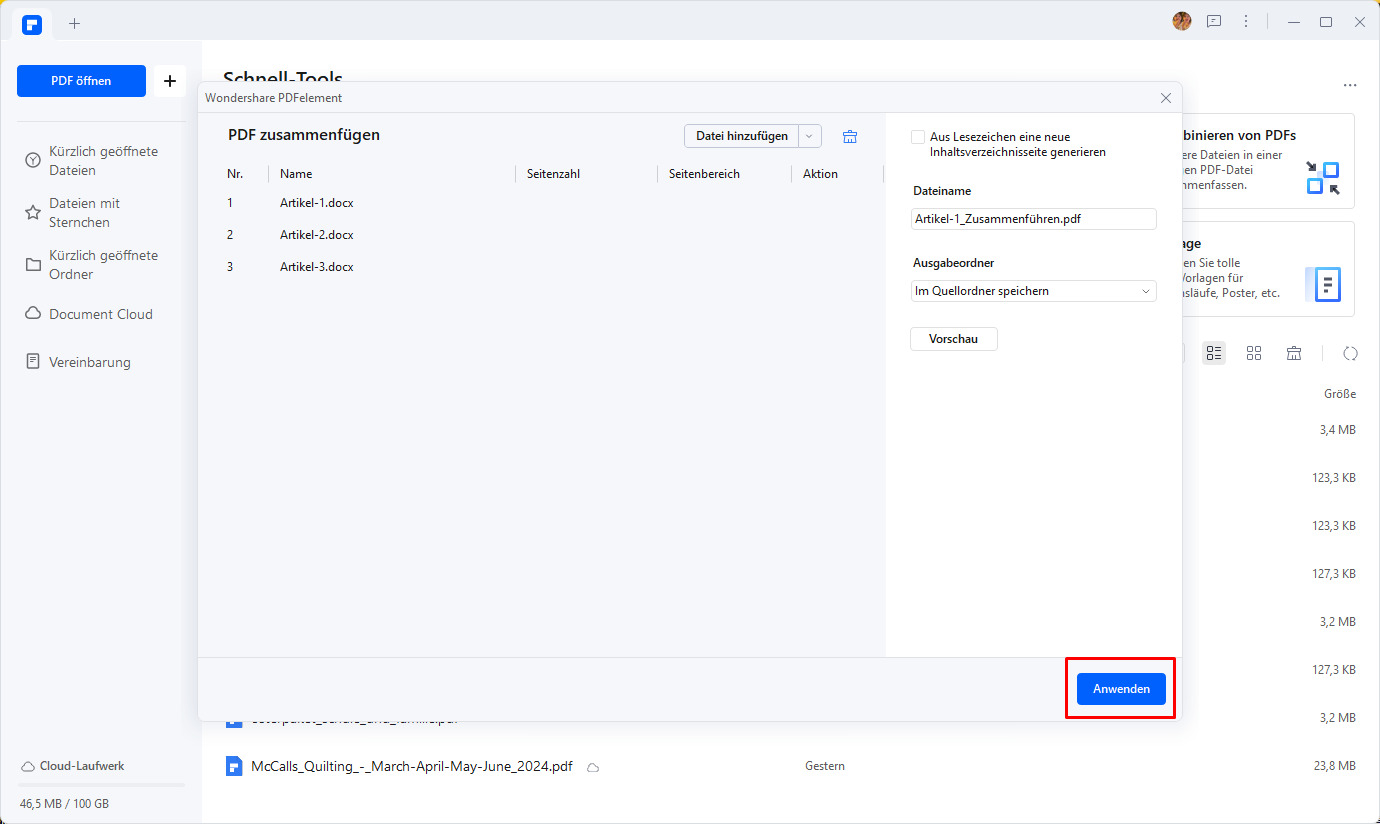
Schritt 3: Zeigen Sie mehrere Word-Dateien in einem PDF an
Anschließend können Sie die kombinierte PDF-Datei anzeigen und die PDF-Datei bei Bedarf bearbeiten oder anordnen.
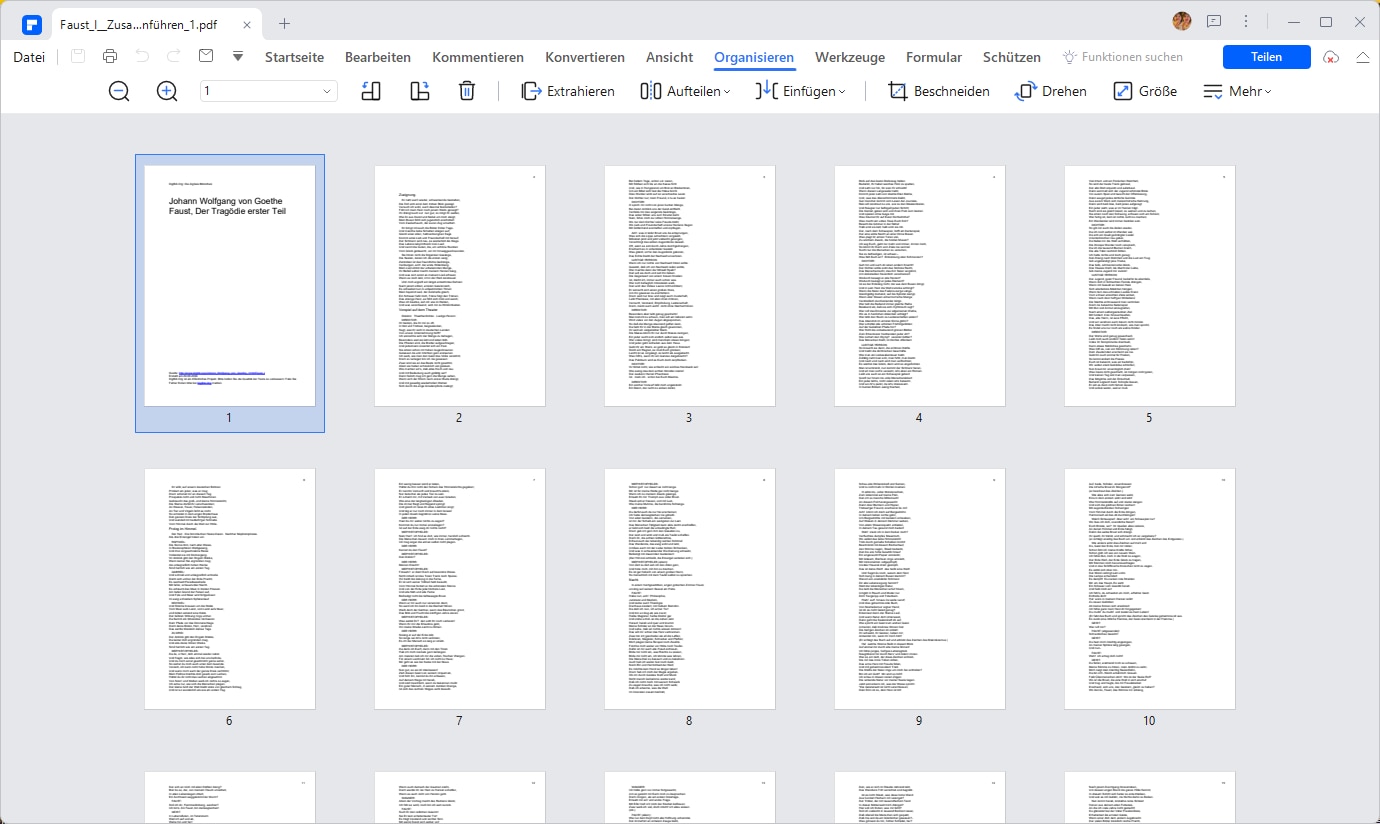
Methode 2. Mehrere Word-Dateien gleichzeitig stapelweise in PDFs umwandeln
Hier erfahren Sie, wie Sie mehrere Word-Dateien gleichzeitig in separate PDF-Dateien konvertieren.
 G2-Wertung: 4.5/5 |
G2-Wertung: 4.5/5 |  100 % Sicher |
100 % Sicher |Schritt 1: Fügen Sie mehrere Word-Dateien hinzu
Starten Sie PDFelement und klicken Sie auf die Option „Stapel-PDFs“ > „PDF erstellen“, um mehrere Word-Dateien gleichzeitig in PDF zu konvertieren. Im geöffneten Fenster können Sie beliebig viele Word-Dateien auswählen. Klicken Sie auf die Option „Öffnen“. Dadurch wird der Konvertierungsprozess von Word in PDF automatisch gestartet.
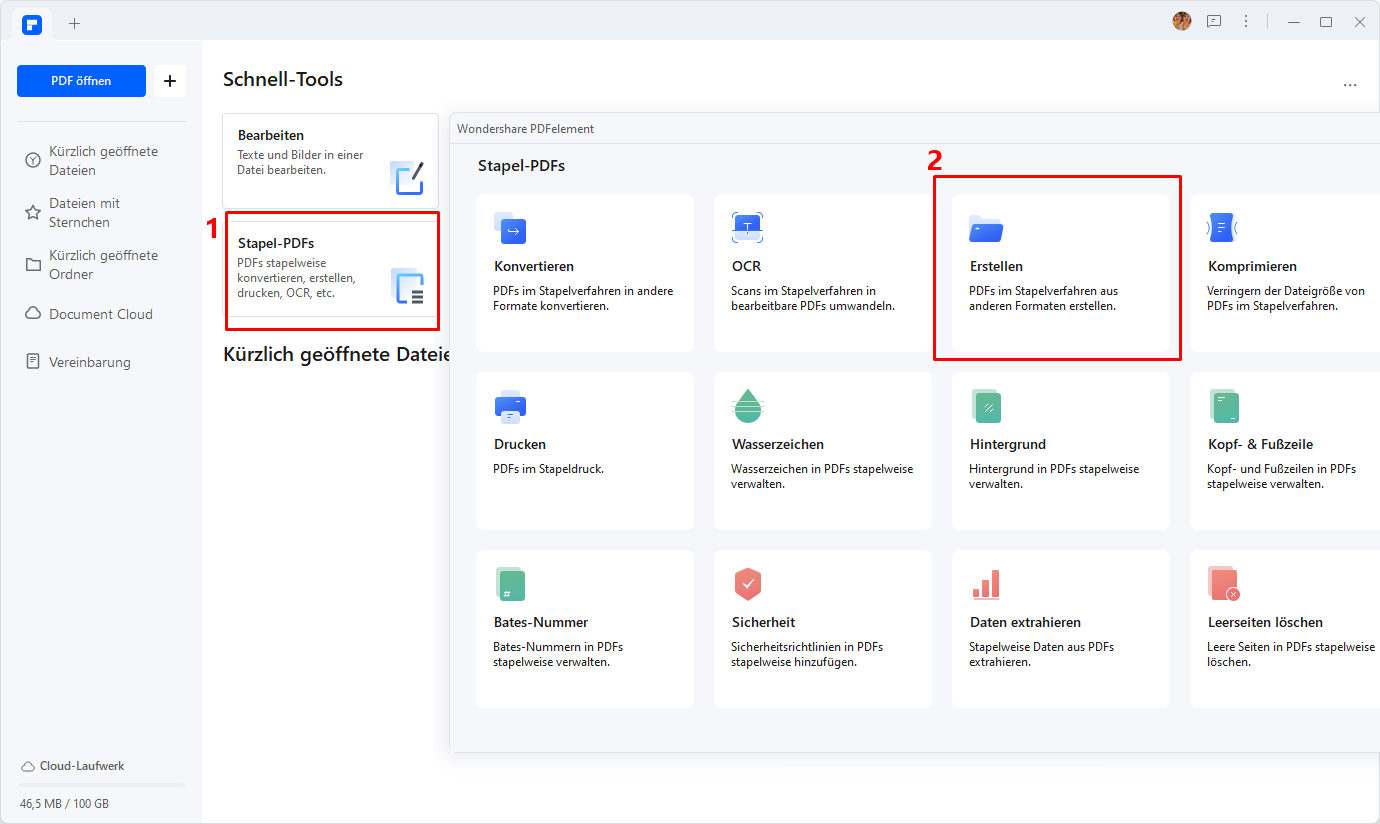
Schritt 2: Massenkonvertierung von Word in PDF
Warten Sie einfach, bis der Konvertierungsvorgang abgeschlossen ist. Der Konvertierungsvorgang ist in Sekundenschnelle abgeschlossen.
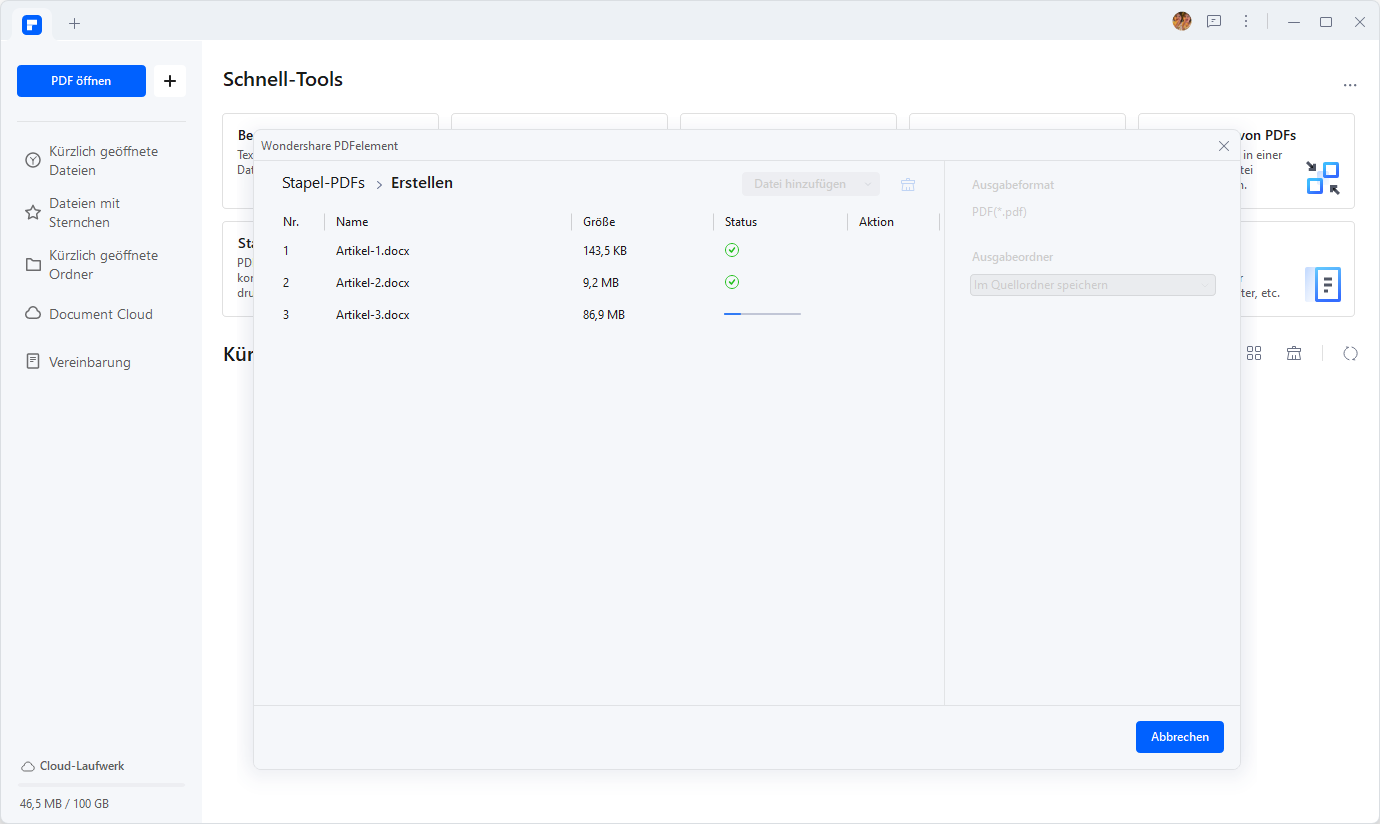
Anschließend werden alle Word-Dateien in separate PDF-Dateien im selben Ordner konvertiert. Sie können die PDF-Dateien mit PDFelement anzeigen und bearbeiten.
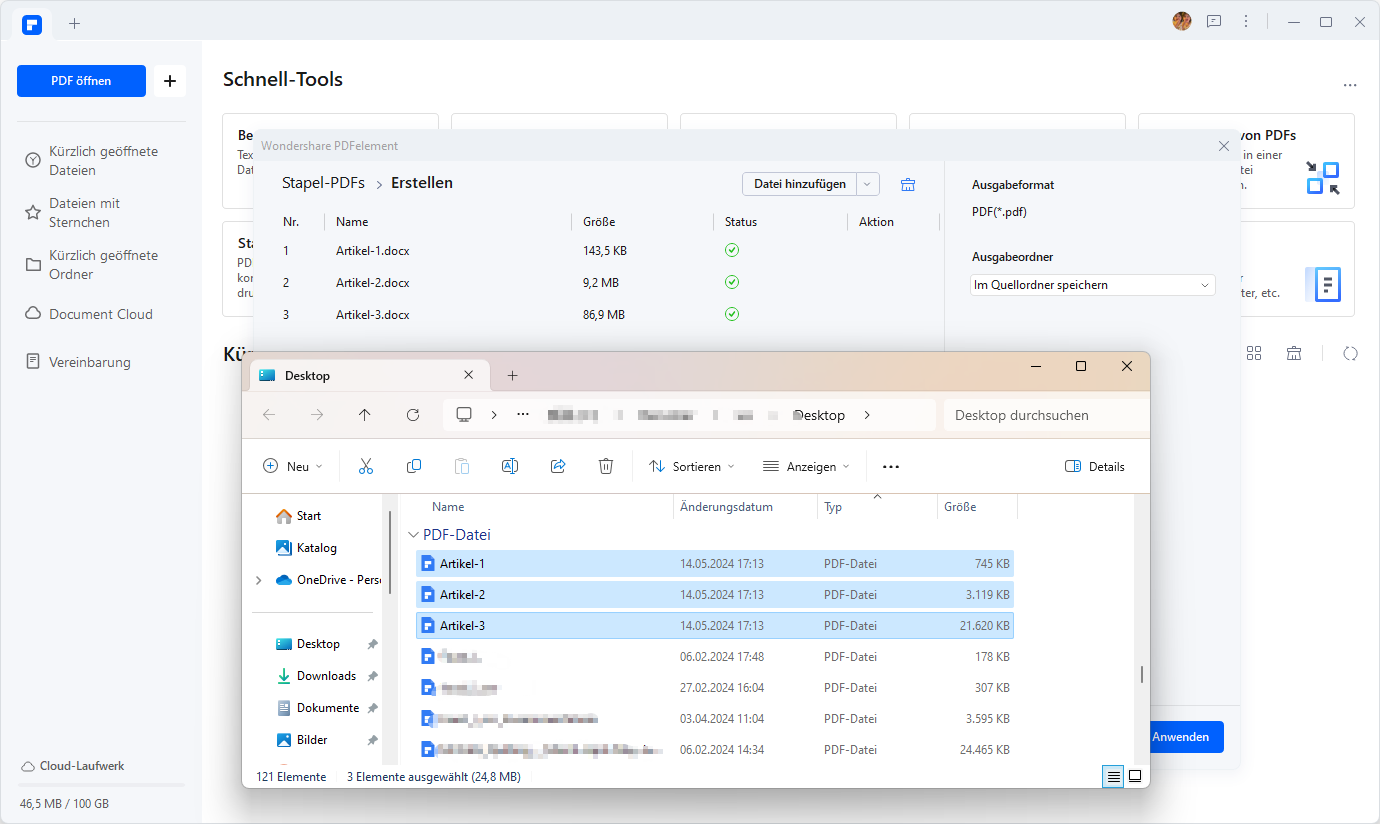
Methode 3. Mehrere Word-Dateien per Rechtsklick in PDF umwandeln
Eine weitere Möglichkeit, mehrere Word-Dateien in PDF umzuwandeln, ist ein einfacher Rechtsklick. Sie können sogar Excel, Bilder, Texte und PowerPoint kombinieren.
 G2-Wertung: 4.5/5 |
G2-Wertung: 4.5/5 |  100 % Sicher |
100 % Sicher |Schritt 1. Mehrere Word-Dateien auswählen
Beginnen Sie den Umwandlungsprozess, indem Sie mehrere Word-Dateien in PDF auswählen. Um den Vorgang zu starten, müssen Sie ein anderes Word-Dokument auswählen, das Sie umwandeln möchten. Um mehrere Dokumente auf einmal auszuwählen, drücken Sie die "Strg"-Taste, die Sie sehen und wählen Sie die Dokumente weiter aus. Klicken Sie mit der rechten Maustaste auf das Symbol und wählen Sie im Dropdown-Menü "In PDF erstellen".
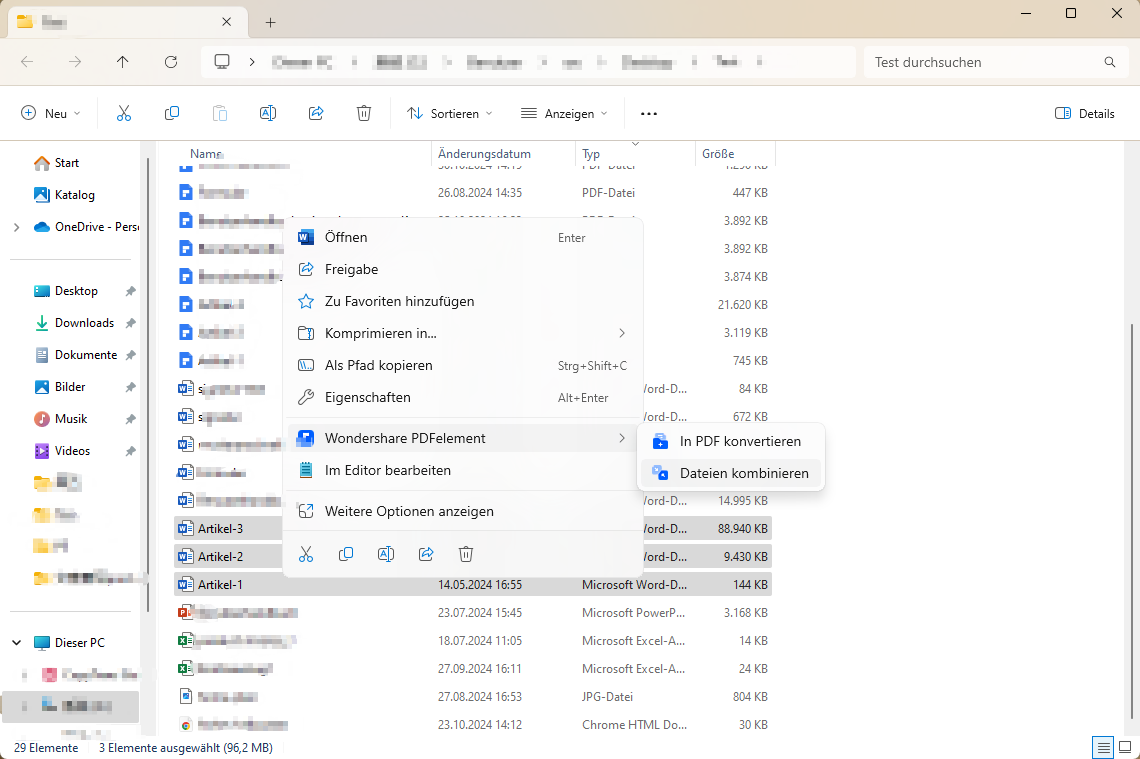
Schritt 2: Mehrere Word-Dateien in PDF umwandeln
Wenn der Prozess der Umwandlung mehrerer Docs in PDF begonnen wird, sehen Sie auf dem Bildschirm ein Popup-Fenster mit der Meldung "PDF erstellen". Dann wird das konvertierte PDF automatisch in PDFelement geöffnet.
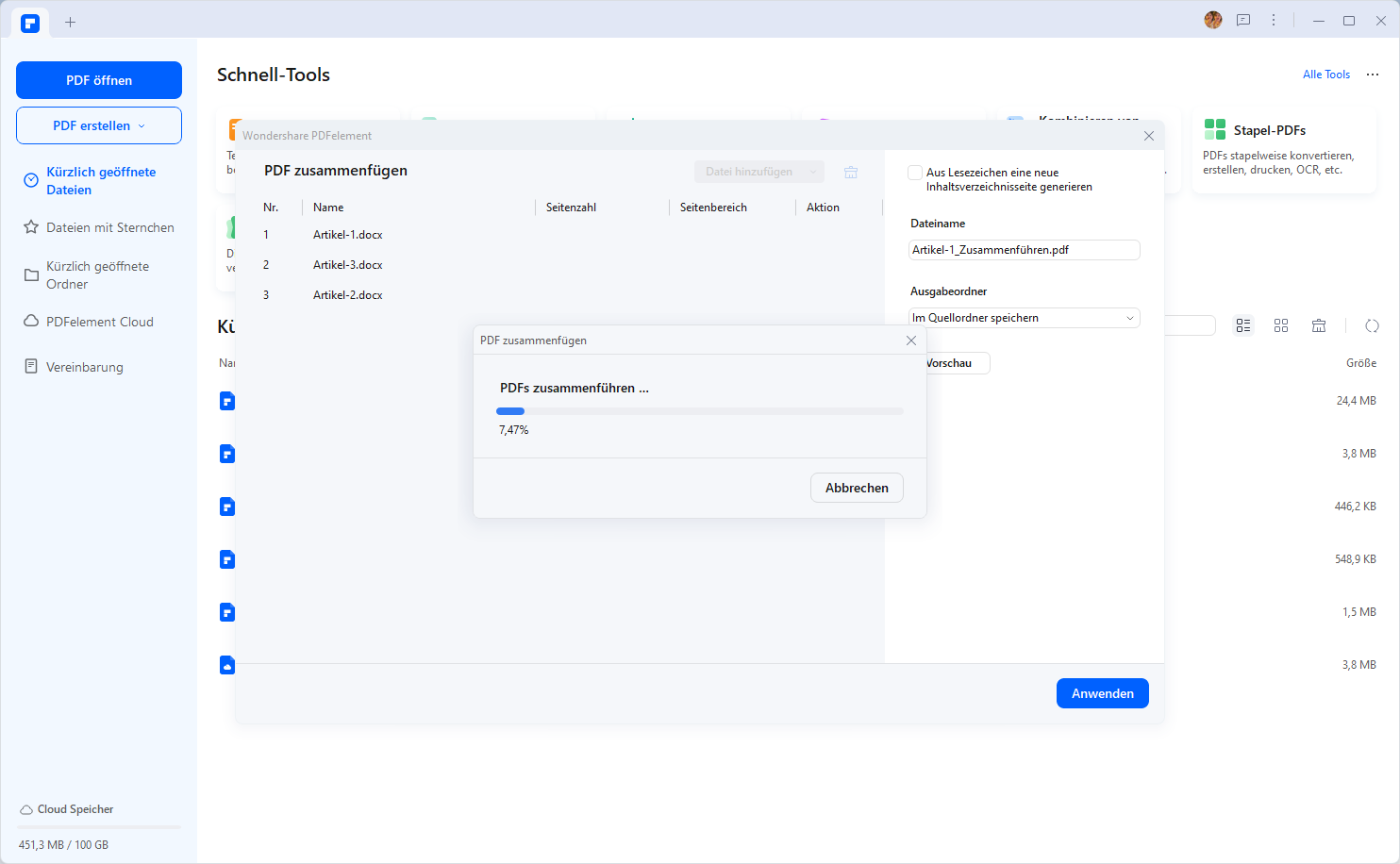
 G2-Wertung: 4.5/5 |
G2-Wertung: 4.5/5 |  100 % Sicher |
100 % Sicher |Schritt 3: PDF-Dateien speichern
Für den letzten Schritt klicken Sie auf die Option "Speichern" auf Ihrem Desktop. Jetzt ist Ihre Datei bereit, an jeden beliebigen Empfänger per E-Mail gesendet zu werden.
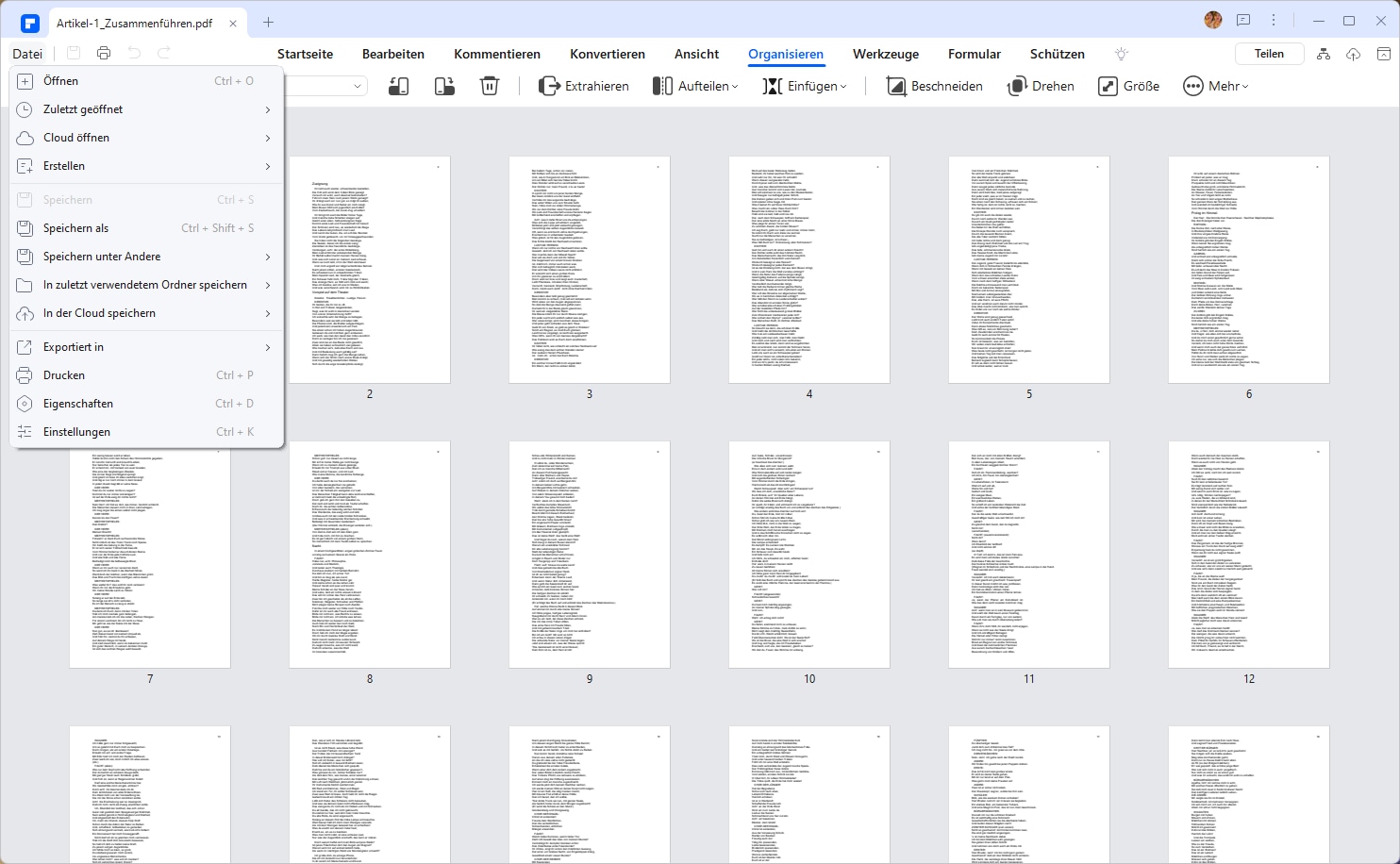
Teil 3: So wandeln Sie Word-Dateien online in PDF um
Es gibt viele Online-Word-zu-PDF-Converter, aber nicht alle können mehrere Dateien umwandeln. Aus diesem Grund bieten wir Ihnen diese beiden Word-zu-PDF-Converter für mehrere Dateialternativen.
Methode 4. HiPDF: Word-Dateien als pdf zusammenfügen
HiPDF bietet eine einfache und schnelle Möglichkeit, Word-Dokumente in PDF-Dateien umzuwandeln. Mit nur wenigen Klicks können Sie Ihre Word-Dateien in PDFs konvertieren, ohne dass zusätzliche Software erforderlich ist.
Schritt 1: Dateien hochladen
Öffnen Sie das Word-zu-PDF-Tool HiPDF-online. Sie können mehrere Word-Dokumente gleichzeitig hochladen, um die Konvertierung zu starten, oder Sie können Word-Dokumente direkt per Drag & Drop in die Konsole ziehen.
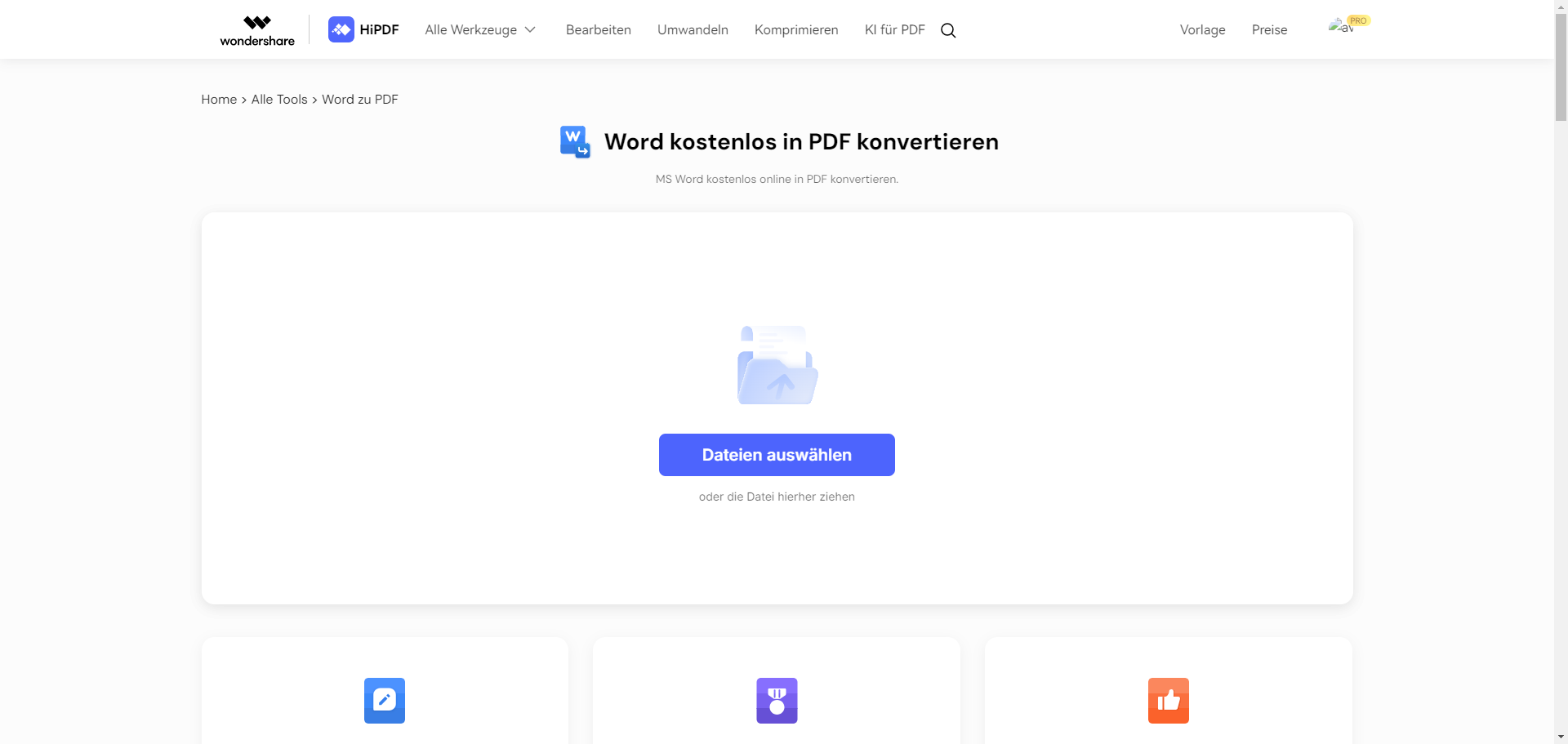
Schritt 2: Mehrere Word-Dateien in PDFs umwandeln
Klicken Sie auf „Konvertieren“, warten Sie einige Sekunden, bis die Konvertierung abgeschlossen ist.
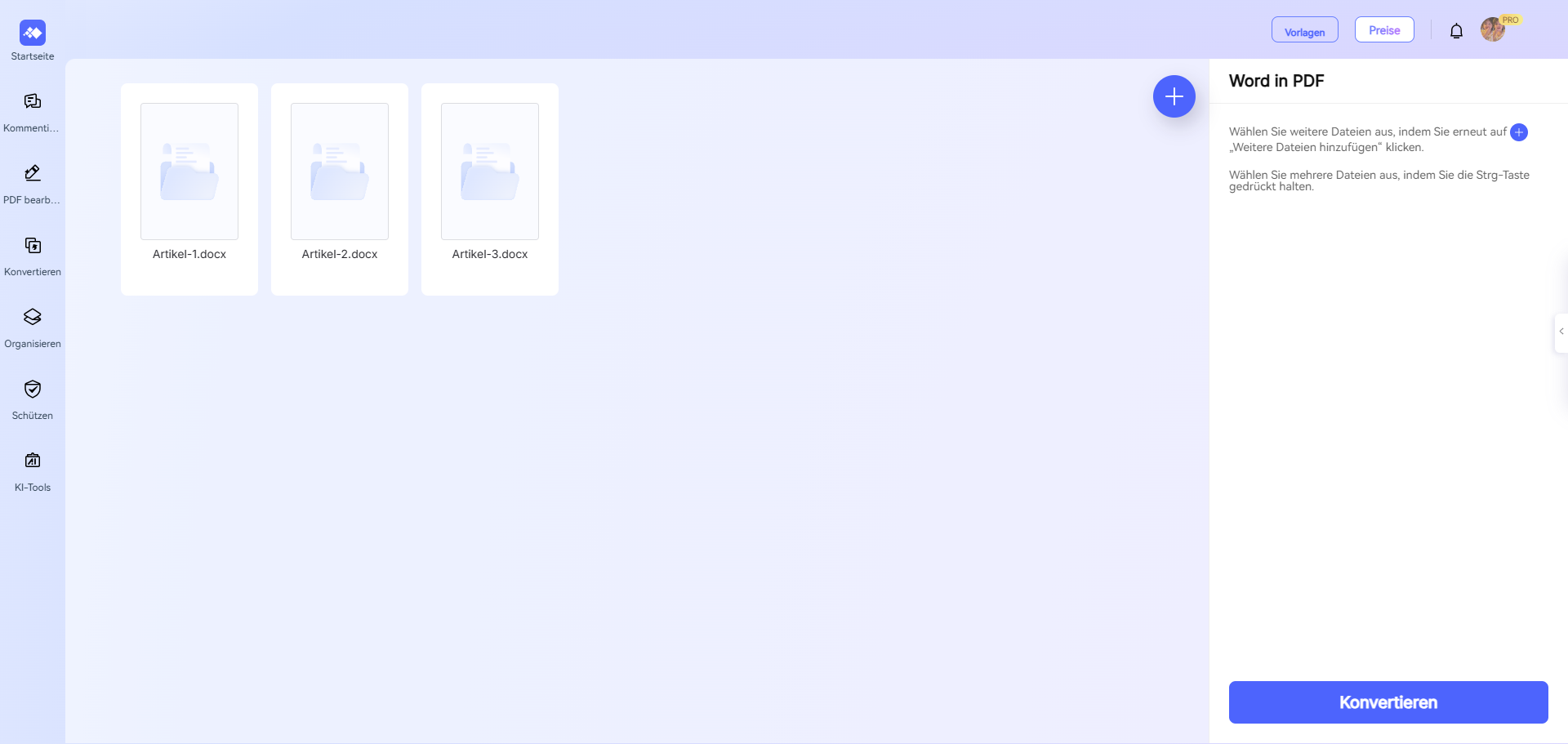
Klicken Sie auf das „Download“-Symbol neben „Teilen“, um die konvertierte PDF-Datei zu speichern.
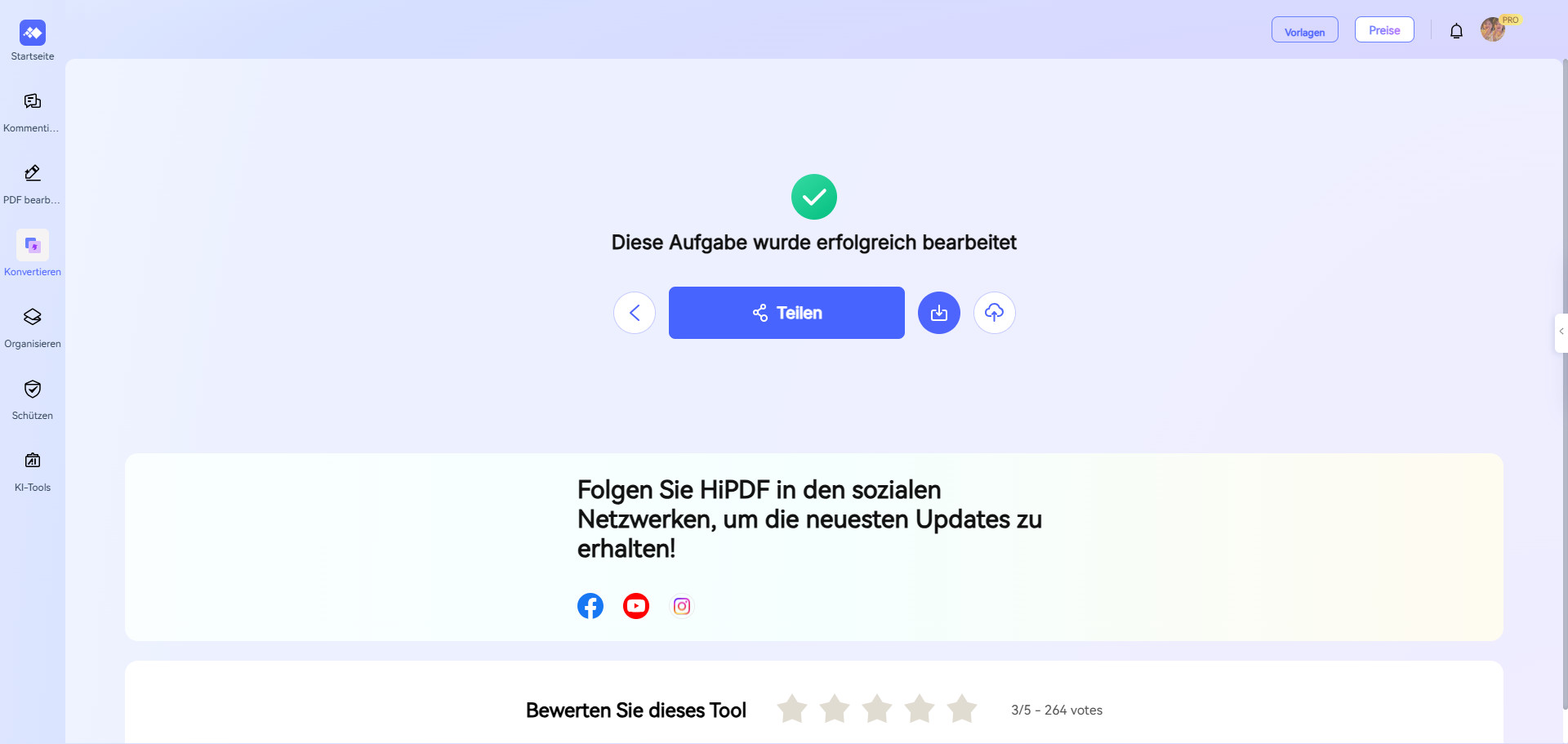
Schritt 3: Mehrere Word-Dateien als PDF zusammenfügen
Öffnen Sie das Online-PDF-Zusammenführungstool HiPDF, laden Sie die gerade konvertierten PDF-Dateien gleichzeitig hoch und klicken Sie auf „Zusammenführen“ > „Speichern“.
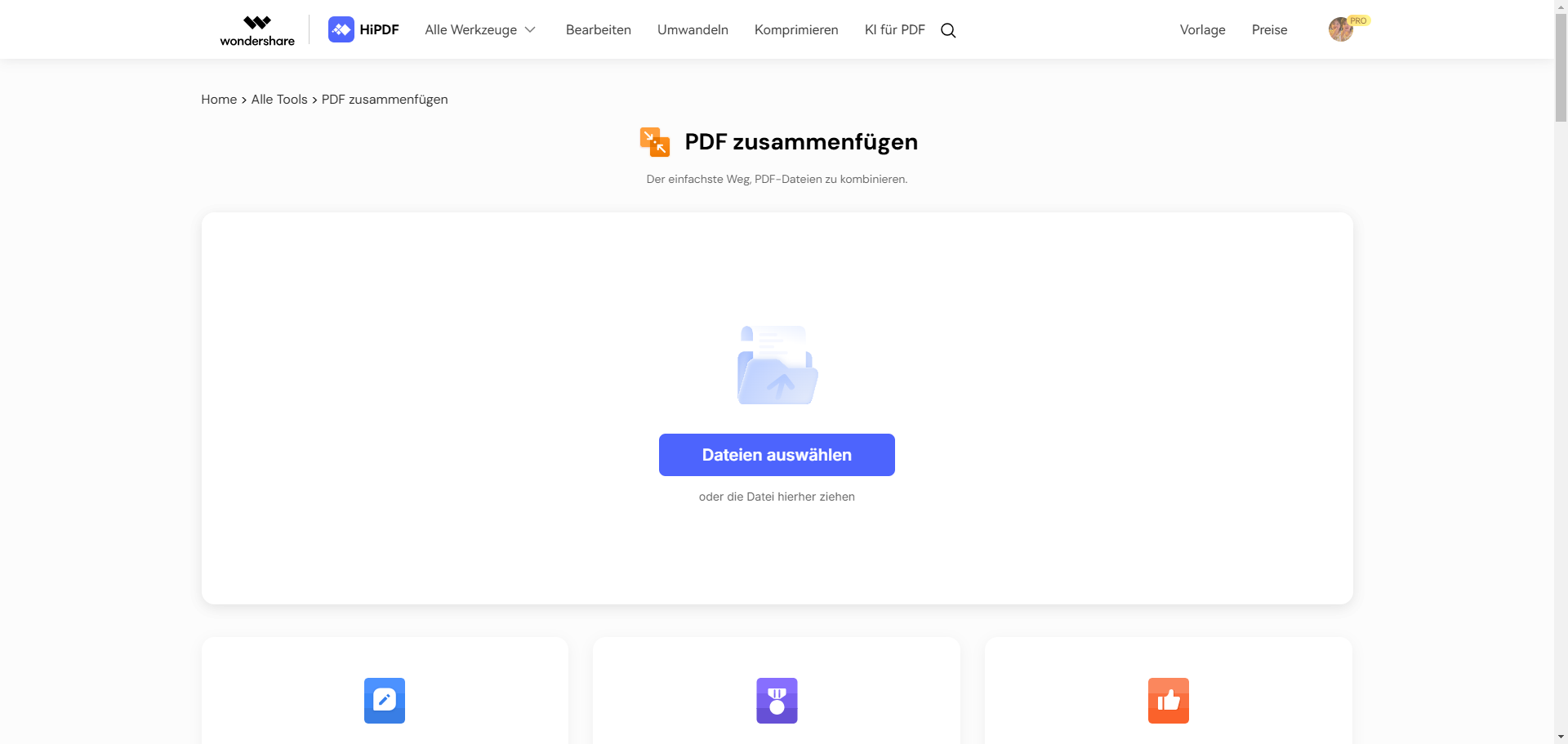
Methode 5. Online2PDF Multiple Word to PDF:
Mit dem Online2PDF-Converter können Sie Ihre Word-Dateien (.doc) in PDF-Dateien umwandeln, was es zu einem praktischen Werkzeug macht. Mit diesem Online-Converter können Sie auch die Dateien auswählen, die Sie umwandeln und entsperren, bearbeiten oder zusammenführen möchten.
Außerdem können Sie Ihre Dateien mühelos aufteilen, ihre Seiten neu anordnen oder drehen oder sogar bestimmte bearbeiten. Ein weiterer positiver Punkt an diesem Converter ist, dass Sie andere Optionen definieren können. Zum Beispiel Komprimierung, Layout-Koma und Kopf-/Fußzeile.
Dieser Online-Converter entfernt automatisch jeden Schutz, den ein PDF hat, sei es zum Bearbeiten, Kopieren oder Drucken. Daher benötigen Sie das Passwort des Erstellers nicht, um es zu bearbeiten. Wenn Ihre PDF-Datei jedoch lesegeschützt ist, benötigen Sie tatsächlich das richtige Passwort.
Schließlich können Sie bis zu 20 Dateien gleichzeitig umwandeln. Alle Dateien zusammen dürfen jedoch nicht größer als 150 MB sein und müssen jeweils kleiner als 100 MB sein.
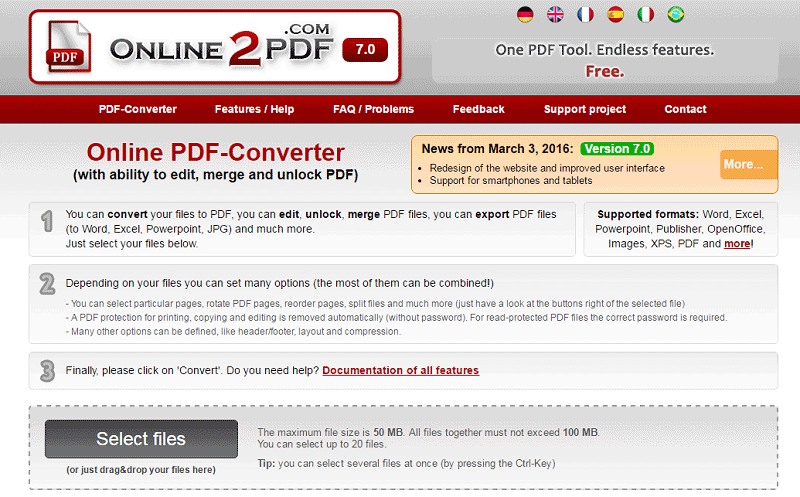
Methode 6. PDF.io Multiple Word Files to PDF:
Mit dem PDF.io Multiple Word Files to PDF Converter können Sie auch mehrere Dateien gleichzeitig umwandeln. Daher ist es vorteilhaft, es zur Hand zu haben. Es hilft Ihnen nicht nur beim Umwandeln von Dateien aus dem Word-Format, sondern ermöglicht Ihnen auch die Umwandlung von Excel, .jpg, .ppt und .png in PDF und umgekehrt.
Mit diesem Online-Converter können Sie Seitenzahlen hinzufügen und Ihre Datei schützen. Außerdem können Sie Ihre PDF-Dokumente drehen und entsperren. Vergessen Sie nicht, Ihre Dateien zu komprimieren; Mit diesem Converter ist das möglich. Endlich können Sie sie mit diesem hilfreichen Tool zusammenführen und aufteilen.
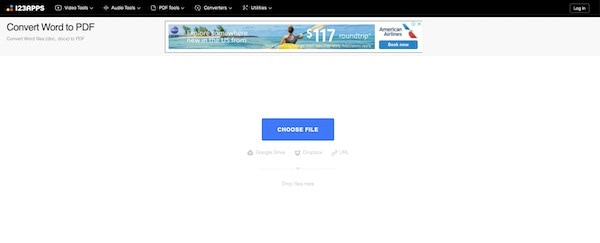
Teil 4: Tipps zum Umwandeln von mehreren Word-Dateien
Wenn Sie mehrere Word-Dateien in PDF umwandeln möchten, hier sind einige Tipps, die Ihnen helfen können:
1. Verwenden Sie eine spezialisierte Software: Es gibt verschiedene Software-Programme, die Ihnen helfen können, mehrere Word-Dateien gleichzeitig in PDF umzuwandeln. Beispiele dafür sind Wondershare PDFelement. Diese Programme bieten Batch-Konvertierungsfunktionen, mit denen Sie mehrere Dateien auf einmal auswählen und in PDF umwandeln können.
2. Online-Konverter nutzen: Es gibt auch verschiedene Online-Konverter, mit denen Sie mehrere Word-Dateien in PDF umwandeln können. Beispiele dafür sind Smallpdf, PDF24 und Zamzar. Laden Sie einfach Ihre Word-Dateien hoch und der Online-Konverter wandelt sie automatisch in PDF um. Beachten Sie jedoch, dass Online-Konverter möglicherweise Einschränkungen hinsichtlich der Dateigröße oder der Anzahl der Dateien haben können.
3. Verwenden Sie die Druckfunktion: Eine andere Möglichkeit, mehrere Word-Dateien in PDF umzuwandeln, besteht darin, die Druckfunktion zu verwenden. Öffnen Sie jedes Word-Dokument, klicken Sie auf "Datei" > "Drucken" und wählen Sie als Drucker "Als PDF speichern" aus. Wiederholen Sie diesen Vorgang für jedes Dokument, um sie einzeln in PDF umzuwandeln. Anschließend können Sie die PDF-Dateien in einer PDF-Software zusammenführen, wenn Sie sie in einer einzigen PDF-Datei haben möchten.
4. Überprüfen Sie die Einstellungen: Bevor Sie die Konvertierung starten, überprüfen Sie die Einstellungen der Konvertierungssoftware oder des Online-Konverters. Stellen Sie sicher, dass die Ausgabeoptionen Ihren Anforderungen entsprechen, z. B. die Qualität der PDF-Dateien, die Seitengröße, die Komprimierungseinstellungen usw.
5. Organisieren Sie Ihre Dokumente: Bevor Sie mit der Konvertierung beginnen, ist es hilfreich, Ihre Word-Dateien in einem separaten Ordner zu organisieren. Dadurch wird es einfacher, die Dateien auszuwählen und in der richtigen Reihenfolge zu konvertieren.
6. Überprüfen Sie die konvertierten PDFs: Nach der Konvertierung ist es ratsam, die konvertierten PDF-Dateien zu überprüfen, um sicherzustellen, dass sie korrekt umgewandelt wurden und keine Fehler enthalten. Öffnen Sie jede PDF-Datei und überprüfen Sie das Layout, die Formatierung und den Inhalt, um sicherzustellen, dass alles wie erwartet aussieht.
Indem Sie diese Tipps befolgen, können Sie effizient und genau mehrere Word-Dateien in PDF umwandeln.
FAQs zum Umwandeln mehrerer Word-Dateien in eine PDF
F1. Wie erstelle ich ein PDF aus mehreren Word-Dateienn?
Sie benötigen eine vollständige PDF-Lösung mit der Fähigkeit, Word-Dateien zusammenzuführen und in PDF zu umwandeln. Sie können die Stapelerstellungsfunktion in PDFelement verwenden. Öffnen Sie einfach PDFelement, gehen Sie zu Stapelverarbeitung > Erstellen und importieren Sie mehrere Dokumente. Dann können Sie mit einem Klick ein PDF mit den importierten Dokumenten erstellen.
 G2-Wertung: 4.5/5 |
G2-Wertung: 4.5/5 |  100 % Sicher |
100 % Sicher |F2. Wie konvertiere ich mehrere Word-Dateien auf dem Mac in PDF?
Wenn Sie Microsoft Word auf dem Mac haben, können Sie Word-Dateien mit Microsoft in PDF umwandeln. Wenn nicht, besorgen Sie sich einen PDF-Editor wie PDFelement für Mac. Erfahren Sie mehr darüber, wie Sie Word-Dateien in PDF auf dem Mac umwandeln.
F3. Wie konvertiere ich mehrere Word-Dateien online kostenlos in PDF?
Es gibt Online-Word-zu-PDF-Konverter wie HiPDF, die Ihnen helfen können, mehrere Dateien gleichzeitig umzuwandeln.
F4. Wie erstelle ich ein PDF mit mehreren Word-Dokumenten?
Um ein PDF aus mehreren Word-Dokumenten zu erstellen, können Sie die Dokumente in ein einziges Word-Dokument zusammenführen und es dann als PDF speichern. Alternativ können Sie ein Tool wie PDFelement verwenden, um die Dateien hochzuladen und zusammenzuführen.
Auch die Nutzung von Office-Suiten wie Microsoft Office 365 kann helfen, da sie integrierte Funktionen zum Exportieren von PDFs bieten. Dies kann besonders nützlich sein, wenn Sie regelmäßig mit großen Mengen an Dokumenten arbeiten.
Experimentieren Sie mit verschiedenen Methoden, um herauszufinden, welche am besten zu Ihren Bedürfnissen passt. Denken Sie daran, dass der beste Weg oft von Ihrer spezifischen Situation abhängt.
Fazit
Zusammenfassend lässt sich sagen, dass die Umwandlung mehrerer Word-Dateien in PDF eine effektive Möglichkeit ist, um die Formatierung beizubehalten, die Sicherheit zu erhöhen und die Weitergabe und Archivierung von Dokumenten zu erleichtern. Es gibt verschiedene Methoden, um mehrere Word-Dateien in PDF umzuwandeln, einschließlich der Verwendung von spezieller Software wie PDFelement, Online-Konvertern wie Online2PDF und der Druckfunktion. Es ist wichtig, die Einstellungen zu überprüfen und die konvertierten PDFs zu überprüfen, um sicherzustellen, dass sie korrekt umgewandelt wurden. Mit diesen Tipps können Sie effizient und genau mehrere Word-Dateien in PDF umwandeln.
Kostenlos Downloaden oder PDFelement kaufen jetzt sofort!
Kostenlos Downloaden oder PDFelement kaufen jetzt sofort!
PDFelement kaufen jetzt sofort!
PDFelement kaufen jetzt sofort!





Noah Hofer
staff Editor