PDFelement - Leistungsstarker und einfacher PDF-Editor
Starten Sie mit der einfachsten Art, PDFs zu verwalten - mit PDFelement!
Stellen Sie sich ein Szenario vor, in dem Sie ein digitales Formular ausfüllen und dabei alle Felder mit wichtigen Informationen ausfüllen müssen. Es ist einfacher, eine Option aus der Liste eines Kombinationsfeldes auszuwählen, als sich einen Wert aus dem Gedächtnis zu merken. Die Auswahl einer bereits vorhandenen Option ist auch eine ausgezeichnete Möglichkeit, um sicherzustellen, dass die von Ihnen bereitgestellten Informationen korrekt sind.
Dieses Kombinationsfeld-Listensteuerelement kann Ihnen helfen, eine Verbindung zu vorhandenen Daten im System herzustellen. Lesen Sie diesen Artikel weiter, um mehr über Kombinationsfelder zu erfahren, wie Sie sie zu Excel- und PDF-Formularen hinzufügen und wie Sie React verwenden, um ein Kombinationsfeld zur Benutzeroberfläche hinzuzufügen.
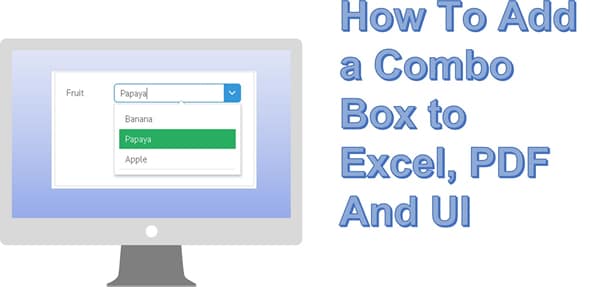
Teil 1. Was ist ein Kombinationsfeld?
Ein Kombinationsfeld ist eine grafische Oberfläche mit einem angehängten Listenfeld, in dem Sie einen vordefinierten Wert auswählen können. Diese grafische Benutzeroberfläche ermöglicht es Ihnen auch, Ihren eigenen Wert in das Textfeld einzugeben. Es ist nicht unüblich, die Begriffe Kombinationsfeld und Dropdown-Liste synonym zu verwenden.
Wenn Sie jedoch eine Dropdown-Liste verwenden, können Sie keinen Wert eingeben. Programmiersprachen wie Java können leicht zwischen diesen beiden Begriffen unterscheiden. Sie können ein Kombinationsfeld verwenden, um Elemente in einem Formular auszublenden, Benutzern die Möglichkeit zu geben, ihre bevorzugte Option aus einer Liste von Auswahlmöglichkeiten auszuwählen oder einen eigenen Wert einzugeben.
Mit einem Kombinationsfeld können Sie auch Elemente aus einer festen Liste, der Datenquelle der Vorlage oder einer externen Datenquelle abrufen. Wir freuen uns, Ihnen mitteilen zu können, dass Sie ein Kombinationsfeld zu Microsoft Excel, PDF, Microsoft Word und anderen Dateien hinzufügen können.
Teil 2. Wie man eine Kombinationsfeldliste zu Excel hinzufügt
Jetzt, da Sie wissen, was ein Kombinationsfeld ist, fragen Sie sich vielleicht, wie Sie es zu Ihrem Excel-Dokument hinzufügen können. Der Prozess mag kompliziert erscheinen und wir verstehen, wenn Ihnen der bloße Gedanke daran einen Schauer über den Rücken jagt. Glücklicherweise ist das Hinzufügen eines Kombinationsfeldes zu Excel ein ziemlich unkomplizierter Prozess und Sie werden bald den Dreh raus haben.
Hier finden Sie eine detaillierte Schritt-für-Schritt-Anleitung zum Hinzufügen einer Kombinationsliste in Excel.
Schritt 1 Entwerfen Sie eine Liste der Artikel, die Sie in Ihrem Listenfeld anzeigen möchten. Achten Sie darauf, dass die Liste von oben nach unten verläuft, anstatt von links nach rechts auf den Zellen.
Schritt 2 Wählen Sie "Entwickler" und klicken Sie dann auf "Einfügen". Wenn die Entwickler Option nicht verfügbar ist, wählen Sie Datei, dann Optionen und dann "Multifunktionsleiste anpassen". Sie können auch zur Liste der Hauptregisterkarten navigieren, das Entwickler Feld markieren und OK wählen.

Schritt 3 Als nächstes klicken Sie auf "Formularsteuerelemente" und dann auf "Kombinationsfeld". Wenn Sie sich nicht sicher sind, welches Symbol Sie auswählen sollen, wählen Sie das zweite Symbol von rechts. Alternativ können Sie auch auf "ActiveX-Steuerelemente" klicken und "Kombinationsfeld" auswählen.
Schritt 4 Als nächstes wählen Sie die Zelle aus, die Sie dem Kombinationsfeld hinzufügen möchten, indem Sie sie ziehen, um sie zu zeichnen.
Schritt 5 Klicken Sie mit der rechten Maustaste auf das Kombinationsfeld und klicken Sie auf "Steuerelemente formatieren", wählen Sie "Eigenschaften" und dann "Steuerelement", um Ihre bevorzugten Eigenschaften festzulegen. Stellen Sie sicher, dass Sie im "Eingabebereich" Feld den Bereich der Zellen angeben, in die Sie Ihre Werteliste eingegeben haben. Gehen Sie zum Feld der "Zellverknüpfung" und geben Sie den Zellbezug an.
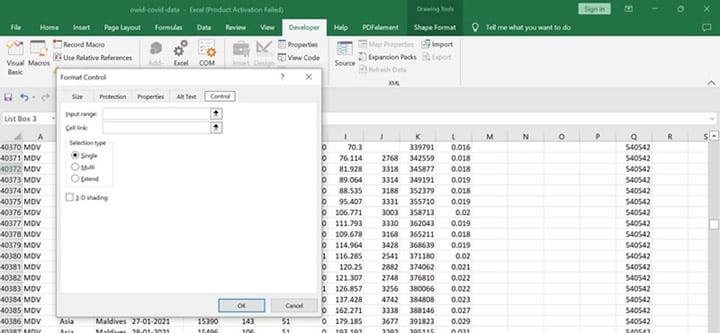
Wenn Sie zu einem bestimmten Element aus dem Eingabebereich zurückkehren möchten, können Sie die Zellennummer, die dem Element zugeordnet ist, in die Formelleiste eingeben. Navigieren Sie zu "Auswahltyp" und wählen Sie entweder die Option "Mehrfach" oder "Erweitern".
Teil 3. Wie man ein Kombinationsfeld zu PDF-Formularen hinzufügt
Wie wir bereits erwähnt haben, können Sie ein Kombinationsfeld in Ihr PDF-Formular einfügen. Wenn Sie die Schritte befolgen und die richtigen Tools verwenden, werden Sie auf dem Weg dorthin keine Probleme haben.
Wondershare PDFelement - PDF Editor Es ist ein Beispiel für ein hervorragendes Tool, mit dem Sie ein Kombinationsfeld zu Ihren PDFs hinzufügen können. Zu den wichtigsten Funktionen von PDFelement gehören Passwortschutz, Anmerkungen mit Formen, Zeichnungen und Kommentaren, einfache Konvertierung von PDFs, Optimierung durch Hinzufügen von Wasserzeichen und Fußzeilen und einfache Weitergabe per E-Mail, Google Drive, Dropbox und Evernote.
 G2-Wertung: 4.5/5 |
G2-Wertung: 4.5/5 |  100 % Sicher |
100 % Sicher |Es kann vorkommen, dass die Plattform die PDF-Datei, die Sie bearbeiten möchten, nicht automatisch erkennt. Glücklicherweise können Sie mit PDFelement ein ausfüllbares Formular manuell erstellen, so dass Sie nicht auf einer nicht reagierenden PDF-Datei sitzen bleiben. Im Folgenden finden Sie eine Liste von Schaltflächen, mit denen Sie ein interaktives Format mit Wondershare PDFelement erstellen können.

Feld mit Optionsfeldern: In diesem Feld kann der Benutzer nur eine Option aus einer Gruppe von Auswahlmöglichkeiten auswählen.
Drucktastenfeld: Dieses Feld löst vordefinierte Aktionen über ein interaktives Formular aus, zum Beispiel das Öffnen einer Webseite oder einer Datei.
Signaturfeld: Wie der Name schon sagt, erstellt dieses Feld ein leeres Feld, in dem Benutzer und Prüfer das Dokument unterschreiben können.
Textfeld: In diesem Feld kann der Benutzer Text und Informationen wie Name, Adresse und Telefonnummer eingeben.
Kombinationsfeld: Das Kombinationsfeld beschränkt den Benutzer auf die Elemente in der Dropdown-Liste.
Listenfeld: In diesem Feld wird eine vollständige Liste von Optionen angezeigt, aus der der Benutzer wählen kann.
Zeitfeld: Das Zeitfeld sagt Ihnen einfach, wie spät es ist.
Feld mit Kontrollkästchen: Dieses Feld bietet dem Benutzer eine Ja- oder Nein-Option.
Bild-Feld: Das Bildfeld schließlich ermöglicht es Benutzern, ein Bild hochzuladen.
Im Folgenden finden Sie eine Schritt-für-Schritt-Anleitung, wie Sie ein Kombinationsfeld zu Ihren PDF-Formularen hinzufügen.
Schritt 1 Öffnen Sie die PDFelement-Software und wählen Sie "Dateien öffnen", um die PDF-Datei hochzuladen, der Sie ein Kombinationsfeld hinzufügen möchten.

Schritt 2 Klicken Sie im Hauptmenü auf "Formular" und wählen Sie das "Bearbeiten" Symbol. Sie werden bald die Bearbeitungsoptionen aktivieren.

Schritt 3 Zu den Bearbeitungsoptionen, die im Formatierungsmenü erscheinen, gehören "Kontrollkästchen", "Textfeld", "Optionsfeld" und "Kombinationsfeld". Wählen Sie Letzteres und zeigen Sie mit dem Zeiger auf das Feld, das Sie der Kombinationsliste hinzufügen möchten.

Schritt 4 Klicken Sie mit der rechten Maustaste auf das Kombinationsfeld, das Sie in Schritt 3 oben hinzugefügt haben und wählen Sie "Eigenschaften". Navigieren Sie zu "Optionen" und klicken Sie auf "Artikel". Sobald Sie auf die Hinzufügen Schaltfläche klicken, können Sie die Artikel sehen, die Sie Ihrer Liste hinzugefügt haben. Klicken Sie auf die "Schließen" Schaltfläche, wenn Sie mit dem Ergebnis zufrieden sind.
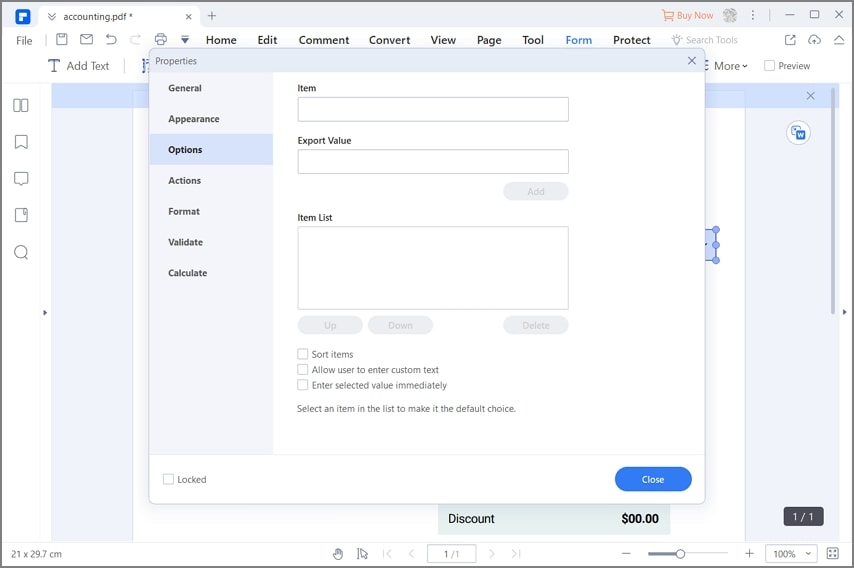
Jetzt fügen Sie ein Kombinationsfeld zu Ihrer PDF-Datei hinzu. Sehen Sie sich das folgende Video an, um zu erfahren, wie Sie die PDF-Datei mit PDFelement bearbeiten können.
Teil 4. Wie man mit React ein Kombinationsfeld in die UI einfügt
Das Hinzufügen eines Kombinationsfeldes zu Excel- und PDF-Formularen ist gar nicht so schwer. Wir hoffen, dass die Schritt-für-Schritt-Anleitungen, die wir bisher gegeben haben, hilfreich waren. Im Zweifelsfall können Sie sich immer an den oben angehängten Fotos orientieren. In diesem Abschnitt des Artikels erfahren Sie, wie Sie ein Kombinationsfeld mit React hinzufügen, um Oberflächen zu erstellen.
React ist eine Open-Source-JavaScript-Bibliothek und ein Framework, mit dem Sie Webanwendungen und Benutzeroberflächen erstellen können. Mit diesem Framework müssen Sie nicht so viel Code verwenden wie bei der Verwendung von Vanilla JavaScript. Facebook hat dieses Framework für den modernen Webentwicklungsstack entwickelt.
Mit React können Sie die Benutzeroberfläche in wiederverwendbare Komponenten vereinfachen, die als Bausteine der gesamten Oberfläche dienen. Eine interessante Funktion, die Sie mit React nutzen können, ist die Entwicklung neuer Funktionen in Ihrem Technologie-Stack, ohne den vorhandenen Code neu schreiben zu müssen. Sie können auch autarke Komponenten erstellen, die sich zu einer komplexeren Benutzeroberfläche kombinieren lassen.
Nachfolgend finden Sie eine ausführliche Anleitung, wie Sie ein reaktives Kombinationsfeld zu einer Benutzeroberfläche hinzufügen.
Schritt 1 Verwenden Sie den folgenden Befehl, um eine React-Anwendung zu erstellen.
npx create-react-app ordnername
Schritt 2 Wechseln Sie mit folgendem Befehl in Ihren Projektordner.
cd ordnername
Schritt 3 Verwenden Sie den folgenden Befehl, um die "material-ui" Module zu installieren.
npm install @material-ui/core
npm install @material-ui/lab
Schritt 4 Stellen Sie sicher, dass Sie den folgenden Code in die Datei "App.js" schreiben.

Schritt 5 Nachdem Sie die oben genannten Schritte ausgeführt haben, starten Sie die Anwendung mit dem unten stehenden Code.
npm start
Schritt 6 Öffnen Sie Ihren Browser, gehen Sie auf http://localhost:3000/ und Sie sehen die unten stehende Ausgabe.
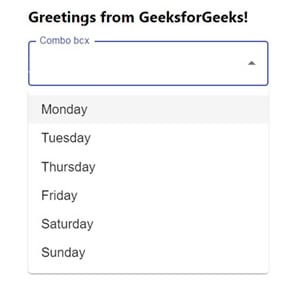
Fazit
Die beiden Hauptvorteile eines Kombinationsfeldes gegenüber einem Listenfeld sind, dass es weniger Platz auf dem Formular einnimmt und die Verwendung von prädiktivem Text ermöglicht. Wenn Sie zum Beispiel "Ka" eingeben, führt Sie das Kombinationsfeld zu "Kaffee". Leider können Sie in Kombinationsfeldern nicht mehrere Optionen gleichzeitig auswählen, wodurch Listenfelder die Oberhand gewinnen. Beide Optionen erleichtern jedoch die Datenüberprüfung und beschränken die Benutzer auf eine Reihe von Auswahlmöglichkeiten.
Wir hoffen, dass Sie in diesem Artikel alles erfahren haben, was Sie über Kombinationsfelder wissen müssen und wie Sie sie zu verschiedenen Dokumenten wie Excel- und PDF-Formularen hinzufügen können. Die detaillierten Schritt-für-Schritt-Anleitungen reichen aus, wenn Sie die Kombinationsfelder ausprobieren möchten.



