Wenn Sie regelmäßig mit PDF-Dateien arbeiten, sind Sie sicher schon einmal auf ein Dokument gestoßen, bei dem Sie nur eine Option aus einer Reihe von Antworten auswählen können, indem Sie auf ein kreisförmiges Symbol neben einer der Antworten klicken. Diese kreisförmigen Symbole werden als "Optionsschaltflächen" bezeichnet.
Eine Optionsschaltfläche kann sich als nützlich erweisen, wenn Sie ein Frage-und-Antwort-PDF-Formular erstellen, bei dem die Leser nur eine Auswahl aus einer Reihe von vorgegebenen Antworten treffen können.
Wenn Sie sich also fragen, wie Sie ein Optionsfeld in ein PDF-Formular einfügen können, keine Sorge. In der folgenden Anleitung erfahren Sie, wie Sie mit wenigen Klicks ein Optionsfeld in eine PDF-Datei einfügen können. Lesen Sie einfach weiter, um mehr zu erfahren.
In diesem Artikel
Teil 1: Was ist eine Optionsschaltfläche? Wofür wird sie verwendet?
Im Allgemeinen ist eine Optionsschaltfläche ein Protokoll der Formulargestaltung, das Sie verwenden, wenn Sie von einem Benutzer verlangen, nur eine Option aus einer Reihe von Antworten auszuwählen. Damit können Sie Frage-und-Antwort-PDF-Formulare mit mehreren Antworten erstellen, wobei die Benutzer nur eine Option aus einer Reihe von Antworten auswählen können.
Im Folgenden verwenden Sie eine Optionsschaltfläche:
● Q&A Formulare.
● Registrierungsformulare für Kunden.
● Bewerbungsformulare für die Beschäftigung.
● Bestellformulare.
● Online-Formulare.
Teil 2: Wie man eine Optionsschaltfläche zu einer PDF-Datei hinzufügt - in 4 Schritten
Am besten fügen Sie eine Optionsschaltfläche in eine PDF-Datei ein, indem Sie ein leistungsstarkes PDF-Bearbeitungstool wie Wondershare PDFelement - PDF Editor verwenden. Es ist ein fortschrittliches, aber einfaches Tool zur PDF-Bearbeitung, das über reichhaltige Funktionen zur Verwaltung von PDF-Dateien verfügt, von der PDF-Erstellung über die Konvertierung, das Hinzufügen einer Optionsschaltfläche, die Bates-Nummerierung, den Passwortschutz, das Signieren und vieles mehr.
Die folgenden Schritte erklären, wie Sie mit PDFelement eine Optionsschaltfläche in eine PDF-Datei einfügen:
 G2-Wertung: 4.5/5 |
G2-Wertung: 4.5/5 |  100 % Sicher |
100 % Sicher |Schritt 1 Öffnen Sie Ihr PDF
Installieren Sie die PDFelement-App auf Ihrem PC und starten Sie sie. Verwenden Sie dann die Schaltfläche "PDF öffnen" unten links, um die PDF-Datei hochzuladen, der Sie eine Optionsschaltfläche hinzufügen möchten.

Schritt 2 Erstellen Sie eine Optionsschaltfläche
Klicken Sie auf der neuen Seite auf Formulare und wählen Sie oben die Optionsschaltfläche Option aus.

Schritt 3 Bearbeiten der Eigenschaften von Optionsschaltflächen
Um die Eigenschaften der Optionsschaltfläche zu bearbeiten, klicken Sie mit der rechten Maustaste auf sie und wählen Sie Eigenschaften.

Bearbeiten Sie die Eigenschaften der Optionsschaltflächen nach Ihren Wünschen. Mit PDFelement können Sie die allgemeinen Eigenschaften, das Aussehen und andere Optionen bearbeiten.

Schritt 4 PDF-Bearbeitung speichern
Klicken Sie auf Schließen, wenn Sie die Bearbeitung der Eigenschaften der Optionsschaltflächen abgeschlossen haben. Klicken Sie dann in der oberen rechten Ecke auf Datei und verwenden Sie die Schaltfläche Speichern oder "Speichern unter", um die PDF-Datei zu speichern.
 G2-Wertung: 4.5/5 |
G2-Wertung: 4.5/5 |  100 % Sicher |
100 % Sicher |Teil 3: Wie man mit Adobe Acrobat eine benutzerdefinierte Optionsschaltfläche erstellt
Es überrascht nicht, dass Adobe Acrobat ein weiteres PDF-Kraftpaket ist, mit dem Sie Optionsfelder für PDF-Formulare erstellen können. Das Tool bietet außerdem viele erstaunliche Funktionen, die für die effiziente Verwaltung von PDF-Dateien nützlich sind. Für Anfänger ist es jedoch nicht unbedingt die richtige Wahl, da die Oberfläche überwältigend ist.
Schritt 1 Installieren Sie die Adobe Acrobat-Software auf Ihrem PC und starten Sie sie. Laden Sie dann die PDF-Datei hoch, zu der Sie Optionsschaltflächen hinzufügen möchten.
Schritt 2 Wenn es sich bei der hochgeladenen Datei nicht um ein PDF-Formular handelt, suchen Sie im Tools Bereich die Option "Formular vorbereiten" und klicken Sie darauf, um das PDF in ein ausfüllbares Formular zu konvertieren.
Schritt 3 Klicken Sie im Bearbeitungsbildschirm des PDF-Formulars auf die runde "Optionsschatlfläche hinzufügen" am oberen Rand des Bildschirms. Ziehen Sie sie dann an die gewünschte Stelle in der PDF-Datei.

Schritt 4 Sobald Sie die Optionsschaltfläche an der gewünschten Stelle platziert haben, erscheint ein Popup-Fenster auf Ihrem Bildschirm, das Sie auffordert, die Auswahl der Optionsschaltfläche zu bearbeiten. Geben Sie einfach den Namen der Auswahl, für die die Optionsschaltfläche steht und einen bevorzugten Gruppennamen in das entsprechende Feld ein. Sie können auch das Kontrollkästchen neben dem Kontrollkästchen "Erforderliches Feld" ankreuzen, damit die Benutzer eine der Optionen auswählen müssen, bevor sie das PDF-Formular abschicken können.

Hinweis: Sie müssen mindestens zwei Optionen erstellen, damit das Optionsfeld im PDF-Formular funktioniert.
Schritt 5 Klicken Sie auf Vorschau in der oberen rechten Ecke, um eine Vorschau der von Ihnen erstellten Optionsschaltfläche anzuzeigen.

Schritt 6 Wiederholen Sie die obigen Schritte für weitere Optionsschaltflächen, die Sie hinzufügen möchten. Klicken Sie anschließend in der oberen linken Ecke auf Datei und wählen Sie "Speichern unter", um die Datei auf Ihrem PC zu speichern.

Teil 4: Wie man eine PDF-Datei nach dem Hinzufügen einer Optionsschaltfläche bearbeitet und signiert
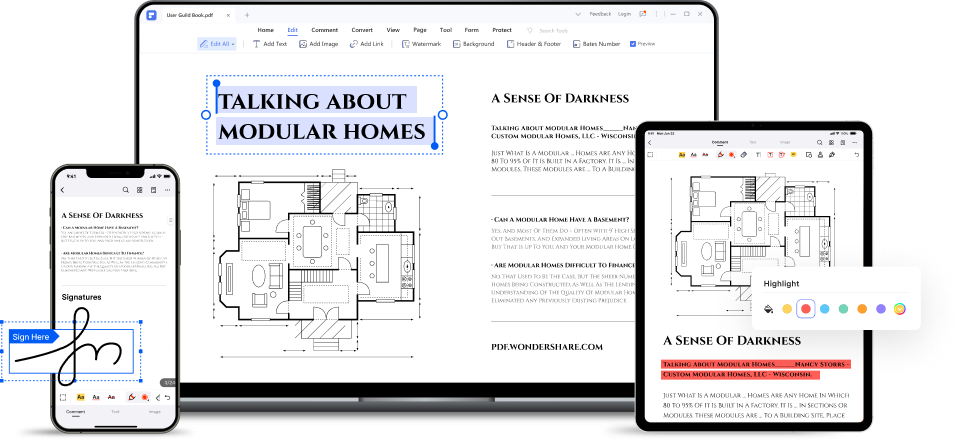
Wenn Sie die PDF-Datei bearbeiten und signieren möchten, benötigen Sie die PDFelement Software, um diese Aufgabe zu erledigen. Wie bereits erwähnt, verfügt PDFelement über zahlreiche Funktionen, darunter PDF-Bearbeitung und -Signierung. Sie können damit verschiedene Bearbeitungsvorgänge durchführen, z.B. Texte und Bilder hinzufügen, unerwünschte Seiten löschen, Anmerkungen machen und vieles mehr.
Außerdem verfügt PDFelement über die beste Oberfläche, so dass es für jeden, auch für technische Analphabeten, eine gute Wahl ist. Sie können sogar mehrere PDF-Dateien gleichzeitig bearbeiten, da das Programm erweiterte Funktionen für die Stapelverarbeitung unterstützt.
 G2-Wertung: 4.5/5 |
G2-Wertung: 4.5/5 |  100 % Sicher |
100 % Sicher |Wichtigste Funktionen
● Arbeiten Sie mit einer speziellen Stapelverarbeitungsfunktion gleichzeitig an mehreren PDF-Dateien.
● Fügen Sie Optionsschaltflächen, Kontrollkästchen und vieles mehr zu PDF-Dateien hinzu, ohne deren Inhalt zu beeinträchtigen.
● Erstellen Sie mit wenigen Klicks ein ausfüllbares PDF-Formular und fügen Sie Optionsschaltflächen hinzu.
● PDFs mühelos digital signieren und mit einem Passwort schützen.
● Unterstützt erweiterte OCR zum Bearbeiten und Durchsuchen gescannter PDFs.
● Unterstützt die Konvertierung von PDF-Dateien in verschiedene Formate, einschließlich PPT, Word, XLSX, etc.
Fazit
Das Hinzufügen einer Optionsschaltfläche zu einer PDF-Datei ist einfacher als Sie denken. Wie Sie im obigen Artikel gesehen haben, sind nur wenige Klicks nötig, um die Arbeit zu erledigen und es sind keine Programmierkenntnisse erforderlich. Alles dank PDFelement und Adobe Acrobat. Es ist jedoch ratsam, PDFelement für den Vorgang zu verwenden, da es im Vergleich zu Adobe Acrobat einsteigerfreundlicher ist.
Auch wenn Sie die PDF-Datei, der Sie eine Optionsschaltfläche hinzugefügt haben, bearbeiten und signieren möchten, ist es ratsam, PDFelement zu verwenden, da die übersichtliche Oberfläche diesen Vorgang zu einem Kinderspiel macht.



