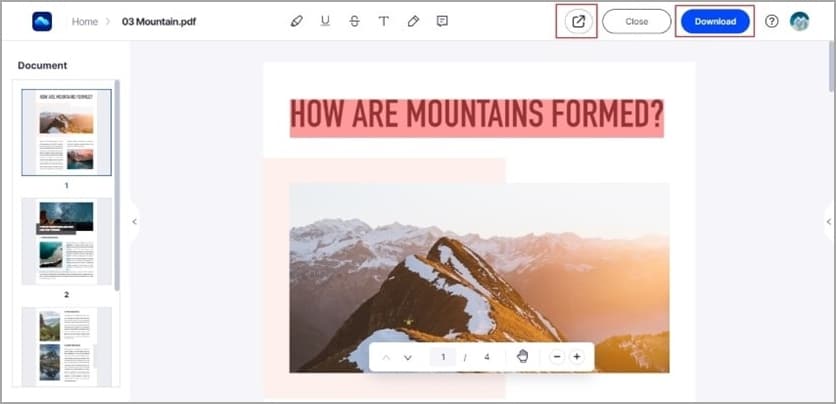PDFelement - Leistungsstarker und einfacher PDF-Editor
Starten Sie mit der einfachsten Art, PDFs zu verwalten - mit PDFelement!
Die Leute markieren in PDFs aus vielen Gründen und es ist leicht zu verstehen, warum. Der Bedarf an PDF-Highlighter-Tools ist so groß wie nie zuvor. Das Hervorheben in PDFs vereinfacht das Lesen und ermöglicht es den Benutzern, auf bestimmte Inhalte zu achten.
Darüber hinaus erleichtert die Hervorhebung in PDFs die Zusammenarbeit mit Teammitgliedern auf Kollaborationsplattformen in Echtzeit. Dies macht das Arbeiten aus der Ferne viel einfacher und zuverlässiger als je zuvor. Zum Hervorheben einer PDF-Datei benötigen Sie jedoch einen guten PDF-Highlighter.
Adobe Acrobat ist zweifellos eines der Tools der ersten Wahl für eine Vielzahl von Menschen. Wenn Sie das beste PDF-Highlighting-Erlebnis wünschen, sollten Sie wissen, wie Sie PDFs mit Adobe markieren können. Zum Glück erfahren Sie in diesem Artikel, wie Sie Adobe Acrobat und die beste Adobe Acrobat-Alternative - Wondershare PDFelement - hervorheben können.
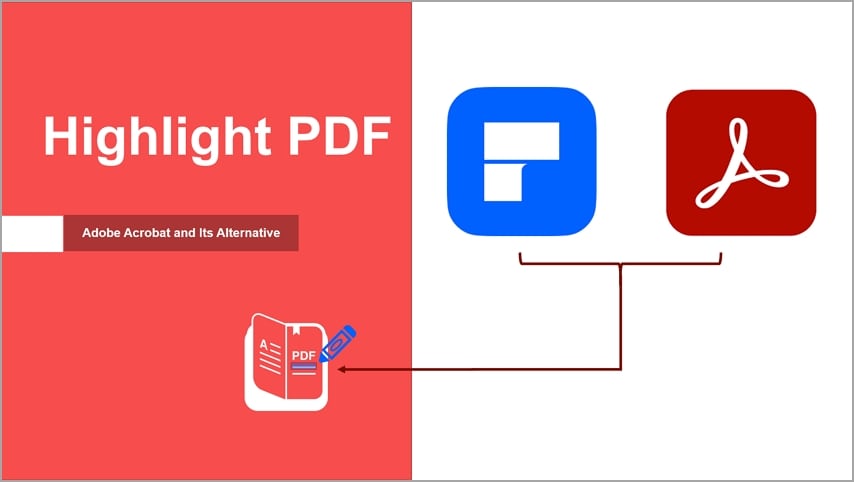
In diesem Artikel
Wie kann man PDFs in Adobe Acrobat hervorheben?
Adobe Acrobat ist ein leistungsstarkes PDF-Editor-Tool, mit dem Sie PDFs ganz einfach markieren können. Mit diesem Programm können Sie hervorgehobene Texte mit einer Notiz versehen, die gewünschte Farbe der Hervorhebung wählen oder die Hervorhebung nach Bedarf löschen. Außerdem können Sie die Zieltexte ganz einfach bearbeiten, durchstreichen oder sogar unterstreichen.
Seine Funktionen ermöglichen Ihnen einen produktiveren Umgang mit Ihren PDFs. Die folgenden Schritte zeigen Ihnen, wie Sie PDFs in Adobe Acrobat markieren können.
Schritt 1 Öffnen Sie Adobe Acrobat auf Ihrem Computer und laden Sie die PDF-Datei hoch, die Sie markieren möchten.
Schritt 2 Wenn die PDF-Datei auf der Oberfläche von Adobe Acrobat geladen ist, ziehen Sie den Cursor, um den Bereich in der PDF-Datei zu markieren, den Sie hervorheben möchten. Wenn Sie den Cursor loslassen, sollte über dem ausgewählten Abschnitt eine kleine Toolbox erscheinen. Ignorieren Sie die anderen Optionen und klicken Sie auf das Textmarkersymbol. Der ausgewählte Abschnitt in Ihrer PDF-Datei wird automatisch hervorgehoben.
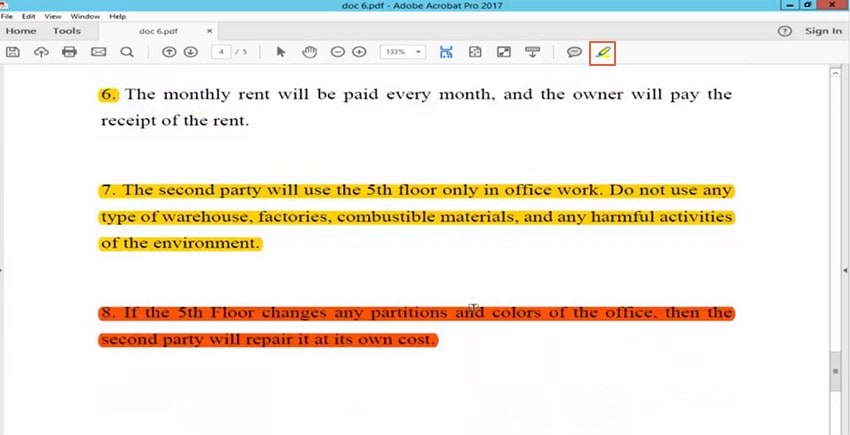
Schritt 3 Sie können die Markierungseigenschaften an Ihre Bedürfnisse anpassen. Mit derselben Toolbox können Sie dem hervorgehobenen Text eine Notiz hinzufügen, die Farbe je nach Bedarf anpassen oder die Hervorhebung entfernen.
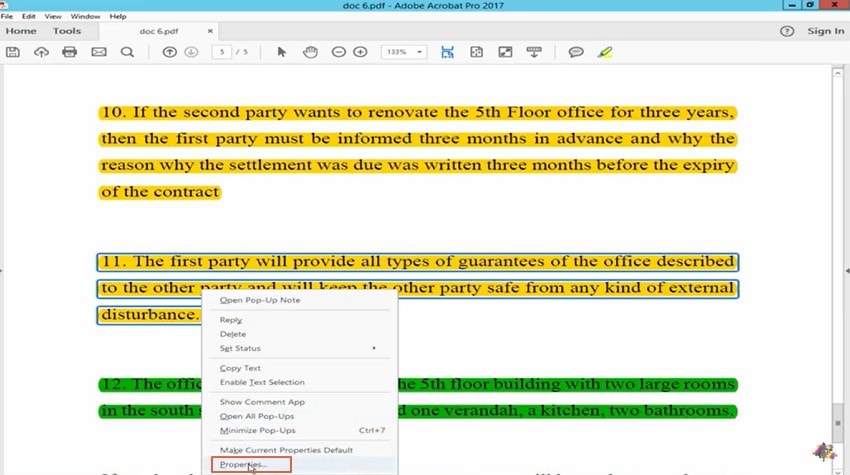
Tipps und Hinweise: Um in den Genuss der erstaunlichen Highlight-Funktionen von Adobe Acrobat zu kommen, sollten Sie die Premium-Version kaufen, da diese bessere Funktionen bietet und nicht eingeschränkt ist.
Wie kann man PDFs in der Adobe Acrobat Alternative hervorheben?
Adobe Acrobat ist zweifellos ein großartiges Tool zum Hervorheben von PDFs. Manche Benutzer benötigen jedoch vielleicht einen günstigeren PDF-Highlighter. Jetzt stellen wir Ihnen Wondershare PDFelement - PDF Editor vor, das beste alternative Markierungstool für Adobe Acrobat.
Dieses Programm verändert die Art und Weise, wie Benutzer PDF-Dateien markieren und mit Anmerkungen versehen. Dank der Sammlung hervorragender Anmerkungsfunktionen. PDFelement ist auf Einfachheit und Effizienz ausgelegt.
Egal, ob Sie ein Anfänger oder ein Experte sind, PDFelement erleichtert Ihnen die Navigation und macht Spaß. Dieses Programm ist schnell, einfach zu bedienen, mit vielen Geräten kompatibel und erschwinglich. Es bietet Ihnen eine flexible Plattform, um Ihre PDF-Texte/Abschnitte hervorzuheben und sie an Ihre Bedürfnisse anzupassen.
 G2-Wertung: 4.5/5 |
G2-Wertung: 4.5/5 |  100 % Sicher |
100 % Sicher |Was ist Wondershare PDFelement?
Wondershare PDFelement ist ein leistungsstarker All-in-One PDF-Editor. Dieses Programm bietet unzählige PDF-Funktionen, mit denen Sie alle Arten von PDF-Aufgaben nahtlos erledigen können. Mit diesem Programm können Sie PDF-Formulare einfach und schnell bearbeiten, erstellen, konvertieren, schützen, organisieren, komprimieren, zusammenführen, drucken, mit Anmerkungen versehen, freigeben und erstellen. Es ist eines der am besten bewerteten PDF Highlighter Tools auf dem Markt.
Die Benutzer können Textmarkierungen erstellen, Markierungseigenschaften bearbeiten, kommentieren, Textmarkierungen hinzufügen und Markierungen nach Bedarf entfernen. Wondershare PDFelement ist für fast alle Geräte und Betriebssysteme verfügbar, einschließlich Mac, Windows, iOS und Android. Sie können die kostenlose Testversion herunterladen oder die Premium-Version nutzen, um unbegrenzte Erfahrungen zu sammeln.
Wie kann man PDFs in Wondershare PDFelement hervorheben?
 G2-Wertung: 4.5/5 |
G2-Wertung: 4.5/5 |  100 % Sicher |
100 % Sicher |Das Hervorheben von PDFs in Wondershare PDFelement ist ein nahtloser Prozess. Der Prozess ist einfach und kann von jedem durchgeführt werden, unabhängig von seinem Wissensstand. Die folgenden Schritte zeigen Ihnen, wie Sie PDFs in Wondershare PDFelement markieren können.
Schritt 1 Öffnen Sie Wondershare PDFelement und laden Sie die Zieldatei hoch.
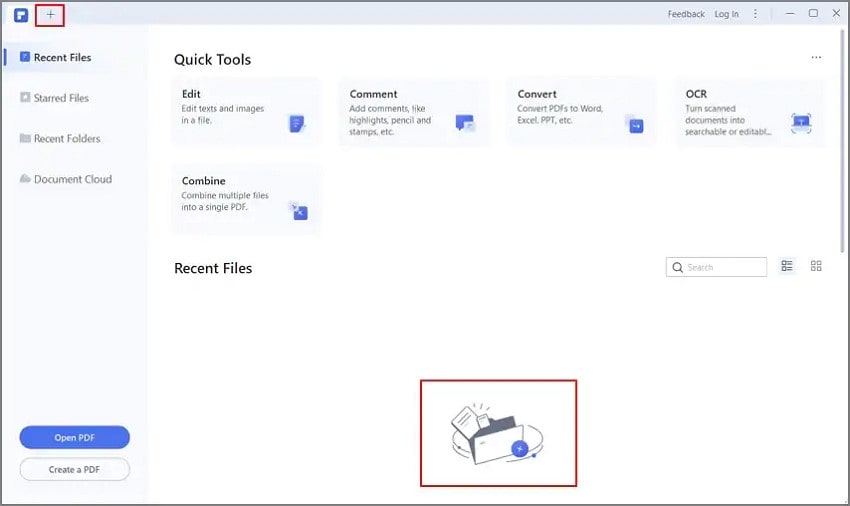
Schritt 2 Wenn die PDF-Datei geladen ist, gehen Sie auf die Registerkarte "Kommentar" und wählen Sie dann im sekundären Menü das "Hervorheben" oder "Bereich hervorheben" Symbol.
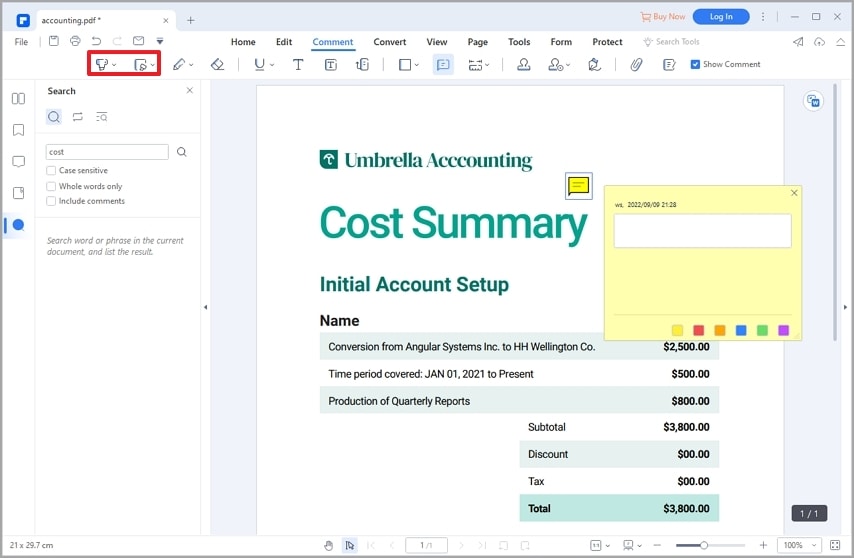
Schritt 3 Klicken Sie auf den gewünschten Bereich/Text/Abschnitt in Ihrer PDF-Datei und ziehen Sie dann den Cursor zum Markieren. Sie können die Hervorhebungseigenschaften nach Ihren Wünschen ändern. Klicken Sie einfach mit der rechten Maustaste auf die Markierung und wählen Sie die "Eigenschaften" Option. Wählen Sie die gewünschten Eigenschaften im rechten Fensterbereich aus.
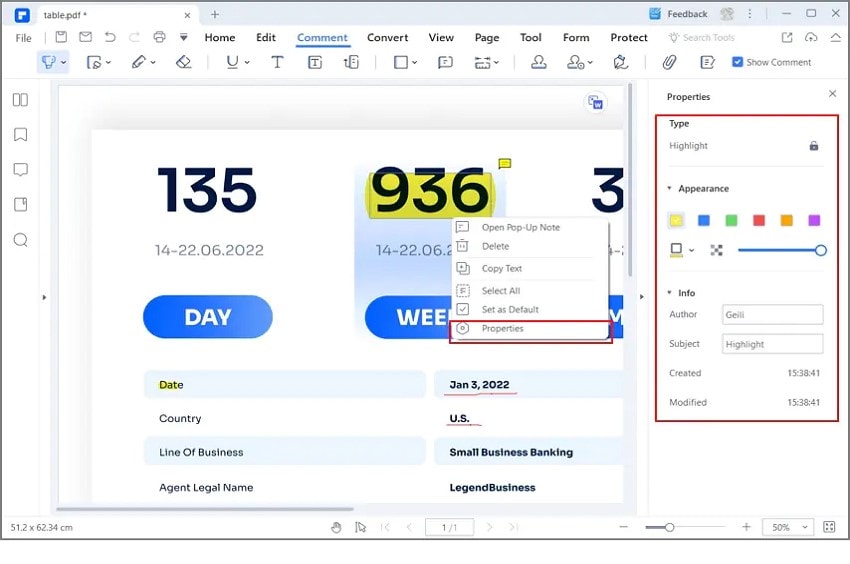
Schritt 4 Wenn Sie mit Ihrer Auswahl zufrieden sind, speichern Sie die Änderungen. Rufen Sie das "Datei" Menü auf und wählen Sie dann die "Speichern" oder "Speichern unter" Optionen.
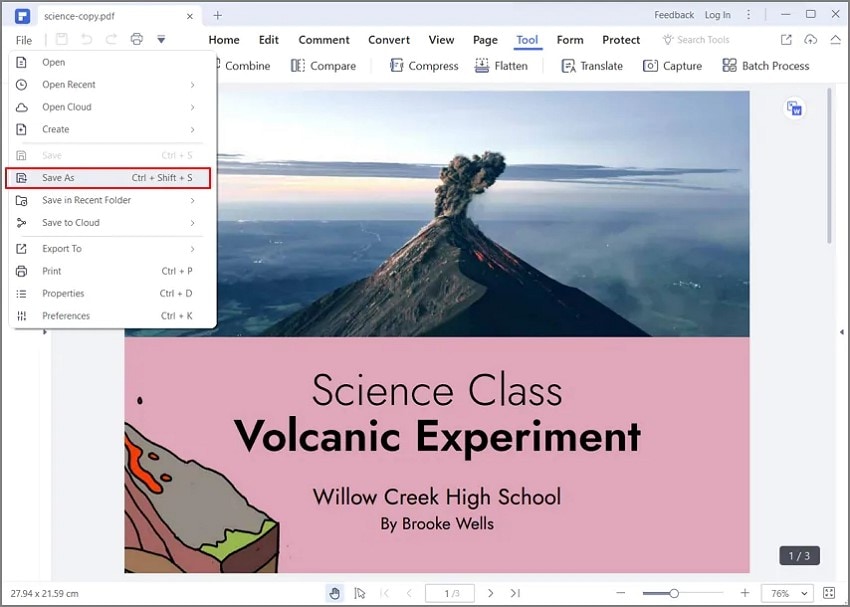
Häufig gestellte Fragen
Bei dem Versuch, PDF-Dateien zu markieren, stoßen viele Menschen auf verschiedene Probleme und brauchen Antworten. Zum Glück haben wir die häufig gestellten Fragen und die entsprechenden Antworten für Sie zusammengestellt.
1. Warum kann ich Texte in PDF nicht hervorheben?
Manchmal werden Ihre PDF-Texte bei der Verwendung eines PDF-Tools nicht hervorgehoben und Sie haben Mühe, die Ursache zu verstehen oder eine Lösung zu finden. Das ist ein häufiges Problem, das viele PDF-Benutzer haben. Dieses Problem tritt auf, wenn Sie versuchen, eine gescannte oder bildbasierte PDF-Datei zu markieren. Eine bildbasierte PDF-Datei enthält in der Regel keine Textebene oder echten Text.
Sie müssen die Texte erkennbar machen, um eine gescannte oder bildbasierte PDF-Datei zu markieren. Zum Glück bietet Wondershare PDFelement die OCR-Funktion, mit der Sie PDFs auf Texte entschlüsseln können. Mit der OCR können Sie Ihre PDF-Dateien bearbeitbar und durchsuchbar machen. Nach der Durchführung der PDF-OCR können Sie Ihre PDF-Datei nach Belieben markieren/kommentieren und bearbeiten.
 G2-Wertung: 4.5/5 |
G2-Wertung: 4.5/5 |  100 % Sicher |
100 % Sicher |Die folgenden Schritte veranschaulichen, wie Sie gescannte oder bildbasierte PDF-Elemente markieren
Schritt 1 Öffnen Sie die gescannte oder bildbasierte PDF-Datei mit Wondershare PDFelement. Gehen Sie nach dem Öffnen auf die Registerkarte "Tool" und klicken Sie im sekundären Menü auf das "OCR" Symbol. Klicken Sie auf die Schaltfläche "OCR durchführen", um das Dialogfeld "OCR PDF" aufzurufen.
Schritt 2 Wählen Sie die Option "In bearbeitbaren Text scannen" im Bereich der "Scanoption". Sie können die gewünschten Seitenbereiche auswählen und dann auf "Übernehmen" klicken.
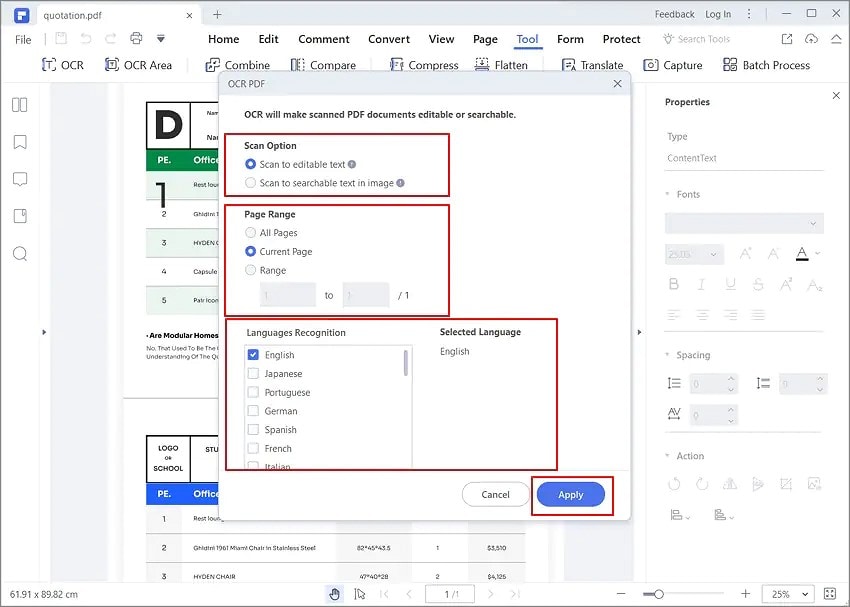
Schritt 3 Die PDF-Texte können nun markiert werden. Gehen Sie auf die Registerkarte "Kommentar" und wählen Sie dann das Tool "Bereich hervorheben". Ziehen Sie den Cursor, um die Texte/Abschnitte auszuwählen, die Sie in Ihrer PDF-Datei hervorheben möchten. Wenn Sie fertig sind, klicken Sie auf das "Speichern" Symbol, um die vorgenommenen Änderungen zu speichern.
2. Wie markiert man eine gesperrte PDF-Datei?
Eine PDF-Datei kann mit einem Passwort gesperrt werden, um unbefugten Zugriff oder Bearbeitung zu verhindern. Ersteres ist ein Zugangspasswort, während letzteres ein Berechtigungspasswort ist. Wenn Ihre PDF-Datei gesperrt ist, haben Sie keine Berechtigung, die PDF-Datei zu bearbeiten, zu markieren, mit Anmerkungen zu versehen oder Änderungen vorzunehmen.
Um eine gesperrte PDF-Datei zu markieren, müssen Sie sie zunächst entsperren. Zum Glück können Sie mit Wondershare PDFelement PDF-Beschränkungen einfach und schnell aufheben. Die folgenden Schritte zeigen, wie Sie eine PDF-Datei mit Wondershare PDFelement entsperren und markieren können.
 G2-Wertung: 4.5/5 |
G2-Wertung: 4.5/5 |  100 % Sicher |
100 % Sicher |Schritt 1 Starten Sie Wondershare PDFelement, klicken Sie auf die Schaltfläche "Datei öffnen" und folgen Sie den Anweisungen auf dem Bildschirm, um die Datei hochzuladen.
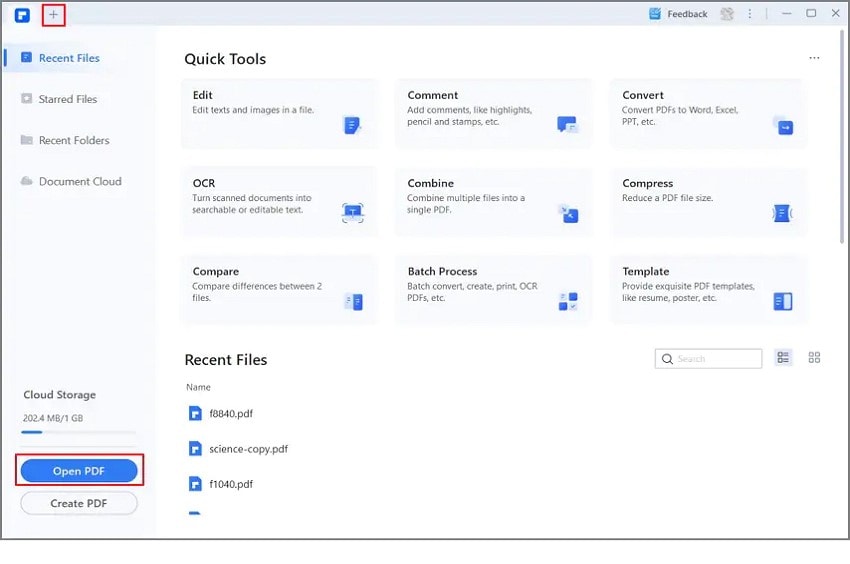
Schritt 2 Geben Sie nun das Kennwort zum Öffnen oder die Berechtigung ein, je nachdem, wie das Dokument gesperrt ist. Wenn Sie das richtige Passwort eingeben, sollte sich das Dokument in PDFelement öffnen und Ihnen die Lizenz zum Bearbeiten und Ausführen anderer PDF-Aufgaben geben.
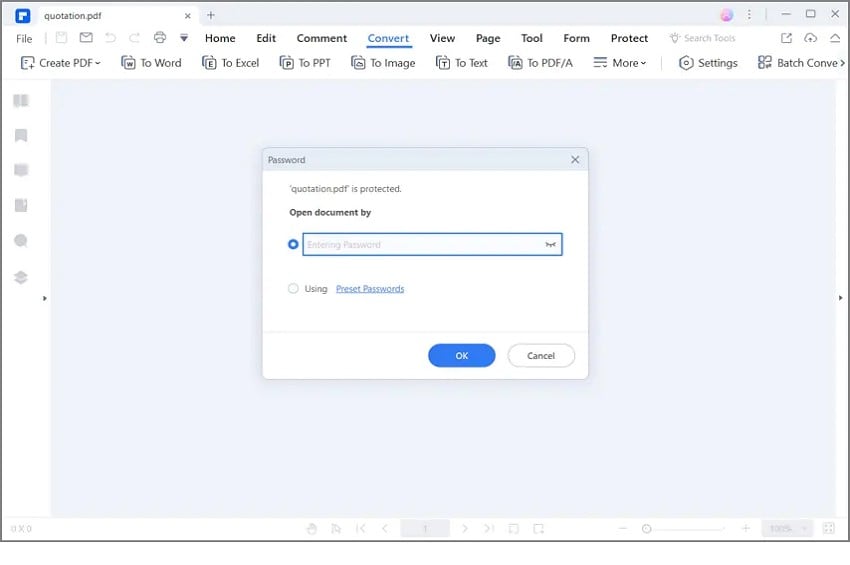
Schritt 3 Wenn die PDF-Datei nun geöffnet ist, klicken Sie auf die Registerkarte "Kommentar" und wählen Sie das Symbol "Bereich hervorheben". Ziehen Sie, um den zu markierenden Bereich/Text in Ihrer PDF-Datei zu markieren. Wenn Sie mit der Hervorhebung der PDF-Datei zufrieden sind, gehen Sie auf "Datei" > "Speichern", um die Änderungen zu speichern, die Sie an Ihrer PDF-Datei vorgenommen haben.
3. Wie kann man PDFs online hervorheben?
Mit PDFelement können Sie PDF-Dateien online mit der Wondershare PDFelement Cloud markieren. Der Prozess ist einfach und durchdacht. Sowohl Neulinge als auch Experten können ohne Probleme navigieren. Die folgenden Schritte zeigen, wie Sie eine PDF-Datei in Wondershare PDFelement Cloud markieren.
Schritt 1 Besuchen Sie die Wondershare PDFelement Cloud in einem Browser und melden Sie sich bei Ihrem Konto an.
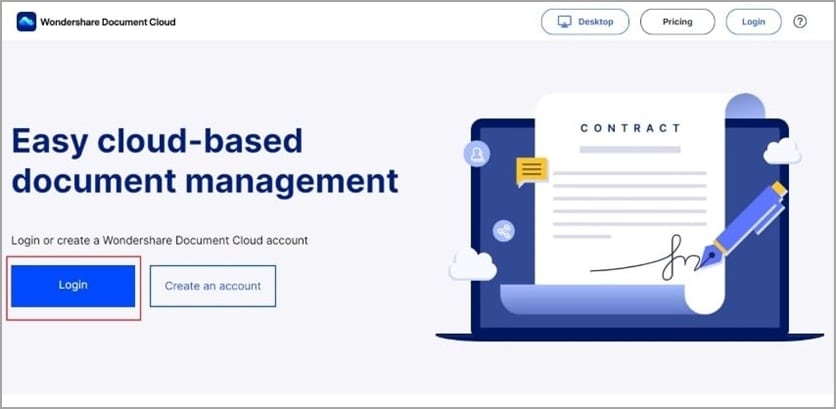
Schritt 2 Klicken Sie auf die Schaltfläche "Dateien hochladen" und folgen Sie den Anweisungen auf dem Bildschirm, um die Ziel-PDF-Datei von Ihrem lokalen Laufwerk hochzuladen. Wenn Sie die PDF-Datei hochgeladen haben, wählen Sie das "Textmarker" Symbol und markieren Sie die gewünschten Abschnitte/Texte in der PDF-Datei.
Diese PDF-Abschnitte/Texte sollten je nach der gewählten Farbe hervorgehoben werden. Sie können jederzeit Ihre bevorzugte Farbe wählen, um Ihre PDF-Datei zu markieren.
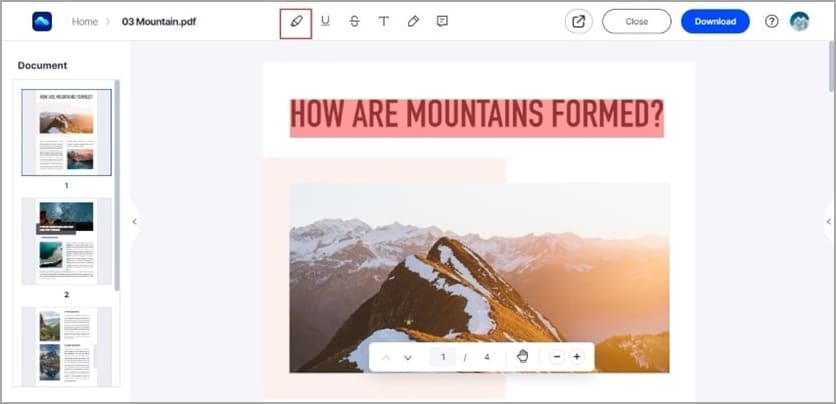
Schritt 3 Wenn Sie zufrieden sind, klicken Sie auf die "Herunterladen" Schaltfläche, um die markierte PDF-Datei zu holen.