Suchen Sie nach einem Google-Books-Downloader und möchten Sie damit die Google Books in PDF-Format herunterladen? Zweifellos ist Google Books ein cooler Service, den Google zur Verfügung stellt. Es ist ein guter Ort, um neue Bücher für sich zu entdecken, die Sie für alles mögliche benötigen, wie zum Beispiel Studieren und Aufsätze schreiben, Unterrichten und vieles mehr. Google Books in PDF-Format herunterzuladen ist ganz einfach. Nachfolgend finden Sie eine Schritt-für-Schritt-Anleitung, die Sie durch den gesamten Prozess leiten wird. Wenn Sie Änderungen an Ihren PDF Google Books vornehmen möchten, finden Sie hier auch eine großartige Lösung.
Nachdem Sie ein PDF-Buch heruntergeladen haben, können Sie Wondershare PDFelement – PDF Editor verwenden, um die Bücher zu lesen, zu kommentieren und Kommentare dazu abzugeben.
 G2-Wertung: 4.5/5 |
G2-Wertung: 4.5/5 |  100 % Sicher |
100 % Sicher |Teil 1. So downloaden Sie Google Books im PDF-Format
Sie melden sich mit Ihrem Google-Konto an, geben den Namen des Buches auf der Google Books Seite an und klicken auf "Bestätigen". Dann kommen Sie auf die Ergebnisseite, und können das Buch wählen, das Sie benötigen. Es gibt einen Trick. Wie die Suchmaschine, listet Google Books fast alle Ausgaben des gesuchten Buches auf den Seiten, natürlich, auch die kostenlosen. Also, bevor Sie das Buch kaufen, können Sie versuchen, die kostenlose Version zu finden.
Klicken Sie in den Suchergebnissen neben dem Buch, das Sie lesen möchten, auf „Mehr Ausgaben“.
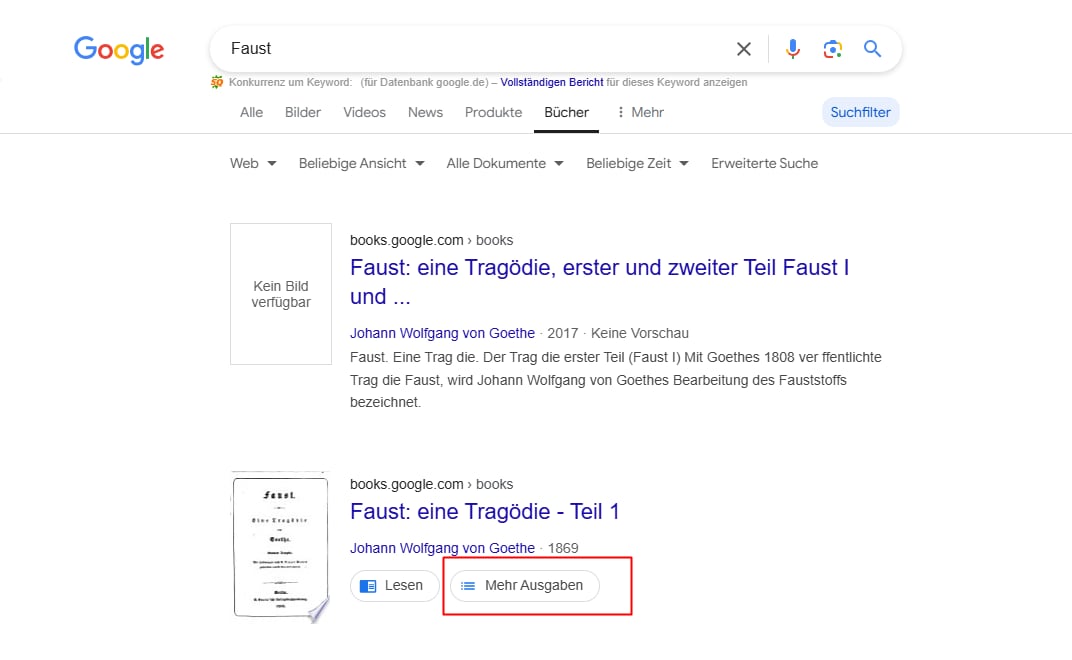
Wenn das „PDF-Download“-Logo angezeigt wird, bedeutet dies, dass dieses Google Book direkt im PDF-Format kostenlos heruntergeladen werden kann.

Klicken Sie einfach auf "Kostenlose Google Ebooks" oder "Vollansicht" auf der linken Seite, rechts von der Ergebnisseite, dann können Sie die Ergebnisse der kostenlosen Google Bücher einsehen. Klicken Sie auf eine von diesen, um das Buch zu öffnen. Dann, oben auf der Seite, klicken Sie auf "PDF herunterladen". Es erscheint ein Popup, das Sie daran erinnert, das ausgewählte PDF-eBook zu speichern.
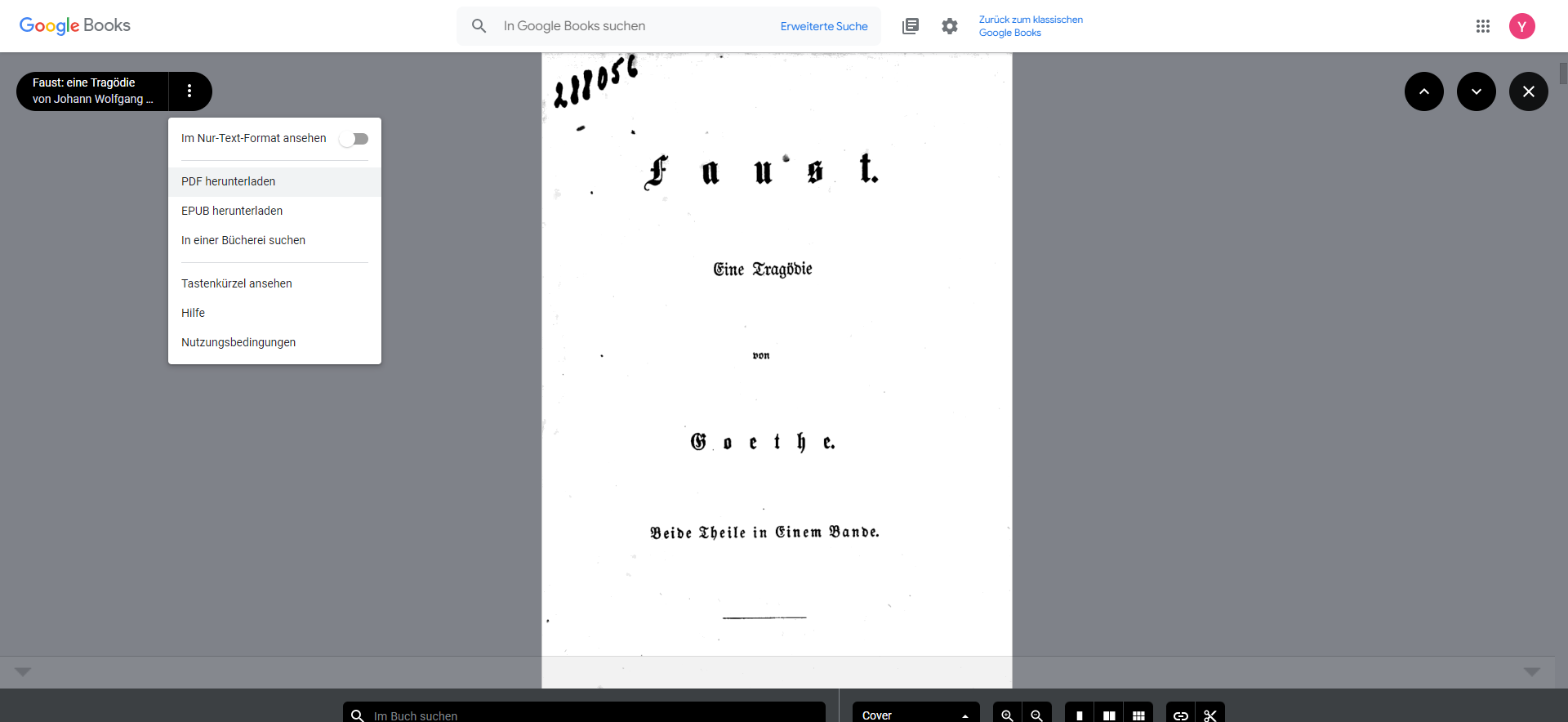
Teil 2. So downloaden Sie Google Play Bücher als PDF
Google Play Books bietet Zugang zu einer großen Sammlung von E-Books und Hörbüchern. Damit können Sie digitale Bücher in den Formaten PDF, EPUB und ASCM lesen und herunterladen.
So downloaden Sie Google Play-Bücher als PDF auf den Desktop
- Schritt 1. Gehen Sie zu play.google.com und klicken Sie auf Ihr Profilsymbol.
- Schritt 2. Gehen Sie dann zu Bibliothek & Geräte > Bücher. Klicken Sie auf die Schaltfläche Mehr neben dem Buch, das Sie herunterladen möchten.
- Schritt 3. Wenn das Buch zum Download verfügbar ist, können Sie Download PDF oder Download EPUB sehen.
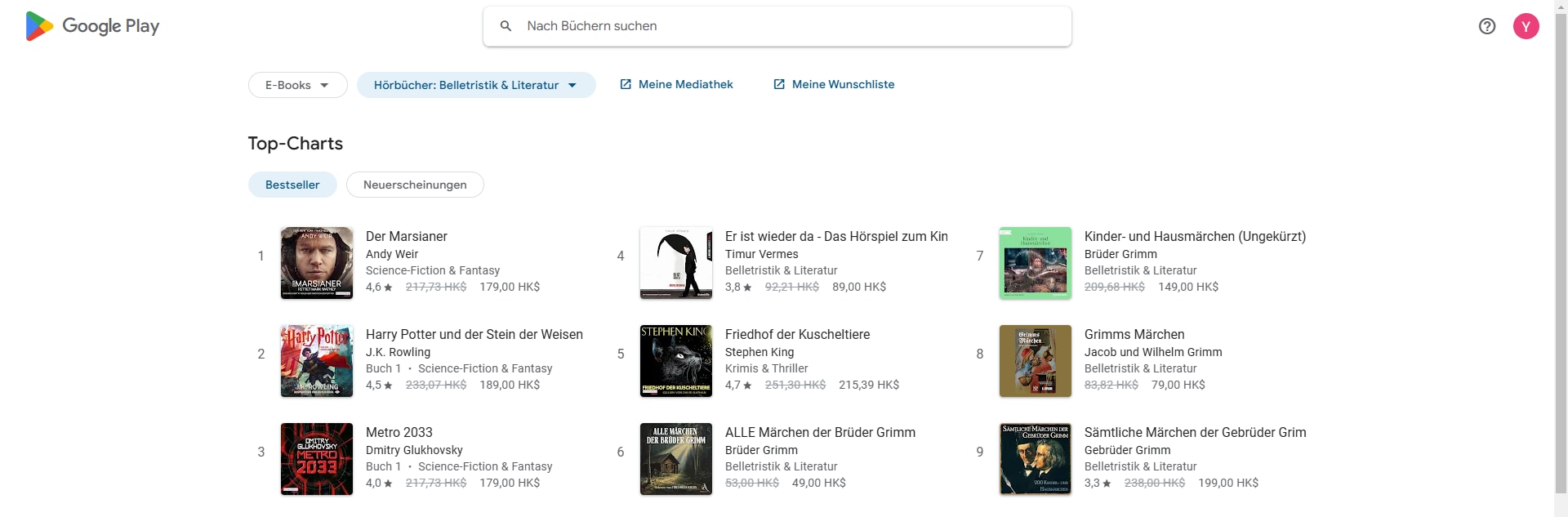
So downloaden Sie Google Play-Bücher als PDF auf Ihr Mobiltelefon
- Schritt 1. Starten Sie die Google Play Books-App.
- Schritt 2. Gehen Sie in Ihre Bibliothek und suchen Sie das Buch, das Sie herunterladen möchten.
- Schritt 3. Tippen Sie auf die Schaltfläche Herunterladen.
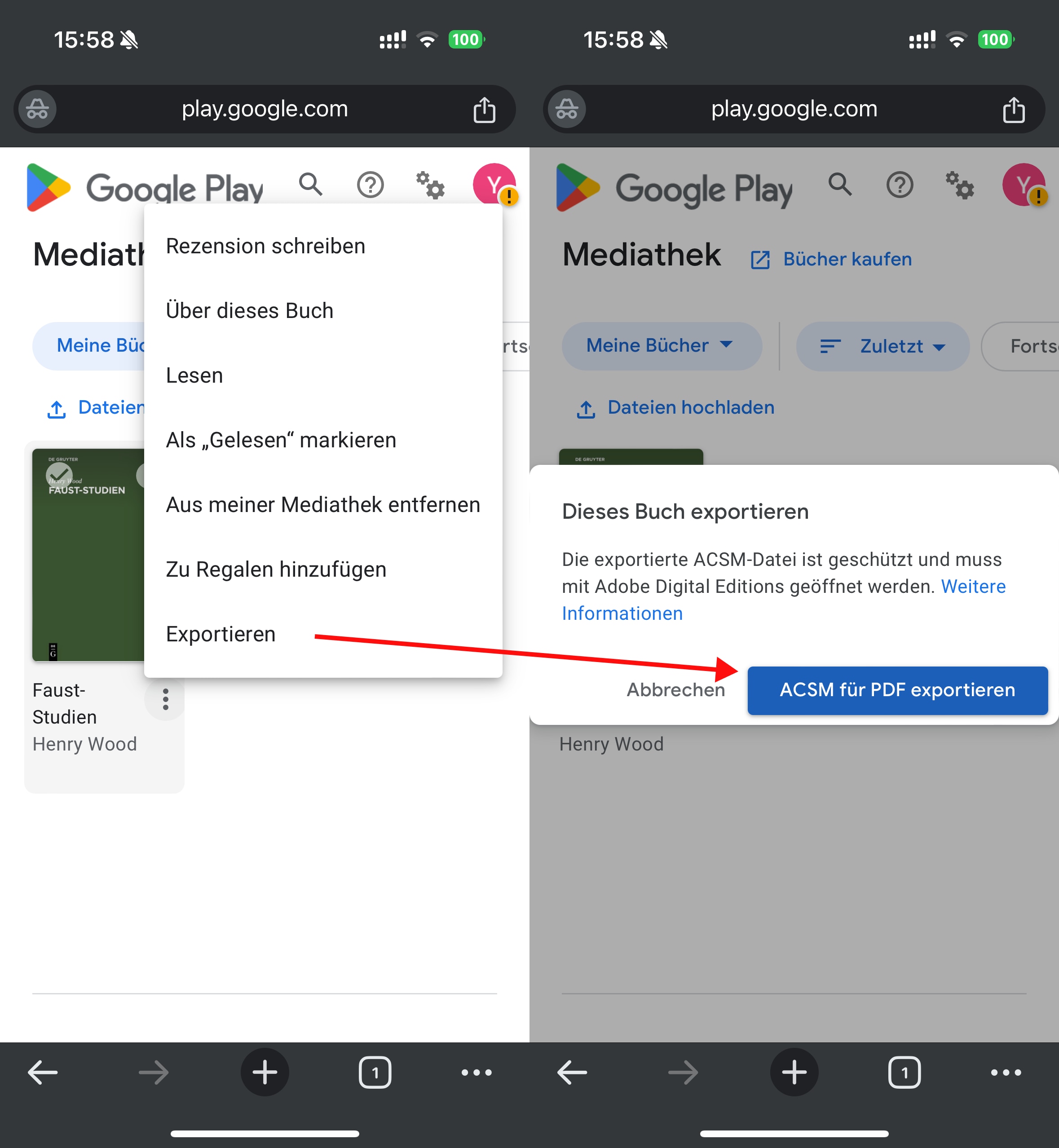
So speichern Sie heruntergeladene Google Play-Bücher als PDF
Manchmal werden die Google Play-Bücher als EPUB oder ASCM anstelle des PDF-Formats heruntergeladen. Sie können die Google Play-Bücher nach dem Herunterladen in das PDF-Format konvertieren.
Um ein Google .epub-Buch in PDF zu konvertieren, benötigen Sie einen EPUB-zu-PDF-Konverter wie PDF2Go oder Zamzar. Lesen Sie mehr über die besten Online-Konverter für das Umwandeln von EPUB in PDF.
Um Google .ascm-Bücher in PDF zu konvertieren, müssen Sie Adobe Digital Editions herunterladen und autorisieren und dann die ACSM-Datei in PDF konvertieren. Erfahren Sie, wie man ACSM-Dateien in PDF konvertiert.
Teil 3. So machen Sie sich Notizen zu heruntergeladenen Googe-Books
Nachdem Sie Ihre kostenlosen E-Books von Google Books im PDF-Format heruntergeladen haben, können Sie PDFs auch auf einem Mac oder Windows-PC mit Wondershare PDFelement - PDF Editor lesen, mit dem Sie PDFs im Hell- oder Dunkelmodus lesen und PDF-Dateien nach Bedarf bearbeiten können .
 G2-Wertung: 4.5/5 |
G2-Wertung: 4.5/5 |  100 % Sicher |
100 % Sicher |Schritt 1. Suchen Sie in Google Books nach dem Buch, das Sie herunterladen möchten, klicken Sie oben links auf das Dropdown-Menü „Mehr“ und suchen Sie nach „PDF herunterladen“.
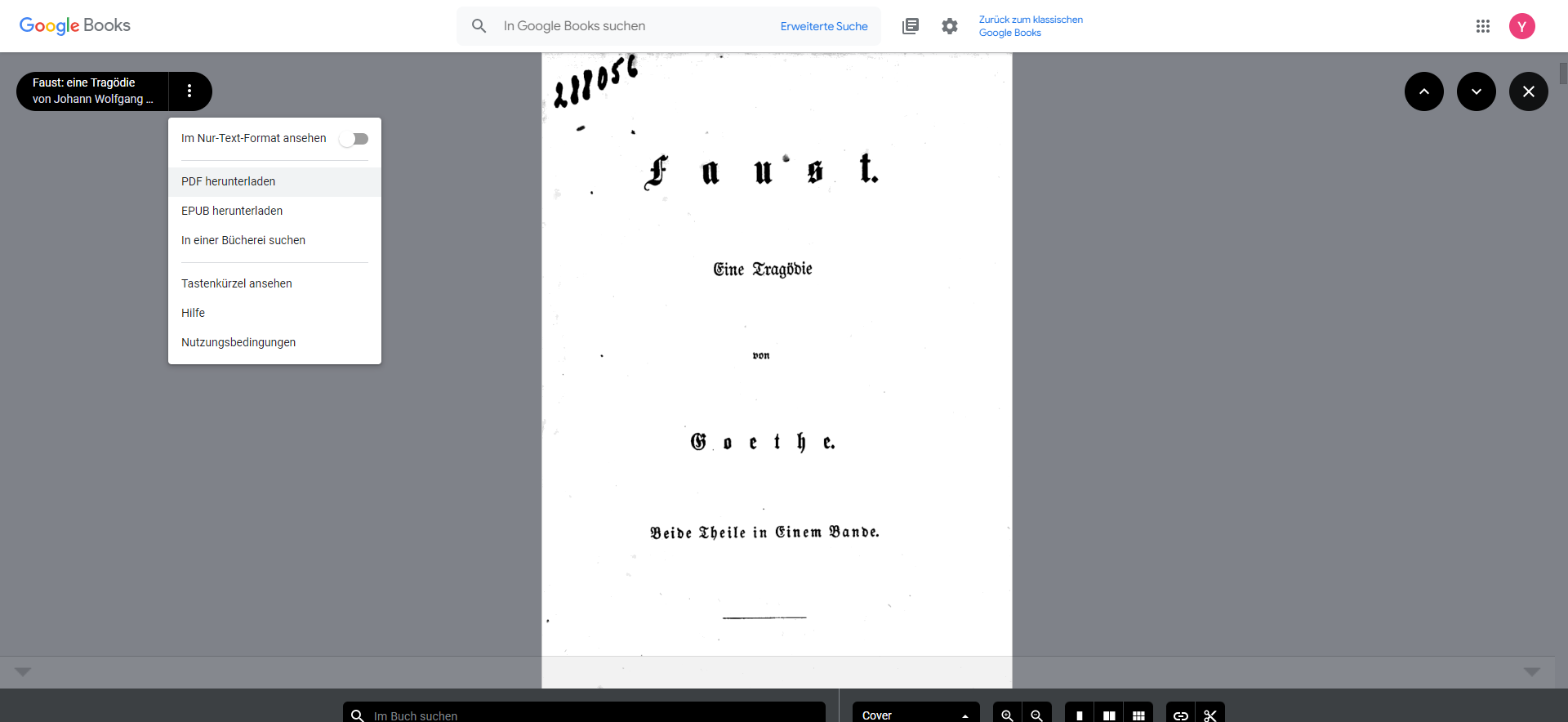
Schritt 2. Laden Sie Ihr heruntergeladenes Buch in PDFelement hoch.

Schritt 3. Klicken Sie in der Symbolleiste auf „Kommentieren“. Mit dem Textmarker können Sie bestimmte Textteile hervorheben. Sie können einen Bereich auch mit dem Werkzeug „Bereich hervorheben“ hervorheben. Sie können die Stiftfunktion auch verwenden, um Notizen zu machen, wie Sie es in einem Papierbuch tun würden. Darüber hinaus unterstützt PDFelement auch das Hinzufügen von Notizen, Sie können Ihre Notizen im Vorschaubereich auf einen Blick sehen und PDFelement erkennt auch den Originaltext.
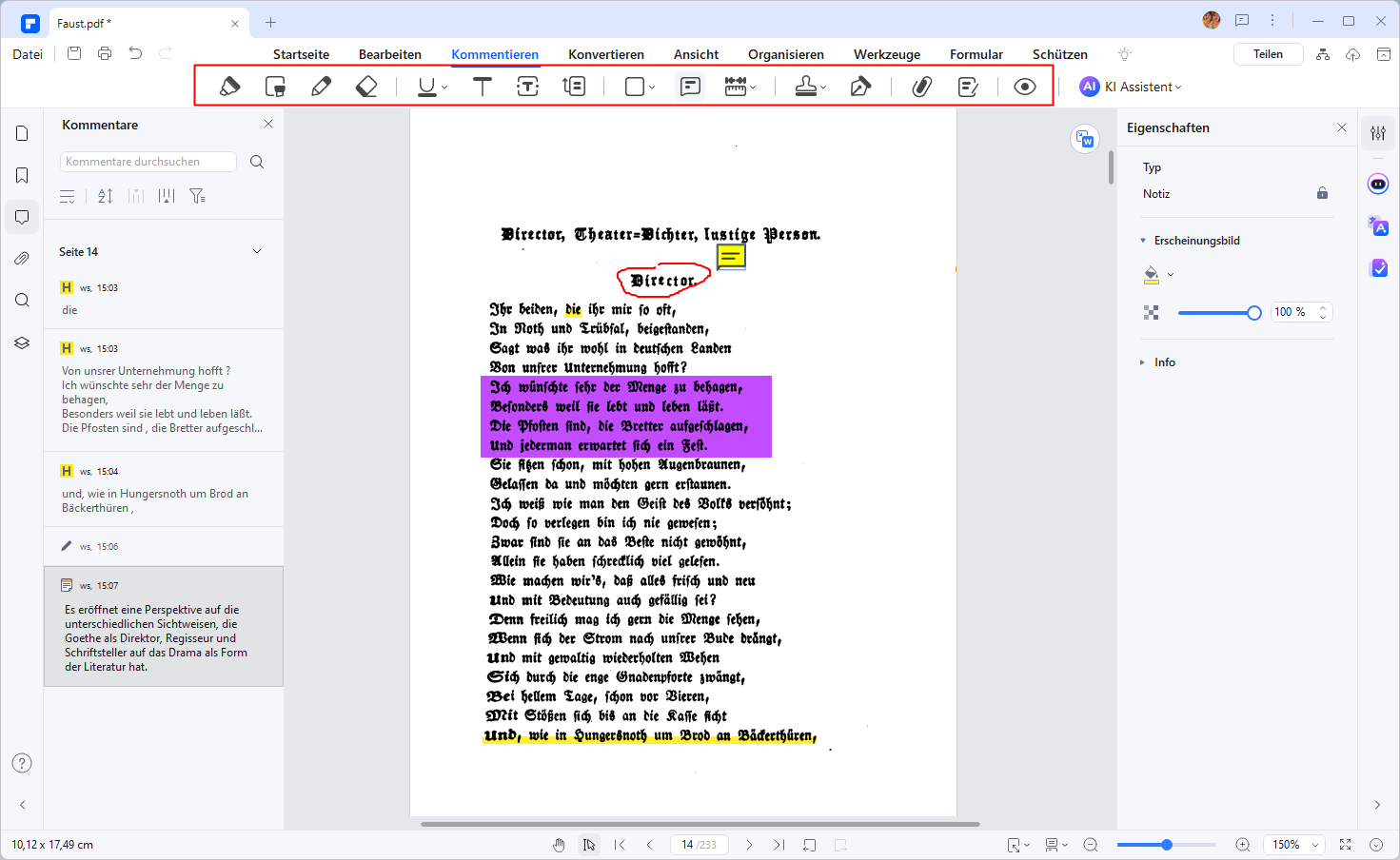
Schritt 4. Sobald Sie Ihre Bearbeitung abgeschlossen haben, können Sie die Datei als neues PDF speichern.
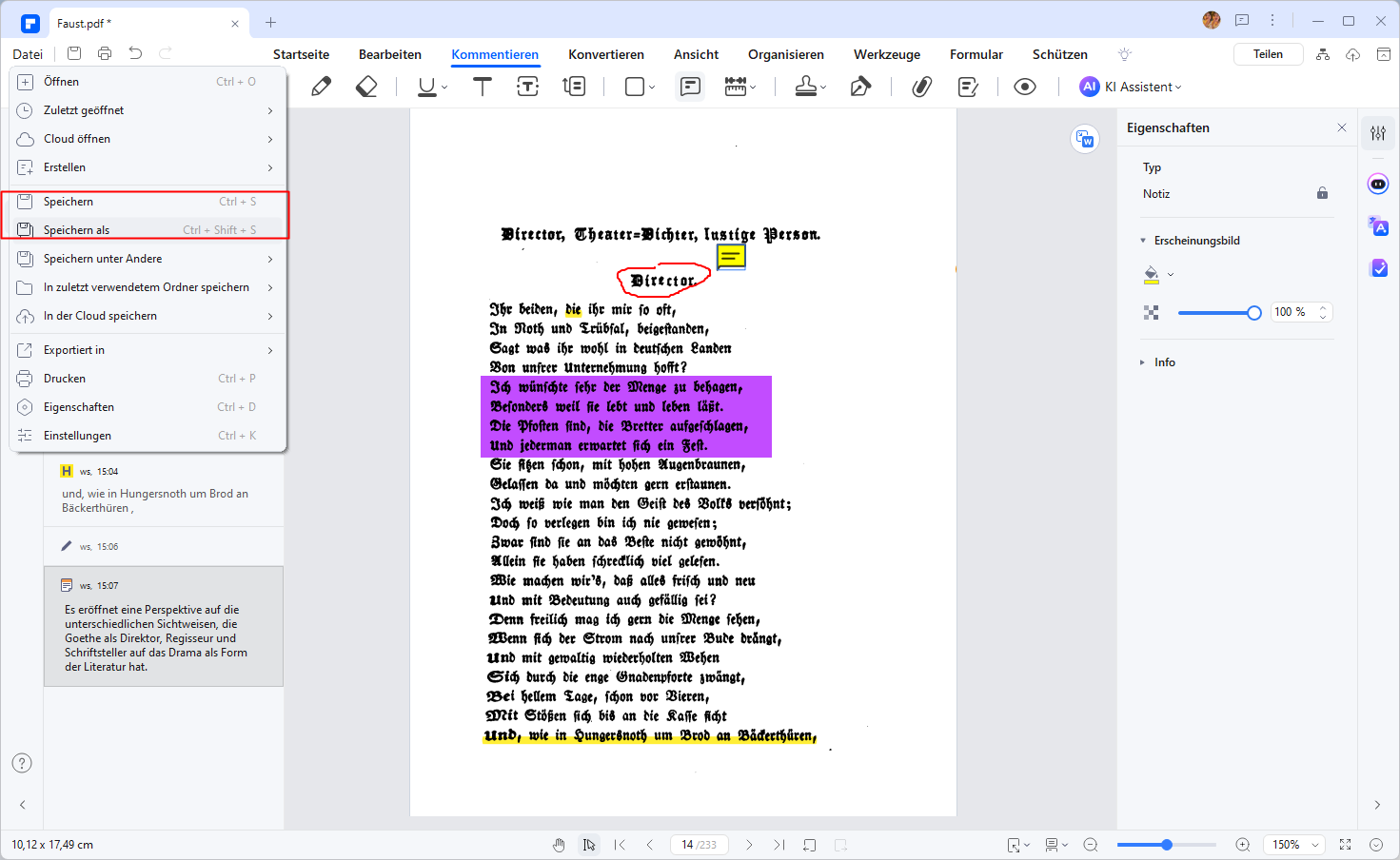
Mit PDFelement können Sie Google Books in einem bevorzugten Modus anzuzeigen, vergrößern oder verkleinern und die Seitengröße anpassen oder Sie können Ihre E-Books in EPUB-Format in PDF umwandeln. Sie können auch Texte und Bilder neu anpassen, Seiten bearbeiten und Bücher mit einer Vielzahl von Tools markieren. Zum Beispiel können Sie Notizen hinzufügen, Felder kommentieren , Inhalte markieren und ausgewählte Abschnitte unterstreichen. Außerdem können Sie Links und Lesezeichen zu der PDF hinzufügen.
 G2-Wertung: 4.5/5 |
G2-Wertung: 4.5/5 |  100 % Sicher |
100 % Sicher |FAQs zum Downloaden von Büchern als PDF
F1. Ist es legal E-Books als PDF herunterladen?
Es ist nicht legal, E-Books als PDF-Dateien herunterzuladen, wenn diese E-Books urheberrechtlich geschützt sind und der Download ohne Zustimmung des Urhebers oder Verlags erfolgt. Das Herunterladen von urheberrechtlich geschütztem Material ohne Genehmigung des Urhebers oder Verlags ist eine Verletzung des Urheberrechts und kann rechtliche Konsequenzen haben. Es ist wichtig, die Urheberrechte zu respektieren und nur legale Quellen für den Kauf oder Download von E-Books zu nutzen. Es gibt viele legale Quellen für den Kauf von E-Books, einschließlich Online-Buchhandlungen und Bibliotheken.
F2. Wie kann ich aus Google Books kopieren?
Sie können den Text nur kopieren, wenn das Copyright des Buchs dies erlaubt. Falls kopieren nicht möglich ist, verwenden Sie Tools wie Screenshot-Reader oder Annotationssoftware.
F3. Ist Google Books kostenlos?
Google Books bietet sowohl kostenlose als auch kostenpflichtige Inhalte. Viele Klassiker und Bücher der öffentlichen Domäne stehen kostenlos zur Verfügung.
F4. Wie kann ich kostenlos E-Books auf mein Kindle laden?
Es ist wichtig zu beachten, dass das Herunterladen von E-Books ohne Genehmigung des Urhebers oder Verlags illegal ist und gegen das Urheberrecht verstößt. Es gibt jedoch viele legale Möglichkeiten, kostenlose E-Books auf Ihr Kindle zu laden. Hier sind einige Möglichkeiten:
1. Kostenlose E-Books im Kindle-Shop: Der Kindle-Shop bietet eine große Auswahl an kostenlosen E-Books, die Sie direkt auf Ihr Kindle herunterladen können. Gehen Sie einfach auf die Kindle-Shop-Website und suchen Sie nach kostenlosen E-Books. Sie können auch die Kategorie "Kostenlose eBooks" im Kindle-Shop durchsuchen.
2. Kostenlose E-Books von öffentlichen Bibliotheken: Viele öffentliche Bibliotheken bieten kostenlose E-Books zum Ausleihen an. Sie können die Website Ihrer örtlichen Bibliothek besuchen und nach E-Books suchen, die Sie auf Ihr Kindle herunterladen können.
3. Kostenlose E-Books von Project Gutenberg: Project Gutenberg ist eine Online-Bibliothek mit über 60.000 kostenlosen E-Books, die gemeinfrei sind. Sie können die Website von Project Gutenberg besuchen und nach E-Books suchen, die Sie auf Ihr Kindle herunterladen können.
4. Kostenlose E-Books von anderen Websites: Es gibt viele Websites, die kostenlose E-Books anbieten, die legal heruntergeladen werden können. Einige Beispiele sind Open Library, ManyBooks und Feedbooks. Stellen Sie sicher, dass Sie nur legale Quellen verwenden und die Urheberrechte respektieren.
Um E-Books auf Ihr Kindle herunterzuladen, müssen Sie Ihr Kindle mit Ihrem Amazon-Konto verbinden und sicherstellen, dass es mit dem Internet verbunden ist. Sie können dann E-Books direkt von Ihrem Kindle aus dem Kindle-Shop herunterladen oder E-Books von anderen Quellen auf Ihren Computer herunterladen und sie über das USB-Kabel auf Ihr Kindle übertragen.
Fazit
 G2-Wertung: 4.5/5 |
G2-Wertung: 4.5/5 |  100 % Sicher |
100 % Sicher |


