Durchstreichen ist eine Textformatierungsoption, die eine Linie durch die Wörter zieht, um anzuzeigen, dass sie nicht mehr relevant oder wichtig sind. Das wird häufig verwendet, um Änderungen anzuzeigen, Inhalte zu löschen oder ersetzte Informationen hervorzuheben.
Mit Google Slides können Sie diesen Effekt in Ihren Präsentationen erzielen. Es kann für verschiedene Zwecke hilfreich sein, z.B. um veraltete Informationen hervorzuheben oder um die während der Zusammenarbeit vorgenommenen Überarbeitungen zu zeigen. Lassen Sie uns herausfinden, wie Sie in Google Slides auf Windows-Computern und Android-Geräten durchstreichen können, zusammen mit Tastaturkürzeln. Wir werden auch das Durchstreichen von Text in PDFs behandeln, was ein anderer Prozess ist.
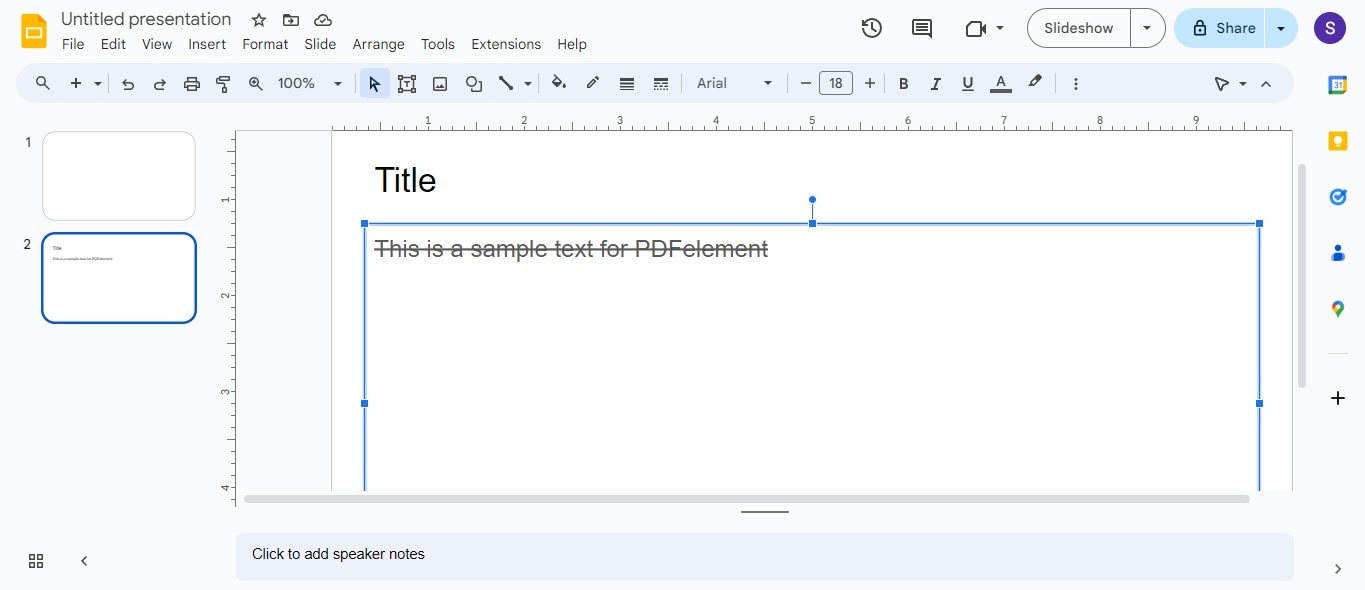
In diesem Artikel
Teil 1: Wie kann man in Google Slides auf dem PC im Webbrowser durchstreichen?
Sie möchten Text in Ihrer Google Slides-Präsentation durchstreichen? Sie können ganz einfach eine durchgestrichene Formatierung anwenden, um veraltete Informationen hervorzuheben, Änderungen anzuzeigen oder Vergleiche darzustellen. So können Sie einen Text in Google Slides von Ihrem Desktop aus durchstreichen:
Schritt 1
Geben Sie slides.google.com ein, um zu Google Slides in Ihrem Browser zu navigieren.
Schritt 2
Öffnen Sie die Präsentation, die Sie bearbeiten möchten und markieren Sie dann den Text, den Sie durchstreichen möchten.
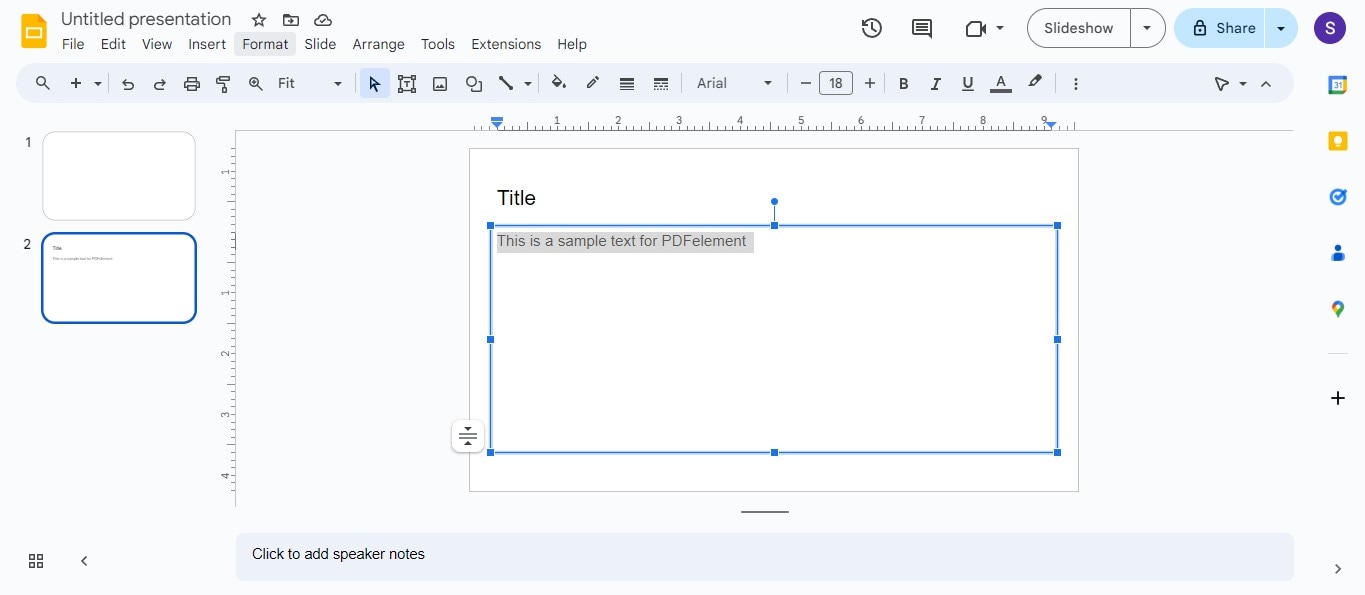
Schritt 3
Gehen Sie zur oberen Menüleiste und klicken Sie auf Format.
Schritt 4
Wählen Sie in den Optionen Text > Durchstreichen.
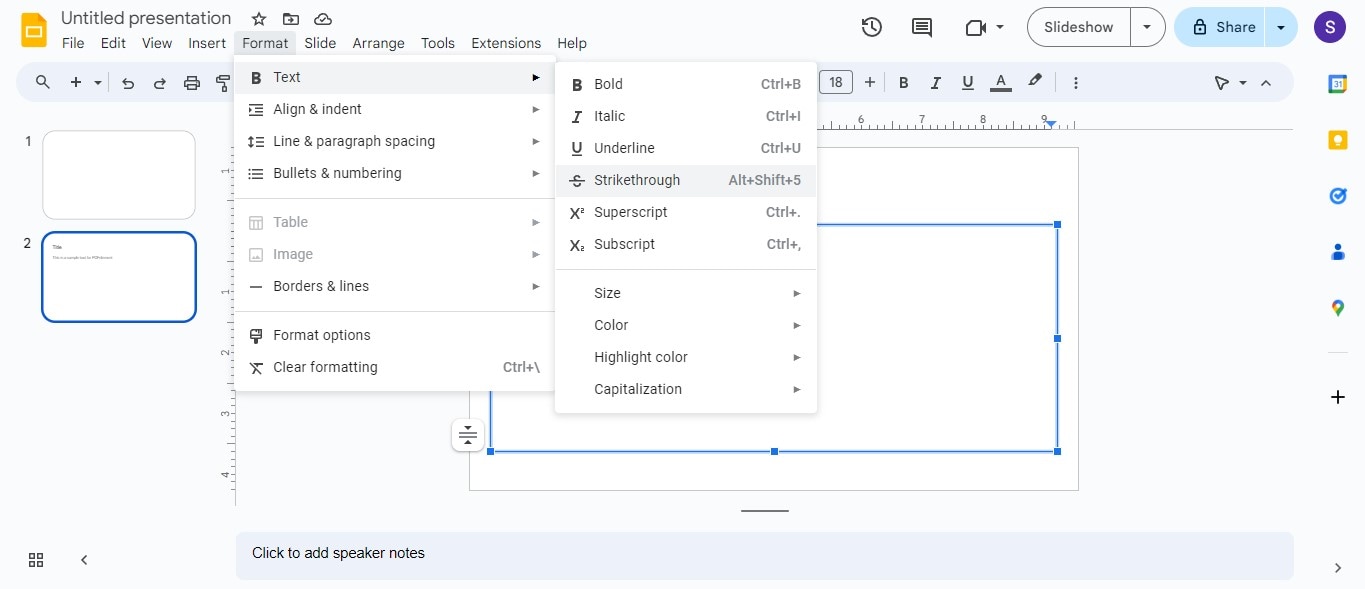
Schritt 5
Der ausgewählte Text wird durchgestrichen, so dass er in Google Slides durchgestrichen erscheint.
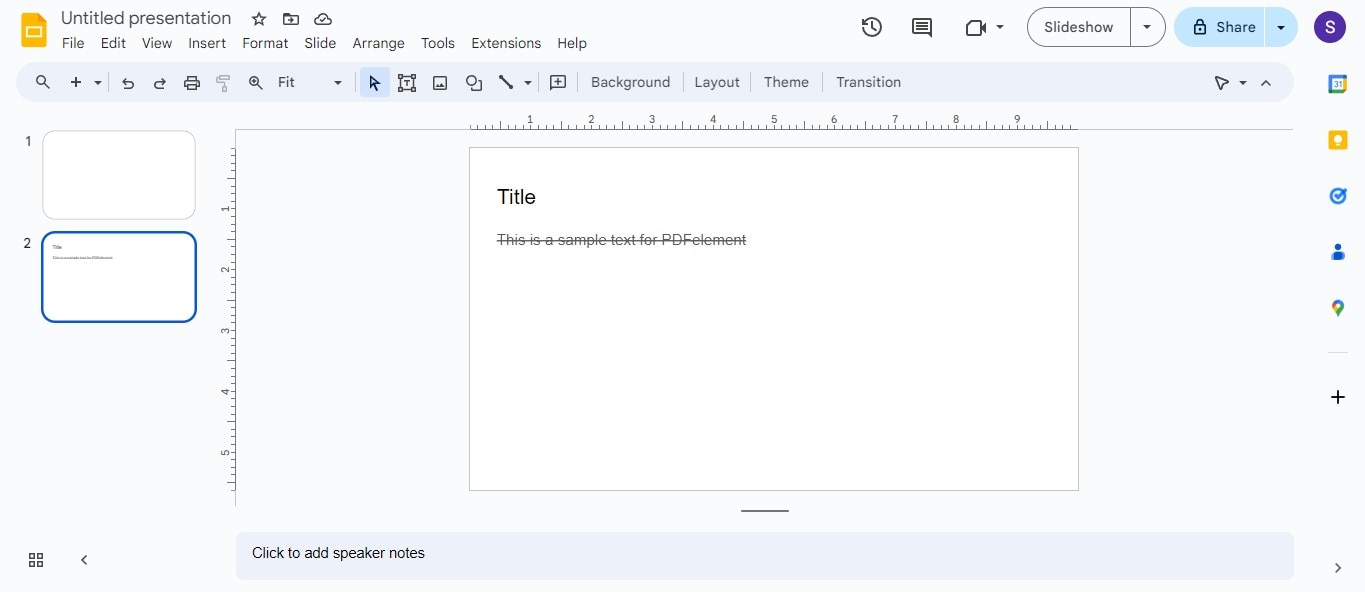
Teil 2: Wie kann man in Google Slides auf dem Handy durchstreichen?
Müssen Sie auf Ihrem Smartphone etwas auf Ihren Folien markieren? Kein Problem! So wenden Sie das Durchstreichen in Text für Google Slides mobile an.
Schritt 1
Öffnen Sie die Google Slides Smartphone-App auf Android oder iOS.
Schritt 2
Erstellen Sie eine neue Präsentation oder öffnen Sie eine bestehende Google Slides-Präsentation.
Schritt 3
Tippen Sie auf die Folie, die Sie ändern möchten und wählen Sie "Folie bearbeiten" aus dem Menü.
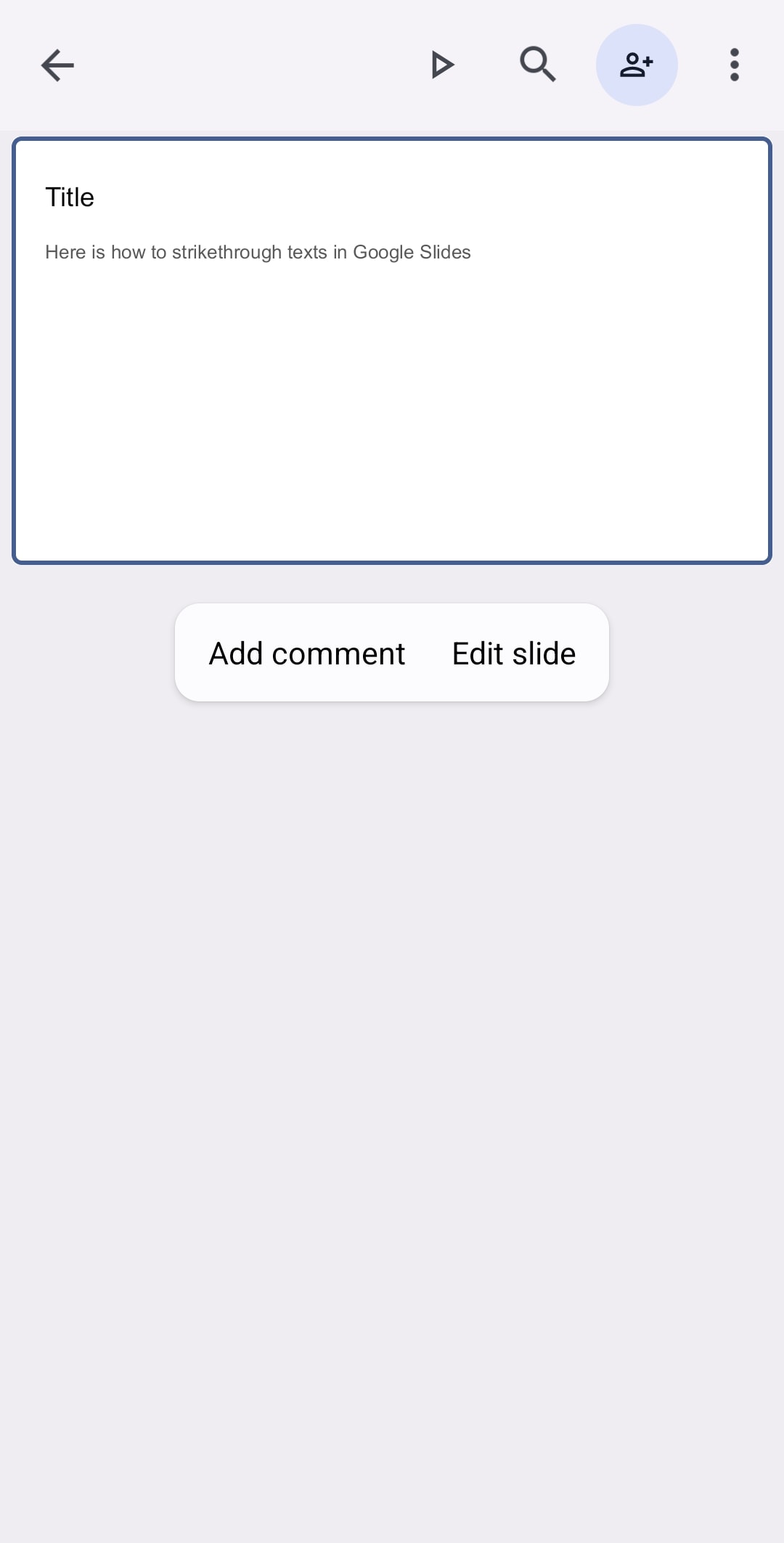
Schritt 4
Tippen Sie auf das Textfeld, um den Absatz oder die Phrase auszuwählen und tippen Sie dann im oberen Menü auf die Option zur Textformatierung.
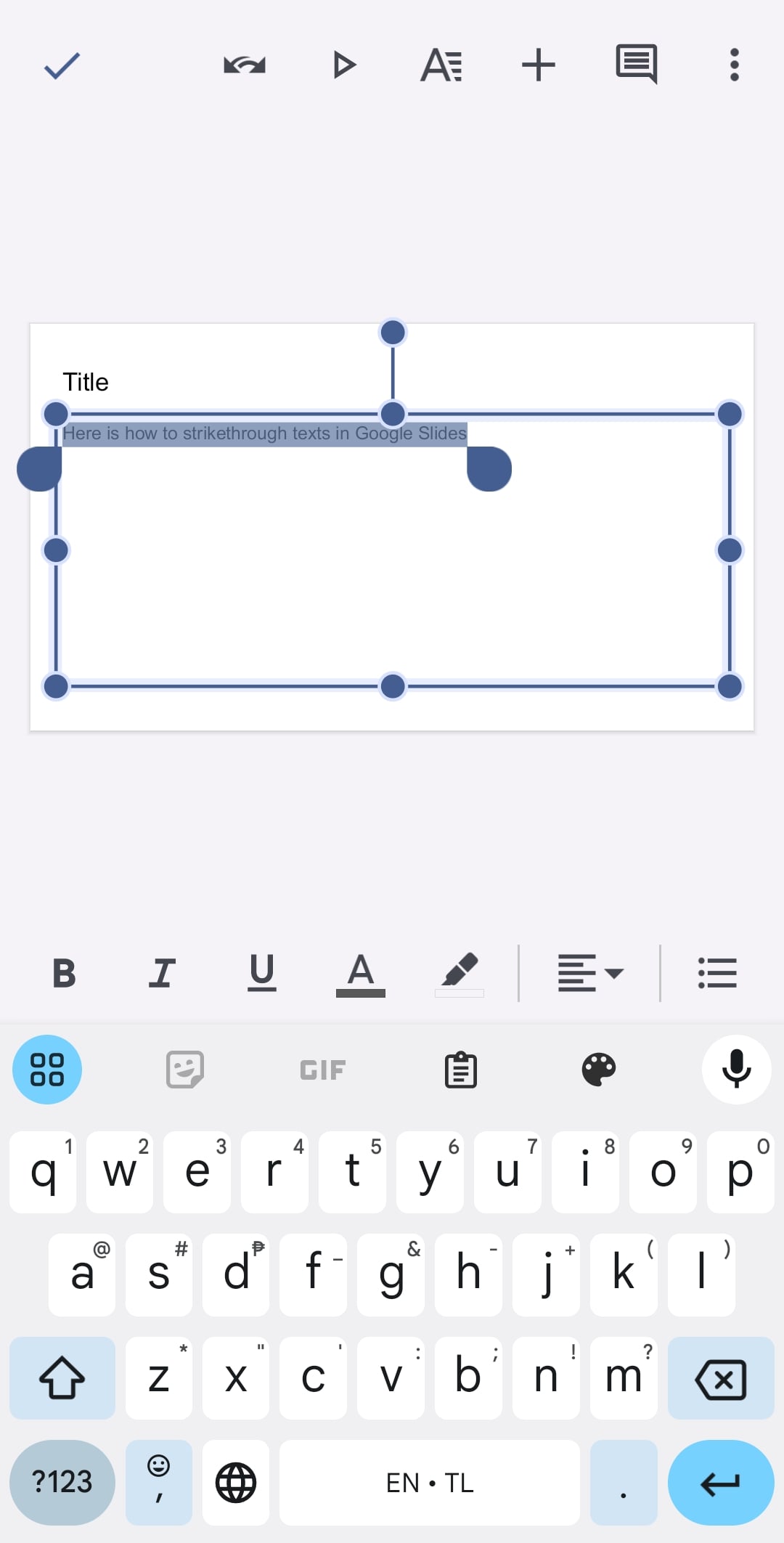
Schritt 5
Wählen Sie das Symbol Durchgestrichen unterhalb des Abschnitts Format.
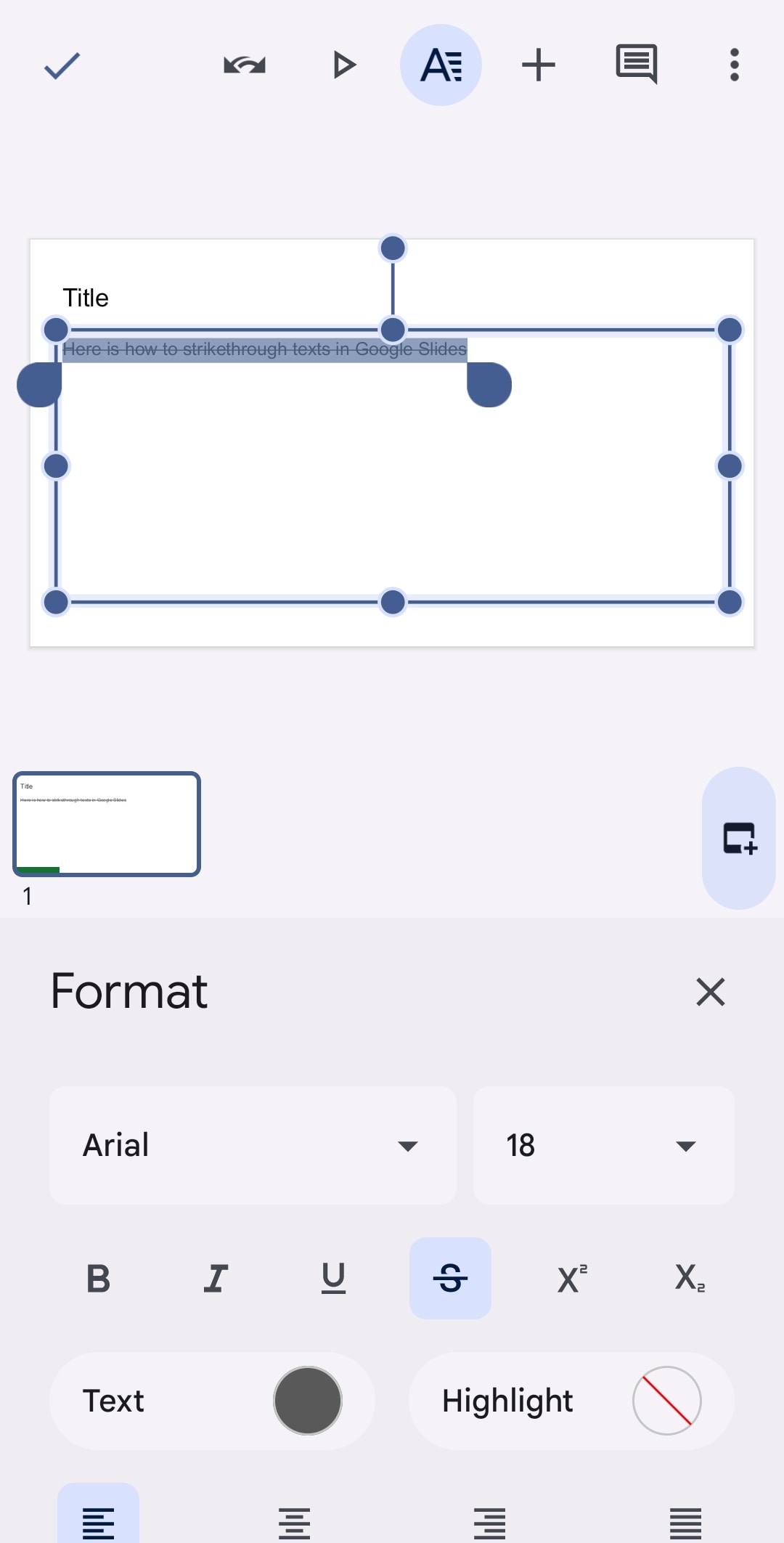
Schritt 6
Damit wird der Inhalt der ausgewählten Google Slides-Präsentation auf Mobilgeräten durchgestrichen.
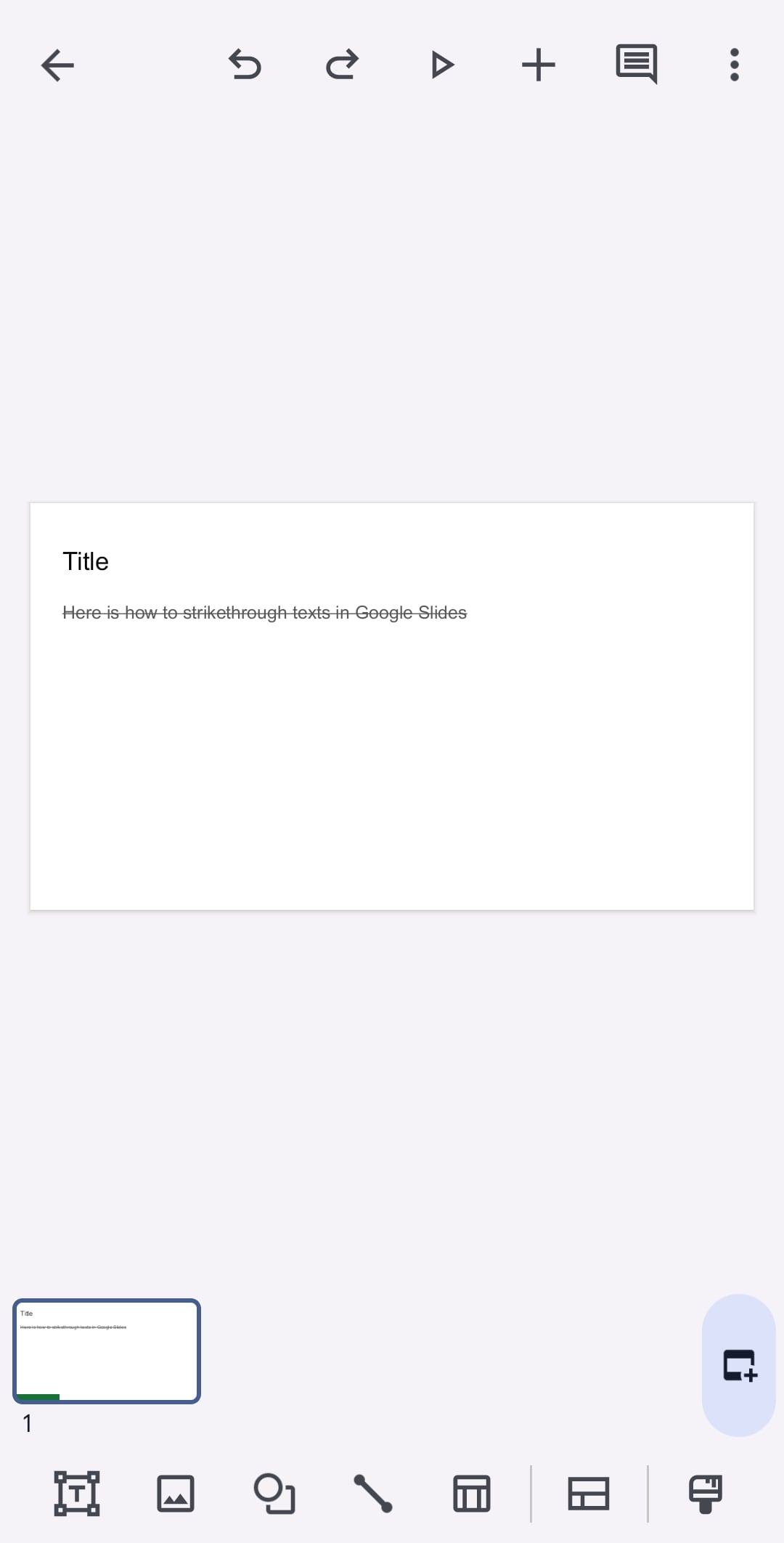
Teil 3: Erledigen Sie Dinge in Google Slides mit Tastaturkürzeln schneller
Google Slides bietet Tastaturkürzel, mit denen Sie schneller arbeiten können. Mit diesen Tastaturkürzeln können Sie navigieren, formatieren und Ihre Präsentation bearbeiten, ohne zur Maus greifen zu müssen. Hier finden Sie eine kurze Übersicht über einige gängige Tastaturkürzel für Folien, um Ihnen den Einstieg zu erleichtern:
| Aktion in Google Slides | Tastaturkürzel für Windows PC oder Chrome OS |
Tastaturkürzel für Mac PC | Android | iOS |
| Text formatieren | ||||
| Fett | Strg + B | Cmd + B | Strg + B | Cmd + B |
| Kursiv | Strg + I | Cmd + I | Strg + I | Cmd + I |
| Unterstreichen | Strg + U | Cmd + U | Strg + U | Cmd + U |
| Tiefgestellt | Strg + , | Cmd + , | Strg + , | Cmd + , |
| Hochgestellt | Strg + . | Cmd + . | Strg + . | Cmd + . |
| Durchstreichen | Alt + Umschalt + 5 | Alt + Umschalt + 5 | Alt + Umschalt + 5 | Option + Umschalt + 5 |
| Schriftart vergrößern | Strg + Umschalt + > | Cmd + Umschalt + > | Strg + Umschalt + > | Cmd + Umschalt + > |
| Schriftart verkleinern | Strg + Umschalt + < | Cmd + Umschalt + < | Strg + Umschalt + < | Cmd + Umschalt + < |
| Aufzählungsliste | Strg + Umschalt + 8 | Cmd + Umschalt + 8 | Strg + Umschalt + 8 | Cmd + Umschalt + 8 |
| Allgemeine Aktionen | ||||
| Neue Folie | Strg + M | Strg + M | ||
| Folie duplizieren | Strg + D | Cmd + D | Strg + D | Cmd + D |
| Alles auswählen | Strg + A | Cmd + A | Strg + A | Cmd + A |
| Link öffnen | Alt + Enter | Alt + Enter | Alt + Enter | Option + Enter |
| Nichts auswählen | Strg + Umschalt + A | Cmd + Umschalt + A | Halten Sie Strg + Alt, drücken Sie U und dann A | Halten Sie Strg + Cmd, drücken Sie U und dann A |
| Link einfügen oder bearbeiten | Strg + K | Cmd + K | Strg + K | Cmd + K |
| Objekte bewegen und anordnen | ||||
| Gruppe | Strg + Alt + G | Cmd + Alt + G | Strg + Alt + G | Cmd + Option + G |
| Gruppe auflösen | Strg + Alt + Umschalt + G | Cmd + Alt + Umschalt + G | Umschalt + Alt + Strg + G | Cmd + Option + Umschalt + G |
| Nach oben, unten, links oder rechts bewegen | Pfeiltasten | Pfeiltasten | Pfeiltasten | Pfeiltasten |
| Zwischen Folien wechseln | ||||
| Zur vorherigen Folie wechseln | Seite nach oben / Pfeil nach oben | Seite nach oben / Pfeil nach oben |
Alt + Pfeil nach oben Pfeil nach oben |
Pfeil nach oben |
| Zur nächsten Folie gehen | Seite nach unten / Pfeil nach unten | Seite nach unten / Pfeil nach unten |
Alt + Pfeil nach unten Pfeil nach unten |
Pfeil nach unten |
Tipp:
Es sind noch viele weitere Tastaturkürzel verfügbar. Drücken Sie in Ihrer Präsentation Strg + / (Windows/Chrome) oder Cmd + / (Mac), um eine vollständige Liste anzuzeigen.
Teil 4: Tipps für die Verwendung von Tastaturkürzeln in Google Slides
Die Beherrschung von Tastaturkürzeln in Google Slides kann Ihren Workflow bei der Erstellung von Präsentationen erheblich verbessern. Selbst wenn Sie mit den Menüs vertraut sind, können Sie mit Tastaturkürzeln Text schneller formatieren, durch Folien navigieren und vieles mehr. Lassen Sie uns einige hilfreiche Tipps und Szenarien erkunden, um das Beste aus den Tastaturkürzeln in Google Slides herauszuholen.
Durchgestrichener Text zählt bei der Wortzählung noch mit
Die Durchstreichen Funktion in Google Slides kann zwar nützlich sein, um Änderungen oder durchgestrichene Informationen hervorzuheben, aber es ist wichtig, daran zu denken, dass der durchgestrichene Text trotzdem zur Gesamtwortzahl Ihrer Folie gezählt wird. Dies kann von Bedeutung sein, wenn Sie die Textmenge auf einer Folie begrenzen.
Formatierung wird manchmal übernommen
Beachten Sie, dass mit Tastaturkürzeln angewendete Formatierungen möglicherweise nicht immer übertragen werden, wenn Sie Inhalte in andere Anwendungen oder Präsentationen kopieren und einfügen. Es empfiehlt sich, die Formatierung nach dem Einfügen noch einmal zu überprüfen, um sicherzustellen, dass alles wie gewünscht aussieht.
Kompatibilität mit anderen Plattformen
Einige Tastaturkürzel in Google Slides sind möglicherweise nicht mit anderer Präsentationssoftware kompatibel. Wenn Sie planen, Ihre Präsentation mit anderen zu teilen oder mit ihnen zusammenzuarbeiten, die andere Plattformen verwenden, ist es ratsam, sich an die Menüoptionen für die Formatierung zu halten, um Kompatibilitätsprobleme zu vermeiden.

Google Slides bietet zwar eine praktische Funktion zum Durchstreichen von Text, aber sie ist auf die Bearbeitung nativer Google Slides-Präsentationen beschränkt. Wenn Sie mit bereits vorhandenen PDF-Folien arbeiten und Text durchgestrichen werden soll, sind alternative Lösungen erforderlich. Hier erfahren Sie, wie PDFelement Ihnen bei dieser Aufgabe helfen kann.
Teil 5: Wie kann man Texte in PDF-Folien durchstreichen?
Wenn Sie die Google Slides-Präsentation im PDF-Format heruntergeladen haben, können Sie sie mit Wondershare PDFelement bearbeiten. Nehmen wir an, Sie sind ein Lehrer, der als PDF exportierte Schülerarbeiten markieren möchte. Vielleicht sind Sie ein Geschäftsmann, der ein Angebot überprüft und Änderungen hervorheben muss. In all diesen Fällen bietet PDFelement eine einfach zu verwendende Lösung zum Durchstreichen von Folien im PDF-Format.
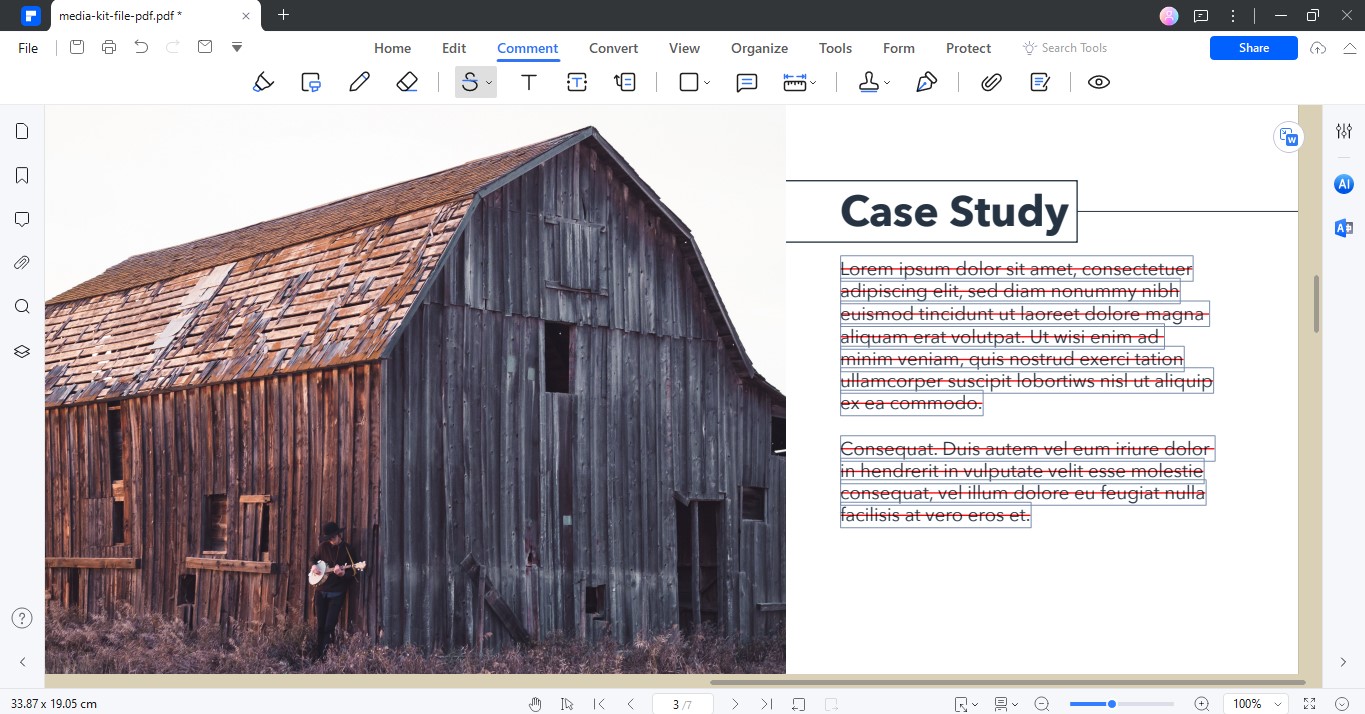
Im Folgenden finden Sie einige wichtige Funktionen, die es zu einer intelligenten Lösung für die Arbeit mit PDFs machen:
- Umfangreiche Anmerkungstools
PDFelement bietet eine Reihe von robusten Anmerkungstools, die über das Durchstreichen hinausgehen. Sie können wichtige Abschnitte hervorheben, Schlüsselpunkte unterstreichen und Kommentare hinzufügen, um eine klare Kommunikation und Überarbeitung zu ermöglichen.
- Kommentare hinzufügen
Zusätzlich zum Durchstreichen können Sie auch PDFelement verwenden, um Kommentare zu Ihren PDFs hinzuzufügen. So können Sie neben dem durchgestrichenen Text zusätzliche Erklärungen oder Rückmeldungen geben.
- PDFs wie Word bearbeiten
Mit PDFelement können Sie Text innerhalb des Programms bearbeiten, ähnlich wie in MS Word. Sie können Text, Bilder und Formen hinzufügen, um Ihre Präsentationen zu verbessern.
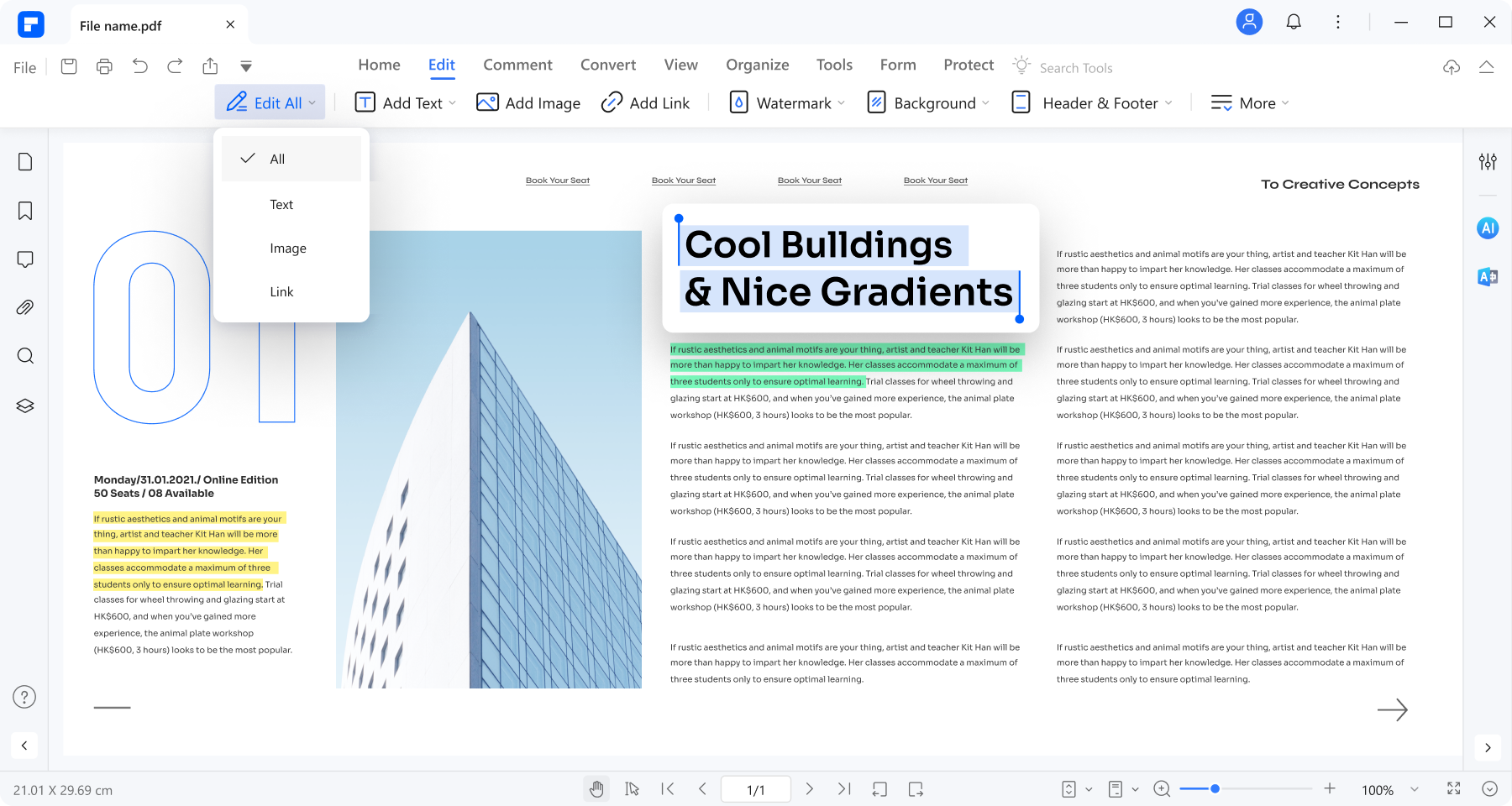
- Plattformübergreifende Kompatibilität
PDFelement funktioniert auf verschiedenen Geräten, darunter Windows, Mac, iPhone, iPad und Android. Diese Flexibilität ermöglicht es Ihnen, Ihre PDFs unterwegs zu bearbeiten, unabhängig von dem Gerät, das Sie verwenden.
- Mühelose Konvertierung von Dateien
Mit dieser PDF-Lösung können Sie PDFs in und aus anderen Dateitypen konvertieren, einschließlich Microsoft PowerPoint. So können Sie Ihre Präsentationen bei Bedarf ganz einfach in ihrem Originalformat weitergeben.
Wie kann man Text in PDF-Dateien durchstreichen?
Das Durchstreichen von Text in PDFs ist eine praktische Methode, um Änderungen, Löschungen oder veraltete Informationen anzuzeigen. So können Sie den Originaltext beibehalten und gleichzeitig deutlich machen, was überarbeitet werden muss. Hier finden Sie eine Schritt-für-Schritt-Anleitung, wie Sie PDF-Texte auf dem Desktop durchstreichen können:
Schritt 1
Laden Sie PDFelement auf Ihren Desktop herunter und erstellen Sie nach der Installation ein Konto.
Schritt 2
Klicken Sie im Navigationsbereich oben links auf "PDF öffnen" und laden Sie das Dokument von Ihrem Computer hoch.
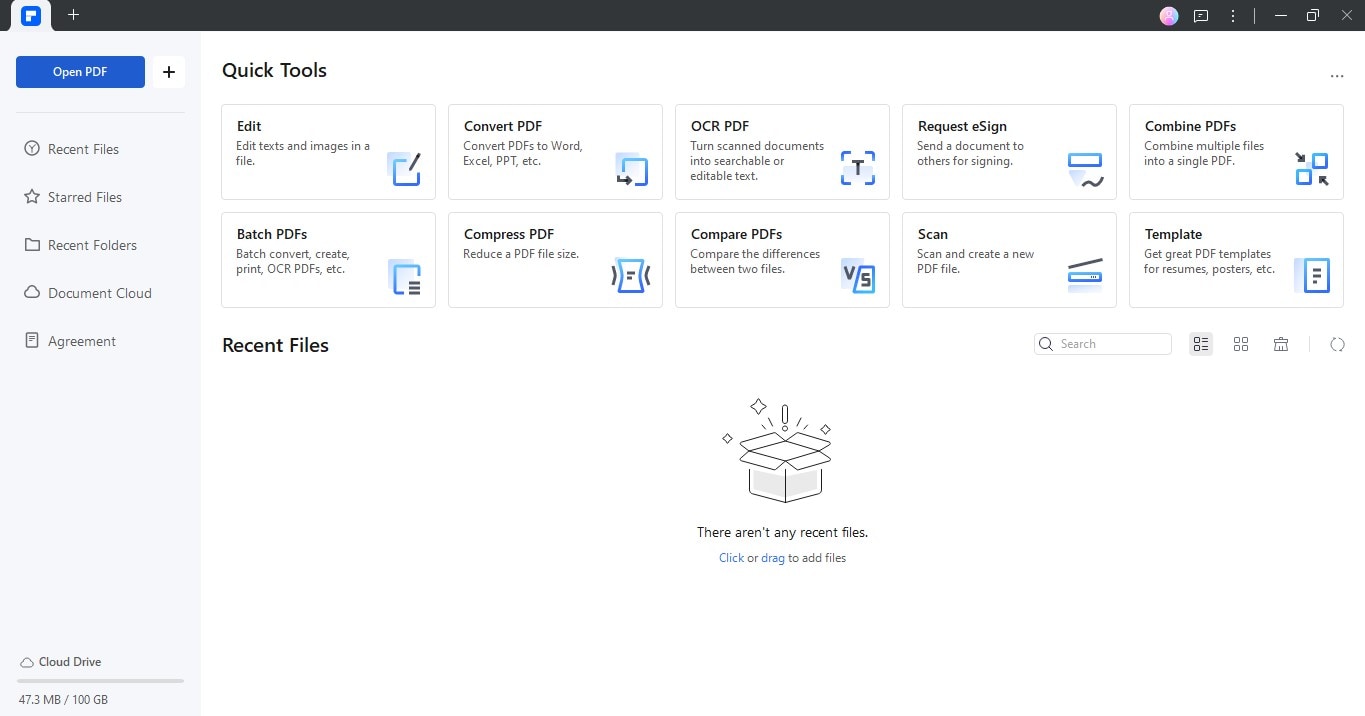
Schritt 3
Es gibt zwei Möglichkeiten, Text in PDF-Dateien durchzustreichen:
- Methode 1: Gehen Sie im oberen Navigationsbereich auf die Registerkarte Kommentar und wählen Sie dann im Dropdown-Menü der Markierungs-Tools die Option Durchstreichen. Ziehen Sie Ihren Mauszeiger, um den Text zu markieren, der durchgestrichen erscheinen soll.
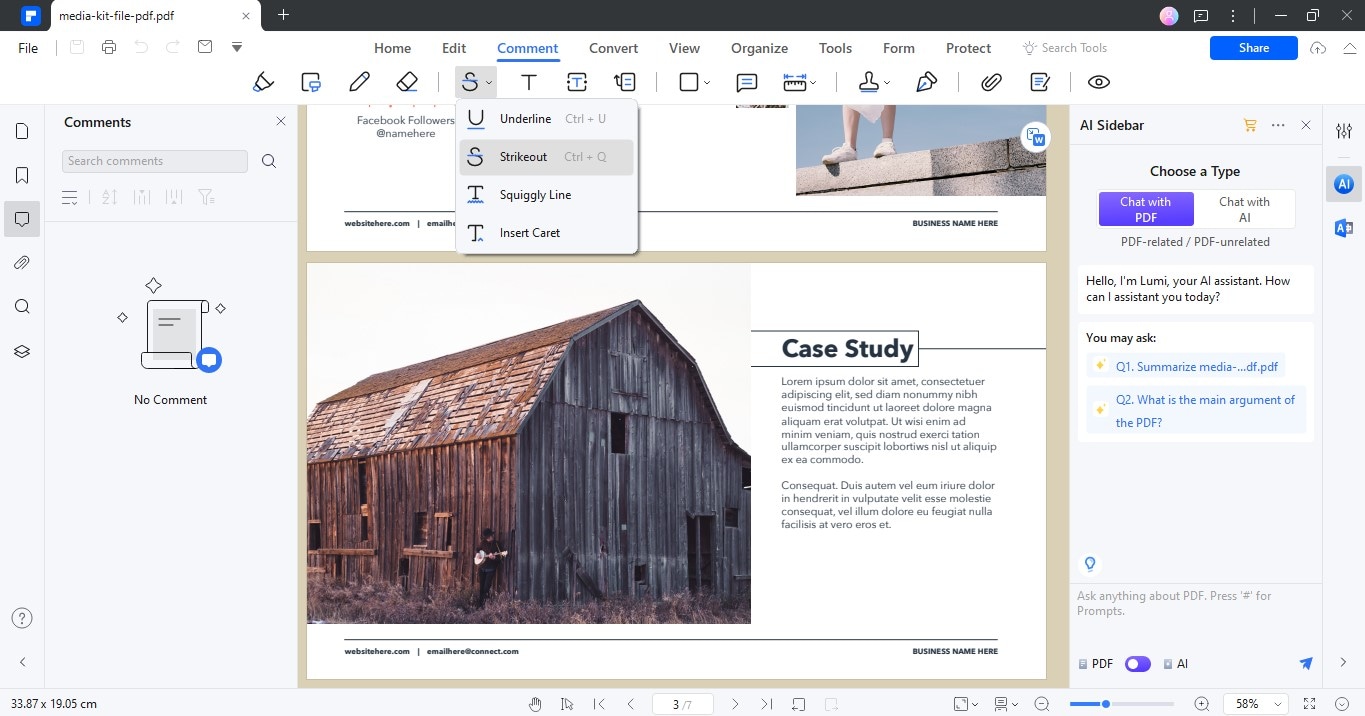
Tipp: Verwenden Sie das Tastaturkürzel Strg + Q für den schnellen Zugriff auf die Durchstreichen-Funktion.
- Methode 2: Markieren Sie den Text und wählen Sie Durchstreichen aus der unverankerten Symbolleiste.
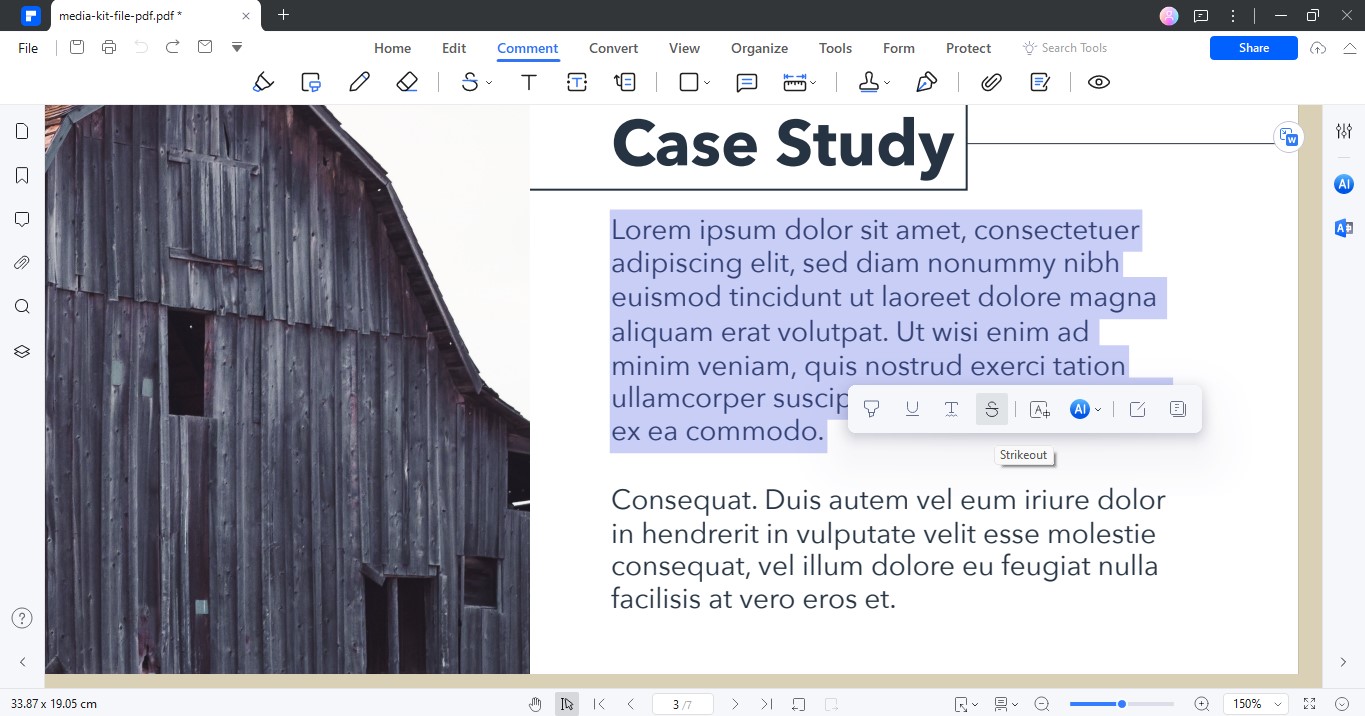
Schritt 4
Nachdem Sie das Tool verwendet haben, deaktivieren Sie es im oberen Menü. Verwenden Sie dann eine Notiz im oberen Navigationsmenü, um zu erklären, warum Sie diesen Text durchgestrichen haben.
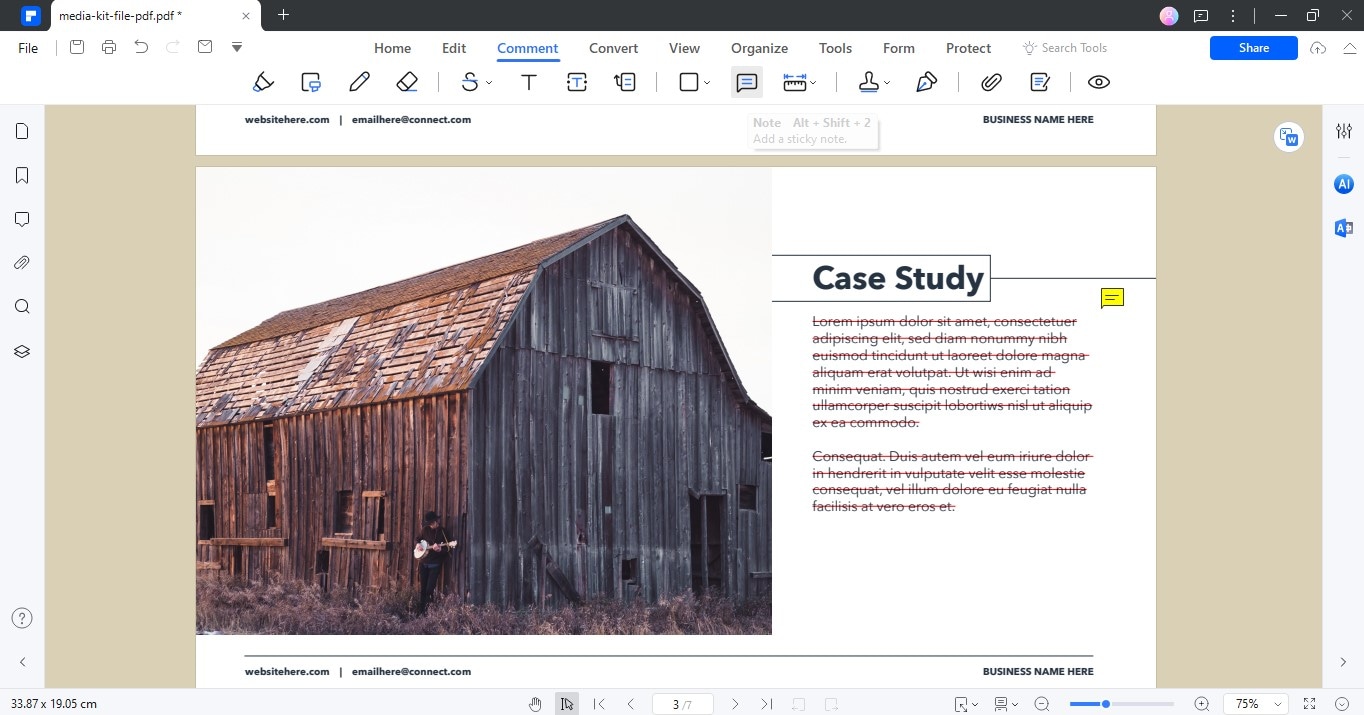
Schritt 5
Speichern Sie das PDF oder konvertieren Sie es in das PPT-Format. Gehen Sie dazu auf die Registerkarte Konvertieren und wählen Sie im oberen Navigationsbereich die Option "In PPT".
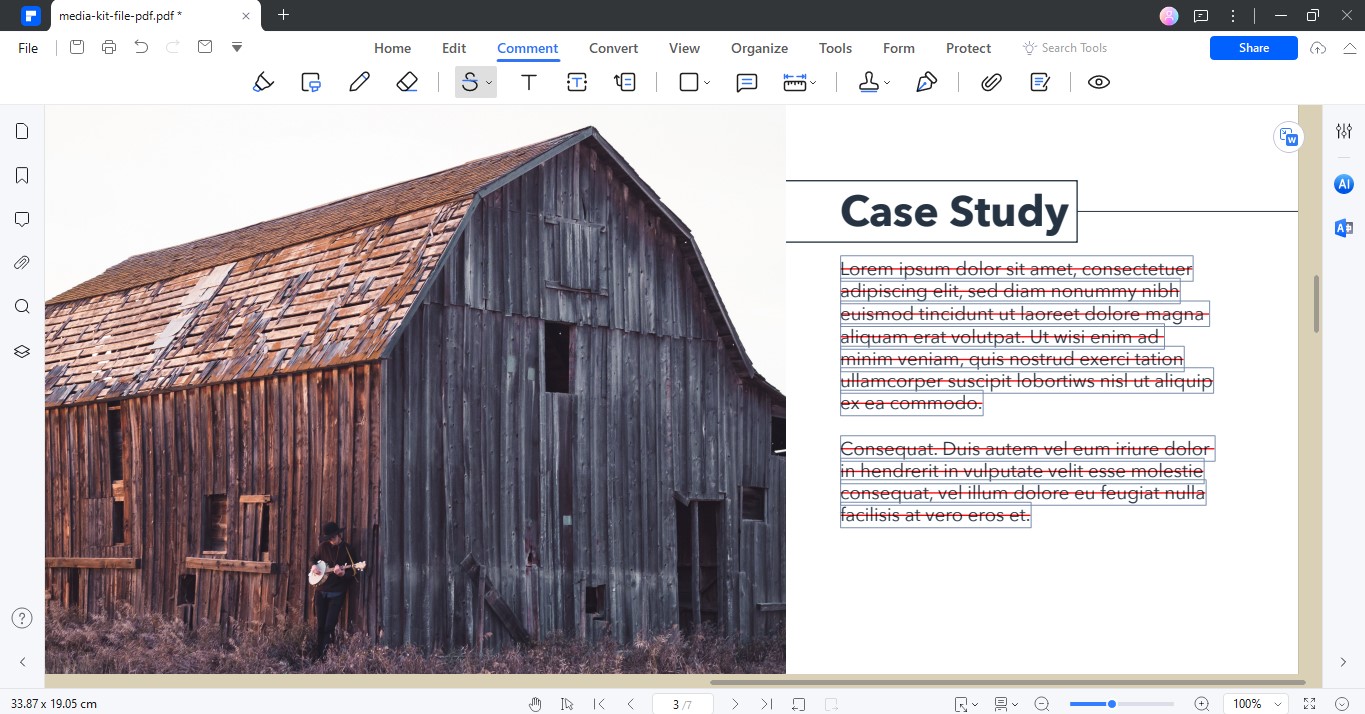
Fazit
Das Durchstreichen in Google Slides ist ganz einfach zu lernen. Sie können das Menü oder die Tastaturkürzel im Webbrowser Ihres Computers verwenden. Die Option kann sich für Android- oder iOS-Geräte leicht unterscheiden, ist aber immer noch zugänglich. Beherrschen Sie diese Techniken und entdecken Sie weitere Tastaturkürzel in Teil 3, um Ihren Google Slides Workflow zu verbessern.
Zwar gibt es in Google Slides kein eingebautes Tool zum Durchstreichen von Texten in PDFs, aber Sie können ein leistungsstarkes Tool wie PDFelement verwenden. Wenn Sie häufig mit PDFs arbeiten, könnte diese Software eine wertvolle Ergänzung Ihres Toolkits sein.


