Genau wie in Microsoft Word oder Excel können Sie auch in PowerPoint ein Durchstreichen hinzufügen. Sie können damit zeigen, dass Gegenstände nicht mehr benötigt werden oder eine Information nicht mehr stimmt. Das ist ein guter Indikator, den Ihre Zuhörer oder Zuschauer leicht verstehen werden. Das Beste daran ist, dass es mehrere Möglichkeiten gibt, dies zu tun.
In diesem Artikel finden Sie 5 verschiedene Möglichkeiten, ein Durchstreichen in PowerPoint hinzuzufügen. Außerdem lernen Sie, wie Sie in Präsentationen, die mit Wondershare PDFelement in PDFs umgewandelt wurden, ein Durchstreichen hinzufügen können.
 G2-Wertung: 4.5/5 |
G2-Wertung: 4.5/5 |  100 % Sicher |
100 % Sicher |In diesem Artikel
-
- Verwenden Sie das Durchstreichen Tastaturkürzel in PowerPoint
- Verwenden Sie Durchstreichen in der PowerPoint-Registerkarte Home
- Aktivieren Sie das Durchstreichen in der PPT Schnellzugriffsleiste
- Durchstreichen von Powerpoint in der Mini-Symbolleiste
- Wie man in PowerPoint doppeltes Durchstreichen hinzufügt
- Wie man in PowerPoint das Durchstreichen entfernt
- Wann man in PowerPoint durchstreichen sollte
- Wie man Text in PDF durchstreichen kann
Teil 1. Wie man in PowerPoint durchstreichen kann: 5 Methoden
Hier finden Sie fünf verschiedene Möglichkeiten, um Text in Microsoft PowerPoint durchzustreichen.
Methode 1. Verwenden Sie das Durchstreichen Tastaturkürzel in PowerPoint
Es ist allgemein bekannt, dass Sie Tastaturkürzel verwenden können, um Text fett, unterstrichen und kursiv zu machen. Aber das Tastaturkürzel für das Durchstreichen ist nicht bekannt, vielleicht weil es von Programm zu Programm unterschiedlich ist. Sehen Sie sich die folgenden Schritte an, um herauszufinden, wie Sie in PowerPoint mit Tastaturkürzeln Durchstreichen hinzufügen können.
Methode 1.1. Kurze Methode
- Markieren Sie den Text, den Sie durchstreichen möchten.
- Verwenden Sie das Tastaturkürzel von PowerPoint zum Durchstreichen: ALT + H + 4.
Methode 1.2. Lange Methode
Vielleicht möchten Sie neben dem Durchstreichen noch andere Dinge tun. Oder vielleicht ist eine Ihrer H- oder 4-Tasten defekt. Sie können stattdessen dies verwenden.
- Markieren Sie den Text, den Sie durchstreichen möchten.
- Drücken Sie Strg + T oder Strg + Umschalt + F, um das Dialogfeld der Schriftart zu öffnen.
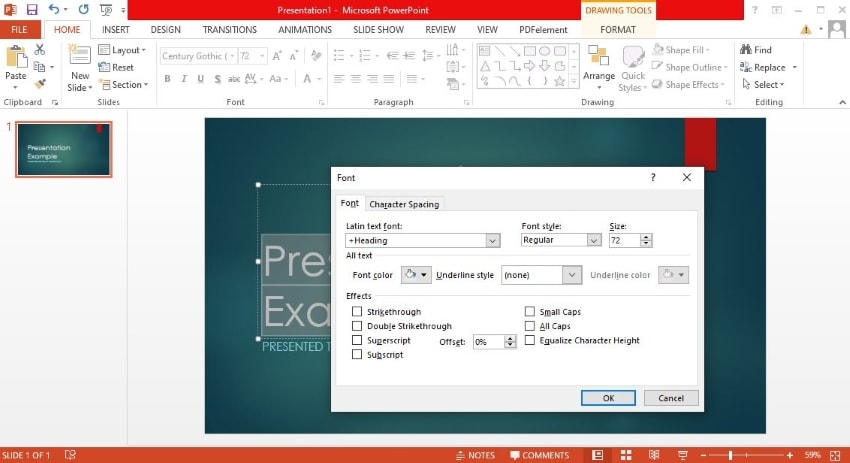
- Drücken Sie ALT + 4, um die Durchstreichen-Funktion zu aktivieren.
- Drücken Sie Enter, um die Änderungen zu übernehmen.
Methode 2. Durchstreichen in der PowerPoint-Registerkarte "Home" verwenden
Sie können auch ein Durchstreichen des Textes über das Menüband in PowerPoint hinzufügen. Sie finden diese Option in der Multifunktionsleiste der Registerkarte Home. Hier ist eine kurze Anleitung, wie Sie das tun können.
- Markieren Sie den Text in PowerPoint, den Sie durchstreichen möchten.
- Klicken Sie in der Multifunktionsleiste auf Home.
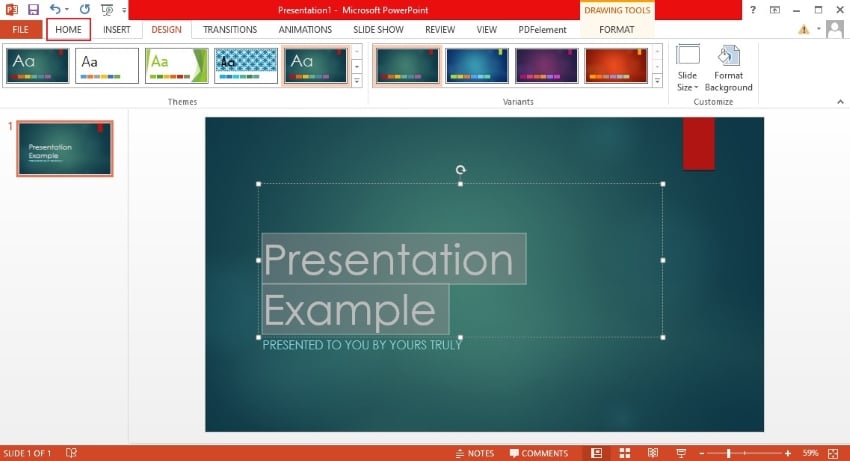
- Wählen Sie Durchgestrichen unter dem Abschnitt "Schriftart".
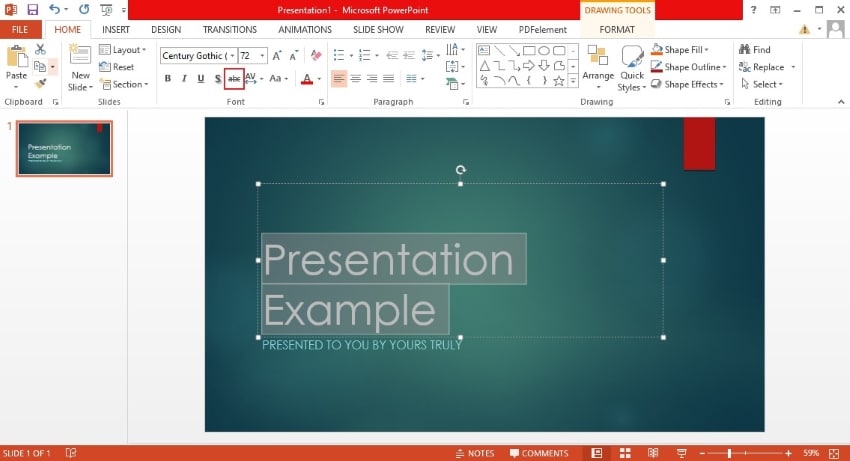
Methode 3. Durchstreichen in der PPT Schnellzugriffsleiste aktivieren
Wie der Name schon sagt, können Sie mit der Schnellzugriffsleiste in Powerpoint leichter auf Tools zugreifen, die Sie immer wieder verwenden. Wenn Sie die Durchstreichen Option häufig verwenden, sollten Sie diese Methode anwenden. Folgen Sie den nachstehenden Schritten.
Methode 3.1. Schnellmethode - Durchstreichen in der PPT-Schnellzugriffsleiste mit Rechtsklick
- Klicken Sie mit der rechten Maustaste auf die Option Durchgestrichen unter "Schriftart" auf der Registerkarte Home.
- Klicken Sie auf "Zur Schnellzugriffssymbolleiste hinzufügen".
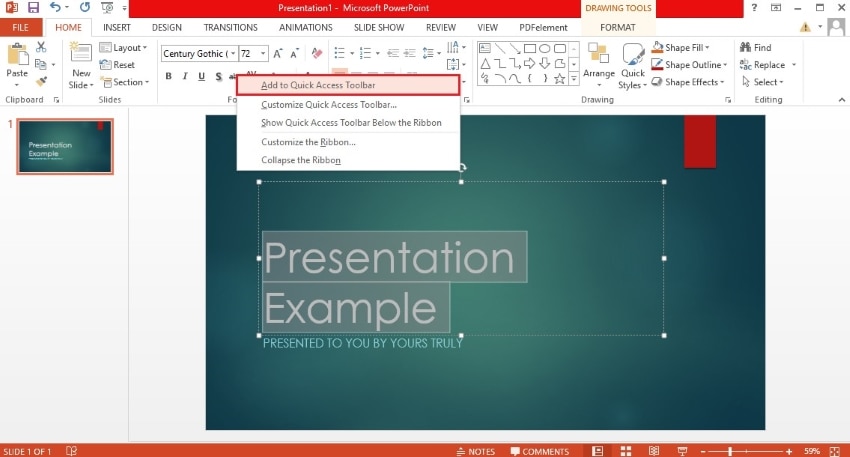
Methode 3.2. Lange Methode - Durchstreichen in der PPT-Schnellzugriffsleiste mit Rechtsklick
Angenommen, die Schnellmethode hat nicht funktioniert. Befolgen Sie stattdessen diese Schritte.
- Klicken Sie auf den Abwärtspfeil auf der rechten Seite der Symbolleiste für den Schnellzugriff. Diese Symbolleiste befindet sich normalerweise in der linken oberen Ecke der Oberfläche.
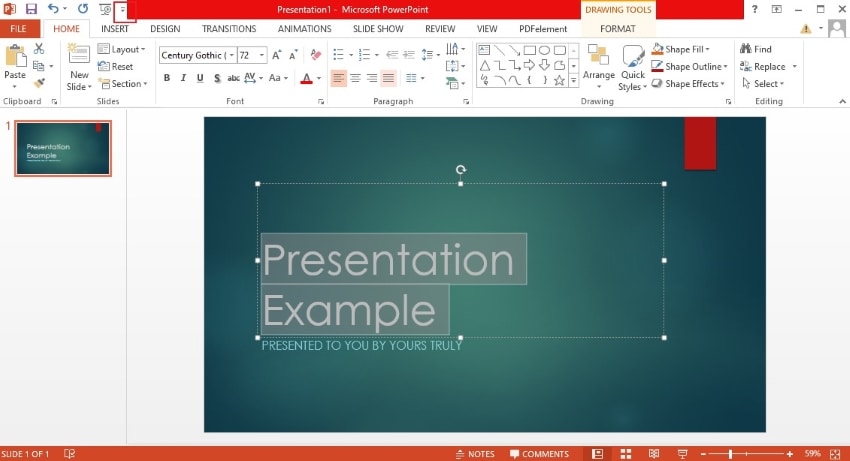
- Klicken Sie auf "Weitere Befehle".
- Es wird ein Dialogfenster angezeigt. Klicken Sie unterhalb von "Befehle auswählen aus..." auf die Registerkarte Home.
- Klicken Sie auf Durchstreichen > Hinzufügen.
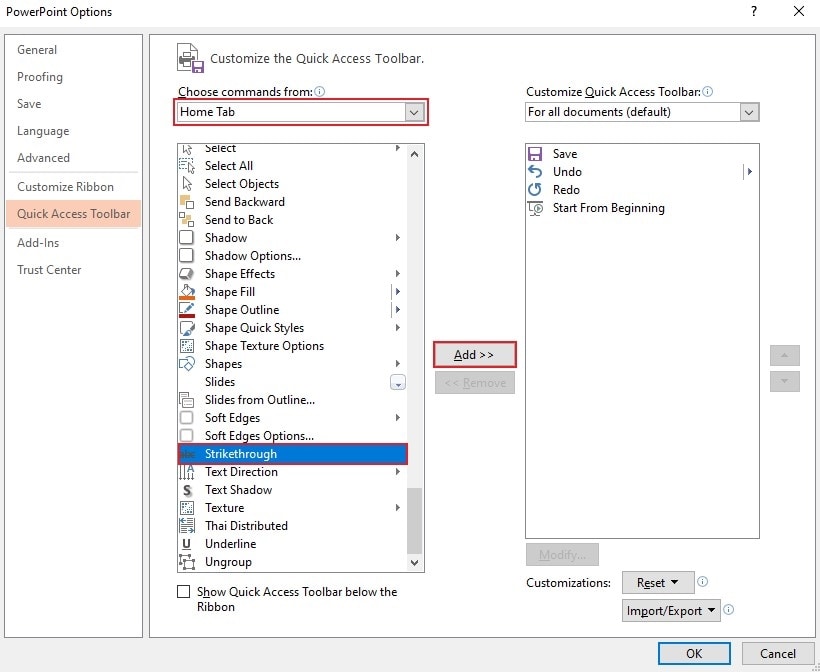
- Klicken Sie auf OK oder drücken Sie die Eingabetaste auf Ihrer Tastatur.
- Markieren Sie den Text, den Sie durchstreichen möchten und aktivieren Sie die Funktion über die Schnellzugriffssymbolleiste.
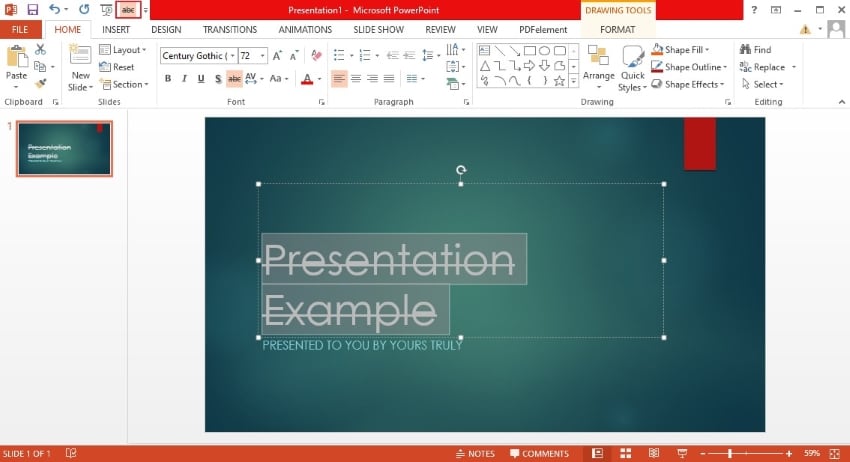
Methode 4. Durchstreichen von Powerpoint in der Mini-Symbolleiste
Zum Durchstreichen von Text können Sie auch die Mini-Symbolleiste verwenden, die erscheint, wenn Sie ihn auswählen.
- Markieren Sie den Text in PowerPoint, den Sie durchstreichen möchten.
- Klicken Sie mit der rechten Maustaste auf den Text.
- Klicken Sie auf Schriftarten.
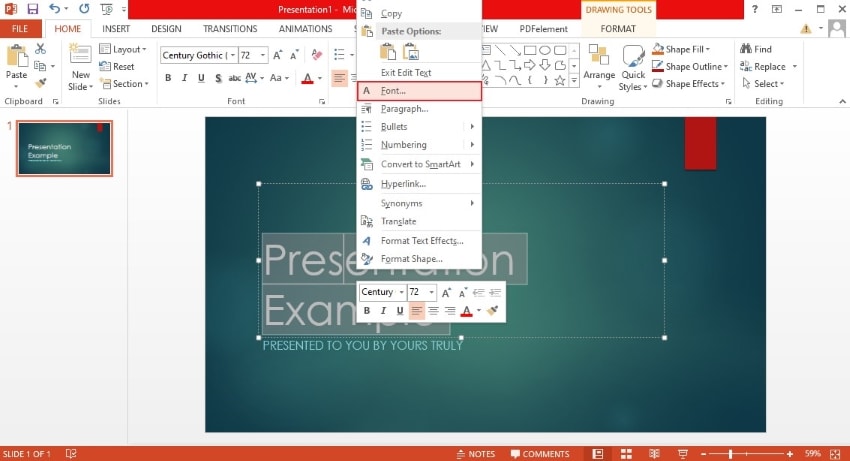
- Das Dialogfeld der Schriftart wird angezeigt. Klicken Sie auf Durchstreichen > OK.
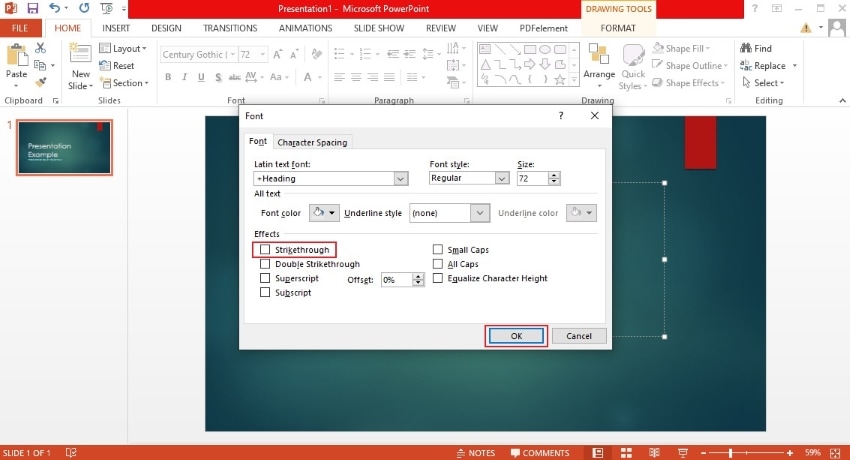
Methode 5. Wie man in PowerPoint doppeltes Durchstreichen hinzufügt
Wenn Sie betonen möchten, dass der Text nicht mehr relevant ist, können Sie ihn doppelt durchstreichen. Zwei Linien sind auffälliger und prominenter als nur eine. Nachfolgend finden Sie die Schritte zur Verwendung des doppelten Durchstreichens in PowerPoint.
- Markieren Sie den Text, den Sie formatieren möchten.
- Klicken Sie auf der Registerkarte Start auf das Startmenü der Schriftart.
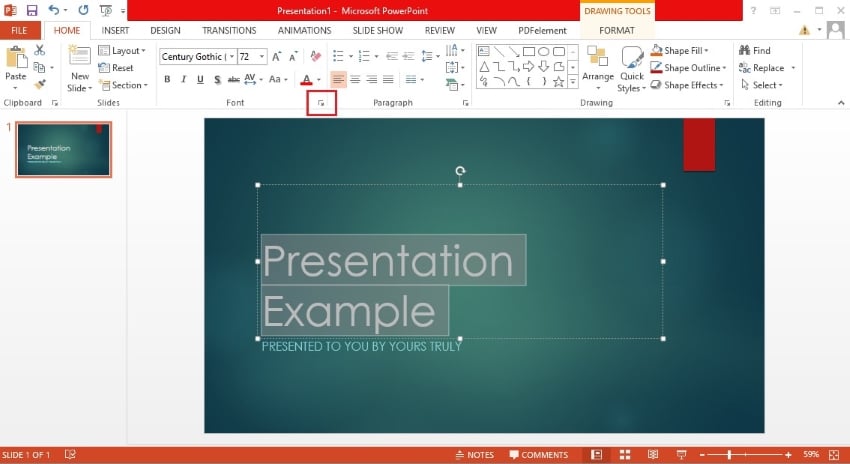
- Klicken Sie auf Doppelt durchstreichen.
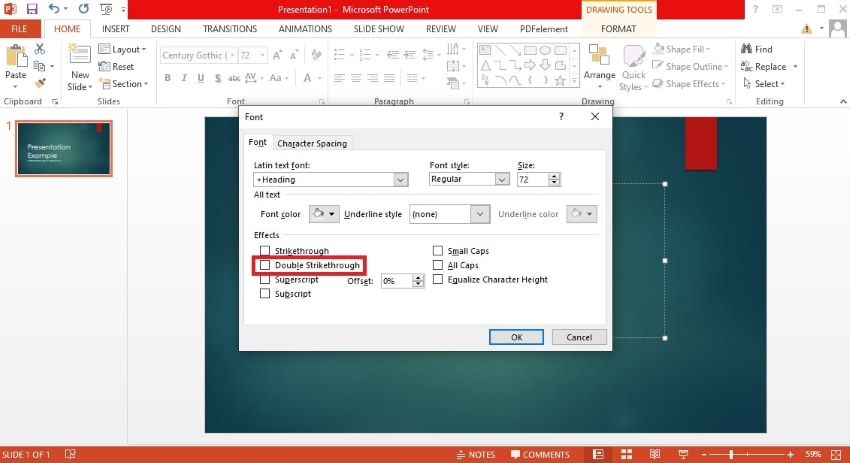
Teil 2. Wie man in PowerPoint das Durchstreichen entfernt
Das ist also das Durchstreichen in PPT. Aber wie entfernen Sie es? Es ist ganz einfach. Sie müssen nur den Text markieren und eine der Methoden anwenden, die das Durchstreichen ermöglichen. Zur Veranschaulichung verwenden wir die Durchstreichen-Option in der Multifunktionsleiste.
- Markieren Sie den Text, der bereits durchgestrichen ist.
- Klicken Sie auf Durchgestrichen unter dem Abschnitt der "Schriftart" in der Multifunktionsleiste auf der Registerkarte Home. Wenn es sich um ein doppeltes Durchstreichen handelt, klicken Sie zweimal auf die Schaltfläche.
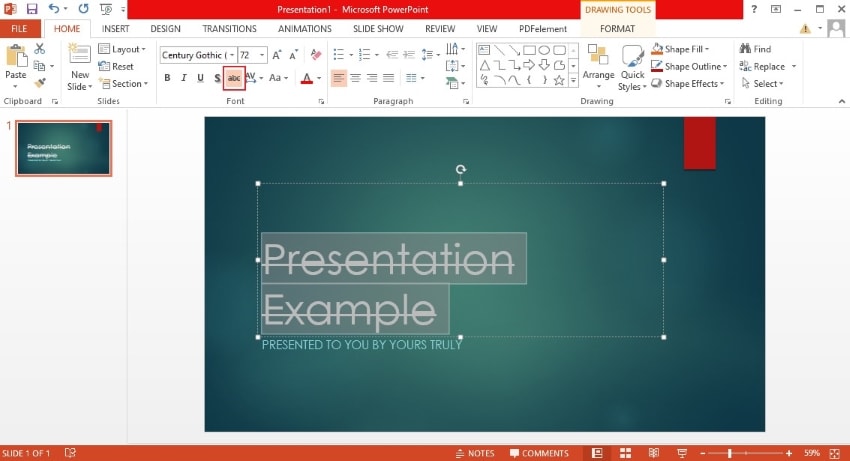
Das ist eine Möglichkeit, Durchstreichen in PowerPoint zu entfernen. Sie können auch Tastaturkürzel, die Schnellzugriffssymbolleiste oder die Minisymbolleiste verwenden.
Teil 3. Wann man in PowerPoint durchstreichen sollte
Wann ist es sinnvoll, in PowerPoint durchzustreichen? Hier sind seine besten Anwendungsfälle.
- Korrektur von Fehlern oder Ungenauigkeiten
In Ihrer Präsentation werden Sie vielleicht auf einige Fehler, Fehlinformationen oder ungenaue Daten hinweisen. Sie können diese in PowerPoint durchstreichen, um zu betonen, dass sie nicht korrekt sind. Indem Sie sie durchstreichen, können Sie dem Betrachter sagen, dass er nicht an sie glauben soll, ohne auch nur ein Wort zu sagen.
- Kontext bereitstellen oder Fortschritt aufzeigen
Beschreibt der Text eine Aufgabe, die bereits erledigt wurde? Sie können ein Durchstreichen hinzufügen, um dies anzuzeigen. Ist es der alte Name eines neu gestalteten Produkts? Ist es ein Glaube, der sich durch neue Erkenntnisse als falsch erwiesen hat? Sie können sie durchstreichen und die aktualisierte Version daneben einfügen. Auf diese Weise können Sie ein Durchstreichen verwenden, um Kontext zu liefern oder den Fortschritt zu zeigen.
- Humor
Wie ist der Ton Ihrer Präsaentation? Ist er eher leger als formell? Wenn ja, können Sie ein paar Witze und ein bisschen Sarkasmus einbauen. Wenn Sie Ihre Zuhörer zum Lachen bringen, ist das ein sehr effektives Mittel, um zu verhindern, dass sie sich langweilen. Sie können durchstreichen, um anzuzeigen, dass das Geschriebene ursprünglich ernst gemeint war. Aber dann wurde ihm humorvoll widersprochen oder es wurde abgeändert. Hier ist ein Beispiel:
Originaltext: "Ich bin ein Morgenmensch."
Überarbeiteter Text mit Durchstreichen: "Ich bin ein Morgenmensch." "Nur ein Scherz, ich habe 10 Mal auf die Schlummerfunktion gedrückt."
Dies sind einige Szenarien, in denen Sie Text in einer PowerPoint-Präsentation durchstreichen können. Was wäre nun, wenn Sie die Präsentation in ein PDF konvertiert hätten, bevor Ihnen klar wurde, dass Sie das tun können? Machen Sie sich keine Sorgen. Sie können PDF Tools verwenden, um den Text durchzustreichen.
Teil 4. Wie man Text in PDF durchstreichen kann
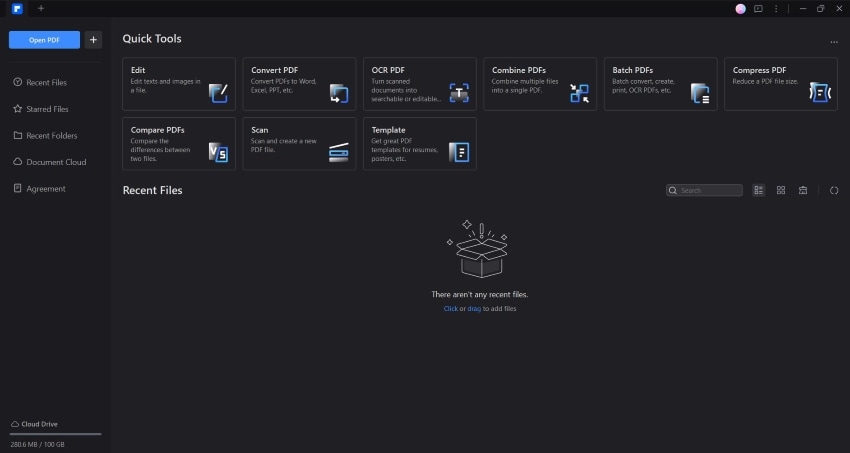
Wondershare PDFelement ist ein hochentwickelter PDF Editor, der auf den meisten Plattformen verfügbar ist. Er kann PDFs oder so ziemlich jedes Dokument öffnen. Sie können jedoch Wondershare PDFelement verwenden, um Text in PDFs durchzustreichen.
Folgen Sie diesen Schritten, um Text in PDF mit Wondershare PDFelement durchzustreichen.
- Öffnen Sie Ihre Präsentation oder Ihr Dokument mit Wondershare PDFelement.
 G2-Wertung: 4.5/5 |
G2-Wertung: 4.5/5 |  100 % Sicher |
100 % Sicher |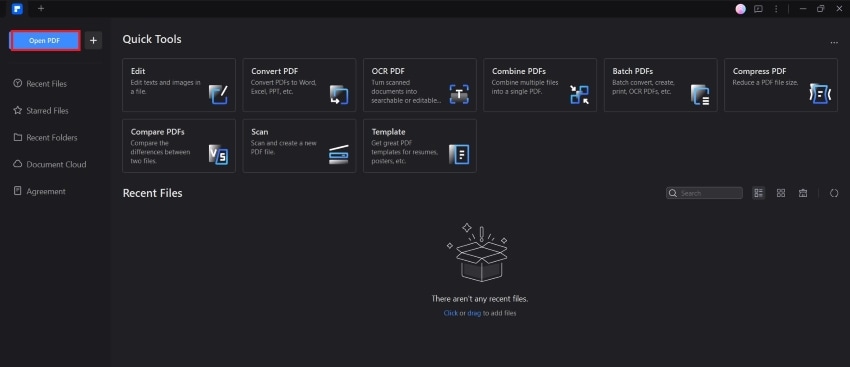
- Klicken Sie auf Bearbeiten > Alle bearbeiten.
 G2-Wertung: 4.5/5 |
G2-Wertung: 4.5/5 |  100 % Sicher |
100 % Sicher |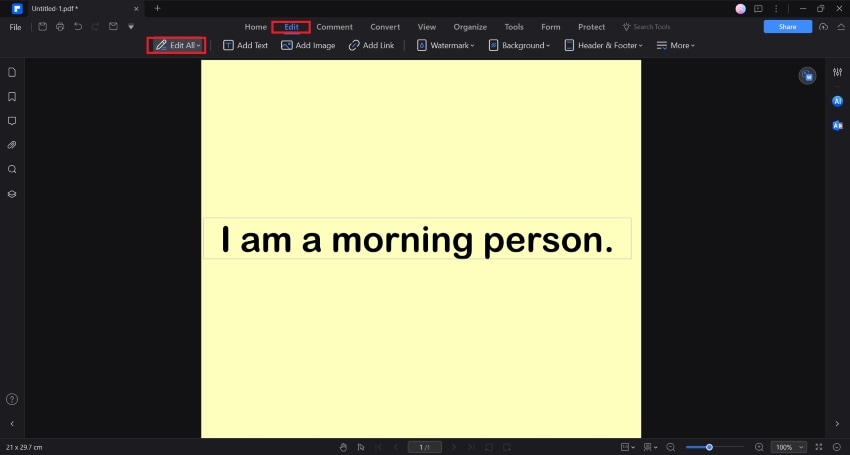
- Markieren Sie den Text, den Sie durchstreichen möchten.
- Die Registerkarte Eigenschaften sollte sich öffnen. Wenn dies nicht der Fall ist, klicken Sie mit der rechten Maustaste auf den Text und dann auf Eigenschaften.
 G2-Wertung: 4.5/5 |
G2-Wertung: 4.5/5 |  100 % Sicher |
100 % Sicher |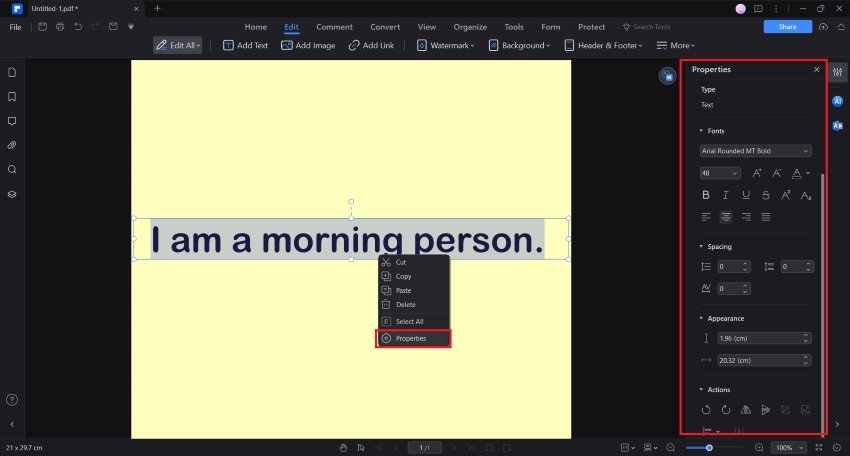
- Wählen Sie Durchstreichen.
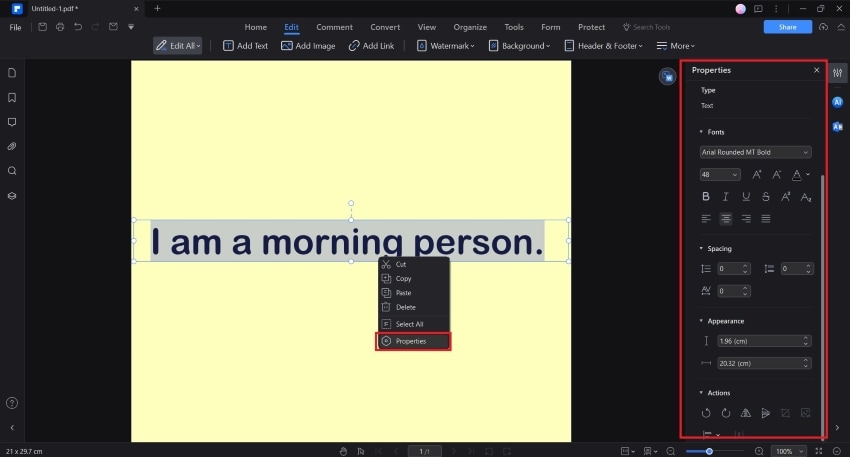
Sie können die gleiche Methode verwenden, um das Durchstreichen zu entfernen.
Zusätzliche Informationen: Sie können Wondershare PDFelement für Präsentationen im KI-Lesemodus verwenden. Alternativ können Sie auch die Funktion zum Konvertieren verwenden, um die PDF-Datei mit Hilfe von KI in PPT zu konvertieren.
Fazit
Das Durchstreichen in PowerPoint ist eine einfache Aufgabe. Sie können zwischen 5 verschiedenen Methoden wählen. Wählen Sie, was Ihnen am leichtesten fällt. Sie können diese verwenden, wenn Sie Informationen korrigieren, Punkte von einer Liste streichen oder Witze erzählen.
Sie können auch Text in PDFs durchstreichen. Das beste Tool dafür ist Wondershare PDFelement, mit dem Sie jedes Dokument öffnen können. Es verfügt über leistungsstarke Funktionen zur Bearbeitung und bietet sogar OCR für gescannte Dateien. Sie können das Tool auch für Präsentationen verwenden oder den Converter benutzen, um die Datei wieder in PPT zu konvertieren. Wondershare PDFelement ist ein sehr vielseitiges Tool, auf das Sie sich immer verlassen können.
 G2-Wertung: 4.5/5 |
G2-Wertung: 4.5/5 |  100 % Sicher |
100 % Sicher |



