PDFelement - Leistungsstarker und einfacher PDF-Editor
Starten Sie mit der einfachsten Art, PDFs zu verwalten - mit PDFelement!
Möchten Sie eine PDF-Datei in Chrome markieren oder mit Anmerkungen versehen?
Manchmal müssen wir einen Text im Chrome-Browser markieren, aber es fällt uns schwer. Hier kommt die Weava-Erweiterung ins Spiel. Die Weava Highlighter Chrome-Erweiterung ist ein leistungsstarkes Tool eines Drittanbieters, das in Chrome integriert ist und mit dem Sie Bearbeitungsvorgänge wie das Hervorheben von Texten in PDFs durchführen können. Sie können damit auch Texte auf Webseiten stressfrei markieren.
Was ist die Weava Chrome-Erweiterung? Wie funktioniert sie? Ist sie kostenlos oder ist es ein Tool auf Abonnementbasis? All diese Fragen möchte dieser Artikel beantworten. Lassen Sie uns ohne Umschweife loslegen!
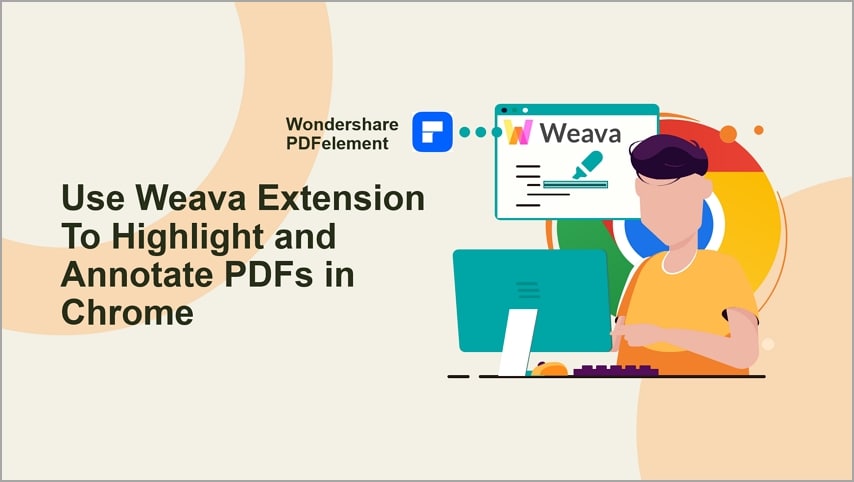
In diesem Artikel
Teil 1. Was ist die Weava-Erweiterung?
Erweiterungen sind, wie wir alle wissen, Tools von Drittanbietern, die die Funktionen des Chrome-Browsers verbessern. Weava ist ein typisches Beispiel. Mit der Weava-Erweiterung können Chrome-Benutzer Texte auf Webseiten und PDFs in verschiedenen Farben hervorheben, um die Recherche zu erleichtern. Dieses Tool ist sehr hilfreich, da es verschiedene Funktionen unterstützt.
Weava bietet seine Dienste in einer kostenlosen und einer Premium-Version an. Während Sie mit der kostenlosen Version die meisten Operationen durchführen können, erhalten Sie mit der Premium-Version Zugang zu wichtigen Diensten wie Echtzeit-Zusammenarbeit, unbegrenztem Cloud-Speicher, priorisiertem Support, etc. Die Verwendung der Weava Highlighter Chrome-Erweiterung ist unkompliziert, so dass Sie keine technische Erfahrung benötigen, um sich damit zurechtzufinden.
Teil 2. Wie wird die Weava-Erweiterung installiert?
Fügen Sie die Weava-Erweiterung zu Ihrem Chrome-Browser hinzu, indem Sie die unten stehenden Anweisungen befolgen:
- Stellen Sie sicher, dass Sie mit einem stabilen Datennetz verbunden sind.
- Starten Sie den Chrome-Browser auf Ihrem Computersystem.
- Geben Sie "Weava Extension" in das Suchfeld ein. Besser noch, Sie folgen diesem Link zur offiziellen Webseite https://www.weavatools.com/premium/.
- Suchen Sie das Symbol "Kostenlos anmelden" in der oberen rechten Ecke Ihres Bildschirms und klicken Sie es an.
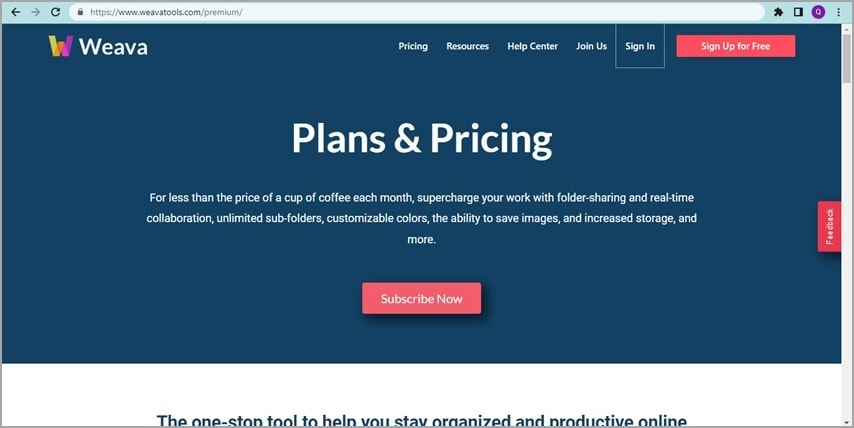
Eine neue Oberfläche mit leeren Feldern, in die Sie Ihre Daten für die Registrierung eingeben müssen, wird angezeigt. Um die Registrierung zu beschleunigen, verwenden Sie Ihr Google-Konto. Sie sollten eine neue Oberfläche wie unten sehen:
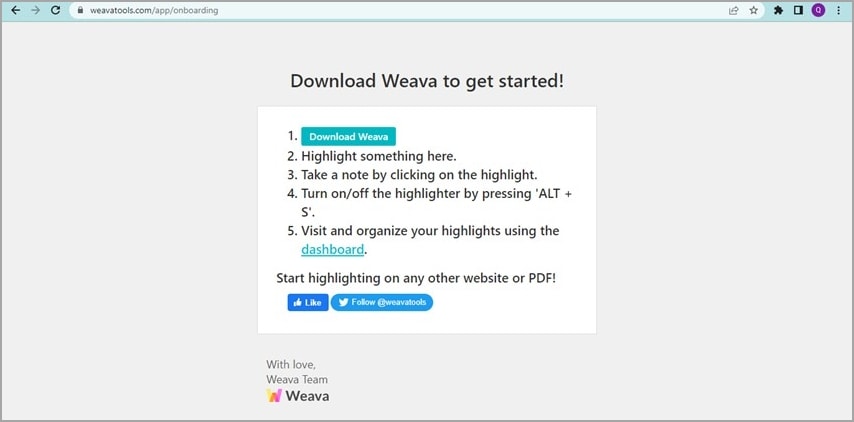
Tippen Sie bitte auf Weava herunterladen> Zu Chrome hinzufügen
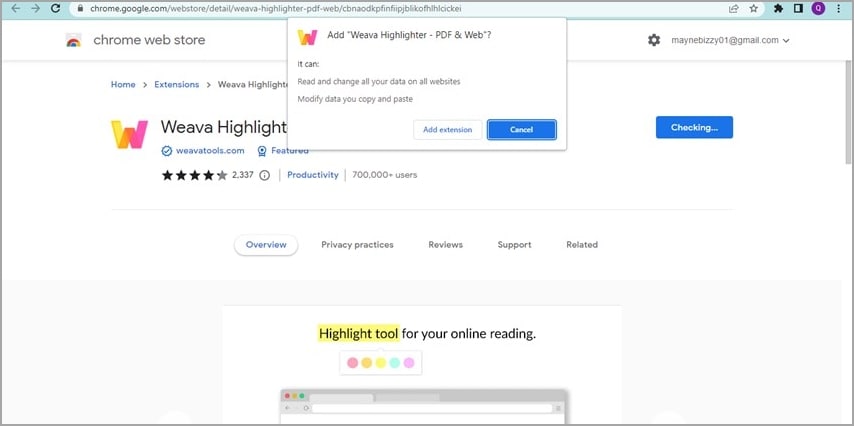
Nach Abschluss der obigen Schritte sollte eine Aufforderung mit zwei Optionen angezeigt werden. Tippen Sie bitte auf "Zu Chrome hinzufügen", um Ihre Aktion zu bestätigen. In ein oder zwei Sekunden ist Weava in Ihrem Chrome-Browser integriert.
Teil 3. Wie man PDFs in Chrome mit der Weava-Erweiterung hervorhebt
Die Hauptaufgabe der Weava-Erweiterung besteht darin, PDF-Dokumente in Chrome hervorzuheben. Im Folgenden finden Sie eine detaillierte Anleitung, wie Sie dabei vorgehen müssen:
- Als erstes müssen Sie Weava an Chrome anheften. Klicken Sie dazu auf das Symbol für die Erweiterung in der oberen rechten Ecke Ihres Bildschirms.
- Es wird sofort eine Oberfläche mit der Liste der verfügbaren Erweiterungen auf Ihrem Computersystem angezeigt. Scrollen Sie zu Weava und klicken Sie auf die Stecknadel
- Das Weava-Logo wird automatisch neben dem Symbol der Erweiterung angezeigt. Hier ist ein Bild, damit Sie den Schritt besser verstehen:
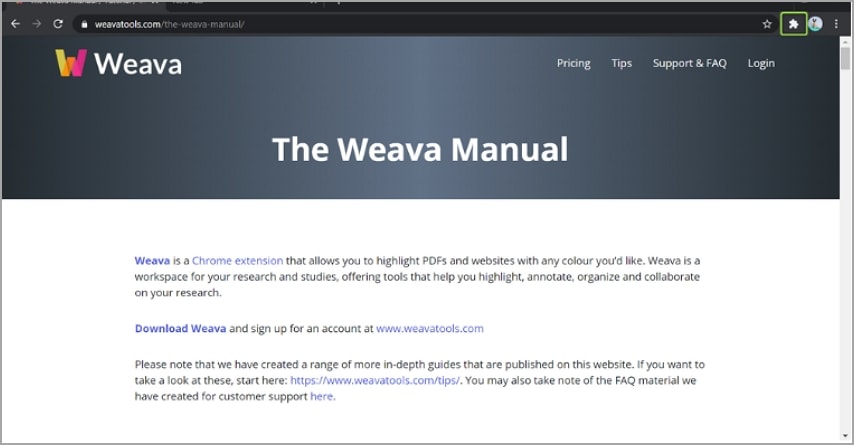
Jetzt, wo Sie Weaver hinzugefügt haben, starten Sie Ihre bevorzugte PDF-Datei in Chrome. Ziehen Sie dann die Maus über die Texte, die Sie hervorheben möchten und klicken Sie dann auf das Weava-Logo in der rechten oberen Ecke Ihres Bildschirms.
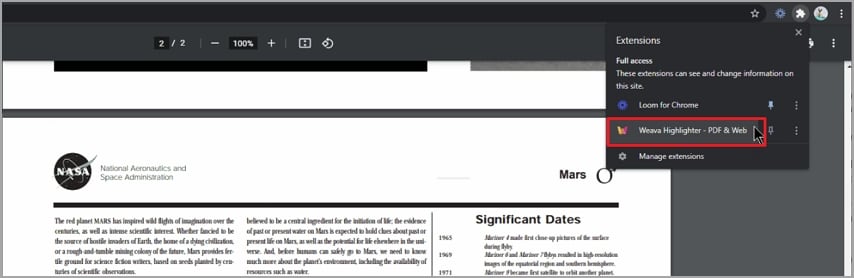
Weava wird Sie sofort auf eine neue Seite weiterleiten. Markieren Sie die Texte erneut und wählen Sie dann eine Farbe, um den Vorgang abzuschließen.
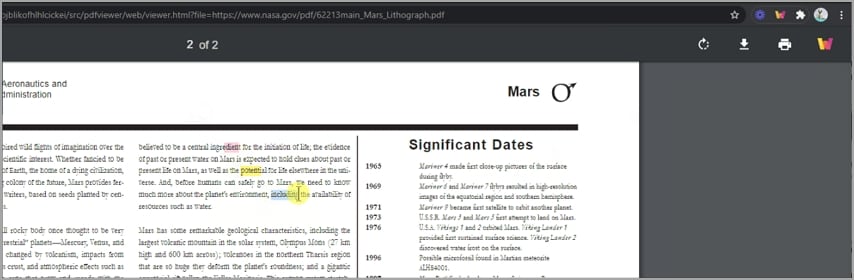
Um das markierte PDF-Dokument herunterzuladen, klicken Sie auf die Herunterladen Schaltfläche und wählen Sie dann die entsprechende Option.
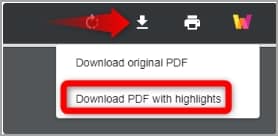
Teil 4. Wie kann man PDFs in Chrome mit der Weava-Erweiterung mit Anmerkungen versehen?
Anmerkungen sind eine weitere unglaubliche Funktion, die Sie genießen können, wenn Sie das Weava Erweiterungstool in Chrome integrieren. Mit diesem Tool können Sie stressfrei Kommentare zu Highlights hinzufügen. Um Ihre PDF-Dokumente in Chrome über Weava mit Anmerkungen zu versehen, folgen Sie den nachstehenden detaillierten Anweisungen:
- Starten Sie das PDF-Dokument, das Sie mit Anmerkungen versehen möchten.
- Wählen Sie nun die Texte aus, die Sie mit Anmerkungen versehen möchten und klicken Sie dann auf das Weava Tool in der rechten oberen Ecke Ihres Bildschirms.
- Es wird eine neue Seite angezeigt. Wählen Sie die Texte erneut aus und wählen Sie dann eine Farbe zum Hervorheben.
- Klicken Sie nun auf die hervorgehobenen Texte und diese Oberfläche wird auf Ihrem Bildschirm erscheinen:

Geben Sie den Kommentar ein, den Sie zu Ihrem Text hinzufügen möchten und warten Sie eine Weile, bis Sie "Gespeichert" sehen, um den Vorgang abzuschließen.
Teil 5. Wie man PDFs im lokalen Laufwerk markiert und mit Anmerkungen versieht
Obwohl die Weave-Erweiterung Ihnen eine Möglichkeit bietet, PDF-Dateien in Chrome online zu markieren und mit Anmerkungen zu versehen, müssen Sie PDF-Aufgaben möglicherweise lokal erledigen, insbesondere bei der Bearbeitung wichtiger und sensibler Dateien. Daher müssen Sie einen PDF-Editor auf Ihrem Computer installieren.
Wondershare PDFelement - PDF Editor Es ist eine All-in-One-PDF-Lösung mit verblüffenden Funktionen. Die Software ermöglicht es Ihnen, PDF-Dokumente direkt von Ihrem lokalen Laufwerk aus zu markieren und mit Anmerkungen zu versehen - ohne Stress. Sie bietet Ihnen unzählige ausgefallene Farben, aus denen Sie auswählen können, um Ihre Texte hervorzuheben, so dass sie erstaunlich erscheinen.
PDFs mit dieser Software mit Anmerkungen zu versehen ist einfach. Wondershare PDFelement bietet dem Endbenutzer mehrere Funktionen zum Anbringen von Anmerkungen. Vom Hinzufügen von Notizen über handschriftliche Unterschriften bis hin zum Hinzufügen von Stempeln, Anhängen, etc. Mit der Anmerkungsfunktion von Wondershare PDFelement können Sie auch Texte in PDFs zeichnen.
 G2-Wertung: 4.5/5 |
G2-Wertung: 4.5/5 |  100 % Sicher |
100 % Sicher |Außerdem kann Wondershare PDFelement zum Erstellen, Bearbeiten, Zusammenführen und Komprimieren von PDF-Dokumenten verwendet werden - ein Grund, warum es als All-in-One-PDF-Lösung bezeichnet wird. Diese Software bietet Endbenutzern eine umfassende Oberfläche, so dass sich auch Personen, die keine Erfahrung mit Informationstechnologie haben, leicht zurechtfinden können. Wondershare PDFelement ist über gängige Betriebssysteme wie Windows und Mac-Computersysteme zugänglich.
Wie man PDFs mit Wondershare PDFelement hervorhebt
Sie können Ihr PDF-Dokument ganz einfach mit Wondershare PDFelement markieren, indem Sie die unten stehende schrittweise Anleitung befolgen:
 G2-Wertung: 4.5/5 |
G2-Wertung: 4.5/5 |  100 % Sicher |
100 % Sicher |Schritt 1 Installieren Sie die Wondershare PDFelement Software auf Ihrem Computersystem. Führen Sie die Software nach der Installation aus, um sie in Betrieb zu nehmen.
Wenn sich die Software öffnet, klicken Sie auf die Schaltfläche "PDF öffnen".
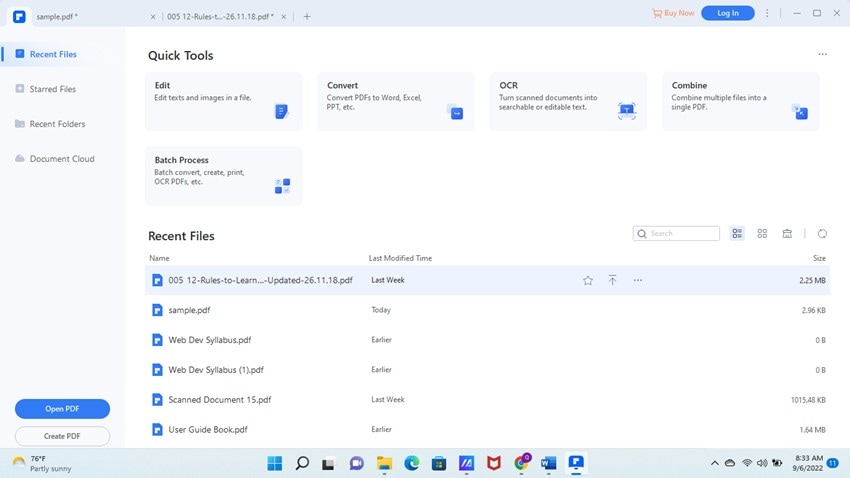
In der oberen linken Ecke Ihres Bildschirms erscheint eine Oberfläche mit allen Dateien, die sich auf Ihrem System befinden, wie unten dargestellt:
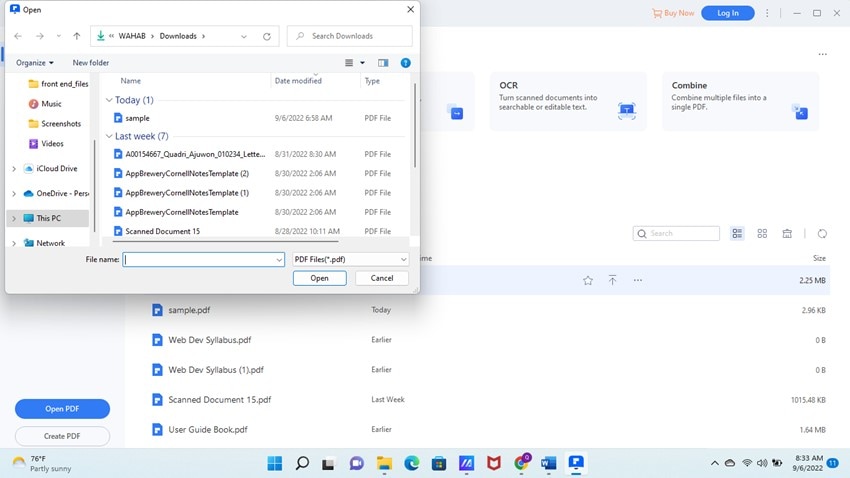
Suchen Sie das PDF-Dokument, das Sie markieren möchten, klicken Sie es an und klicken Sie dann auf die Öffnen Schaltfläche, um es zu importieren.
Schritt 2 Als nächstes klicken Sie auf die Kommentar Schaltfläche im oberen Bereich.
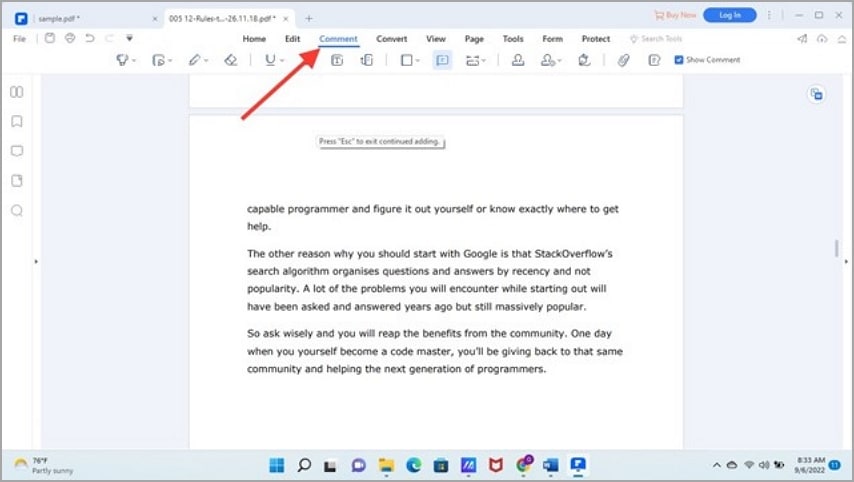
Darunter werden einige Unteroptionen eingeblendet. Wählen Sie bitte die erste Option, auch bekannt als die Hervorheben Schaltfläche.
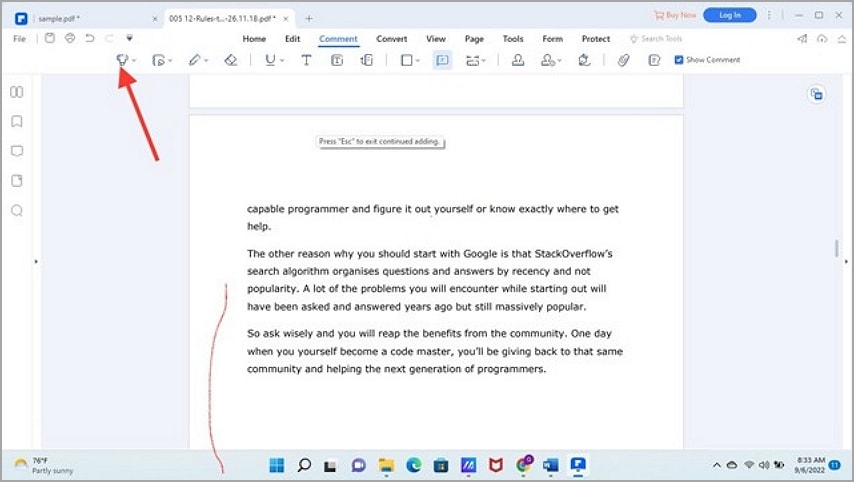
Klicken Sie auf die Dropdown-Liste unten neben der von Ihnen ausgewählten Markierungsschaltfläche, um Ihre bevorzugte Farbe auszuwählen.
Schritt 3 Wenn Sie den obigen Schritt abgeschlossen haben, bewegen Sie den Cursor auf den Teil der PDF-Datei, den Sie markieren möchten. Wählen Sie die Texte aus und warten Sie dann ein paar Sekunden. Wondershare PDFelement markiert den Text automatisch mit der gewählten Farbe.
Wie man PDFs mit Wondershare PDFelement kommentiert
Im Folgenden finden Sie eine detaillierte Anleitung, wie Sie Ihre PDFs mit Wondershare PDFelement mit Anmerkungen versehen können:
 G2-Wertung: 4.5/5 |
G2-Wertung: 4.5/5 |  100 % Sicher |
100 % Sicher |Schritt 1 Öffnen Sie die gewünschte PDF-Datei mit Wondershare PDFelement.
Schritt 2 Suchen Sie die Kommentar Schaltfläche im oberen Bereich der Wondershare PDFelement Seite. Klicken Sie auf die Schaltfläche und es werden einige Optionen darunter angezeigt.
Wählen Sie die Schaltfläche "Notiz anbringen" und klicken Sie auf die Stelle, an der Sie Notizen hinzufügen möchten. Die folgende Oberfläche wird angezeigt:
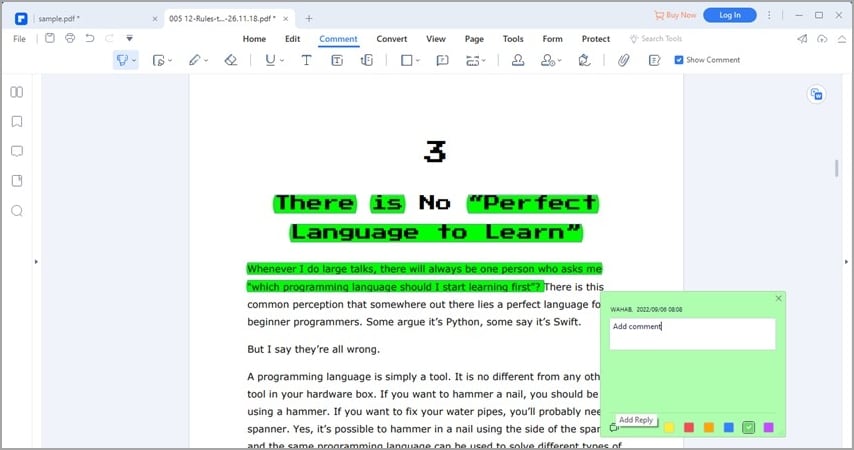
Geben Sie Ihren Kommentar in das dafür vorgesehene Feld ein und klicken Sie dann auf X, um den Vorgang abzuschließen.
Schritt 3 Wenn Sie Text zeichnen möchten, wählen Sie die Bleistift Schaltfläche.
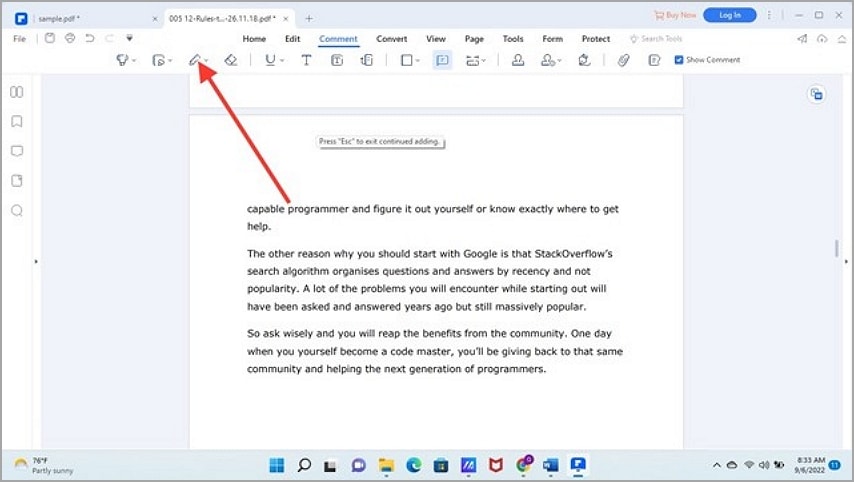
Bewegen Sie nun den Mauszeiger auf den Bereich der PDF-Datei, in den Sie Text einfügen möchten und schreiben Sie dann mit dem Stift-Tool einen Kommentar. Sie sollten etwas in dieser Art auf Ihrem Bildschirm sehen:
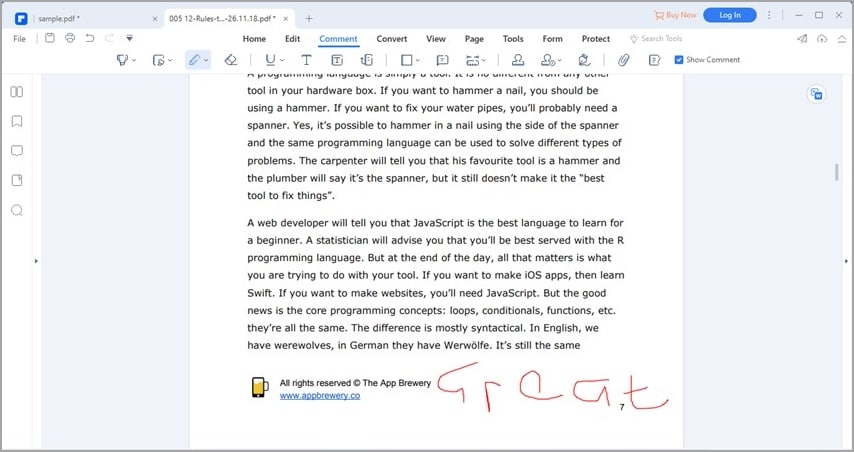
Sollte Ihnen bei der Verwendung des Bleistift-Tools ein Fehler unterlaufen, klicken Sie auf die Radiergummi Schaltfläche, um ihn zu korrigieren.
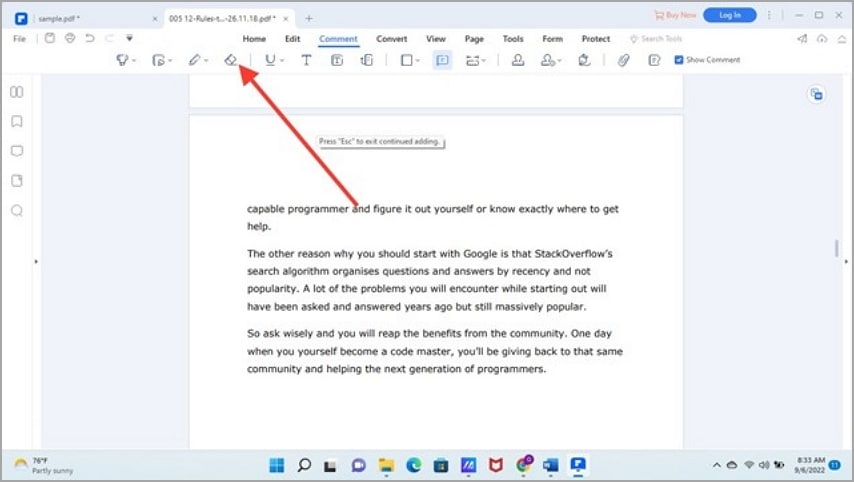
Schritt 4 Um Texte mit Wondershare PDFelement zu unterstreichen, klicken Sie auf das Unterstreichen Symbol.
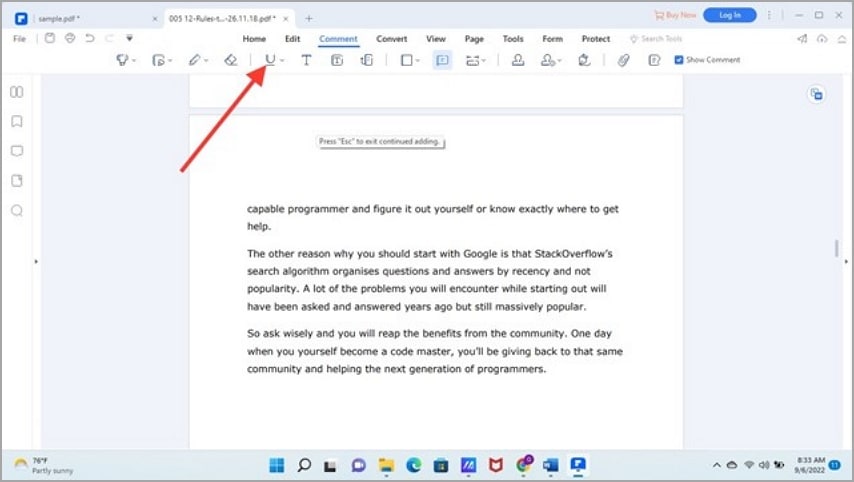
Gehen Sie nun zu dem Teil der PDF-Datei, den Sie unterstreichen möchten, markieren Sie den Text und lassen Sie dann den Cursor los. Hier sehen Sie, was Sie erhalten, wenn Sie die Anleitung richtig befolgen.
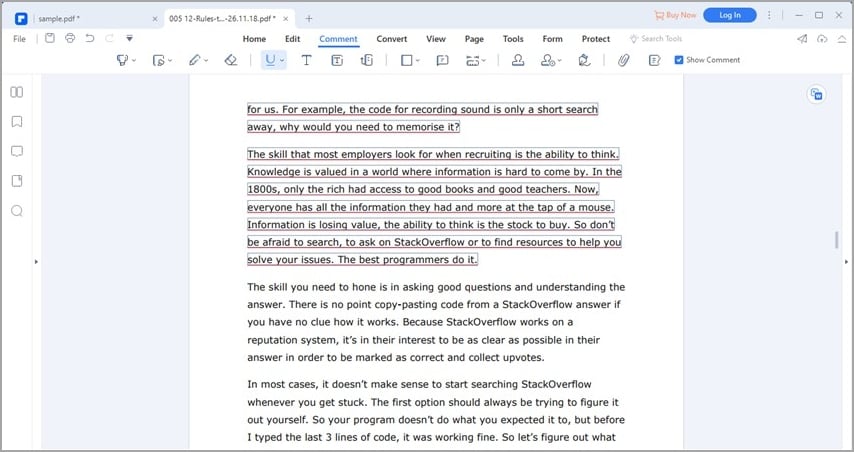
Fazit
Noch nie war es so einfach, PDF-Dokumente hervorzuheben und mit Anmerkungen zu versehen. Aber mit der obigen Anleitung können Sie das mit einem Fingerschnippen erledigen. Wir haben Ihnen erklärt, wie Sie mit dem Chrome Erweiterungstool - Weava - PDF-Dokumente markieren und mit Anmerkungen versehen können.
Darüber hinaus haben wir die ultimative PDF-Lösung eingeführt - Wondershare PDFelement. Wondershare PDFelement hebt PDFs präzise hervor, ohne den Inhalt zu verfälschen. Sie können es auch verwenden, um PDF-Dokumente einfach und schnell mit Anmerkungen zu versehen. Es ist ein großartiges Tool zur Verwaltung von PDF-Dateien. Mit Wondershare PDFelement können Sie Ihre Dokumente so organisieren, dass Sie später leicht auf sie zugreifen können.



