Das Durchstreichen von Text erweist sich als eine wichtige Möglichkeit, Ihrer Nachricht mehr Bedeutung zu verleihen. Ihr Vorhandensein im Text verleiht dem geschriebenen Inhalt mehr Klarheit, um auszudrücken, dass ein bestimmter Teil nicht mehr gültig ist. Ein wichtiger Zweck des Durchstreichens in Google Docs ist es, Fehler zu korrigieren, Informationen zu aktualisieren oder Ihrem Text eine neue Perspektive zu geben.
Da Google Docs eine der meistgenutzten Anwendungen zum Schreiben und Bearbeiten von Dokumenten ist, sollten Sie lernen, wie Sie Docs-Text durchstreichen können. In diesem Leitfaden werden die verschiedenen Methoden zur Ausführung dieser Formatierungsfunktion auf mehreren Geräten detailliert beschrieben.
In diesem Artikel
Teil 1. 2 Möglichkeiten zum Durchstreichen von Text in Google Docs
Ein Text, der ein durchgestrichenes Format enthält, ist hilfreich, um den Bearbeitungsverlauf oder den aktuellen Status des Dokuments zu verstehen. Wenn Sie ein Dokument für andere freigeben, können Sie dieses Format verwenden, um Text anzuzeigen, der entfernt oder ersetzt wurde. Sie können das Durchstreichen in Google Docs entweder über die Registerkarte "Format" oder über ein Tastaturkürzel vornehmen.
Methode 1. Wie man in Google Docs auf der Registerkarte Format Text durchstreicht
Auf der Registerkarte "Format" können Sie den Text Ihres Dokuments ganz einfach an beliebiger Stelle durchstreichen. Wenn Sie lernen möchten, wie Sie in Google Docs mit dieser Methode durchstreichen können, sehen Sie sich diese Schritt-für-Schritt-Anleitung an:
Schritt 1
Der erste Schritt besteht darin, die Webseite von Google Docs in Ihrem bevorzugten Browser zu öffnen, um ein leeres Dokument zu erstellen oder auf ein bereits erstelltes Dokument zuzugreifen. Markieren Sie dann den Text, den Sie in docs durchstreichen möchten, indem Sie den Mauszeiger darauf ziehen. Klicken Sie nach der Auswahl auf die Registerkarte "Format" in der obigen Symbolleiste, um auf die entsprechenden Optionen zuzugreifen.
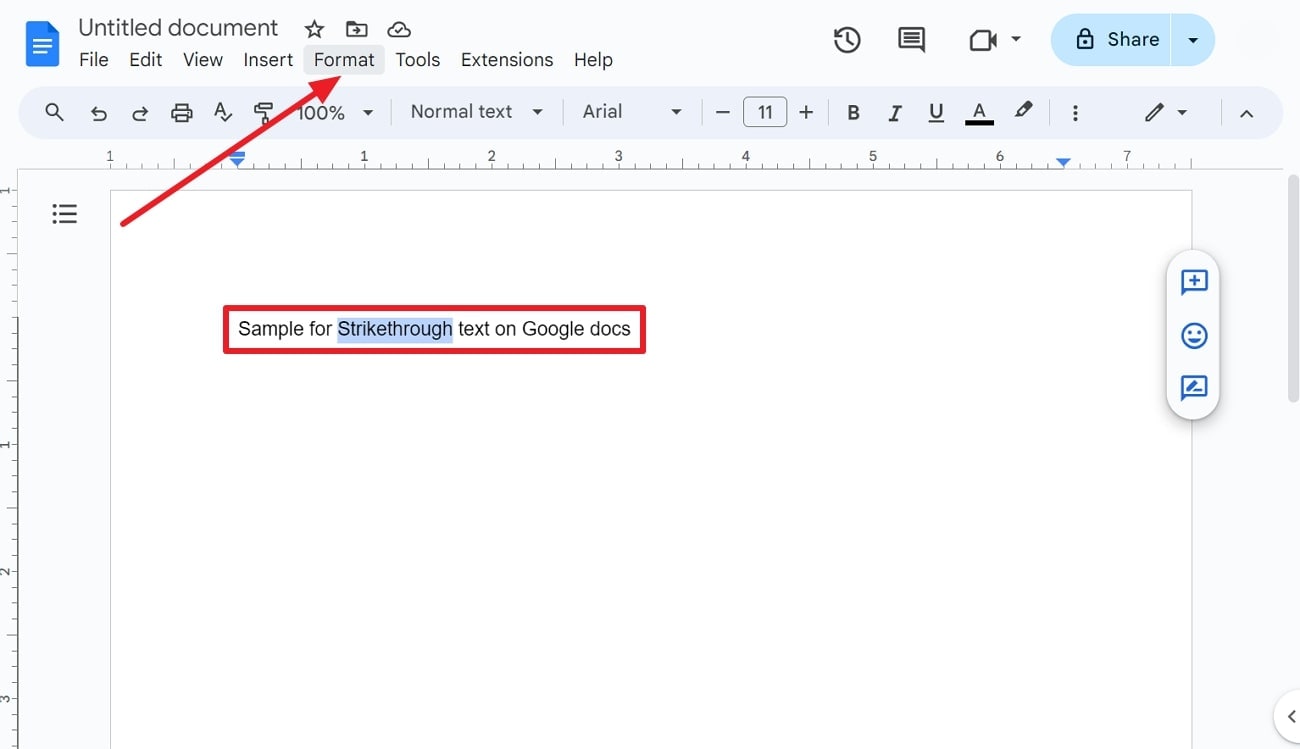
Schritt 2
Danach erscheint ein Dropdown-Menü auf der Registerkarte Format mit mehreren Optionen. Scrollen Sie dort über "Text", was zu einem weiteren Kontextfenster führt. Wählen Sie schließlich die "Durchstreichen"-Option aus dem zweiten Kontextfenster und sie wird automatisch zu Ihrem Text hinzugefügt.
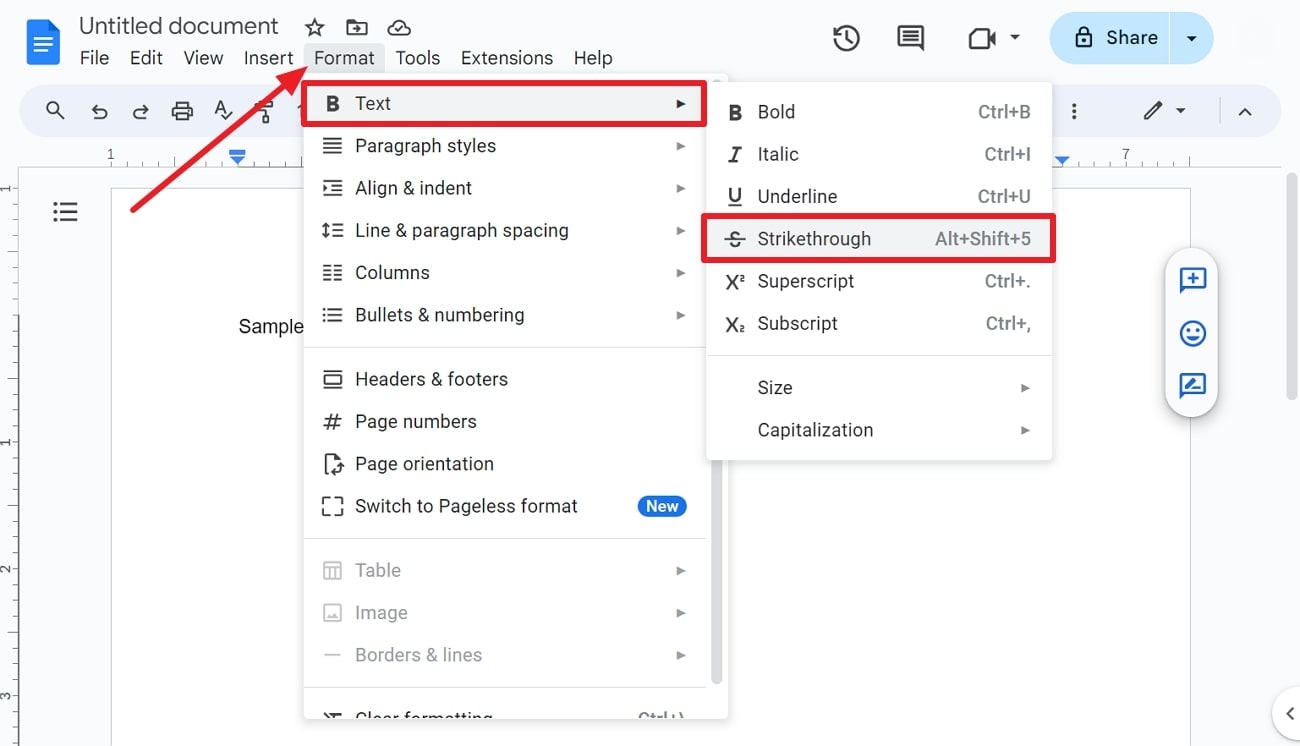
Methode 2. Wie man Text in Google Docs mit einem Tastaturkürzel durchstreicht
Da Sie nun wissen, wie Sie dieses Textformat auf die übliche Art und Weise verwenden können und sich nach einer Tastaturkürzel-Methode fragen, ist diese Methode genau das Richtige für Sie. Mit nur wenigen Tasten auf der Tastatur konvertieren Sie Ihren einfachen Text im Handumdrehen in Durchstreichen. Um das Tastaturkürzel für das Durchstreichen in Google Docs auszuführen, müssen Sie "Alt + Umschalt + 5" auf Ihrer Tastatur drücken.
Teil 2. Wie man in Google Docs das Durchstreichen entfernt [3 Wege]
Manchmal kann es vorkommen, dass Sie dieses Format für den falschen Text verwenden und ihn dann wieder in die ursprüngliche Schriftart ändern möchten. In diesem Fall müssen Sie wissen, wie Sie das Durchstreichen in Google Docs entfernen können, um zu vermeiden, dass Sie den Text löschen und neu eingeben müssen. Es gibt mehrere Möglichkeiten, ihn zu entfernen, die Sie in dieser Anleitung nachlesen können:
Weg 1. Textformat verwenden
Die Textformatierung dient nicht nur dazu, Ihren Text durchzustreichen, sondern Sie können sie auch zur Entfernung verwenden. Dazu müssen Sie genau die gleichen Schritte durchführen, die Sie für das Durchstreichen von Dokumententext durchgeführt haben. Markieren Sie einfach den Text und gehen Sie auf die Registerkarte "Format", dann "Text" und wählen Sie dann "Durchstreichen", um ihn zu entfernen.
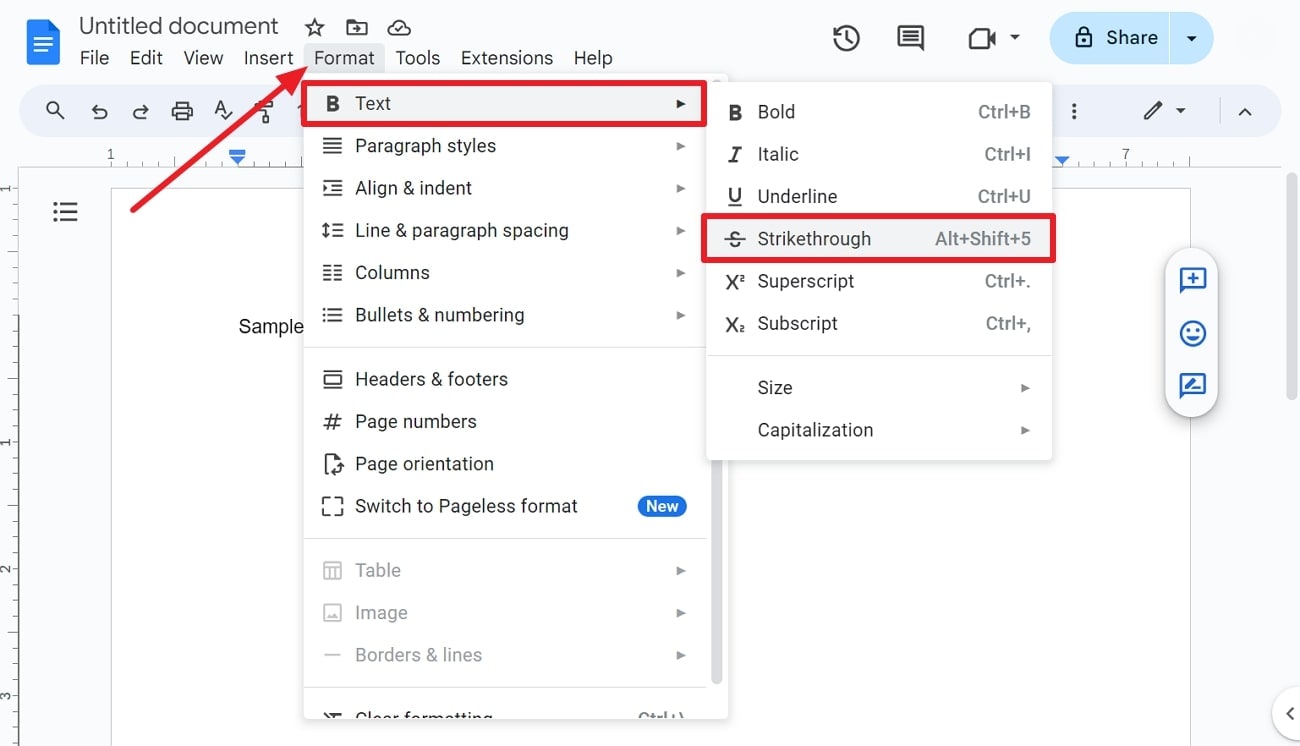
Weg 2. Klare Formatierung verwenden
Für diejenigen, die nach einer alternativen Methode zum Entfernen von Durchstreichen in Google Docs suchen, gibt es eine weitere einfache Möglichkeit. Mit dieser Methode brauchen Sie nicht einmal zum Abschnitt "Text" zu gehen, um ihn zu formatieren. Tippen Sie einfach auf die Registerkarte "Format" und scrollen Sie bis ganz nach unten, um die Option "Formatierung löschen" zu finden. Klicken Sie darauf und alle Formatierungen werden für den ausgewählten Text gelöscht.
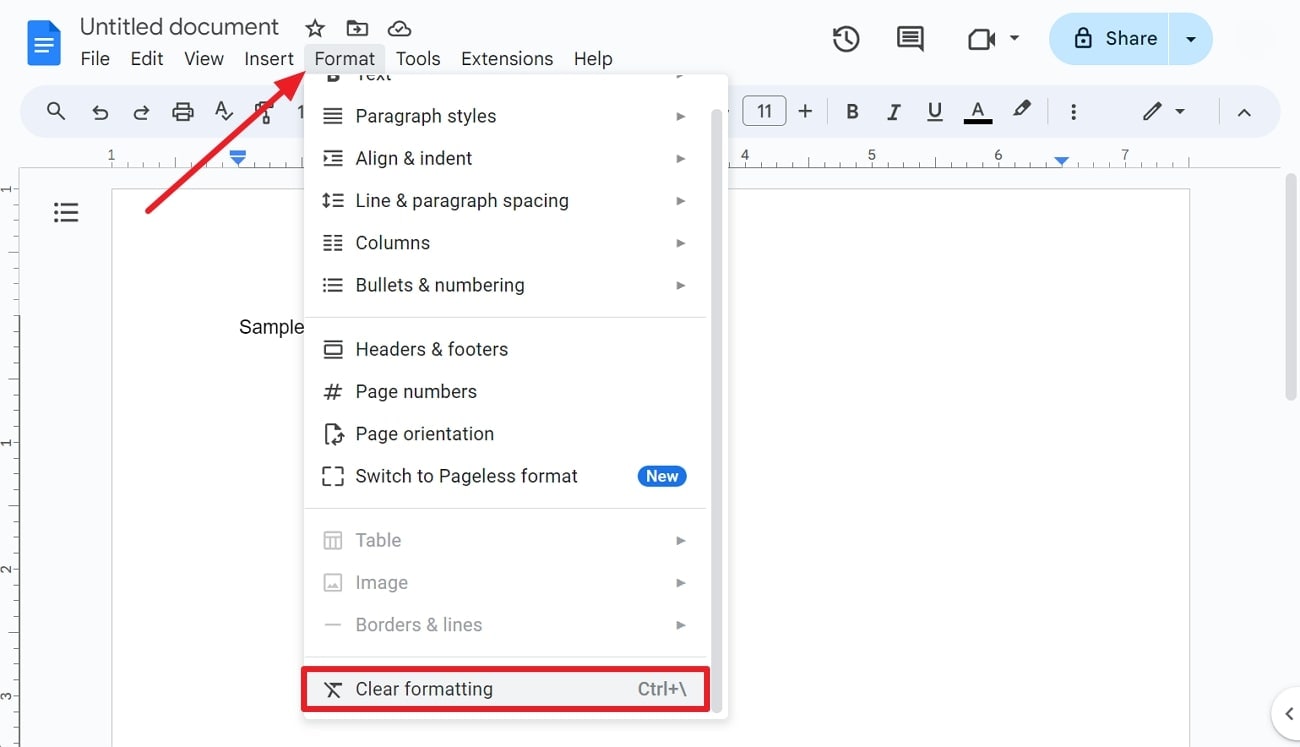
Weg 3. Tastaturkürzel verwenden
Tastaturkürzel sind eine der einfachsten Möglichkeiten, um eine Funktion auf einem Computer mühelos auszuführen. Sie können zwei verschiedene Tastaturkürzel verwenden, um durchgestrichenen Text in Google Docs zu entfernen. Sie können zum Beispiel entweder "Alt + Umschalt + 5" (für die Textformatierung) oder "Strg + \" (für die klare Formatierung) als Tastaturkürzel zum Durchstreichen in Google Docs verwenden.
Teil 3. Wie man in Google Docs auf dem Mac durchstreicht
In den obigen Abschnitten haben wir die besten Möglichkeiten besprochen, wie Sie in Google Docs unter Windows Durchstreichen hinzufügen oder entfernen können. Aber auch als Mac-Benutzer können Sie in Dokumenten durchstreichen. Gehen Sie zur Verdeutlichung die folgenden Schritte durch, um zu erfahren, wie Sie in Google Docs auf dem Mac durchstreichen können:
Schritt 1
Öffnen Sie auf Ihrem Mac-System den Webbrowser und rufen Sie die Webseite von Google Docs über den entsprechenden Link auf. Erstellen Sie dann entweder ein leeres Dokument oder öffnen Sie ein bereits erstelltes Dokument, in dem Sie das Durchstreichen verwenden möchten. Wählen Sie dann den gewünschten Teil des Textes aus und gehen Sie auf die Registerkarte "Format", um die Optionen aufzurufen.
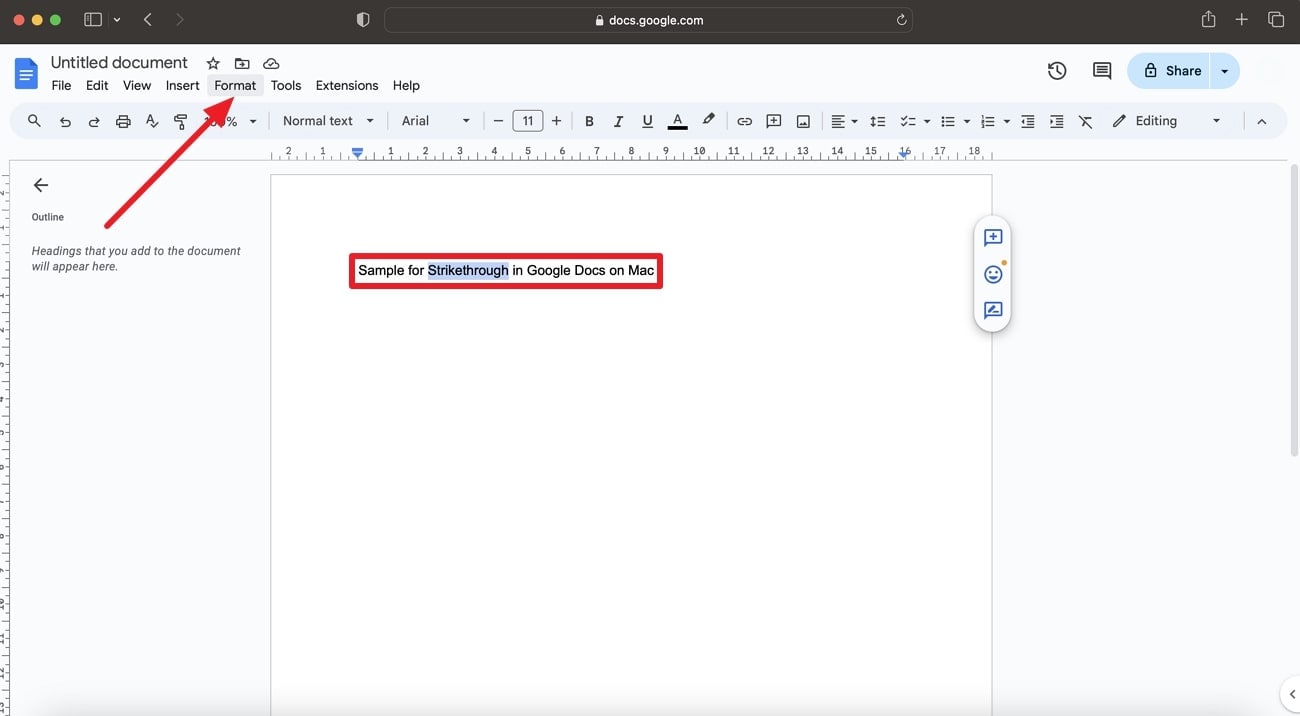
Schritt 2
Sobald Sie auf die Registerkarte "Format" klicken, sehen Sie die gleichen Optionen, die wir für die Windows-Version besprochen haben. Scrollen Sie einfach über "Text" und wählen Sie dann das Format "Durchgestrichen", um es auf dem markierten Text zu platzieren.
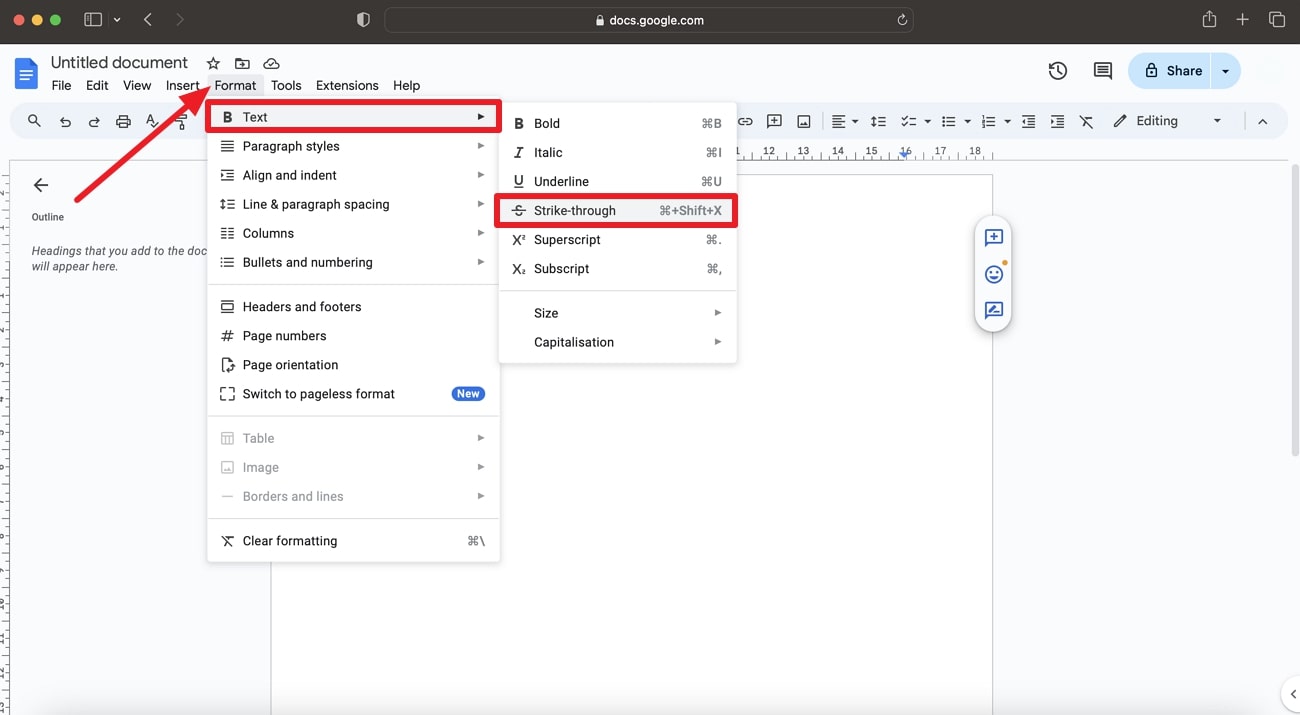
Google Docs Tastaturkürzel zum Durchstreichen auf dem Mac
Wie in diesem Artikel für Windows-Nutzer beschrieben, können Sie die Tastaturkürzel für Google Docs auch auf dem Mac durchstreichen. Um dieses Tastaturkürzel zu verwenden, müssen Sie auf Ihrem Mac die Tastenkombination "Befehl + Umschalt + X" drücken, um den Text nach der Auswahl durchzustreichen. Sie können dieses Format auch entfernen, indem Sie die gleichen Tasten auf dem ausgewählten Textteil drücken.
Teil 4. Wie man in Google Docs auf dem Handy durchstreicht
Glücklicherweise bietet die mobile Version von Google Docs fast die gleichen Funktionen und das gleiche Layout wie die Webversion. Sie brauchen dafür keine App eines Drittanbieters zu installieren, da Sie den Text direkt auf Ihrem iPhone oder Android-Gerät durchstreichen können. Hier erfahren Sie, wie Sie Ihr Smartphone zu diesem Zweck nutzen können, während Sie Google Docs verwenden:
Schritt 1
Installieren Sie zunächst die Google Docs Anwendung auf Ihrem Mobiltelefon und starten Sie sie, indem Sie auf ihr Symbol tippen. Tippen Sie dann auf die Schaltfläche "+" unten links, um ein neues Dokument zum Schreiben zu erstellen. Sie können entweder ein völlig neues Dokument erstellen oder eine vorgefertigte Vorlage auswählen.
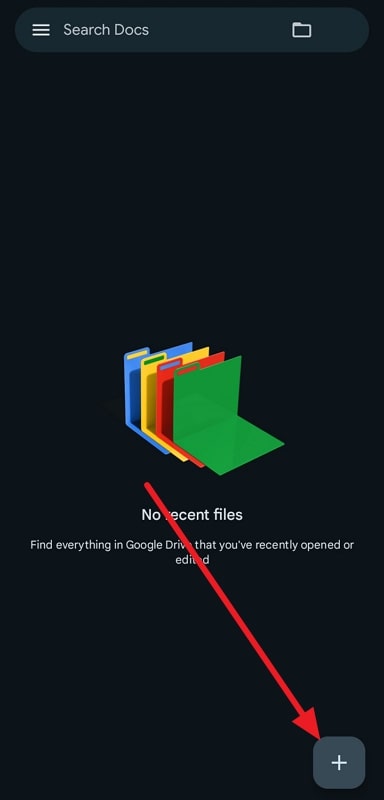
Schritt 2
Sobald Sie auf Ihre Dokumentseite zugreifen, schreiben Sie einen beliebigen Text und markieren einen Teil davon, den Sie durchstreichen möchten. Tippen Sie anschließend auf das "Format"-Symbol in der oberen Symbolleiste, um verschiedene Formatierungsoptionen anzuzeigen. Wählen Sie dort das "Durchstreichen"-Symbol, um Ihren Text in dieses Format zu bringen.
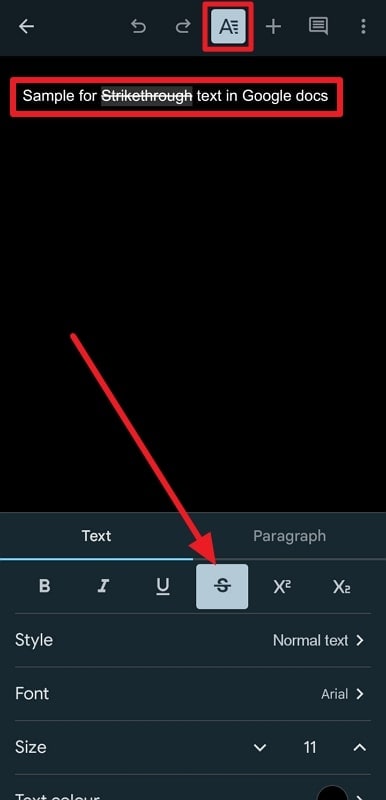
Teil 5. Wie man Text in PDF durchstreichen kann
Sie sind jetzt mit den Möglichkeiten des Durchstreichens in Google Docs auf verschiedenen Plattformen und Geräten vertraut. Gehen wir einen Schritt weiter und zeigen Ihnen, wie Sie die Durchstreichen-Funktion in Ihren PDF-Dokumenten nutzen können. Dazu benötigen Sie jedoch ein leistungsstarkes und vielseitiges PDF Bearbeitungstool.
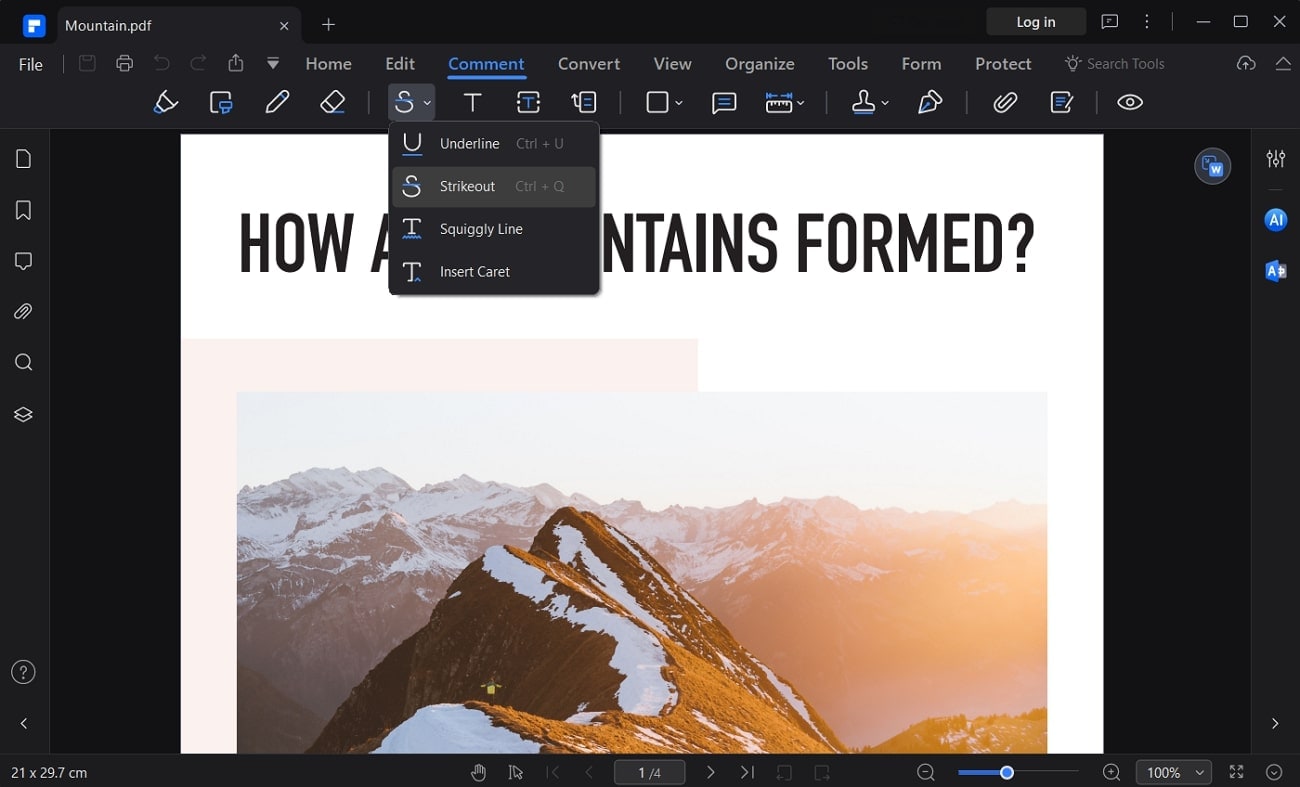
Wondershare PDFelement ist eines der bekanntesten Tools, auf das Sie sich verlassen können, um vollständig anpassbare Funktionen für Ihren PDF-Text zu erhalten. Sie können mit diesem Tool nicht nur das Format Durchstreichen in Ihren Dokumenten verwenden, sondern es auch in hohem Maße anpassen.
 G2-Wertung: 4.5/5 |
G2-Wertung: 4.5/5 |  100 % Sicher |
100 % Sicher |Detaillierte Schritte zur Verwendung von Durchstreichen in PDF mit PDFelement
Mit diesem fortschrittlichen KI PDF Tool können Sie diese Formatierungsfunktion auf vielfältige Weise nutzen, um Ihnen die Arbeit zu erleichtern und die Zugänglichkeit zu verbessern. In diesem Abschnitt stellen wir Ihnen eine der Methoden vor, mit denen Sie PDF-Text durchstreichen können.
Schritt 1 PDF-Datei zur Oberfläche des PDF Editors hinzufügen
Sobald Sie PDFelement heruntergeladen und auf Ihrem Computer installiert haben, klicken Sie mit der rechten Maustaste auf das Symbol und wählen Sie "Öffnen", um es zu starten. Nachdem die Oberfläche des Tools geladen wurde, tippen Sie auf "PDF öffnen" oder auf die Schaltfläche "+", um Ihre PDF-Datei der Oberfläche hinzuzufügen und auf sie zuzugreifen.
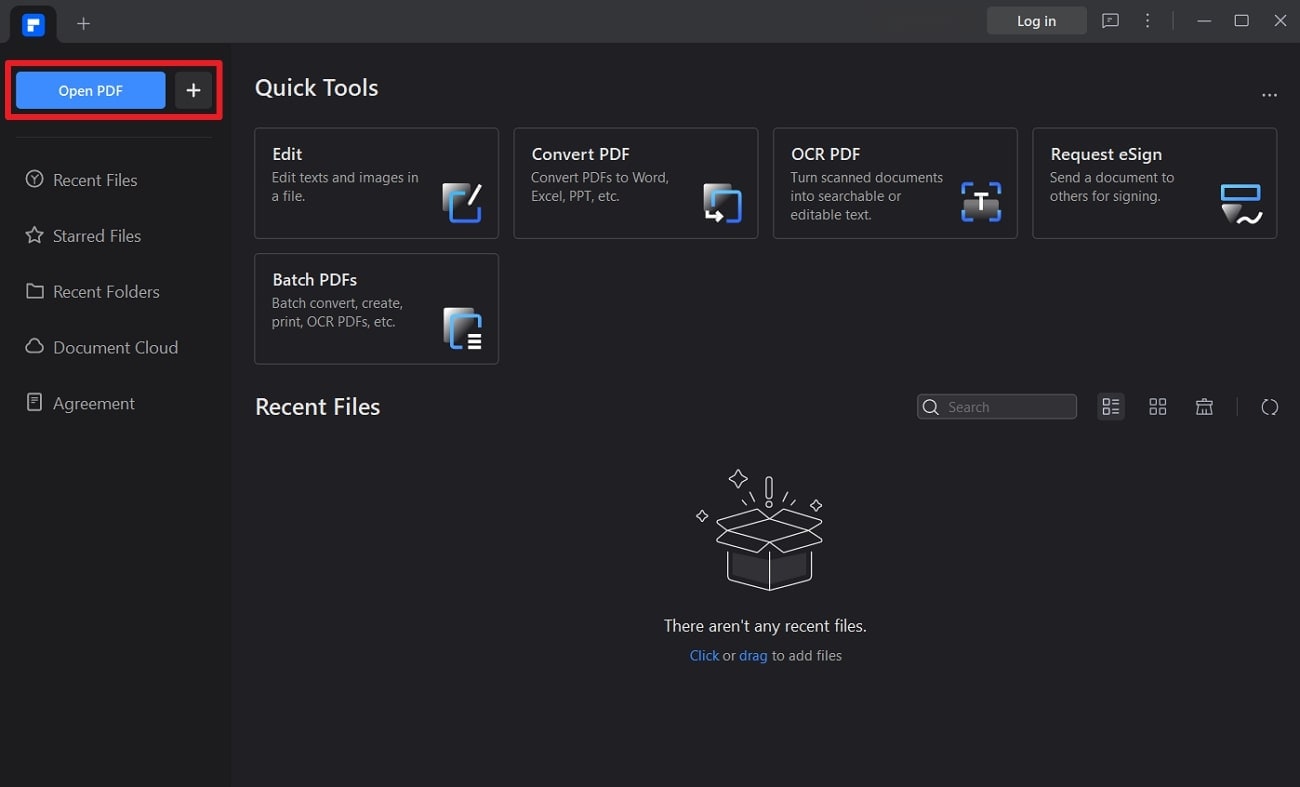
Schritt 2 Zugriff auf die Registerkarte Kommentar für die Durchstreichen-Funktion
Suchen Sie die Registerkarte "Kommentar" in der oberen Symbolleiste und klicken Sie darauf, um auf verschiedene Funktionen für Kommentare zuzugreifen. Dort sehen Sie ein Dropdown-Menü für Textformatierungsoptionen. Tippen Sie darauf und wählen Sie die Option "Durchstreichen", um das Durchstreichen für den PDF-Text zu aktivieren, wenn es nicht bereits auf "Durchstreichen" eingestellt ist.
 G2-Wertung: 4.5/5 |
G2-Wertung: 4.5/5 |  100 % Sicher |
100 % Sicher |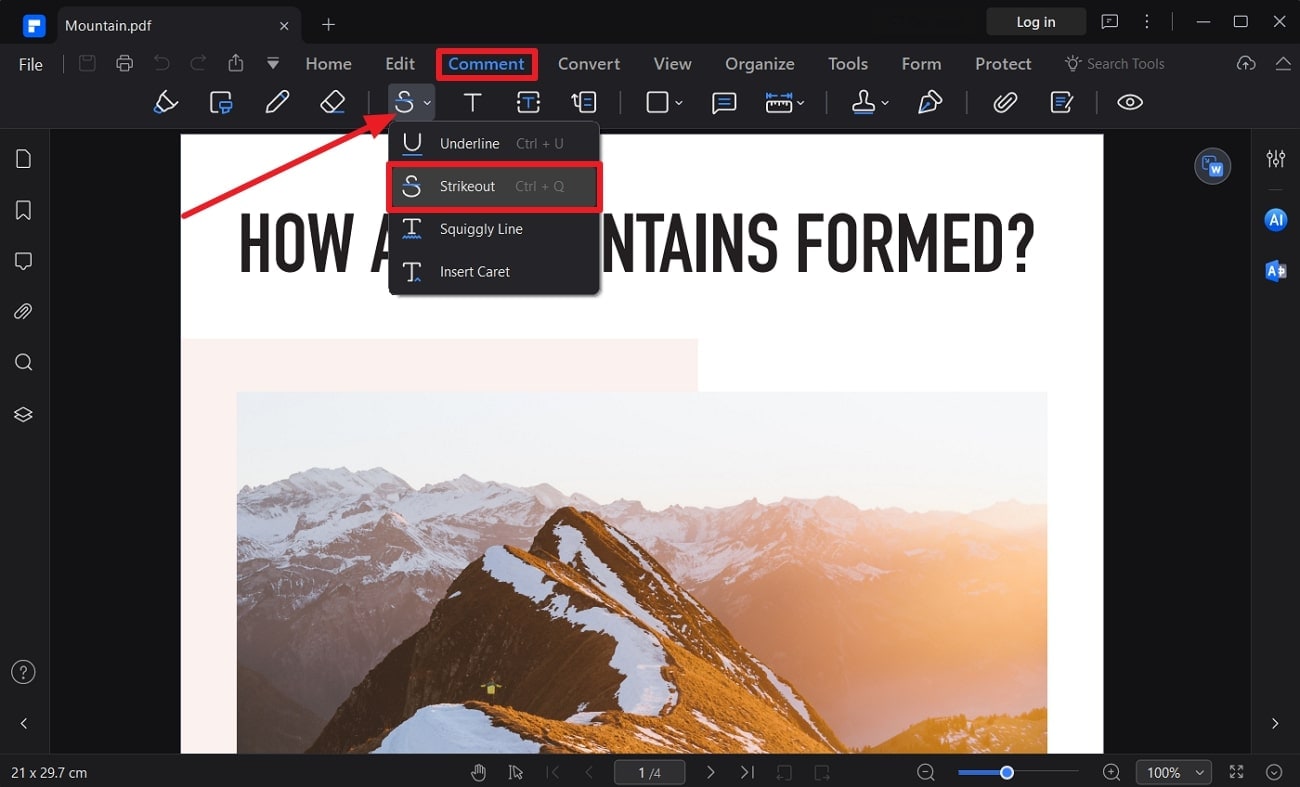
Schritt 3 Durchgestrichenes Format für Text verwenden
Ziehen Sie dann Ihren Mauszeiger über den Text und das Tool wird ihn sofort durchstreichen. Klicken Sie dann auf den durchgestrichenen Text, um zu den Anpassungsoptionen zu gelangen und ihm eine persönliche Note zu verleihen.
 G2-Wertung: 4.5/5 |
G2-Wertung: 4.5/5 |  100 % Sicher |
100 % Sicher |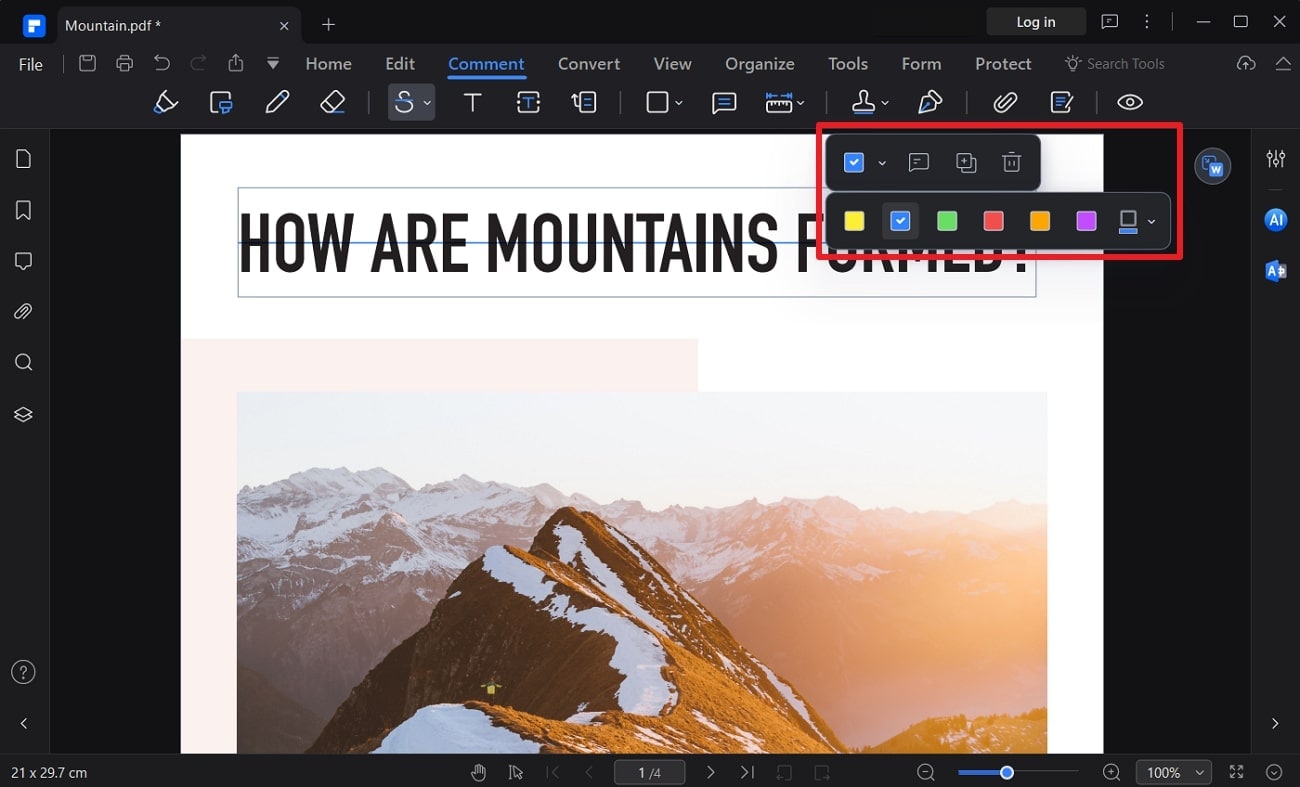
Fazit
Sie können das Durchstreichen in Google Docs auf jeder Plattform auf fast ähnliche Weise verwenden. In diesem Artikel werden alle möglichen Methoden mit detaillierten Schritten erläutert, damit Sie die Verwendung des durchgestrichenen Formats verstehen und lernen können. Darüber hinaus haben wir auch eine Möglichkeit erwähnt, wie Sie es über PDFelement für Ihre PDFs verwenden können.




