Tastaturkürzel bieten eine schnelle Möglichkeit, Ihren Mac zu steuern, ohne sich ausschließlich auf die Maus zu verlassen. Eine häufige Formatierungsanforderung ist das Durchstreichen von Text, was für die Bearbeitung von Dokumenten oder die Verwaltung von Aufgaben entscheidend sein kann.
Interessanterweise gibt es bei Macs keine Standardtaste für das Durchstreichen. Sie haben jedoch die Möglichkeit, Ihre Tastaturkürzel festzulegen. In dieser Anleitung erfahren Sie, wie Sie auf dem Mac ein personalisiertes Tastenkürzel für das Durchstreichen erstellen können, um Ihren Workflow so effizient wie möglich zu gestalten.
In diesem Artikel
Teil 1: Gibt es ein Tastenkürzel für das Durchstreichen auf dem Mac?
Bei einem Mac-Tastenkürzel handelt es sich um eine Tastenkombination, mit der Sie Befehle schnell ausführen können, ohne durch Menüs zu navigieren. Diese Methode erhöht die Produktivität und vereinfacht die Interaktion mit dem Computer. Mac-Systeme verfügen jedoch nicht über eine integrierte Tastenkombination zum Durchstreichen von Text. Das mag zwar als Nachteil erscheinen, aber es ermöglicht Ihnen die Einrichtung von Tastaturkürzeln.
Sie können Tastaturkürzel für fast jede Funktion erstellen, auch für das Durchstreichen. Mit dieser Funktion können Sie Ihren Mac so anpassen, dass er perfekt zu Ihrem Arbeitsstil passt. Die Erstellung eines Tastaturkürzels für das Durchstreichen auf dem Mac ist besonders hilfreich, wenn Sie häufig mit Dokumenten arbeiten oder Aufgaben erledigen, die diese Formatierung erfordern.
Teil 2: Einrichten eines benutzerdefinierten Tastaturkürzels für das Durchstreichen in Notizen auf dem Mac
Das Erstellen eines benutzerdefinierten Tastaturkürzels für das Durchstreichen in der Notizen-App auf Ihrem Mac ist ganz einfach. So können Sie es tun:
Schritt 1 Öffnen Sie die Systemeinstellungen
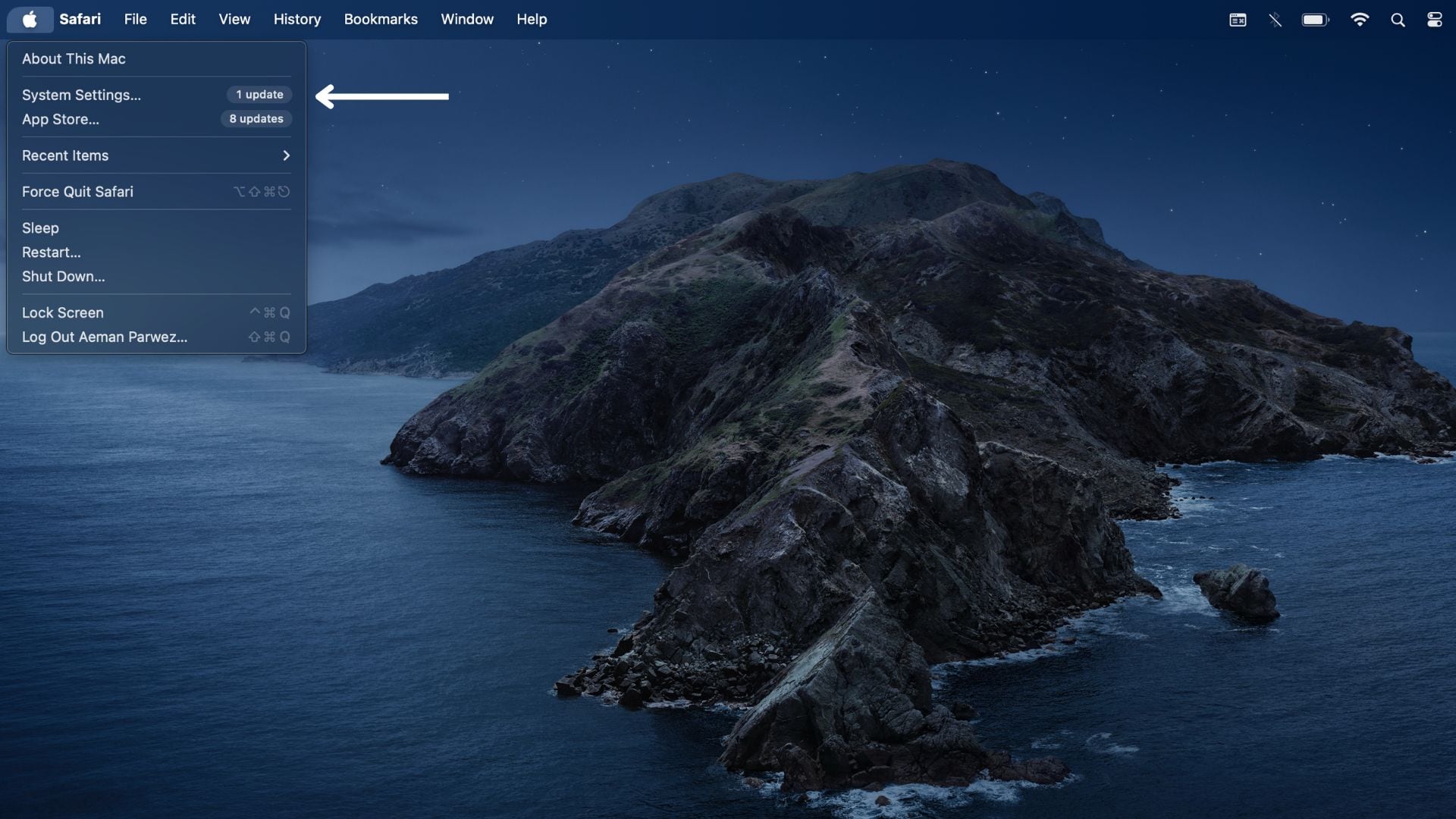
Klicken Sie auf das Apple Symbol in der oberen linken Ecke Ihres Bildschirms. Wählen Sie aus dem Dropdown-Menü "Systemeinstellungen".
Schritt 2 Navigieren Sie zu den Tastatureinstellungen
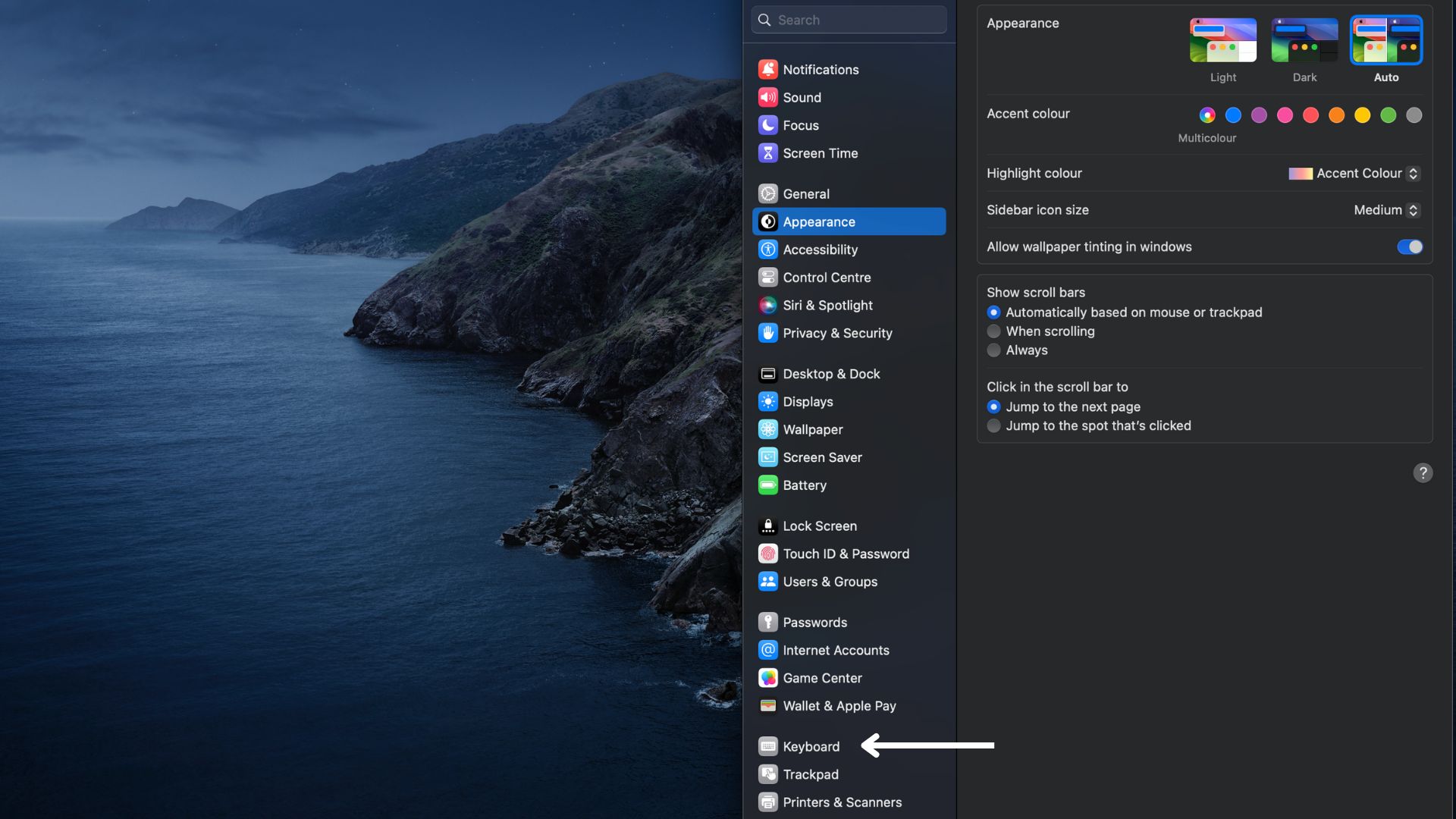
Suchen Sie im Fenster der "Systemeinstellungen" nach "Tastatur" und klicken Sie darauf. Dies öffnet das Menü für die Tastatureinstellungen.
Schritt 3 Zugriff auf Tastaturkürzel
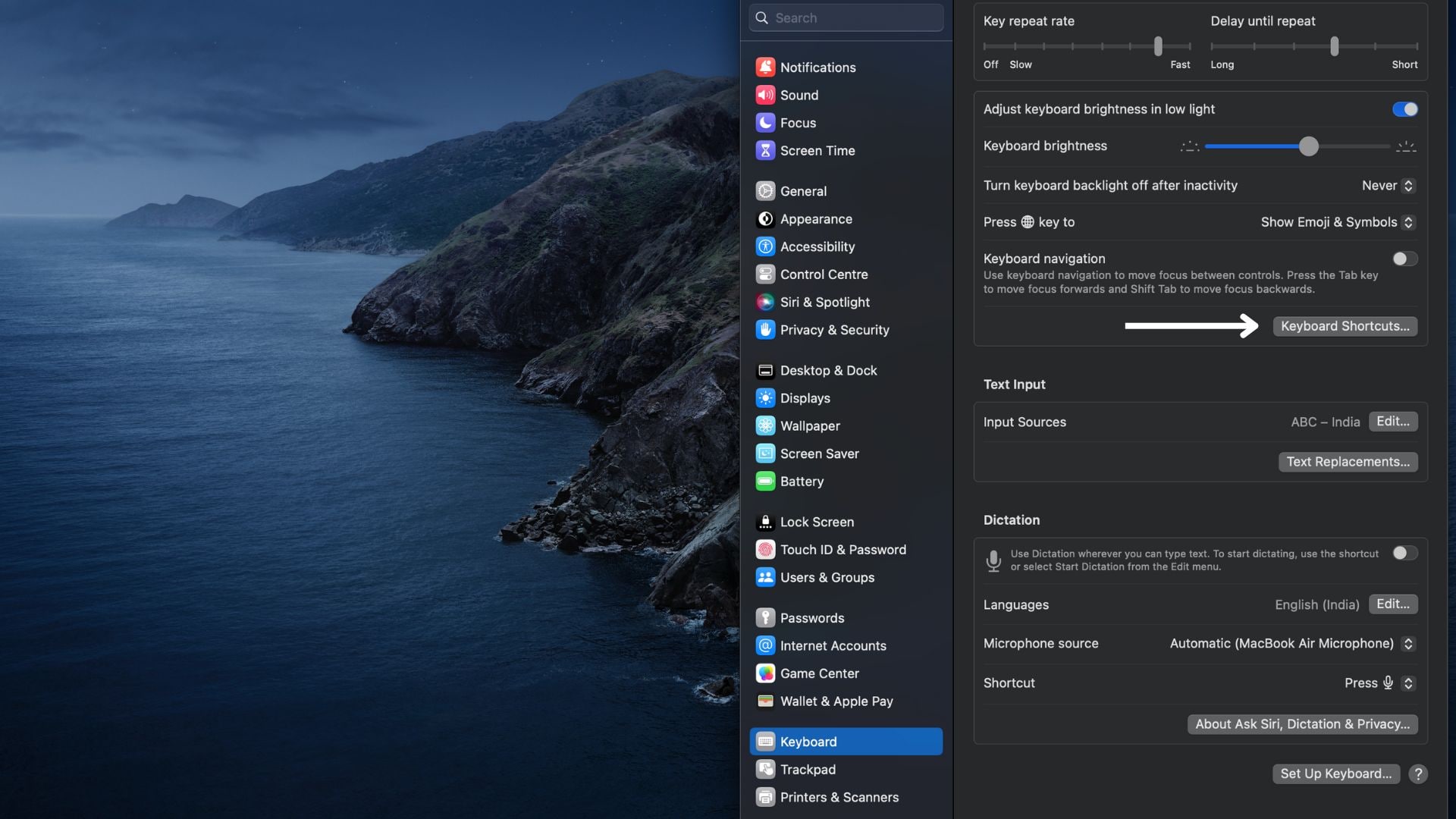
Klicken Sie in den Tastatureinstellungen auf die Registerkarte "Tastaturkürzel". Auf dieser Registerkarte können Sie Tastaturkürzel für verschiedene Anwendungen und Systemfunktionen ändern und neu erstellen.
Schritt 4 Wählen Sie Tastaturkürzel für die App
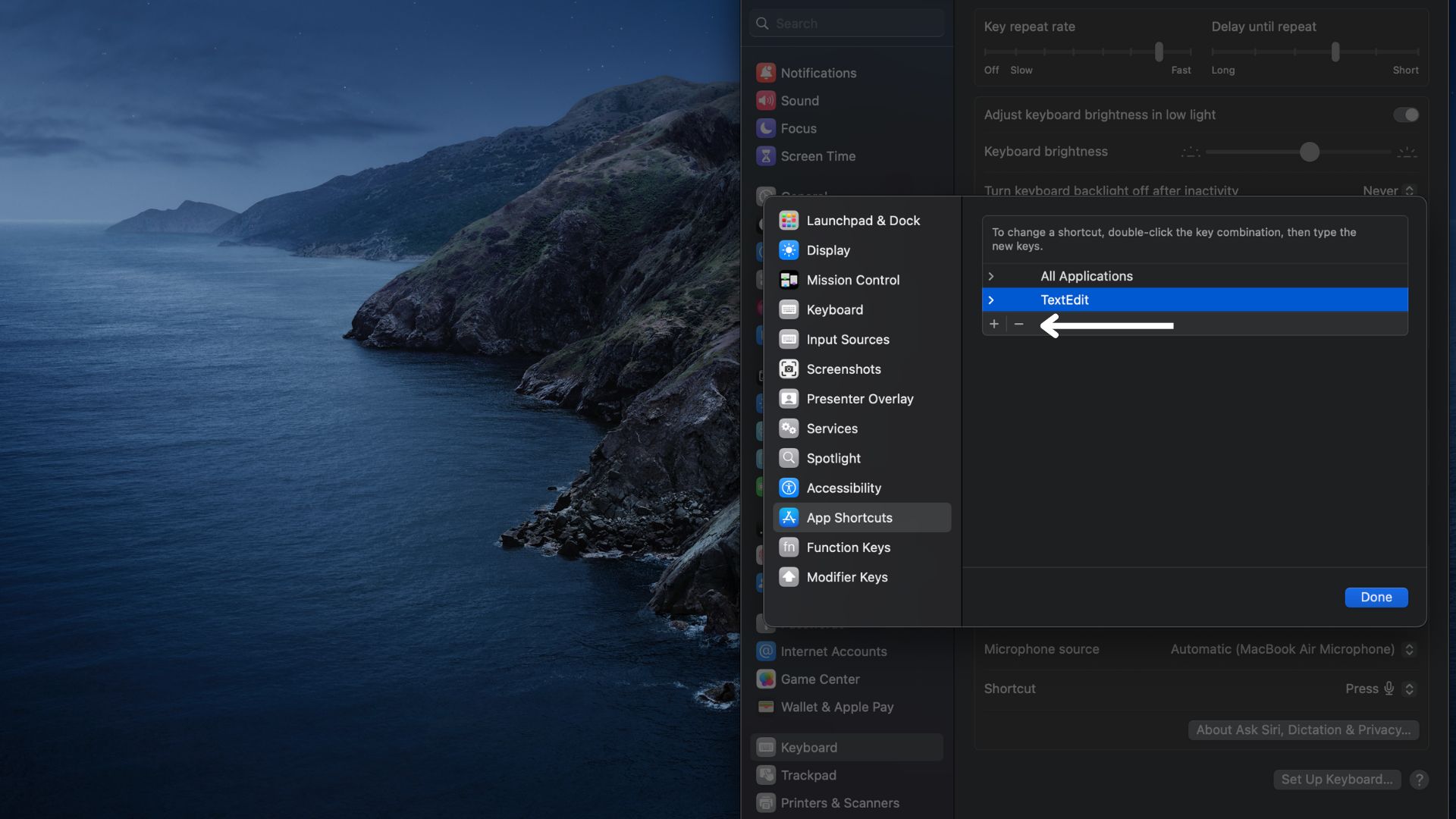
Klicken Sie auf "Tastaturkürzel" auf der linken Seite des Fensters und dann auf die Schaltfläche "+", um ein neues Tastaturkürzel hinzuzufügen.
Schritt 5 Einrichten des Tastaturkürzels Durchstreichen in Notizen auf dem Mac
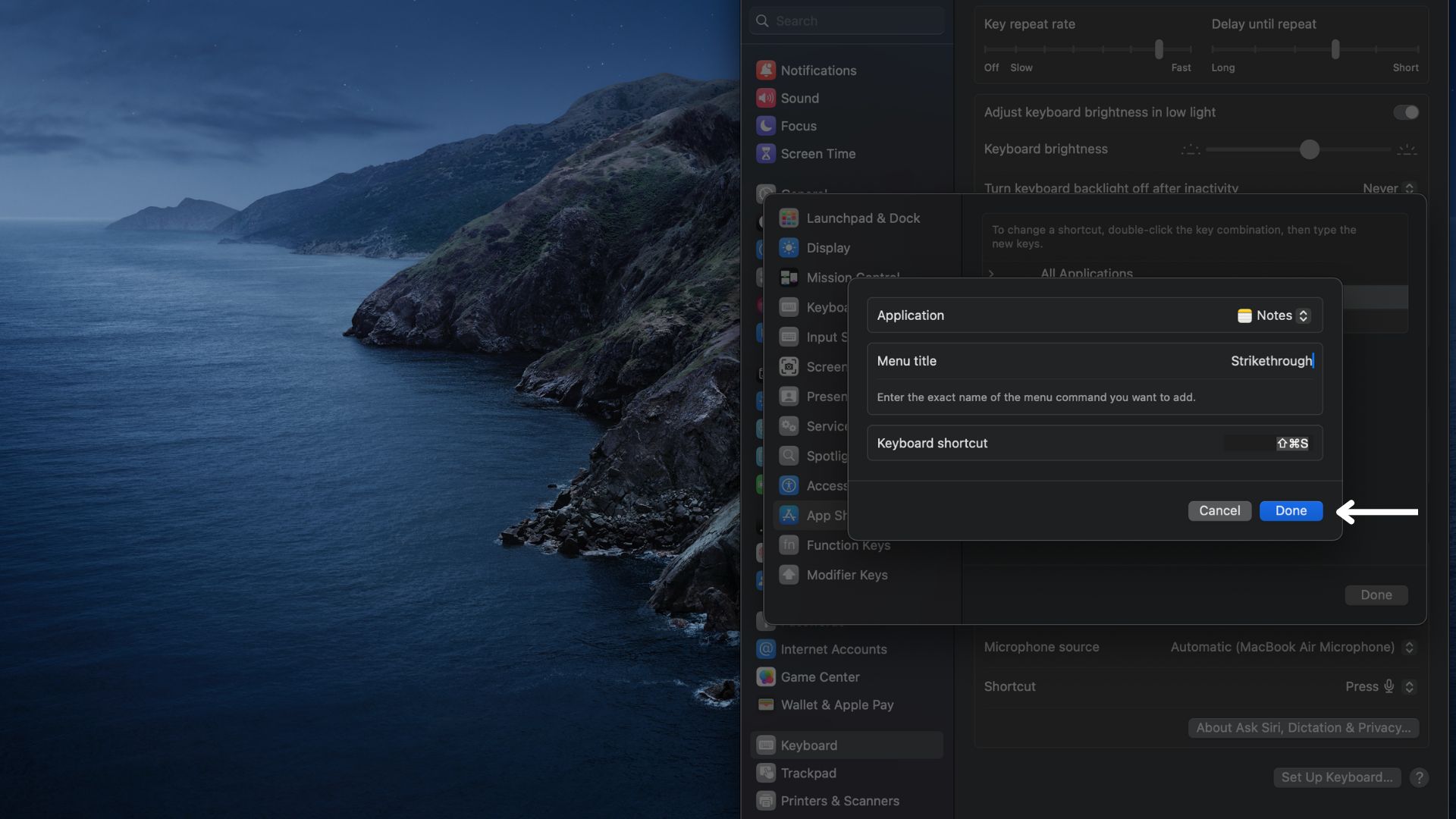
Es öffnet sich ein neues Fenster. Wählen Sie hier aus dem Dropdown-Menü der Anwendung die Option "Notizen".
Geben Sie dann "Durchstreichen" in das Textfeld des Menütitels ein. Achten Sie darauf, dass Sie es genau so eingeben, wie es im Menü der Notizen erscheint. Geben Sie nun die gewünschte Tastenkombination in das Tastaturkürzel Feld ein. Sie könnten zum Beispiel Befehl + Umschalt + X verwenden.
Schritt 6 Speichern und testen Sie Ihr Tastaturkürzel
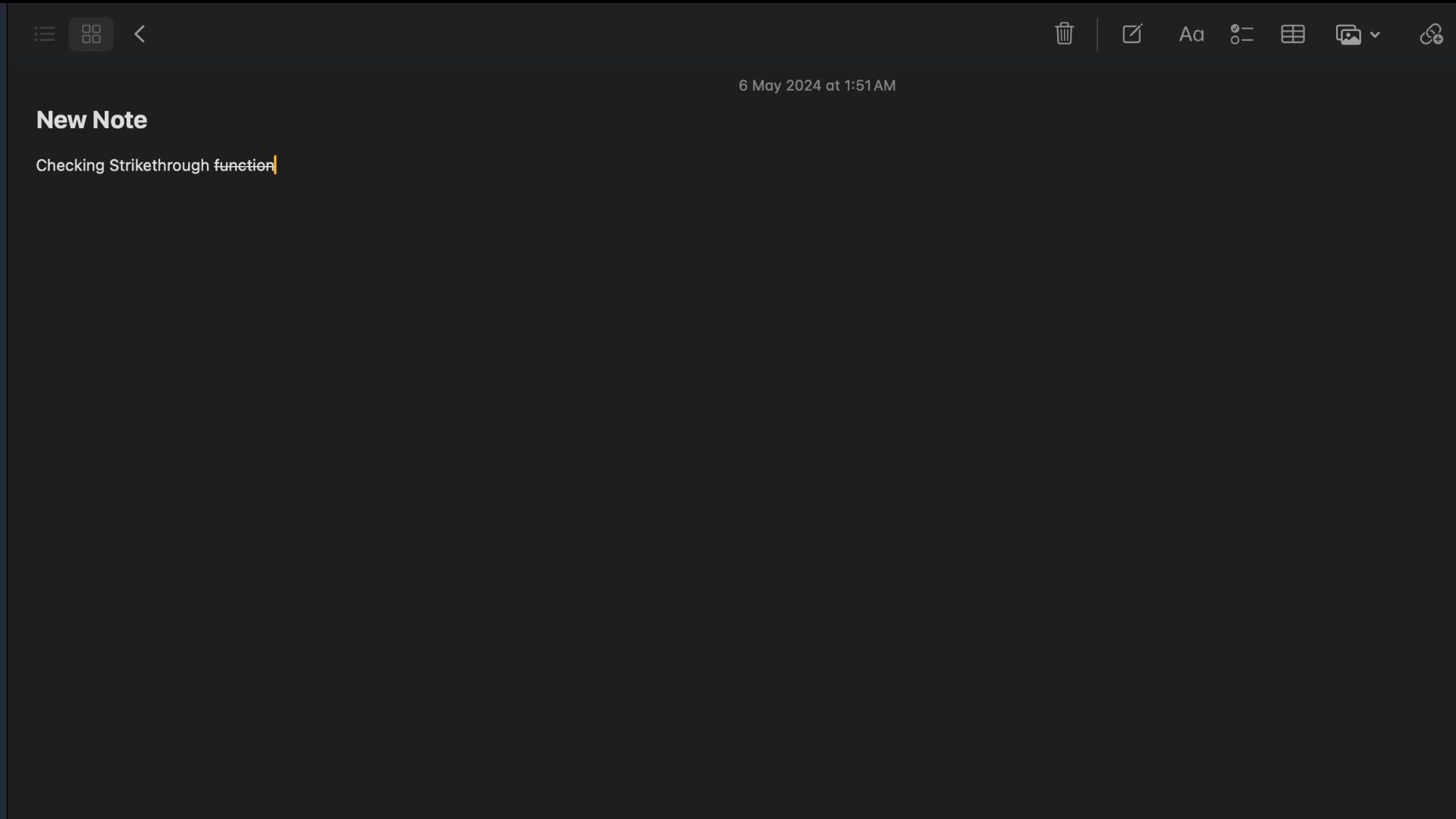
Klicken Sie auf "Hinzufügen", um Ihr neues Tastaturkürzel zu speichern. Öffnen Sie die Notizen-App, um es zu testen. Markieren Sie einen Text und verwenden Sie dann Ihre neue Tastenkombination, um ihn durchzustreichen.
Teil 3: Tastaturkürzel zum Durchstreichen in beliebten Mac-Apps
Die Durchstreichen Formatierung ist in verschiedenen Anwendungen nützlich, nicht nur in der Textverarbeitung. Sie ist besonders nützlich in Anwendungen, in denen Sie häufig Text bearbeiten, z.B. in Tabellenkalkulationen, PDF-Editoren oder einfachen Texteditoren.
Jede Anwendung behandelt Tastaturkürzel anders. Einige verfügen möglicherweise nicht über einen Standardbefehl zum Durchstreichen. Für diejenigen, die dies tun oder für die Sie ein benutzerdefiniertes Tastaturkürzel erstellen können, kann die Kenntnis dieser Abkürzungen Ihre Textbearbeitung erheblich beschleunigen.
In diesem Abschnitt sehen wir uns an, wie Sie die Tastaturkürzel zum Durchstreichen in einigen beliebten Mac-Anwendungen verwenden.
1. PDFelement für Mac
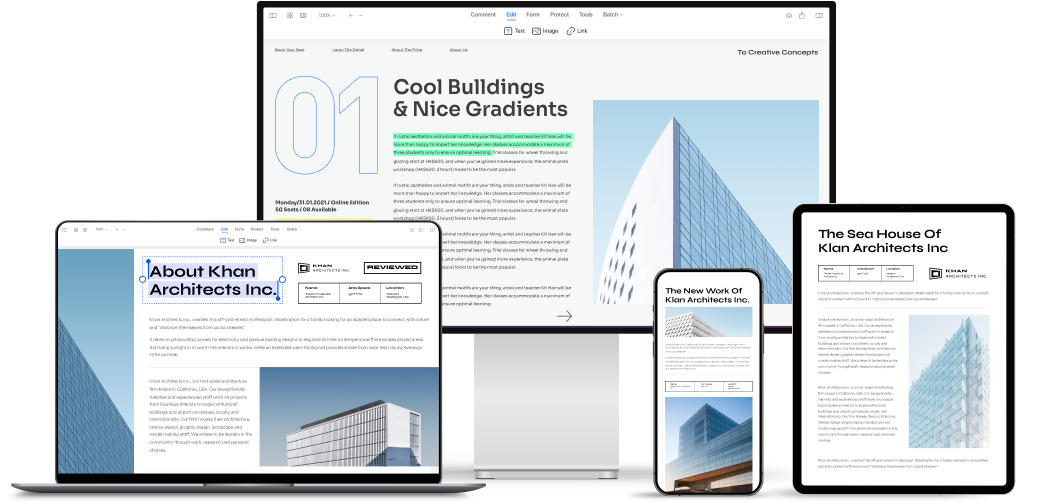
PDFelement für Mac ist ein robustes Tool für alle, die regelmäßig mit PDF-Dokumenten arbeiten müssen. Es ist benutzerfreundlich und fügt sich gut in die macOS-Umgebung ein, so dass Mac-Benutzer effizient mit PDFs arbeiten können.
 G2-Wertung: 4.5/5 |
G2-Wertung: 4.5/5 |  100 % Sicher |
100 % Sicher |Diese Software eignet sich hervorragend für Aufgaben, die von der einfachen Dokumentenanzeige bis zur komplexen Bearbeitung reichen. Es ermöglicht Ihnen, Dokumente schnell mit Anmerkungen zu versehen, was besonders bei Projekten im Team oder wenn Sie wichtige Textbereiche markieren müssen, nützlich ist. Seine Funktionen, wie das Konvertieren von PDFs in andere Dateitypen, das Zusammenführen mehrerer Dokumente und das Erstellen von Formularen, machen es zu einem vielseitigen Programm für den privaten und beruflichen Gebrauch.
Tastaturkürzel zum Durchstreichen in PDFelement auf Mac anwenden
Mit PDFelement können Sie auch Ihre PDFs bearbeiten und Formatierungsänderungen wie das Durchstreichen vornehmen, das für das Review von Dokumenten unerlässlich ist. Hier erfahren Sie, wie Sie mit einem Tastaturkürzel für das Durchstreichen in PDF auf dem Mac vorgehen können.
Schritt 1 Öffnen Sie Ihr Dokument
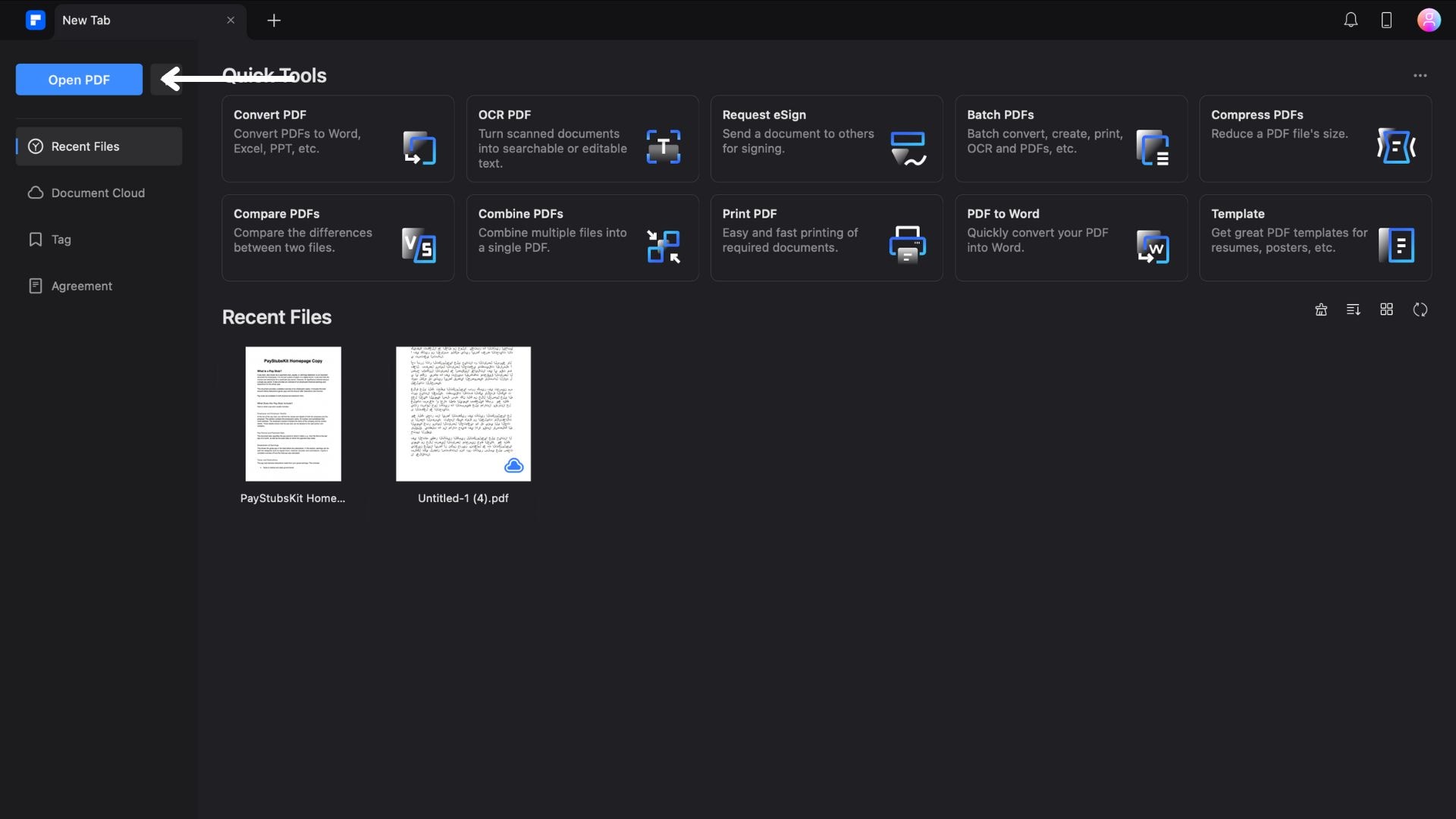
Starten Sie PDFelement und öffnen Sie die PDF-Datei, die Sie durchstreichen möchten. Sie können dies tun, indem Sie im oberen Menü "Datei" und dann "Öffnen" wählen oder die Datei direkt in das PDFelement-Fenster ziehen und ablegen.
Schritt 2 Öffnen Sie die Bearbeitungsleiste
 G2-Wertung: 4.5/5 |
G2-Wertung: 4.5/5 |  100 % Sicher |
100 % Sicher |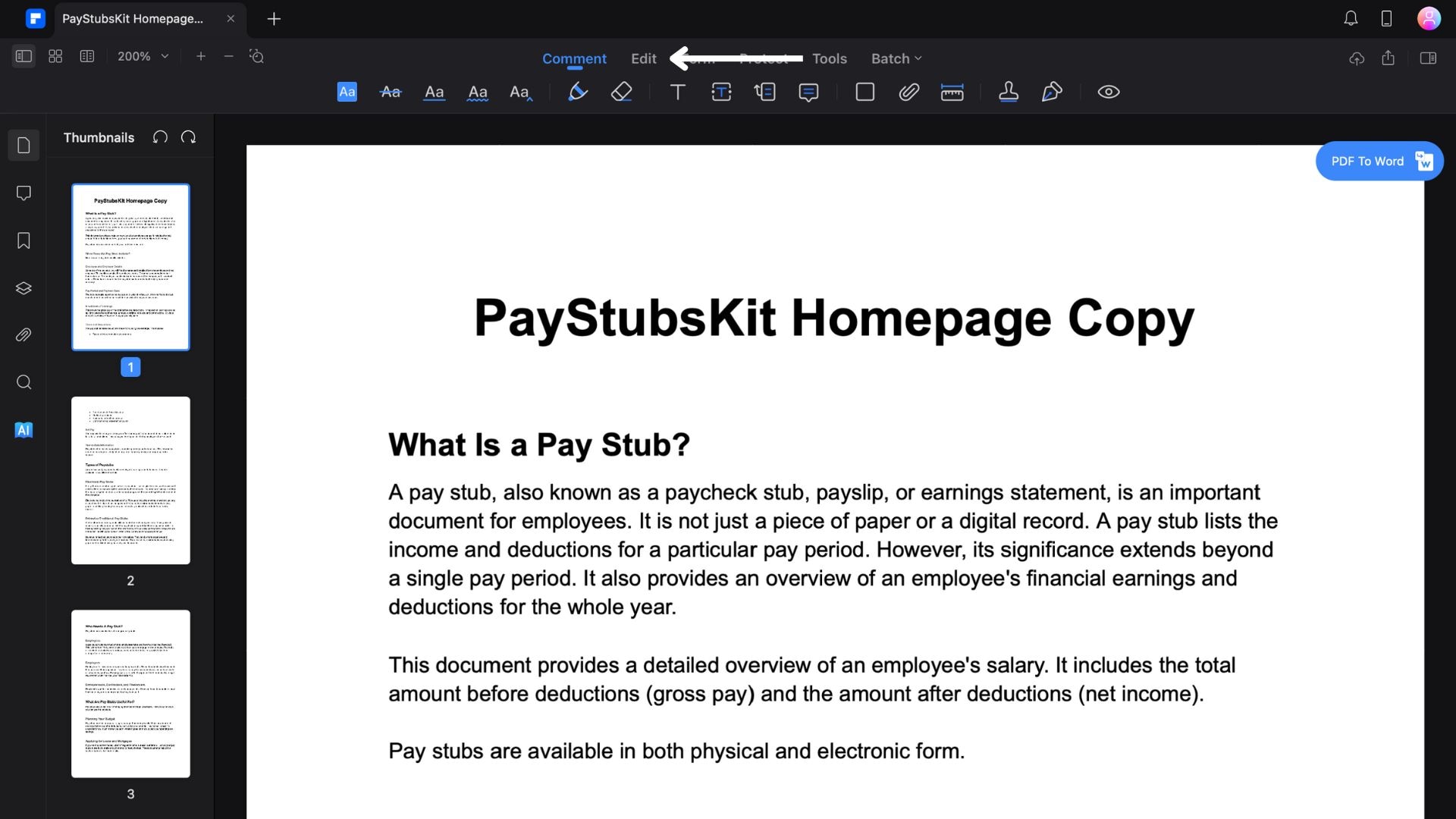
Sobald Ihr Dokument geöffnet ist, finden Sie die Registerkarte "Bearbeiten" in der oberen Symbolleiste. Klicken Sie darauf, um die verfügbaren Tools aufzurufen.
Schritt 3 Wählen Sie die Text Option
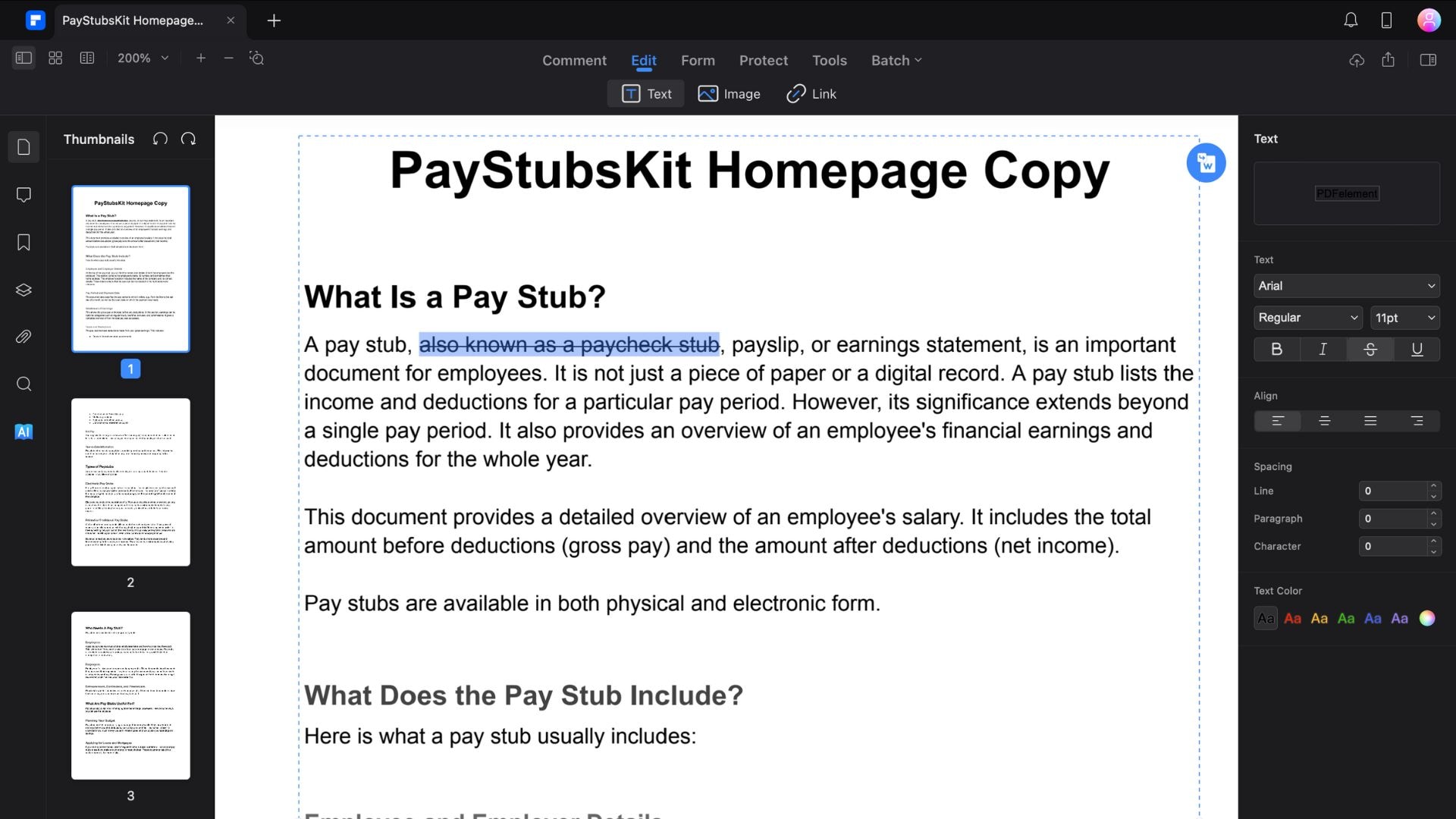
Klicken Sie in der Bearbeitungsleiste auf die Option Text. Klicken und ziehen Sie nun über den Text, den Sie in Ihrem Dokument durchstreichen möchten. Drücken Sie die Tasten "Steuerung + Befehl + S", um das Durchstreichen anzuwenden.
Schritt 4 Speichern Sie Ihr Dokument
 G2-Wertung: 4.5/5 |
G2-Wertung: 4.5/5 |  100 % Sicher |
100 % Sicher |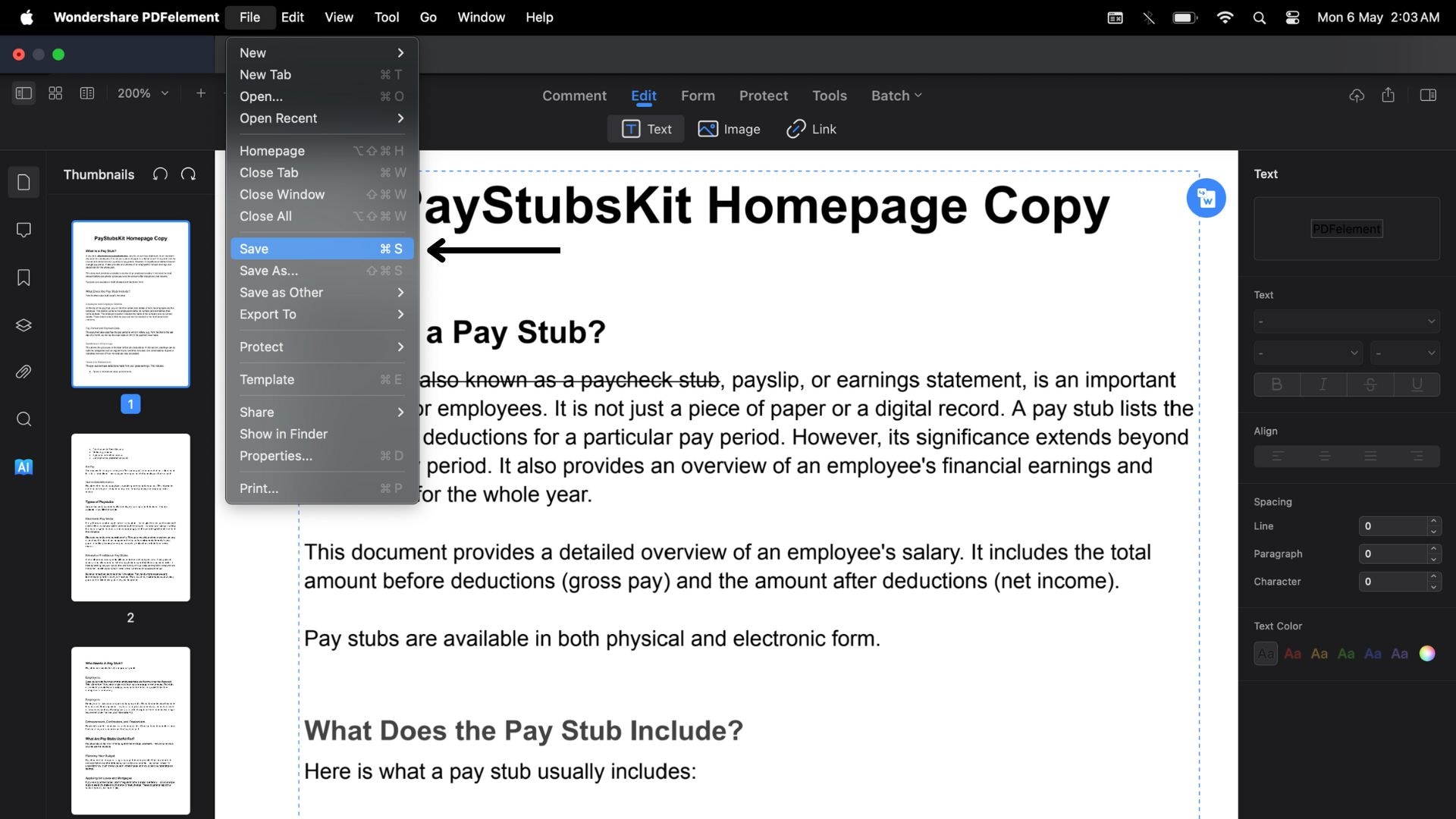
Nachdem Sie die erforderlichen Durchstreichungen vorgenommen haben, speichern Sie Ihr Dokument, damit die Änderungen erhalten bleiben. Klicken Sie dazu auf "Datei" und dann auf "Speichern" oder verwenden Sie den Tastaturkürzel Befehl + S.
2. Microsoft Excel für Mac
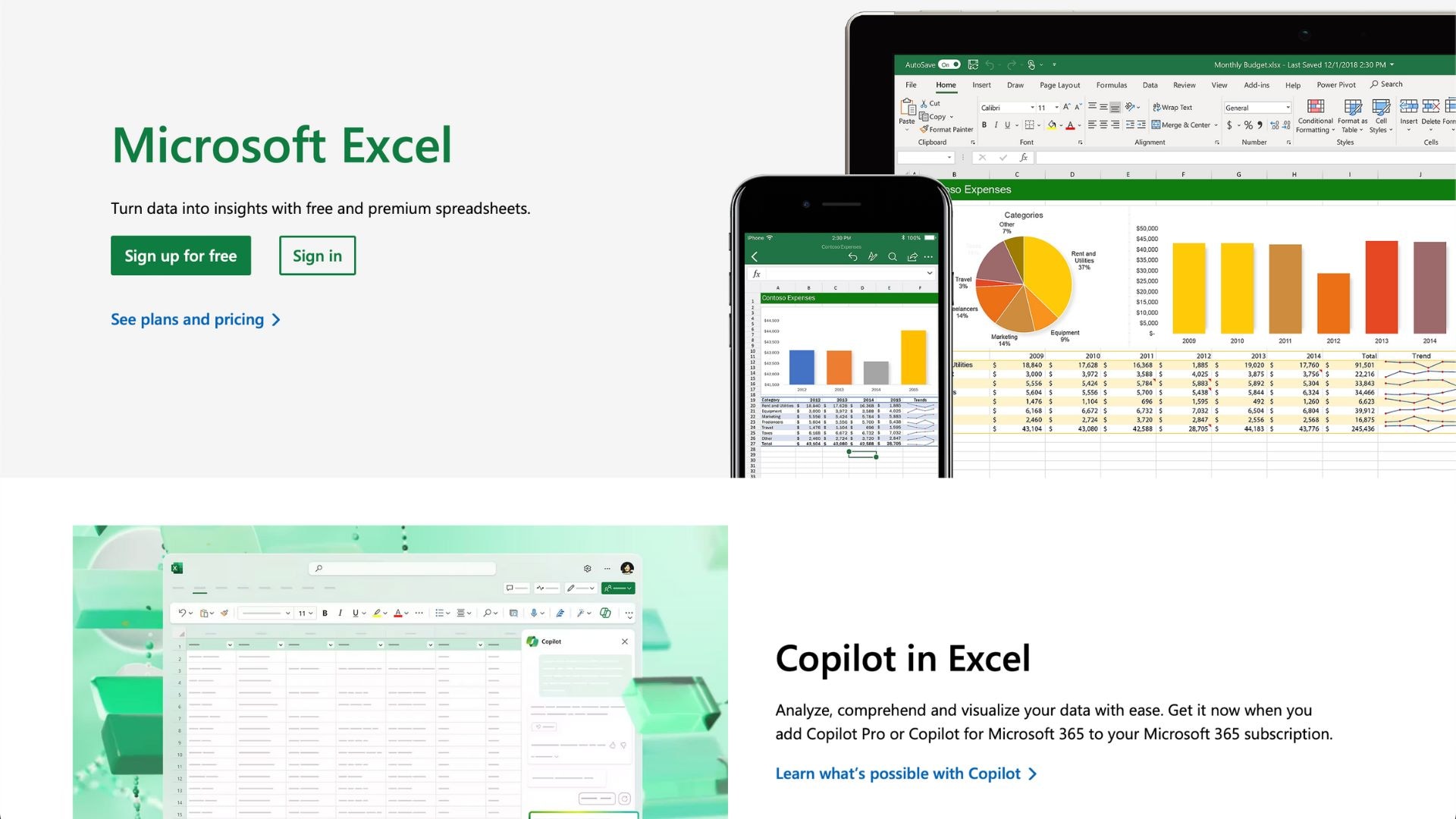
Microsoft Excel wurde entwickelt, um Ihnen bei der effizienten Verwaltung, Analyse und Darstellung von Daten zu helfen. Es lässt sich geschmeidig in macOS integrieren und bietet ein benutzerfreundliches Erlebnis. Mit Excel für Mac werden Aufgaben wie Budgetierung oder komplexe Datenanalysen einfacher und intuitiver.
Das Durchstreichen in Excel ist eine effektive Methode, um Änderungen in Ihren Daten zu kommunizieren. Damit können Sie Elemente direkt auf dem Dokument als vollständig oder aktualisiert markieren. Dies ist besonders nützlich bei Teamprojekten oder beim Überprüfen von Daten. Die Originaldaten bleiben sichtbar, während Änderungen oder Ergänzungen hervorgehoben werden. Dies kann dazu beitragen, Verwechslungen in Dokumenten zu vermeiden, die von mehreren Personen verwendet werden.
Tastaturkürzel für das Durchstreichen in Microsoft Excel auf dem Mac anwenden
Hier erfahren Sie, wie Sie Ihre Daten in Excel mit der Tastatur durchstreichen können.
Schritt 1 Wählen Sie die Zelle
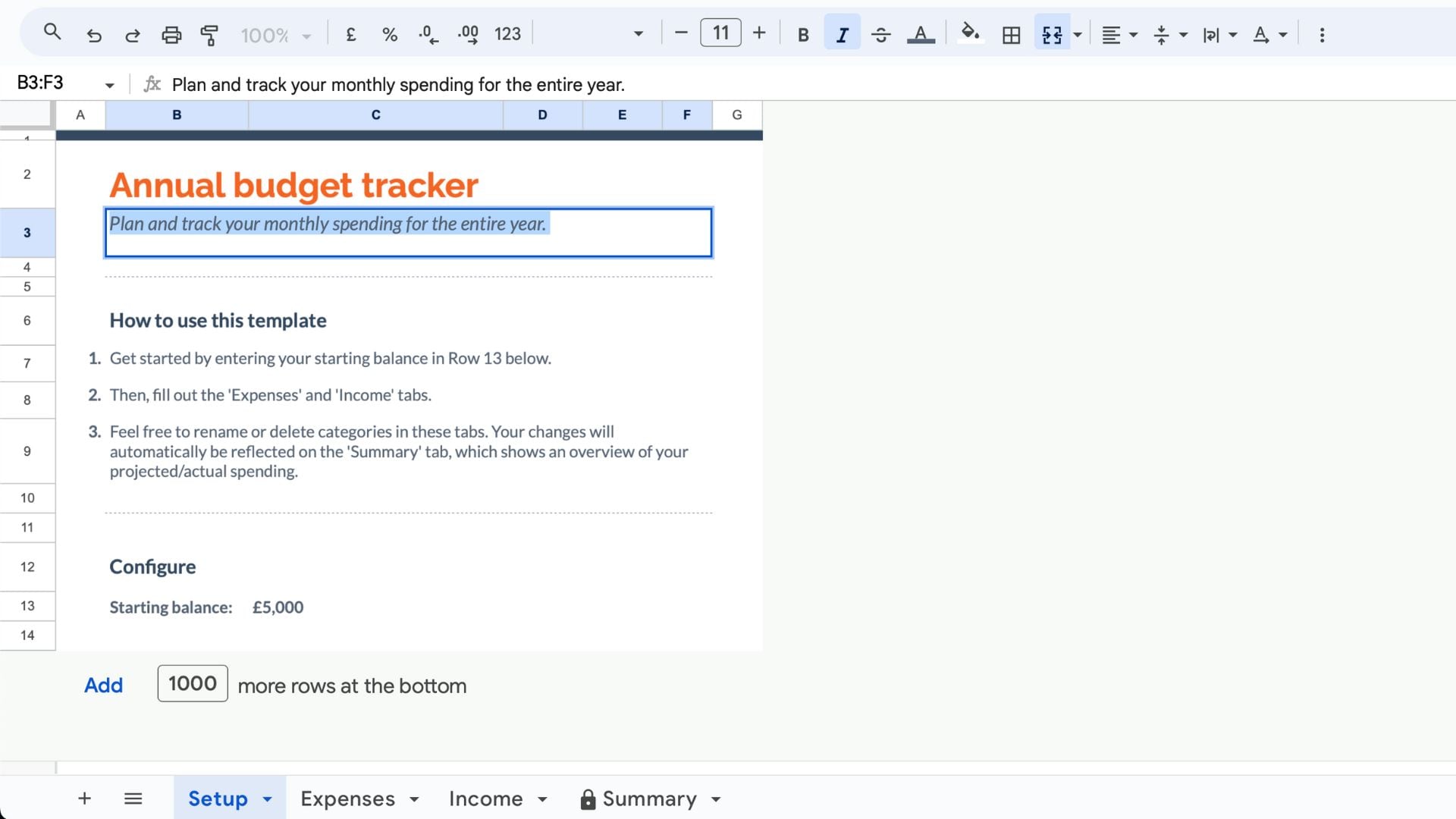
Klicken Sie zunächst auf die Zelle oder die Gruppe von Zellen, die Sie durchstreichen möchten.
Schritt 2 Das Durchstreichen anwenden
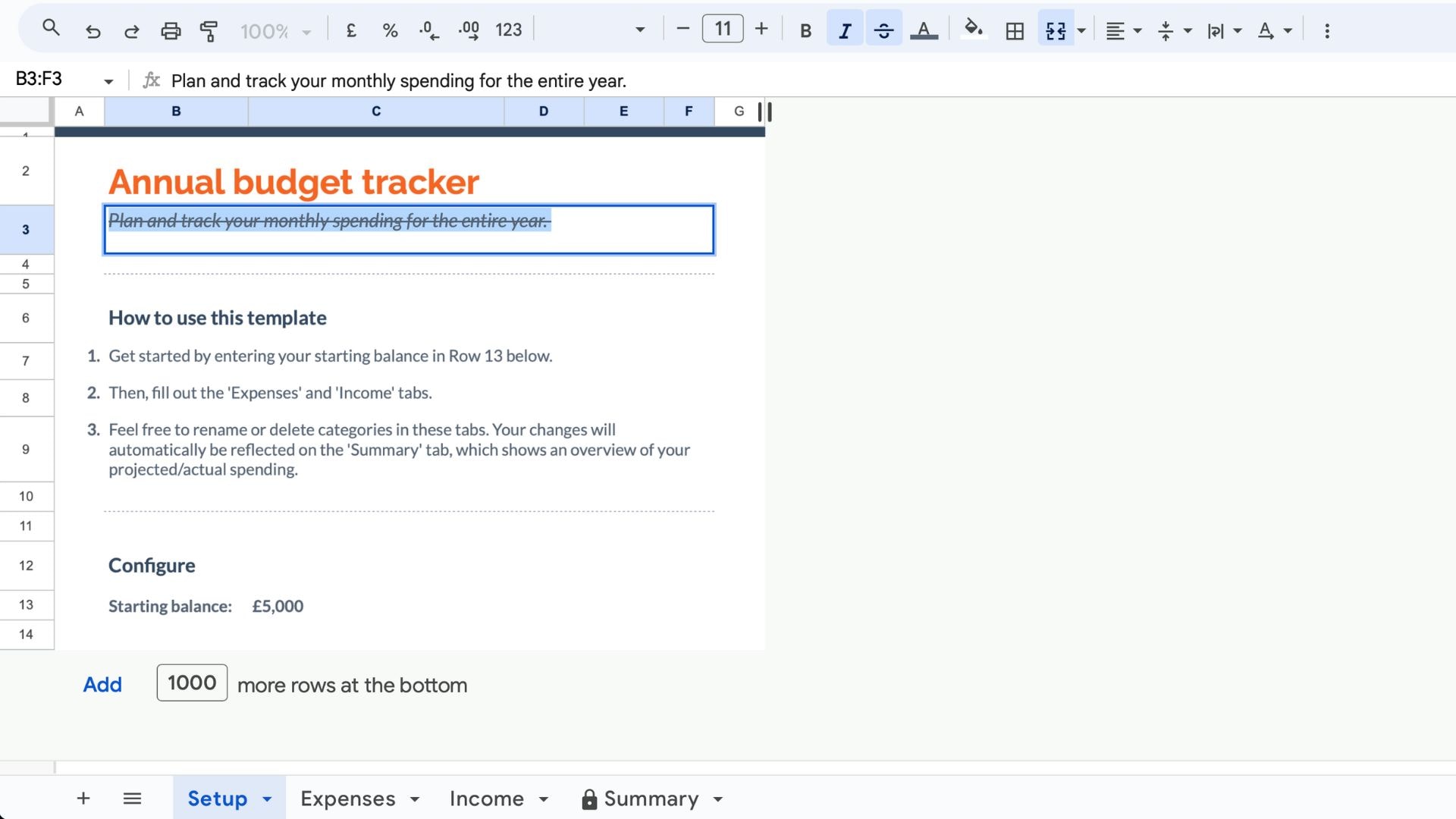
Drücken Sie "Befehl + Umschalt + X" auf Ihrer Tastatur. Das Durchstreichen wird nun auf den Text in den ausgewählten Zellen angewendet.
3. TextEdit
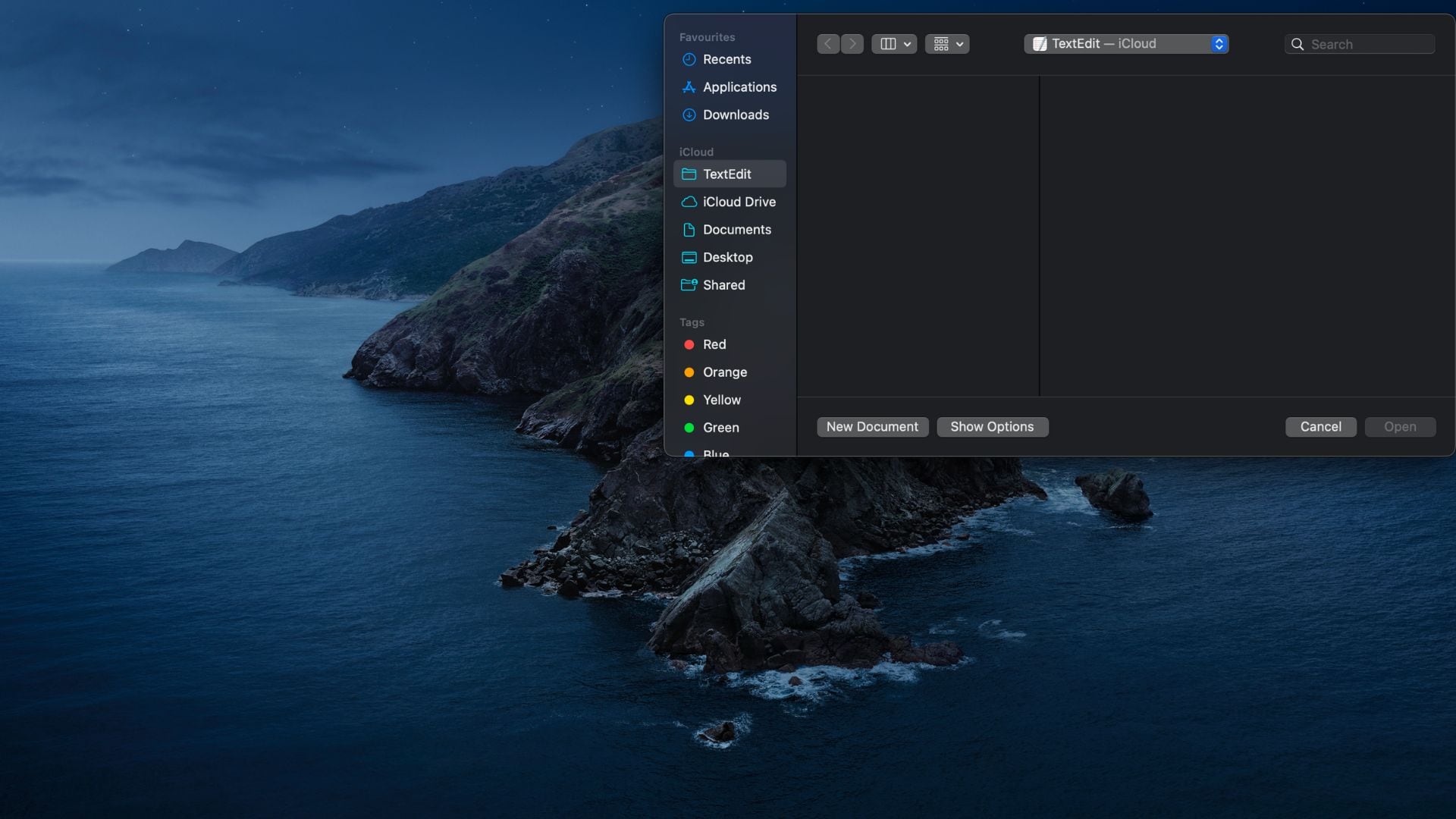
TextEdit ist ein einfacher Text Editor, der mit jedem macOS-System geliefert wird. Er ist für einfache Aufgaben wie das Schreiben von Text, das Bearbeiten von HTML oder das Erstellen von einfachen Skripten gedacht. Im Gegensatz zu komplexeren Textverarbeitungsprogrammen bietet TextEdit eine übersichtliche und einfach zu bedienende Oberfläche. Dadurch eignet es sich hervorragend für schnelle Bearbeitungen oder zum Schreiben, ohne dass zusätzliche Funktionen im Weg sind.
Dieses Tool kann einfachen Text, Rich Text und sogar etwas HTML verarbeiten, was es für verschiedene Bearbeitungsaufgaben vielseitig einsetzbar macht. TextEdit bietet Ihnen alles, was Sie brauchen, um diese Aufgaben effektiv zu erledigen, egal ob Sie Notizen machen, einen Brief schreiben oder Konfigurationsdateien bearbeiten. Seine Einfachheit ist besonders für Mac-Neulinge oder Benutzer, die einen schnörkellosen Ansatz bei der Textbearbeitung bevorzugen, von Vorteil.
Durchstreichen in TextEdit auf Mac anwenden
Hier erfahren Sie, wie Sie Text in TextEdit durchstreichen können.
Schritt 1 Öffnen Sie TextEdit
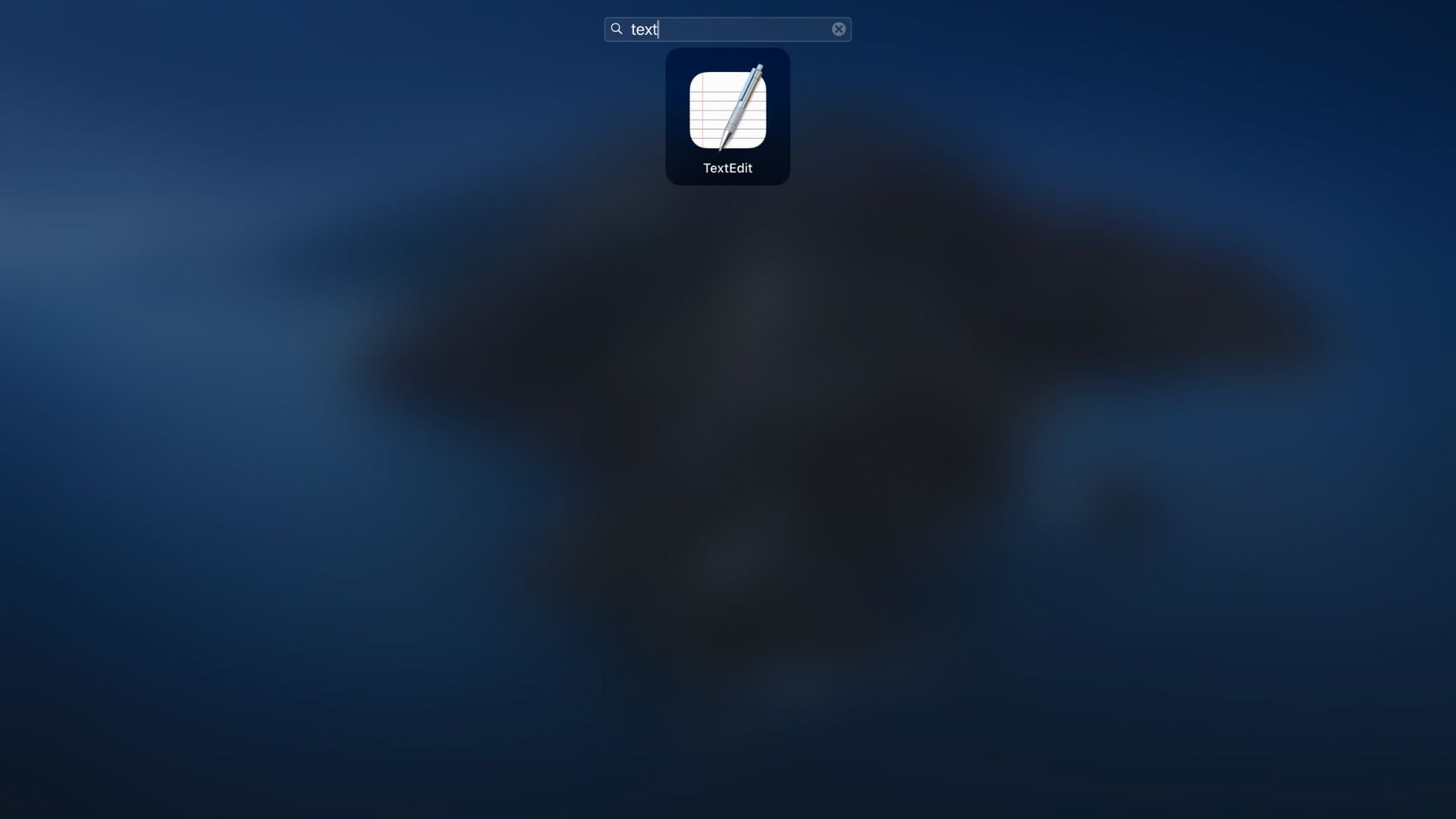
Starten Sie TextEdit aus Ihrem Anwendungsordner oder suchen Sie es mit Spotlight.
Schritt 2 Wählen Sie den Text aus
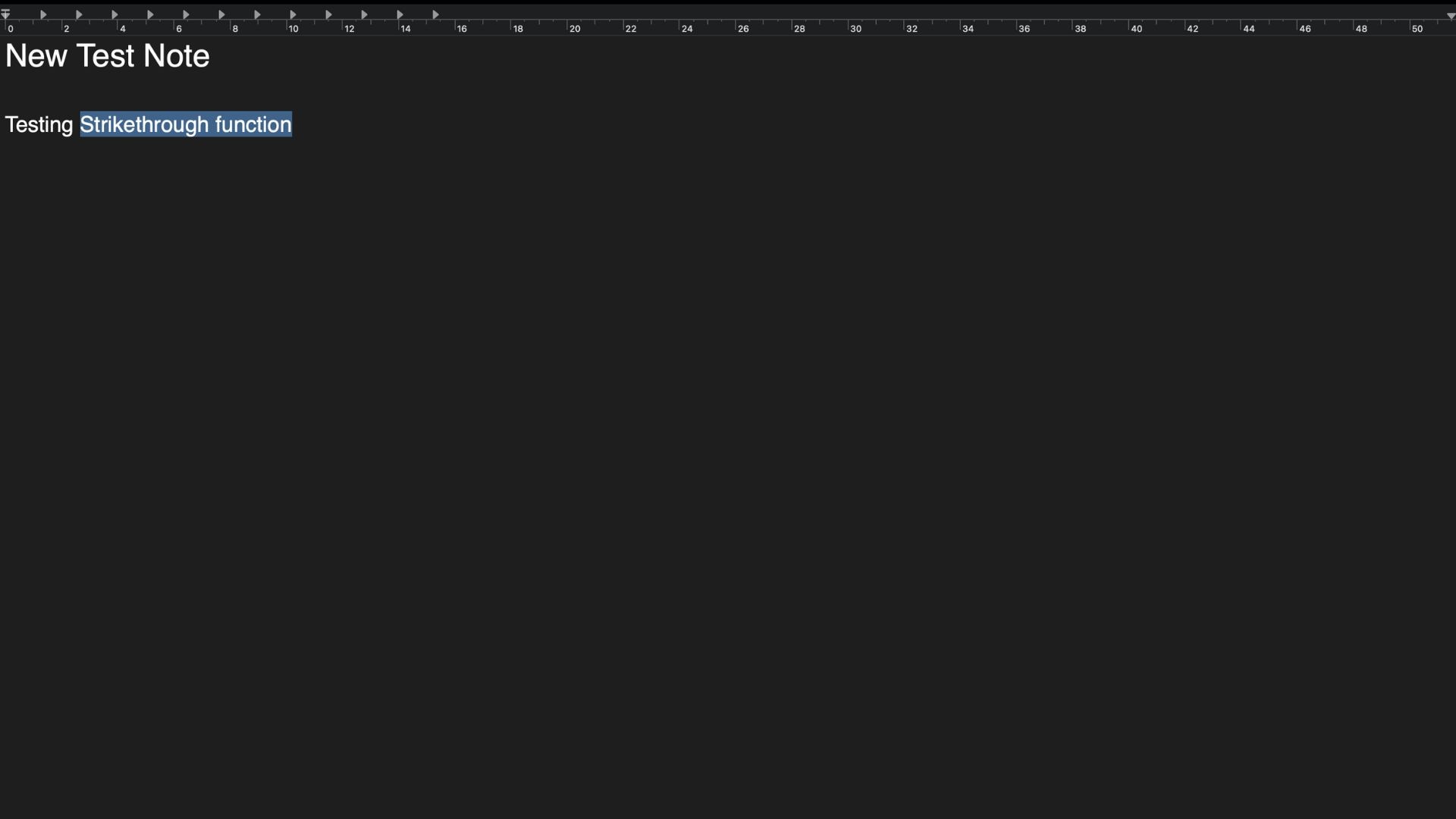
Markieren Sie den Text, den Sie durchstreichen möchten, indem Sie darauf klicken und die Maus darüber ziehen oder die Umschalt- und Pfeiltasten verwenden.
Schritt 3 Durchstreichen anwenden
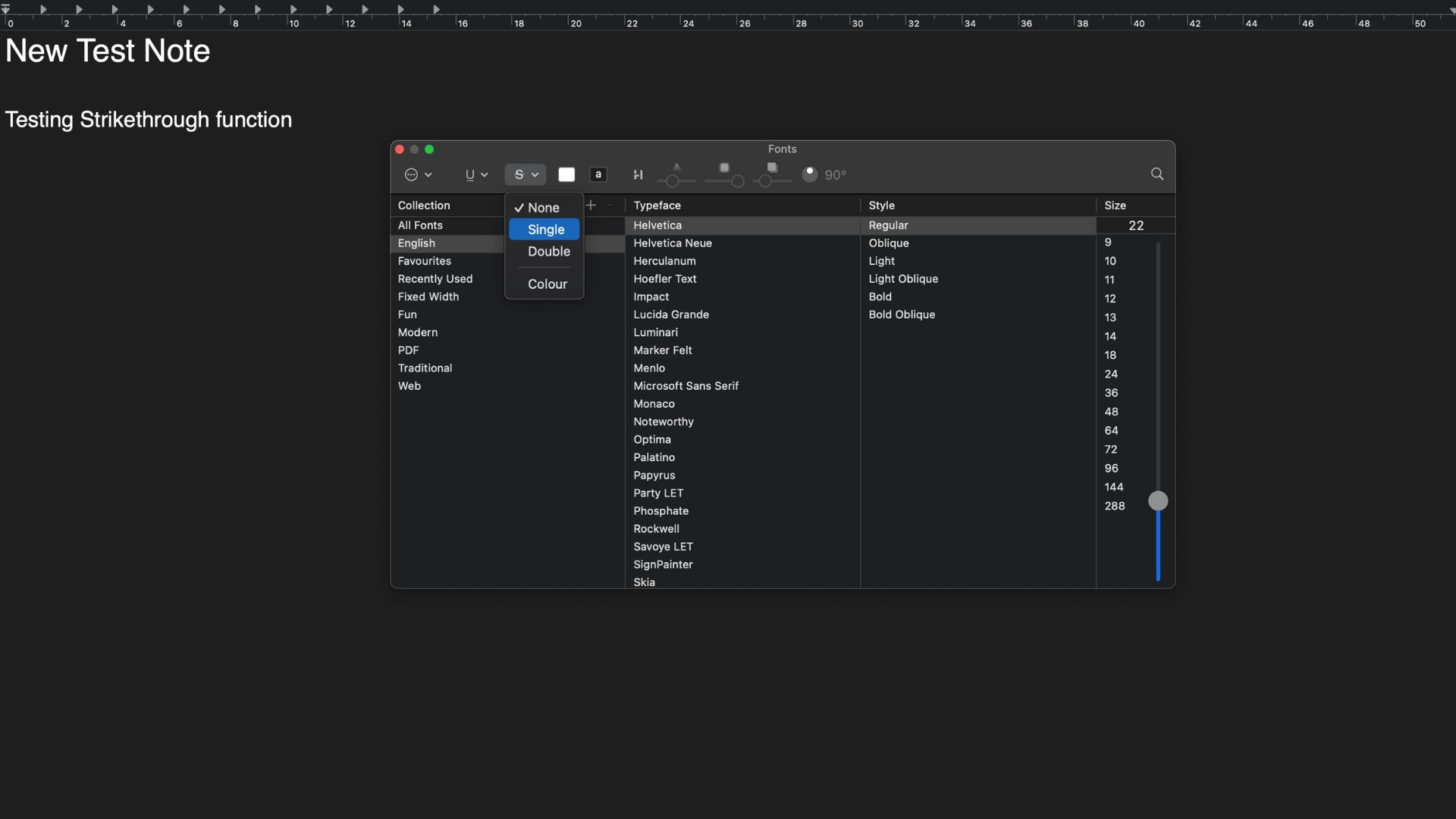
Sobald Ihr Text markiert ist, können Sie das Durchstreichen anwenden. Leider verfügt TextEdit nicht über ein standardmäßiges Tastaturkürzel für das Durchstreichen. Sie können diese Funktion jedoch ganz einfach über das Menü aufrufen.
Klicken Sie einfach auf "Format" in der oberen Menüleiste, navigieren Sie dann zu "Schriftart" und wählen Sie "Schriftarten anzeigen". Suchen Sie dort nach dem Symbol S und wählen Sie, ob Sie ein einfaches oder doppeltes Durchstreichen wünschen.
Schritt 4 Überprüfen Sie die Änderungen
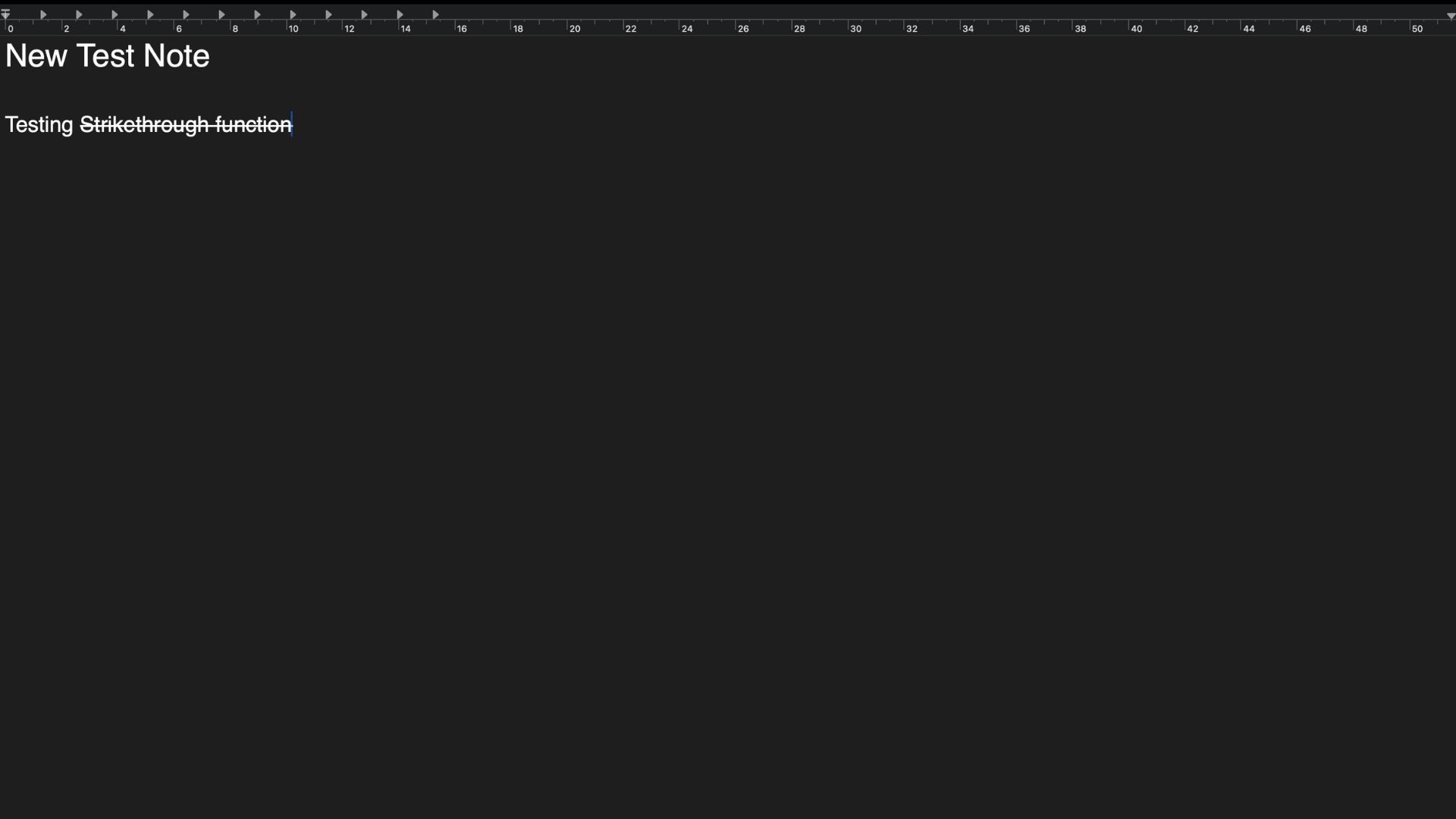
Der ausgewählte Text wird nun durchgestrichen.
Teil 4: Tipps für die Auswahl eines Tastaturkürzels
Die Auswahl eines effektiven und einzigartigen Tastaturkürzels kann Ihre Produktivität auf dem Mac erheblich steigern. Es ist wichtig, ein Gleichgewicht zwischen der Wahl eines Tastaturkürzels, das einfach zu verwenden ist und der Vermeidung von Überschneidungen mit bestehenden Tastaturkürzeln zu finden.
Gängige Muster lernen
Lernen Sie zunächst die gängigen Tastaturkürzel, die in macOS und anderen Programmen verwendet werden. Auf diese Weise vermeiden Sie die Auswahl eines bereits verwendeten Tastaturkürzels, was zu Konflikten führen und Sie ausbremsen kann. Die meisten Tastaturkürzel auf dem Mac beinhalten die Befehlstaste (⌘), die oft zusammen mit der Umschalt-, Wahl- oder Steuerungstaste verwendet wird.
Einfachheit anstreben
Wenn Sie ein Tastaturkürzel auswählen, achten Sie auf Einfachheit. Versuchen Sie, nicht mehr als drei Tasten auf einmal zu verwenden, damit Sie sich diese leicht merken können und das Risiko von Fehlern verringert wird.
Logische Entscheidungen treffen
Wählen Sie Tasten, die in einem logischen Zusammenhang mit der Aktion stehen, die Sie abkürzen möchten. Wenn Sie z.B. den Buchstaben "D" in einem Tastaturkürzel für Durchstreichen verwenden, können Sie sich diesen leichter merken, denn "D" steht für Durchstreichen.
Prüfen Sie, ob es praktisch ist
Testen Sie ein neues Tastaturkürzel immer, um zu sehen, ob es praktisch zu benutzen ist. Der physische Komfort bei der Ausführung des Tastaturkürzels ist ebenso entscheidend wie seine leichte Abrufbarkeit. Wenn es sich unangenehm anfühlt, werden Sie es wahrscheinlich nicht effektiv nutzen.
Achten Sie auf Probleme
Vermeiden Sie komplexe oder ähnliche Tastaturkürzel, die leicht vertippt oder verwechselt werden können. Achten Sie auch auf Tastaturkürzel, die mit wesentlichen Systemfunktionen kollidieren könnten, die je nach Systemeinstellung und installierten Anwendungen variieren können.
Fazit
Wenn Sie lernen, Tastaturkürzel wie die Durchstreichen-Funktion zu verwenden, können Sie Ihre Arbeit auf dem Mac erheblich verbessern. Macs haben zwar keine voreingestellte Tastenkombination zum Durchstreichen, aber Sie können Ihre eigene erstellen. Diese Anpassung ermöglicht es Ihnen, Ihre Tools besser an Ihren Workflow anzupassen. Sie können Ihre Effizienz steigern und Ihre Aufgaben rationalisieren, indem Sie Tastaturkürzel in den Anwendungen Notes, PDFelement, Excel und TextEdit einrichten und verwenden.
 G2-Wertung: 4.5/5 |
G2-Wertung: 4.5/5 |  100 % Sicher |
100 % Sicher |



