Beim Review eines Dokuments in Microsoft Word können Sie verschiedene Funktionen nutzen, um auf Fehler hinzuweisen. Die meisten Benutzer ziehen es vor, die Kommentarfunktion zu verwenden, um deutlich zu machen, welche Art von Änderungen sie in dem Dokument wünschen. Sie können jedoch auch die Durchstreichen-Funktion von MS Word verwenden, um Fehler hervorzuheben oder darauf hinzuweisen, dass diese Informationen nicht mehr gültig sind.
Sie können diese Funktion zum Durchstreichen von Text beim Lesen eines Word-Dokuments auf jedem beliebigen Gerät anwenden. In diesem Artikel erfahren Sie daher, wie Sie in Word unter verschiedenen Betriebssystemen ein Durchstreichen vornehmen können.
In diesem Artikel
Teil 1. Wie kann ich in Word auf dem PC durchstreichen?
Korrekturleser können die Durchstreichen Funktion nutzen, um den Inhalt zu markieren, den sie aus dem Dokument entfernen möchten. Wenn Sie das Dokument auf Ihrem PC reviewen, können Sie einfach das Dialogfeld der "Schriftart" aufrufen, um das Durchstreichen von Microsoft Word zu aktivieren.
In diesem Dialogfeld können Sie auch das Aussehen des Textes und der durchgestrichenen Linie anpassen. Außerdem können Sie den Text doppelt durchstreichen und die Einstellungen im Dialogfeld der "Schriftart" optimieren. Anhand der folgenden Schritte erfahren Sie, wie Sie in Word ein Durchstreichen vornehmen können, während Sie die Datei auf einem PC lesen:
Schritt 1
Wenn Sie Ihr Dokument in Word öffnen, überprüfen Sie den Inhalt, um eventuelle Fehler zu finden. Markieren Sie nun den Text, den Sie durchstreichen möchten und klicken Sie dann mit der rechten Maustaste, um ein neues Dropdown-Menü aufzurufen. Drücken Sie hier auf die Option der "Schriftart", um ein neues Dialogfeld zur Anpassung der Einstellungen zu öffnen.
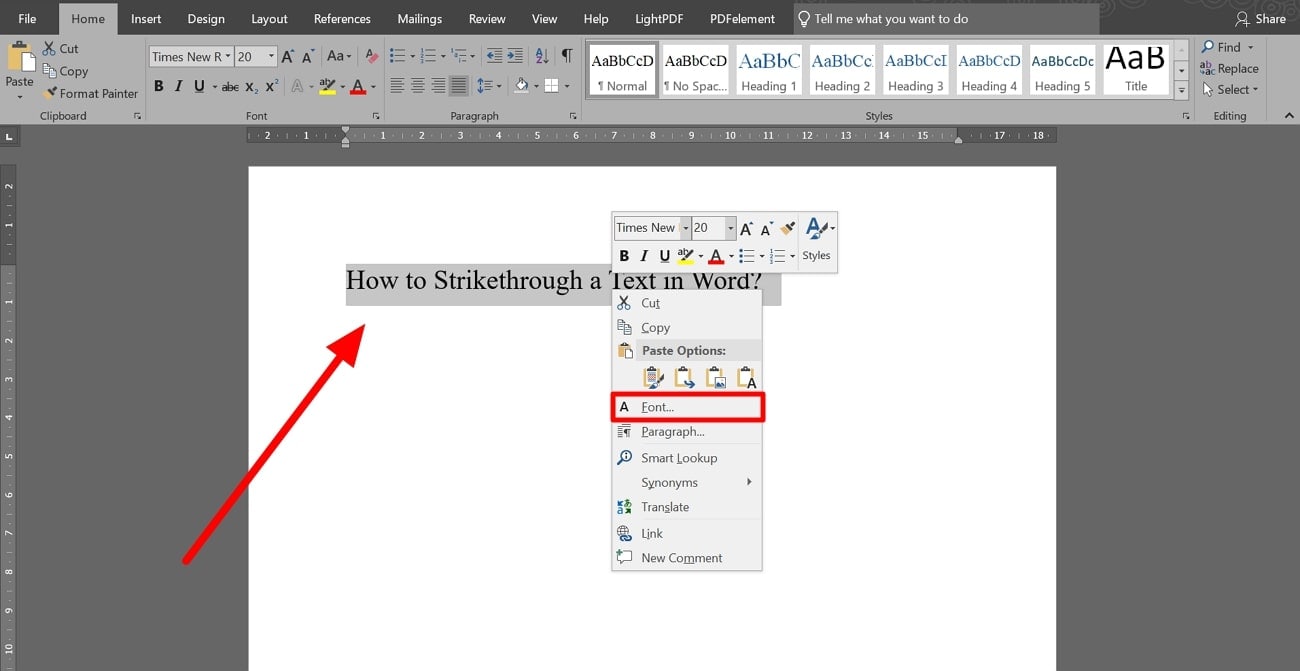
Schritt 2
Sobald Sie die Dialogbox der "Schriftart" erreichen, aktivieren Sie das Kästchen neben der "Durchstreichen" Option unter dem Abschnitt der "Effekte". Klicken Sie auf die Schaltfläche "OK", um den Effekt des Durchstreichens auf den ausgewählten Text anzuwenden.
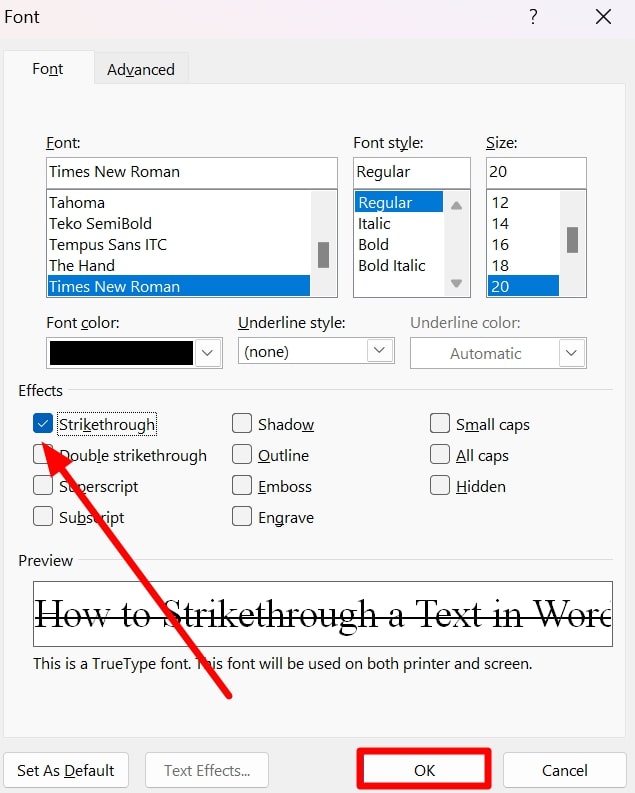
Schritt 3
Sie können das Aussehen des durchgestrichenen Textes über dasselbe Dialogfeld weiter verändern. Rufen Sie dazu das Dropdown-Menü der "Farbe" direkt über dem Bereich der "Effekte" auf.
Wählen Sie abschließend die gewünschte Farbe für die Schriftart und die durchgestrichene Linie, bevor Sie auf die Schaltfläche "OK" klicken. Eine der einfachsten Möglichkeiten, den Text durchzustreichen, ist das Antippen des Symbols im Abschnitt der "Schriftart" auf der Registerkarte Home.
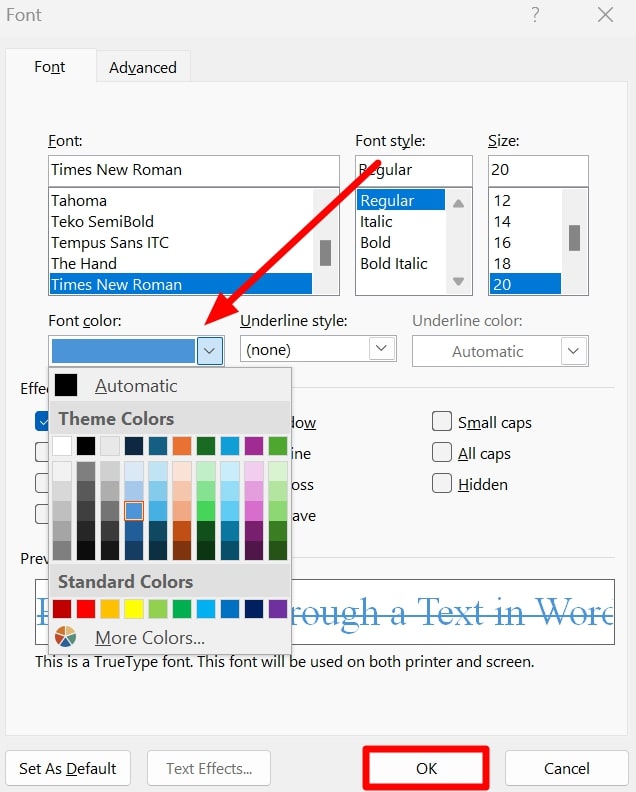
Teil 2. Tastenkombination für Durchstreichen in Word
Wenn Sie wenig Zeit haben, können Sie in Microsoft Word sogar Tastaturkürzel anwenden, um den Text schnell durchzustreichen. Wenn Sie auf der Suche nach der Word-Taste zum Durchstreichen sind, sind Sie hier genau richtig. Die folgenden Tastaturkürzel helfen Ihnen, das Durchstreichen mit minimalem Aufwand durchzuführen:
Schritt 1
Nachdem Sie den Text, den Sie durchstreichen möchten, mit Word ausgewählt haben, drücken Sie die Tasten "Strg + D", um das Dialogfeld der "Schriftart" auf Ihrem Bildschirm zu öffnen.
Schritt 2
Wenn Sie dieses Dialogfeld aufrufen, tippen Sie auf die Tastenkombination "Alt + K" und drücken Sie die "Enter"-Taste, um die MS Word-Funktion zum Durchstreichen des Textes anzuwenden.
Teil 3. Wie entfernt man das Durchstreichen in Word?
Wenn Sie mit dem Review der Datei fertig sind, können Sie das Word-Dokument auch wieder in seinen ursprünglichen Zustand versetzen, indem Sie die durchgestrichene Linie aus dem Text entfernen. Auf diese Weise können Sie den Inhalt des Dokuments einem allgemeinen Review unterziehen, nachdem Sie alle durchgestrichenen Fehler korrigiert haben. Anhand der folgenden Anleitung erfahren Sie, wie Sie das Durchstreichen in Word entfernen können:
Schritt 1
Beginnen Sie den Vorgang, indem Sie das Dokument öffnen, auf das Sie zuvor die Durchstreichen Funktion in Microsoft Word angewendet haben. Markieren Sie den Text, von dem Sie die durchgestrichene Linie entfernen möchten.
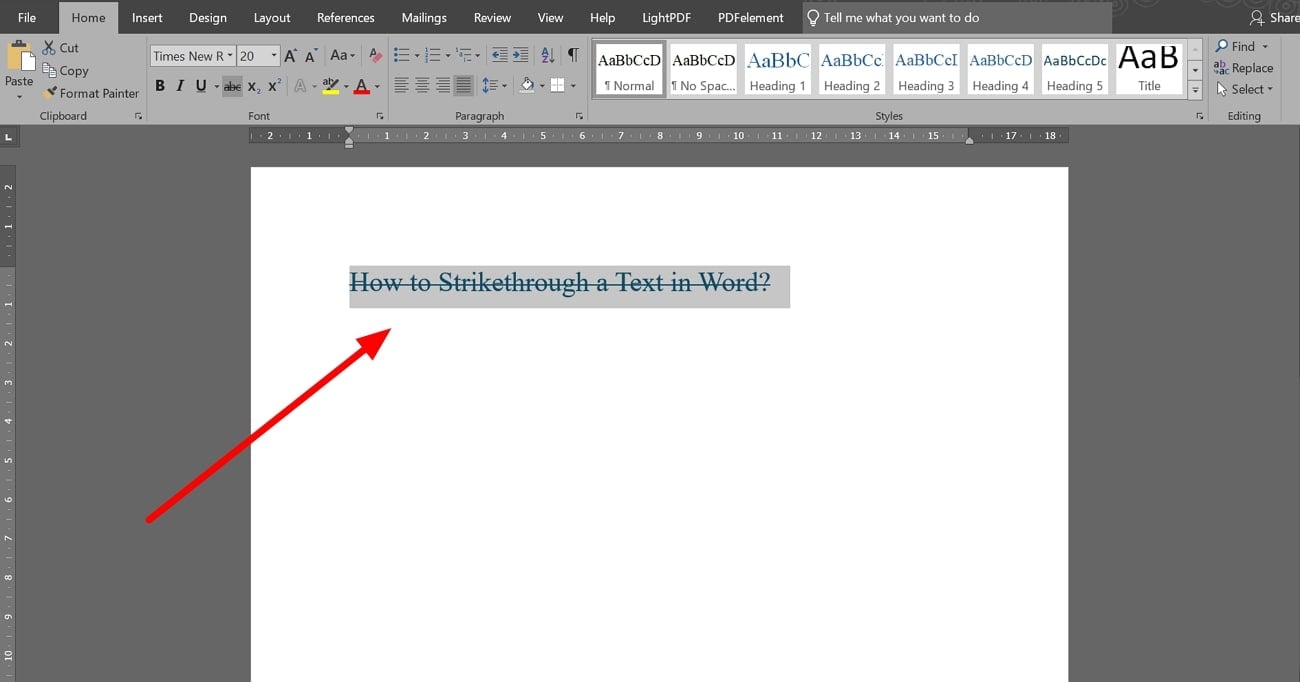
Schritt 2
Nachdem Sie den Text ausgewählt haben, gehen Sie auf die Registerkarte "Home". Dort sehen Sie, dass die "Durchstreichen" Option im Bereich der "Schriftart" aktiviert ist. Klicken Sie nun auf dieses "Durchstreichen"-Symbol, um die Linie, die durch die Mitte des ausgewählten Inhalts verläuft, erfolgreich zu entfernen.
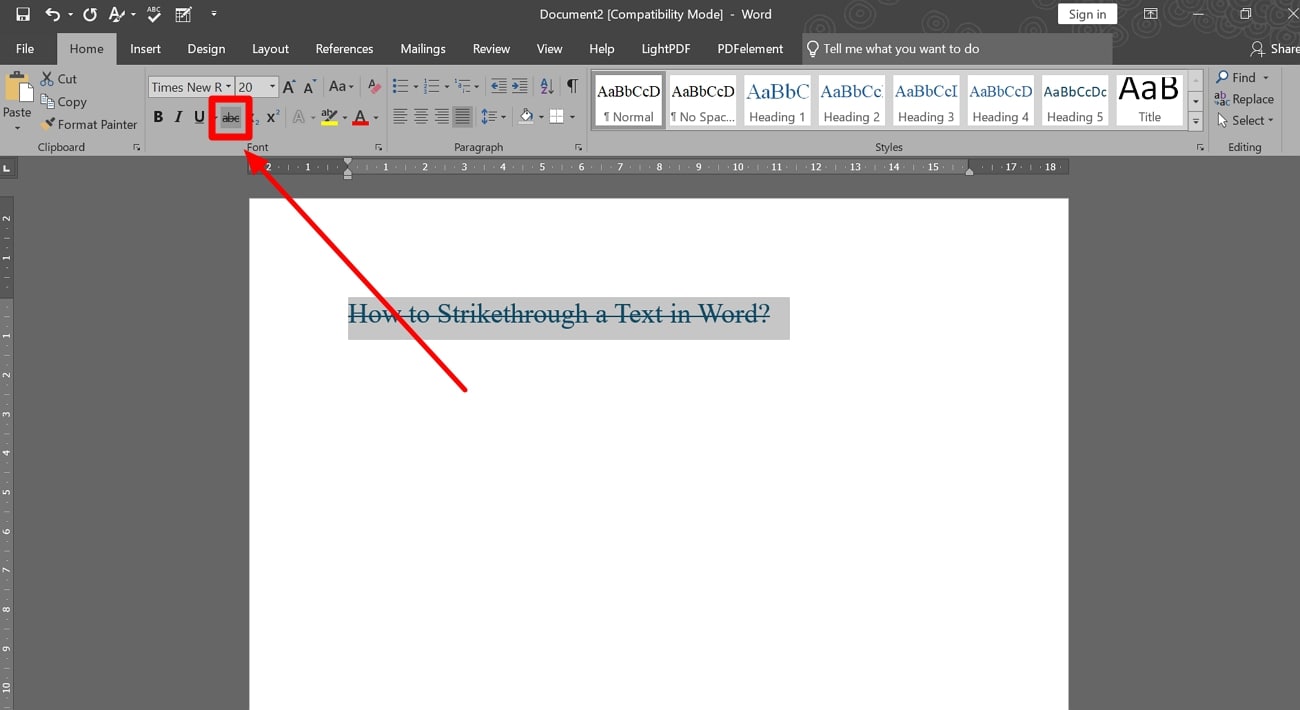
Teil 4. Wie kann man in Word auf dem Mac durchstreichen?
Manager oder Teamleiter, die Mac-Geräte zum Review von Dateien verwenden, können auch die Funktion zum Durchstreichen von Text in Word nutzen. Zu diesem Zweck können sie einfach die "Durchstreichen"-Option im Abschnitt der "Schriftart" oder über die "Schriftart"-Einstellungen einschalten, wie wir es auf dem Windows-PC getan haben. Anhand dieser einfachen Anleitung können Sie lernen, wie Sie in Word auf dem Mac durchstreichen:
Schritt 1
Zunächst müssen Sie das Dokument, das Sie reviewen möchten, mit Word auf Ihrem Mac-Gerät öffnen. Wählen Sie dann den Text aus, den Sie durchstreichen möchten, um Fehler oder ungenaue Informationen hervorzuheben.
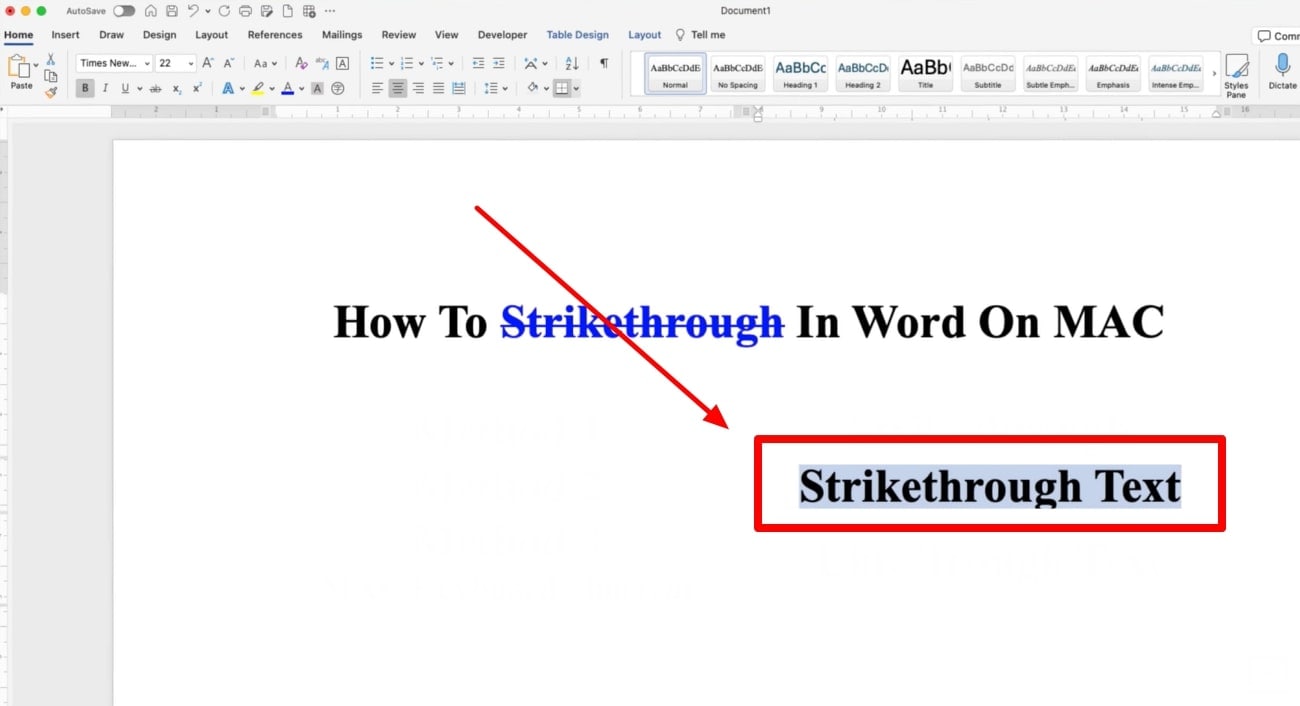
Schritt 2
Sobald der Text markiert ist, klicken Sie auf die Registerkarte "Home", um verschiedene Optionen zur Optimierung des Inhalts anzuzeigen. Klicken Sie abschließend auf das "Durchstreichen" Symbol im Bereich der "Schriftart", um die Word-Funktion zum Durchstreichen auf den markierten Inhalt anzuwenden.
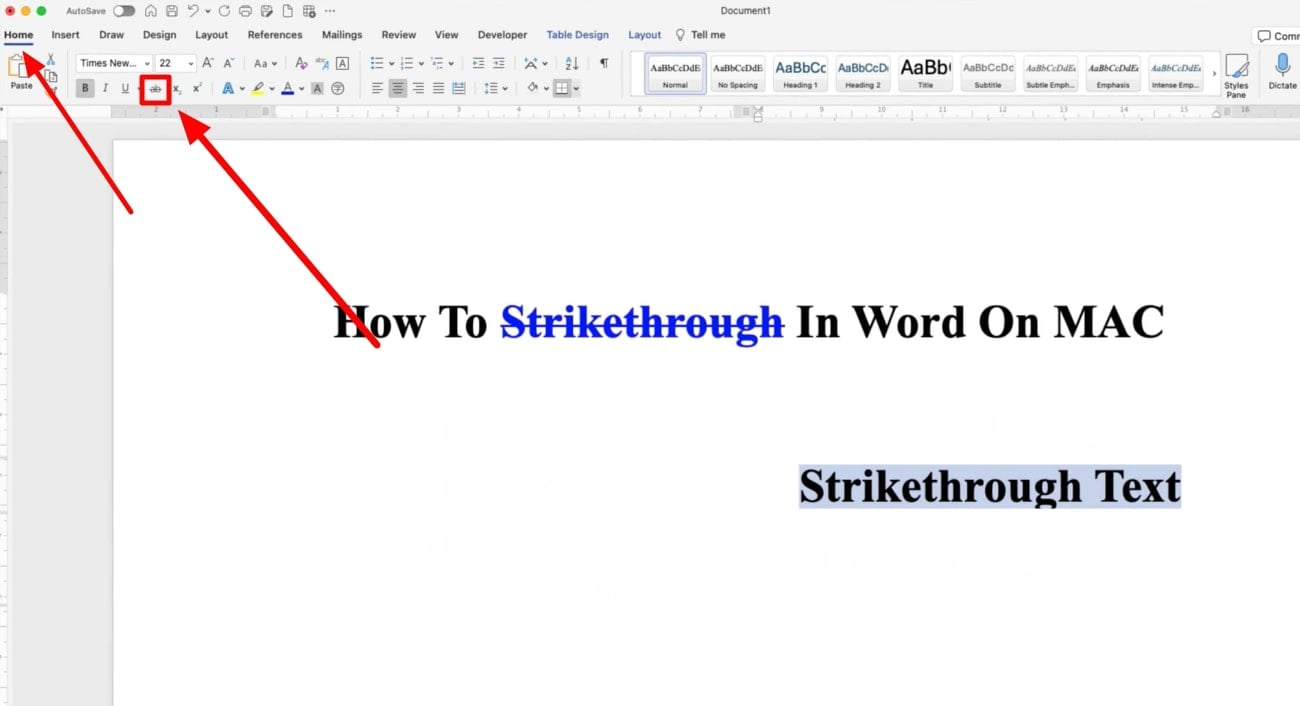
Teil 5. Wie kann man in Word auf mobilen Geräten durchstreichen?
Benutzer können dieses Bearbeitungstool auch auf ihrem iOS- oder Android-Gerät verwenden, um die Dateien zu reviewen, wenn sie nicht an ihrem Arbeitsplatz sind. Darüber hinaus verfügt die mobile Anwendung auch über die MS Word-Funktion des Durchstreichens, mit der Sie Fehler im Dokument hervorheben können. Wenn Sie nicht wissen, wo sich das Durchstreichen in der Word Mobile App befindet, führen Sie die unten beschriebenen Schritte aus:
Schritt 1
Beginnen Sie den Vorgang, indem Sie Ihre gewünschte Datei über die Word-Anwendung für mobile Geräte aufrufen. Markieren Sie nun den Text, den Sie mit Hilfe der Durchstreichen-Funktion mit Anmerkungen versehen möchten. Wenn Sie weitergehen, tippen Sie auf das "Dropup"-Symbol unten rechts auf Ihrem Bildschirm, um auf verschiedene Funktionen zur Bearbeitung von Inhalten zuzugreifen.
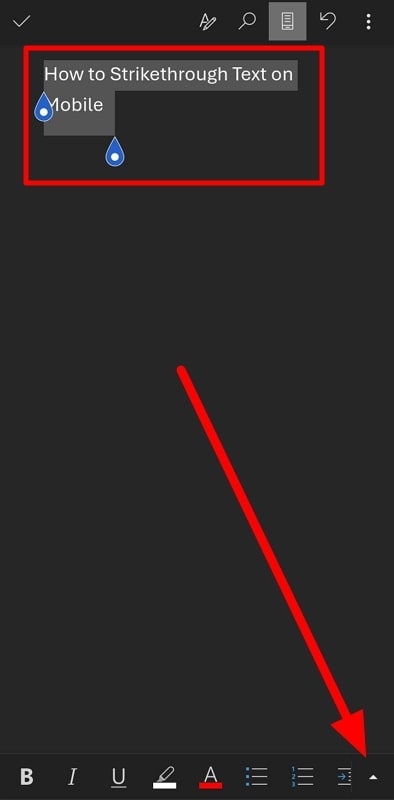
Schritt 2
Wenn Sie auf dieses Dropup-Menü zugreifen, sehen Sie viele Optionen, darunter Durchstreichen, Kursivschrift und Fettdruck, um den Text mit Anmerkungen zu versehen. Klicken Sie in diesen Optionen auf die "Durchstreichen"-Schaltfläche, um das Durchstreichen in Word anzuwenden.
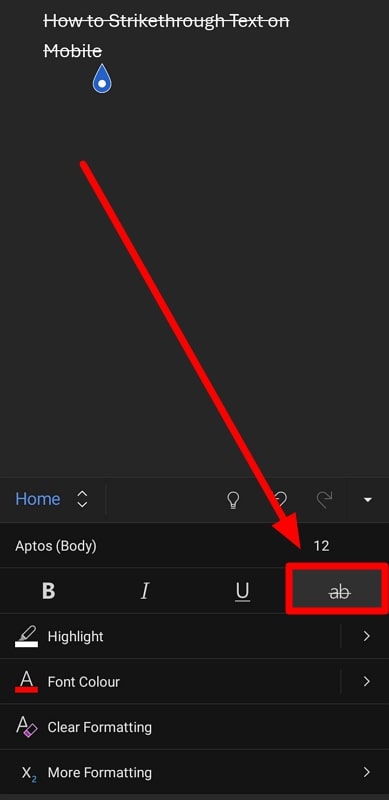
Teil 6. Wie kann man Text in PDF durchstreichen?
Nachdem wir gelernt haben, wie man in Word durchstreichen kann, wenden wir uns nun der Anwendung dieser Anmerkungsfunktion beim Review von PDFs zu. Wondershare PDFelement erweist sich als perfektes Tool für diese spezielle Aufgabe. Dank der verschiedenen Markup Tools können Sie mit diesem PDF Anmerkungstool Dateien ohne Einschränkungen reviewen.
 G2-Wertung: 4.5/5 |
G2-Wertung: 4.5/5 |  100 % Sicher |
100 % Sicher |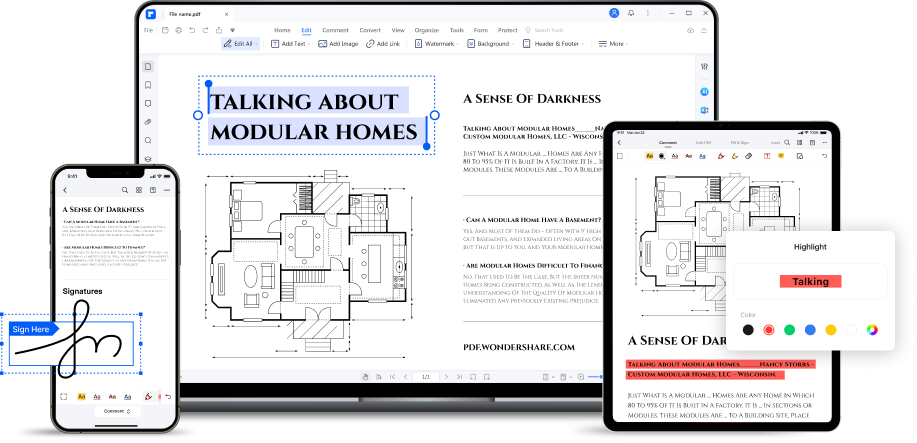
Mit der Funktion zum Durchstreichen können Sie auch das Aussehen der hinzugefügten Zeile ändern. Darüber hinaus können Sie mit PDFelement die Transparenz der hinzugefügten durchgestrichenen Linie anpassen, damit Sie den hervorgehobenen Text lesen können. Außerdem können Sie mit Hilfe dieses PDF Markup Tools die Dicke und das Muster der hinzugefügten Linie ändern.
Schritt-für-Schritt-Anleitung zum Durchstreichen von Linien mit PDFelement
Jetzt sind Sie mit allen Optionen vertraut, die in der Durchstreichen-Funktion dieses PDF Markup Tools zur Verfügung stehen. Lassen Sie uns nun besprechen, wie Sie diese Funktion zum Durchstreichen in Ihren PDF-Dateien anwenden können.
Schritt 1 Starten Sie das PDFelement Markup Tool und importieren Sie das PDF
Laden Sie zunächst PDFelement herunter und starten Sie es auf Ihrem Gerät, um auf die verschiedenen Anmerkungstools zuzugreifen. Klicken Sie nun auf der Oberfläche auf die Schaltfläche "Datei öffnen", um die Datei zu importieren, der Sie eine durchgestrichene Linie hinzufügen möchten.
 G2-Wertung: 4.5/5 |
G2-Wertung: 4.5/5 |  100 % Sicher |
100 % Sicher |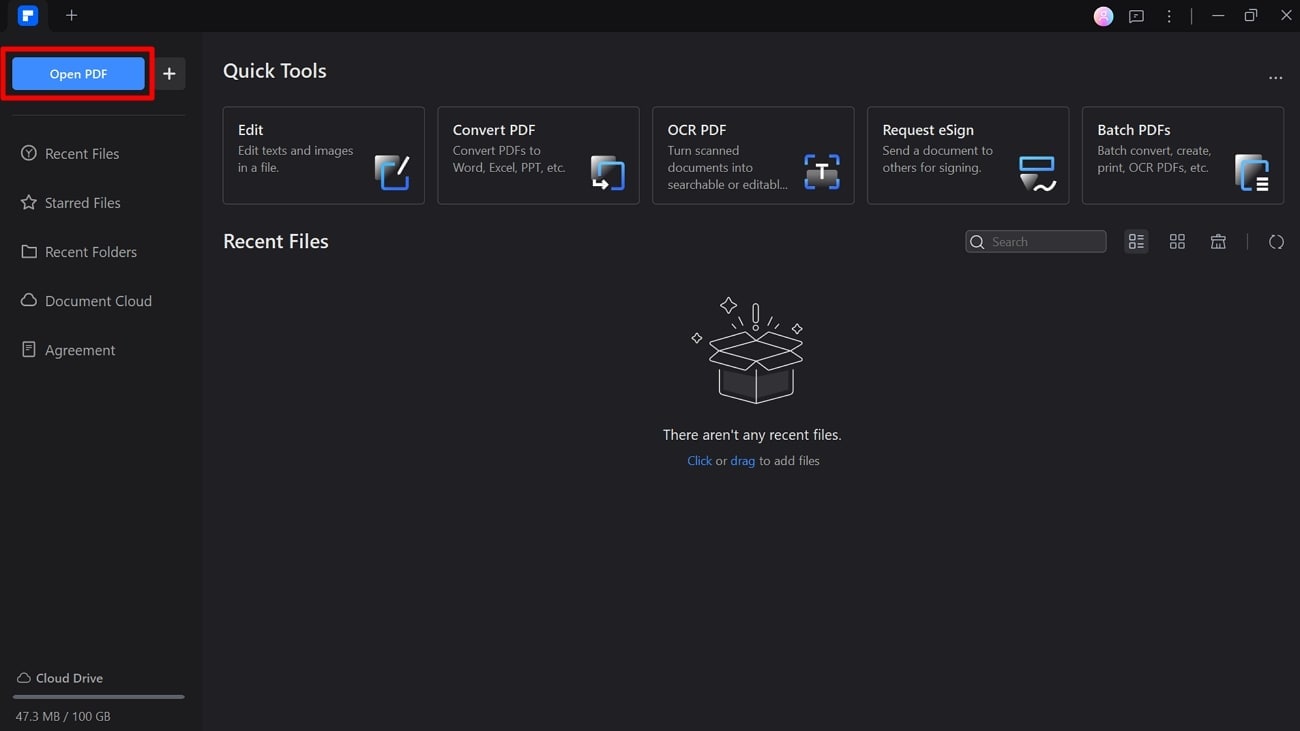
Schritt 2 Greifen Sie auf die Durchstreichen-Funktion auf der Registerkarte Kommentar zu
Sobald die Datei auf Ihrem Bildschirm geöffnet ist, klicken Sie auf die Registerkarte "Kommentar", um verschiedene Funktionen für Anmerkungen aufzurufen. Rufen Sie nun das Dropdown-Menü "Textauszeichnung" auf und wählen Sie die "Durchstreichen" Option. Alternativ können Sie auch die Tastenkombination "Strg + Q" verwenden, um auf diese Funktion zuzugreifen, ohne Zeit zu verlieren.
 G2-Wertung: 4.5/5 |
G2-Wertung: 4.5/5 |  100 % Sicher |
100 % Sicher |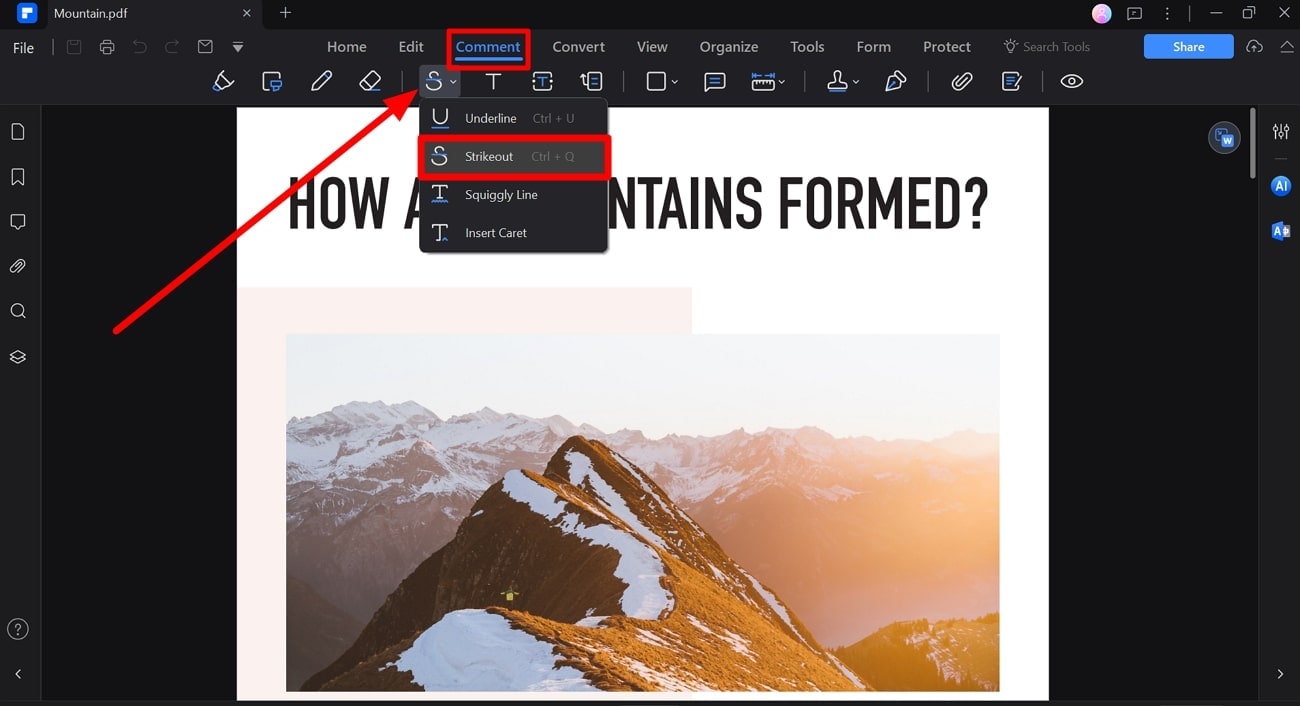
Schritt 3 Markieren Sie den Text und ändern Sie die Eigenschaften des Durchstrichs
Wenn Sie die Durchstreichen-Funktion aktivieren, markieren Sie den Inhalt, auf den Sie diese Funktion anwenden. Danach gelangen Sie in das Seitenfenster der "Eigenschaften", in dem Sie das Aussehen der Linie ändern können.
Ziehen Sie den Schieberegler der "Transparenz" nach vorne, um die Lesbarkeit des kommentierten Textes anzupassen. Wählen Sie schließlich das gewünschte Linienmuster aus dem entsprechenden Dropdown-Menü, um das Aussehen der durchgestrichenen Linie zu optimieren.
 G2-Wertung: 4.5/5 |
G2-Wertung: 4.5/5 |  100 % Sicher |
100 % Sicher |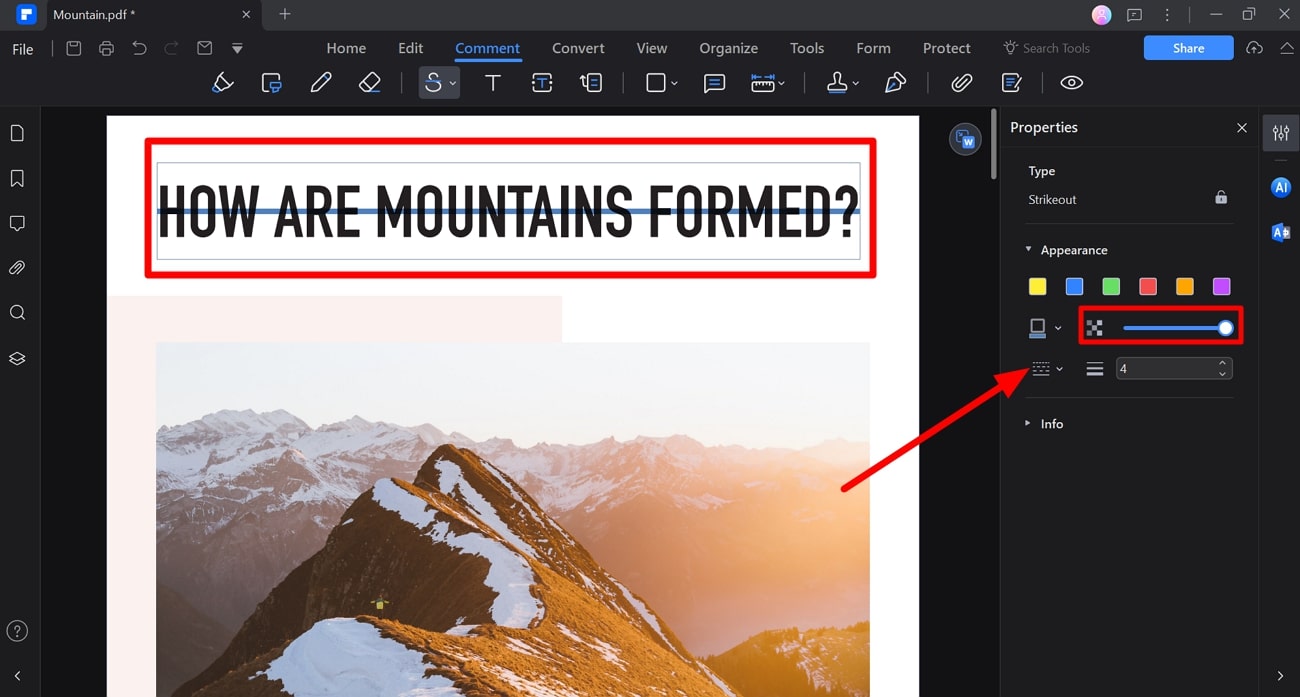
Fazit
Alles in allem können Sie die Durchstreichen-Funktion von MS Word auf jedem Gerät Ihrer Wahl nutzen. Mit den einfach anzuwendenden Methoden kann jeder beim Review von Dokumenten in Word auf Fehler hinweisen. Benutzer, die ein Review erstellen möchten, sollten jedoch Wondershare PDFelement verwenden, da es eine stark anpassbare Funktion zum Durchstreichen bietet.
 G2-Wertung: 4.5/5 |
G2-Wertung: 4.5/5 |  100 % Sicher |
100 % Sicher |



