TIFF-Dateien sind bei Fotografen, Grafikdesignern und in der Verlagsbranche sehr beliebt, da sie keine Einbußen bei der Bildqualität aufweisen. Außerdem ist das TIFF-Format sehr vielseitig und ermöglicht es Ihnen, zusätzliche Informationen zu speichern, z.B. zusätzliche Ebenen.
Die meisten gängigen Bildbearbeitungsprogramme unterstützen das TIFF-Dateiformat, aber nicht PDF. Wenn Ihre Datei also im letztgenannten Format vorliegt, müssen Sie sie zunächst konvertieren. Keine Sorge, hier sind die besten Tools, die Sie für die Konvertierung von PDF in TIFF verwenden können.
In diesem Artikel
Wie man PDF in TIFF unter Windows konvertiert
Wondershare PDFelement ist eine perfekte Alternative zu Adobe Acrobat Pro DC. Es ist preiswerter und die Dinge, die Sie mit Adobe tun können, können Sie auch mit diesem Tool tun. Hier sind die verschiedenen Möglichkeiten, wie Sie mit PDFelement PDFs in TIFFs konvertieren können.
 G2-Wertung: 4.5/5 |
G2-Wertung: 4.5/5 |  100 % Sicher |
100 % Sicher |Methode 1: Konvertieren eines PDF in TIFF von der Homepage
• Starten Sie Wondershare PDFelement. Klicken Sie auf Konvertieren.
• Wählen Sie das PDF-Dokument, das Sie in TIFF konvertieren möchten.
• Im Bereich Ausgabeformat wählen Sie TIFF.
• Optional können Sie die Ausgabedatei umbenennen und den Zielordner auswählen.
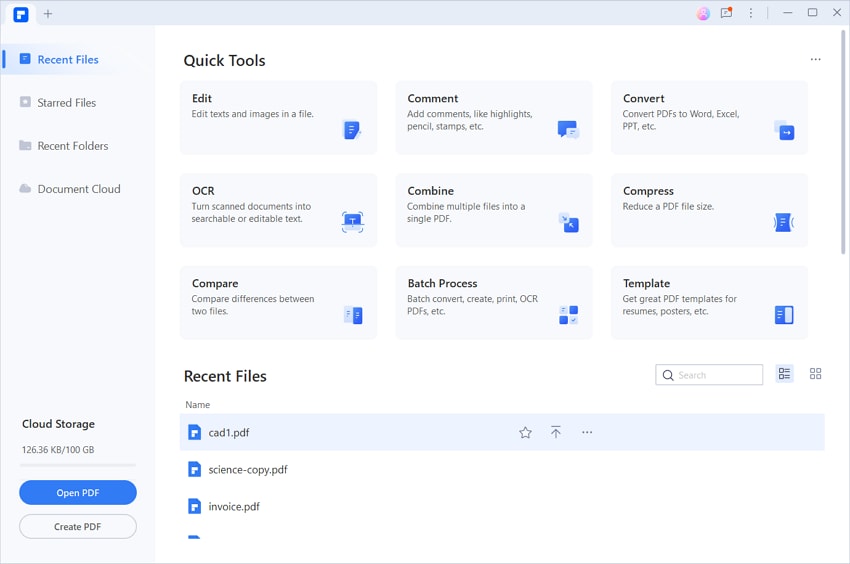
Methode 2: Konvertieren eines PDF in TIFF über die Konvertierungsoption
• Klicken Sie auf Konvertieren > In Bild.
• Im Bereich Ausgabeformat wählen Sie TIFF.
• Optional können Sie die Ausgabedatei umbenennen und den Zielordner auswählen.

Methode 3: Stapelweise PDF in TIFF konvertieren
 G2-Wertung: 4.5/5 |
G2-Wertung: 4.5/5 |  100 % Sicher |
100 % Sicher |• Öffnen Sie Wondershare PDFelement. Wählen Sie Stapelverarbeitung.
• Klicken Sie auf Konvertieren.
• Ziehen Sie die PDF-Dateien, die Sie konvertieren möchten, per Drag & Drop in das Feld auf der linken Seite. Alternativ können Sie auch auf "Dateien hinzufügen" klicken.
• Wählen Sie TIFF als Ausgabeformat
• Wählen Sie einen Zielordner für die konvertierten Dateien.

PDFelement - Ein leistungsstarker PDF zu TIFF Converter & Editor
Möglicherweise möchten Sie die PDF-Datei bearbeiten, bevor Sie sie in PDF konvertieren. Sie haben Glück, denn PDFelement ist auch ein leistungsstarker PDF-Editor. Damit können Sie dem Dokument Text hinzufügen oder entfernen. Sie können auch Formen, Stempel, Signaturen und Bilder einfügen.
Das Foto enthält möglicherweise Text, den Sie bearbeiten möchten. PDFelement verfügt über eine OCR-Funktion, mit der Sie diese in bearbeitbaren Text umwandeln können.
Mit PDFelement können Sie auch mehrere PDFs kombinieren. Das können Sie verwenden, wenn Sie nur eine TIFF-Datei erstellen möchten. Weitere Funktionen von PDFelement sind Anmerkungen, PDF-Komprimierung, PDF-Vergleich, Ausfüllen und Erkennen von Formularen, Datenextraktion und mehr.
Unterstützte OS: Windows, Mac, Android, iOS
Preise: Beginnen bei $29,99 pro Quartal (entspricht $9,99 pro Monat)
Wie man PDF in TIFF auf dem Mac konvertiert
PDFelement ist auch für Mac verfügbar. Wie bei der Windows-Version können Sie damit PDF-Dateien in TIFF-Dateien konvertieren. Wie man das macht, erfahren Sie hier:
• Öffnen Sie die PDF-Datei, die Sie in TIFF konvertieren möchten, mit PDFelement.
 G2-Wertung: 4.5/5 |
G2-Wertung: 4.5/5 |  100 % Sicher |
100 % Sicher |• Klicken Sie auf Datei > Exportieren nach > Bild > TIFF.
• Klicken Sie in dem Popup-Fenster auf Speichern.

Stapelweise PDF in TIFF-Dateien auf Mac konvertieren
• PDFelement starten. Klicken Sie auf Tools > Stapelverarbeitung.
- Wählen Sie PDF Converter.
• Importieren Sie so viele PDF-Dateien, wie Sie in TIFF konvertieren möchten. Tun Sie dies durch Ziehen und Ablegen oder durch Klicken auf das "+ Dateien hinzufügen".
• Wählen Sie "In Bild" und "TIFF" auf der rechten Seite und klicken Sie auf Übernehmen.
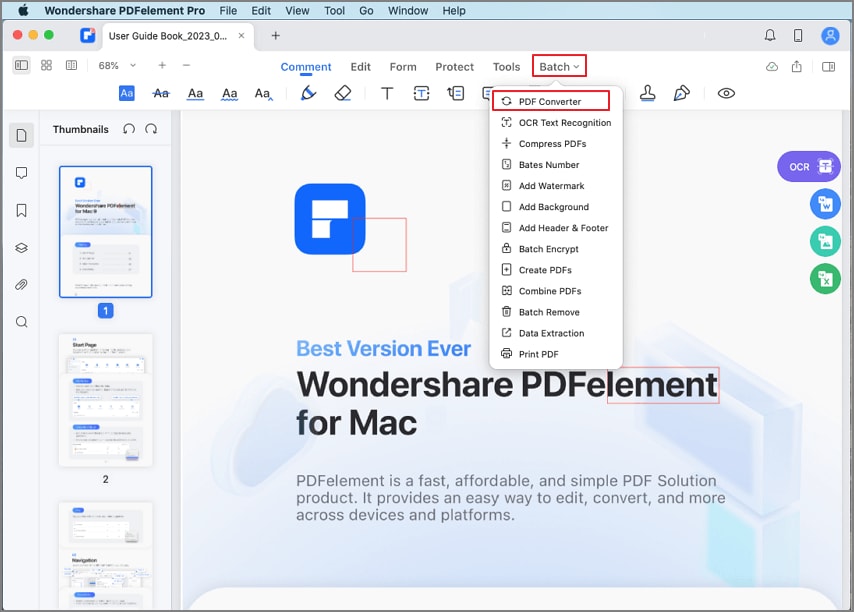
Wie man PDF in TIFF mit Online Tools konvertiert
Hier sind die Webseiten, die Sie zum Konvertieren Ihrer PDF-Dateien in TIFF verwenden können.
CloudConvert

• Öffnen Sie einen Webbrowser und rufen Sie die Webseite von CloudConvert auf.
• Navigieren Sie zu dem Tool "PDF to TIFF Converter".
• Laden Sie die PDF-Datei, die Sie konvertieren möchten, hoch, indem Sie auf "Datei auswählen" klicken. Alternativ können Sie die Datei auch von Google Drive, Dropbox, OneDrive oder über eine URL hochladen.
• Klicken Sie auf Konvertieren > Herunterladen.
Warum CloudConvert wählen?
CloudConvert bietet kostenlose Online-Konvertierungen. Es ist eine der besten Optionen, wenn Sie mehrere PDFs konvertieren möchten. CloudConvert bietet Stapelverarbeitung.
Außerdem können Sie dieses Tool verwenden, um die PDFs vor der Konvertierung zusammenzuführen. Wenn Sie PDFs mit mehreren Seiten konvertieren, wird jede Seite als separate TIFF-Datei konvertiert und CloudConvert legt sie in einem komprimierten Ordner ab. Wenn Sie die PDFs zuerst zusammenführen, müssen Sie nur einen Ordner herunterladen.
Einschränkung: CloudConvert erlaubt Ihnen, 25 Dateien pro Tag kostenlos zu konvertieren. Wenn Sie mehr Dateien verarbeiten möchten, müssen Sie dafür bezahlen. Die Preise für CloudConvert beginnen bei $8 für 500 Konvertierungsminuten.
PDF2TIFF

• Öffnen Sie einen Webbrowser und besuchen Sie die Webseite von PDF2TIFF.
• Klicken Sie auf "Datei hochladen".
PDF2TIFF wird die Datei automatisch konvertieren. Das Tool rastert alle Seiten der PDF-Datei und kombiniert sie zu einer TIFF-Datei.
• Klicken Sie auf Download, sobald die Konvertierung abgeschlossen ist.
Warum PDF2TIFF wählen
PDF2TIFF ermöglicht die völlig kostenlose Konvertierung von PDF in TIFF. Es unterstützt Stapelkonvertierungen und jede Datei kann bis zu 200 MB groß sein. Das heißt, dieser Online Converter ist die beste Wahl für Leute mit einem knappen Budget. Das gilt natürlich nur, wenn Sie keine PDF-Datei konvertieren müssen, die größer als 200 MB ist.
Einschränkung: PDF2TIFF ist ein 100% kostenloser Converter. Erwartungsgemäß gibt es dabei eklatante Einschränkungen. Erstens kann das Tool nur Dateien mit einer Größe von 200 MB oder weniger verarbeiten. Außerdem können Sie mit der Stapel-Konvertierungsfunktion nur 20 Dateien auf einmal verarbeiten. Dieses Tool verfügt auch nicht über eine Cloud-Speicher-Integration, so dass Sie Ihre Datei auf Ihrem Computer gespeichert haben müssen.
PDFCandy

• Öffnen Sie einen Webbrowser und rufen Sie die Webseite von PDFCandy auf.
• Navigieren Sie zu dem Tool PDF zu TIFF.
• Klicken Sie auf die Schaltfläche "Datei hinzufügen" oder "Von Google Drive/Dropbox hochladen". Sie können die PDF-Datei auch per Drag & Drop auf die Schaltfläche ziehen, um sie hochzuladen.
• Optional können Sie eine Qualität für die konvertierte Datei auswählen. Klicken Sie auf "PDF konvertieren". Klicken Sie auf "Datei herunterladen" oder "Zu Dropbox/Google Drive hochladen", um die TIFF-Dateien zu speichern.
Warum PDFCandy wählen
Mit PDFCandy können Sie die Qualität für die konvertierten Dateien auswählen. Das ist eine Funktion, die Sie bei anderen Convertern nicht finden. Mit PDFCandy können Sie die konvertierten Dateien auch direkt in Ihren Cloud-Speicher exportieren. Daher ist es eine Ihrer besten Entscheidungen, wenn Sie einen sehr schlanken Arbeitsablauf wünschen.
Einschränkung: PDFCandy ist nicht völlig kostenlos. Die kostenlose Version hat ein Stundenlimit, d.h. Sie müssen manchmal warten, bis Sie wieder Dokumente bearbeiten können. Die Preise beginnen bei $6 pro Monat.
Zamzar
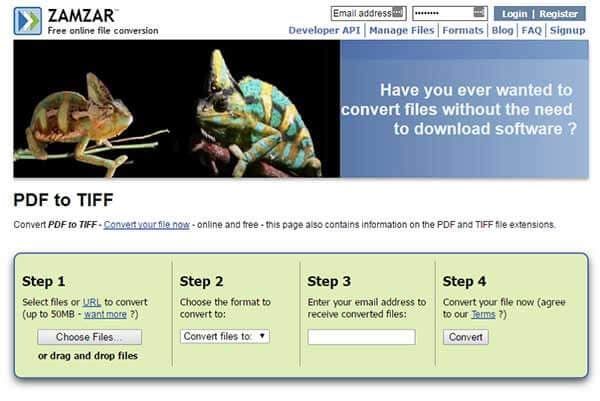
• Öffnen Sie die Webseite von Zamzar in einem Webbrowser. Navigieren Sie zur Seite PDF zu TIFF
• Klicken Sie auf "Dateien auswählen", um Ihre PDF-Datei, die in TIFF konvertiert werden soll, hochzuladen. Alternativ können Sie die PDF-Datei auch von einem der folgenden Speicherorte hochladen: Google Drive, Dropbox, Box oder OneDrive. Sie können die PDF-Datei auch per Drag & Drop in das angegebene Feld ziehen.
• Aktivieren Sie optional die E-Mail Option, wenn Sie fertig sind. Geben Sie Ihre E-Mail-Adresse oder die E-Mail-Adresse der Person ein, an die Sie die TIFF-Datei senden möchten. Klicken Sie auf "Jetzt konvertieren".
Warum Zamzar wählen
Zamzar ist ein Experte für Dateikonvertierungen. Was uns besonders gut gefällt, ist die Möglichkeit, die TIFF-Datei direkt nach der Konvertierung per E-Mail zu versenden. Dadurch wird eine Aufgabe von Ihrer Aufgabenliste entfernt, so dass Sie produktiver arbeiten können.
Einschränkung: Zamzar ist nur ein Dateiconverter. Er bietet keine weiteren Funktionen wie Dateikomprimierer oder Editoren. Außerdem hat die kostenlose Version eine Begrenzung der Dateigröße und der Konvertierungen pro Tag. Das Tool ist auch ein wenig langsam. Die Preise für die höheren Stufen von Zamzar beginnen bei $18 pro Monat.
Konvertieren von PDF in TIFF in Adobe Acrobat
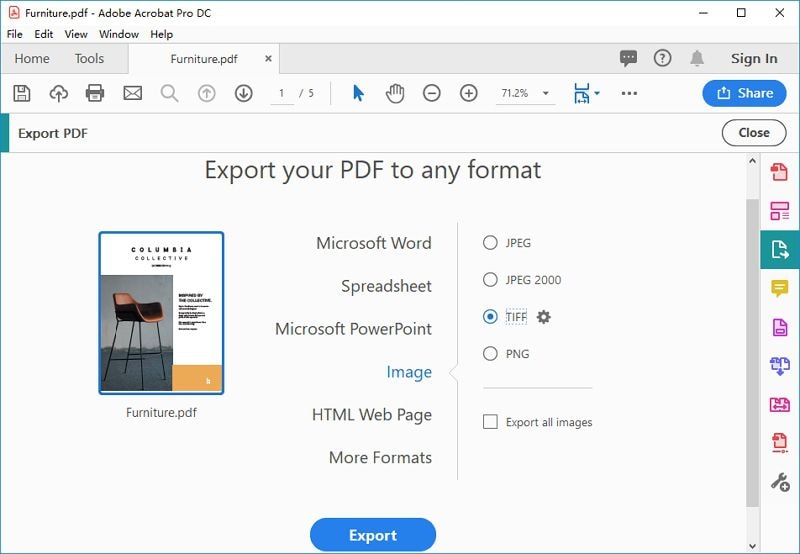
Wann immer Sie ein Problem im Zusammenhang mit PDF-Dateien haben, denken Sie daran, dass Adobe Acrobat Pro DC Ihnen immer helfen kann. Das Tool bietet viele praktische Funktionen zum Bearbeiten, Komprimieren und Konvertieren von PDFs. So konvertieren Sie PDFs in TIFFs mit Adobe Acrobat.
• Öffnen Sie die PDF-Datei, die Sie in TIFF konvertieren möchten, mit Adobe Acrobat.
• Klicken Sie auf Tools > PDF exportieren oder klicken Sie auf "PDF exportieren" in der rechten Symbolleiste.
• Wählen Sie Bild > TIFF. Klicken Sie auf Exportieren.
Die kostenlose Version von Adobe Acrobat ist nur ein PDF-Reader. Das bedeutet, dass Sie damit keinen Zugriff auf die Tools zum Konvertieren, Komprimieren und Bearbeiten haben. Und der Preis ist ziemlich hoch. Die Preise für Adobe Acrobat Pro DC beginnen bei $24,99 pro Monat.
Leute fragen auch
Hier finden Sie einige der häufig gestellten Fragen zum TIFF-Format.
1. Verlieren TIFF-Dateien an Qualität?
Nein, das tun sie nicht. TIFF bietet eine verlustfreie Komprimierung, d.h. die Übertragung oder Komprimierung führt nicht zu einem Verlust der Bildqualität.
2. JPEG vs. TIFF, was ist besser?
Ob JPEG oder TIFF besser ist, hängt davon ab, wofür Sie sie verwenden. Angenommen, Sie möchten die Datei mit einem Freund teilen. Das JPEG-Format kann besser sein. Durch die geringere Größe ist es leichter zu teilen.
Wenn Sie das Foto jedoch an einen Kunden oder Geschäftspartner weitergeben möchten, ist TIFF vielleicht besser geeignet. Es ermöglicht Ihnen, reichhaltigere und detailliertere Bilder zu speichern. Außerdem ist TIFF ein verlustfreies Dateiformat, d.h. es gibt keine Qualitätseinbußen. Möglicherweise müssen Sie sie jedoch komprimieren, da TIFF-Dateien größer sind als JPEGs.
3. PDF vs. TIFF: Welches Format soll ich wählen?
PDF ist ein weithin anerkanntes Dateiformat, das für den universellen Einsatz geschaffen wurde. Sie können sie verwenden, um nicht bearbeitbare Verträge und Dokumente an Ihre Geschäftspartner zu senden. Außerdem können Sie PDFs verwenden, um Bilder ohne Qualitätsverlust an andere zu senden, da es sich um ein verlustfreies Dateiformat handelt. Das Beste an PDFs ist, dass Sie das Dokument mit einem Passwort schützen können, um seine Sicherheit zu gewährleisten.
TIFF hingegen ist ein Rasterbild. Es setzt Bilder aus vielen rechteckigen Pixeln in einer Matrixstruktur zusammen. Dieses Dateiformat ermöglicht es Ihnen, Bild-Metadaten zu speichern. TIFF wird bevorzugt, wenn Sie eine Datei wünschen, die einfacher zu bearbeiten ist als PDFs. Bitte beachten Sie jedoch, dass TIFF nicht so sicher wie PDF ist. Außerdem sind TIFF-Dateien in der Regel größer.
4. Kann man TIFF-Dateien in Word bearbeiten?
Ja, Sie können TIFF-Dateien in Microsoft Word bearbeiten. Aber nur, wenn es sich bei der TIFF-Datei um ein gescanntes Dokument handelt. Wenn dies nicht der Fall ist, benötigen Sie die Original-TIFF-Datei oder verwenden Sie eine Bildbearbeitungssoftware.
Fazit
Sie können PDF-Dateien in TIFF mit vielen zuverlässigen Tools konvertieren. Eines davon ist Wondershare PDFelement, eine Desktop-Software, die eine Fülle von leistungsstarken Funktionen bietet. Mit diesem Tool können Sie PDF-Dateien einzeln oder in Stapeln in das TIFF-Format konvertieren. Anders als bei Online-Tools gibt es bei PDFelement weder eine Dateianzahl noch eine Dateigrößenbeschränkung. Das Beste daran ist, dass dieses Programm erschwinglich ist.



